แก้ไข Skyrim จะไม่เปิดใน Windows 10
เบ็ดเตล็ด / / May 06, 2022

การแนะนำ Skyrim Special Edition นำไปสู่ยุคใหม่ใน Skyrim ซึ่งผู้เล่นสามารถปรับแต่งประสบการณ์ของตนได้ ผู้ใช้ส่วนใหญ่ต้องใช้ม็อดเพื่อควบคุมเกมและคัดลอกไฟล์ไปทั่ว หนึ่งในปัญหาเหล่านี้คือ Skyrim ไม่ได้เปิดตัวปัญหา หากคุณประสบปัญหาในการเปิดใช้ Skyrim บน Steam หรือพีซีของคุณ ให้ทำตามบทช่วยสอนนี้เพื่อแก้ไขปัญหารุ่นพิเศษของ Skyrim ที่ไม่เปิดขึ้นมา ดังนั้นอ่านต่อเพื่อแก้ไข Skyrim จะไม่เปิดใน Windows 10

สารบัญ
- วิธีแก้ไข Skyrim จะไม่เปิดใน Windows 10
- ขั้นตอนการแก้ไขปัญหาเบื้องต้น
- วิธีที่ 1: เรียกใช้เกมและ Steam ในฐานะผู้ดูแลระบบ
- วิธีที่ 2: ตรวจสอบความสมบูรณ์ของไฟล์เกม
- วิธีที่ 3: ถอนการติดตั้ง SKSE
- วิธีที่ 4: รีเฟรชแอป Steam
- วิธีที่ 5: อัปเดต Windows
- วิธีที่ 6: อัปเดตไดรเวอร์อุปกรณ์
- วิธีที่ 7: อัปเดต DirectX และ Visual Studio C ++ 2015 Redistributable
- วิธีที่ 8: ซ่อมแซมไฟล์ระบบ
- วิธีที่ 9: เปิดใช้งาน GPU ประสิทธิภาพสูง
- วิธีที่ 10: ปิดใช้งานบริการแป้นพิมพ์สัมผัสและแผงลายมือ
- วิธีที่ 11: ปิดใช้งาน Antivirus ชั่วคราว (ถ้ามี)
- วิธีที่ 12: ติดต่อฝ่ายสนับสนุนของ Bethesda
วิธีแก้ไข Skyrim จะไม่เปิดใน Windows 10
Skyrim ประกอบด้วยส่วนประกอบต่าง ๆ ที่ทำงานร่วมกันเพื่อทำให้เกมเป็นอย่างไร ด้านล่างนี้เป็นสาเหตุที่เป็นไปได้ที่ Skyrim ของคุณไม่เปิดปัญหา
- ในขณะที่ an ติดตั้งการอัปเดตไม่ถูกต้อง หรือเมื่อแก้ไขการดัดแปลง ไฟล์การติดตั้งของเกมใดๆ จะเสียหาย
- อาจมี ความขัดแย้งระหว่างม็อดเกม. ม็อดช่วยปรับปรุงการเล่นเกมของผู้ใช้ แต่ Skyrim จะไม่เริ่มเลยหากเกิดการปะทะกัน ในการวินิจฉัยม็อดที่ขัดแย้งกัน จำเป็นต้องมีการแก้ไขปัญหา
- การติดตั้ง Steam อาจเสียหายหรือไม่สมบูรณ์. การติดตั้ง Steam ของคุณอาจเสียหายหรือไม่สมบูรณ์ในบางกรณีซึ่งเกิดขึ้นได้ยาก
- เนื่องจาก Skyrim อาศัย Steam เป็นเอ็นจิ้นเกมหลัก เกมจะโหลดไม่ถูกต้องหาก Steam มีปัญหา.
บันทึก: ตรวจสอบให้แน่ใจว่าคุณได้เข้าสู่ระบบในฐานะผู้ดูแลระบบบนอุปกรณ์ของคุณก่อนที่จะเริ่มดำเนินการแก้ไข คุณควรมีการเชื่อมต่ออินเทอร์เน็ตแบบเปิดและใช้งานได้โดยปราศจากพร็อกซีและ VPN
ในโลกของเกม Skyrim เป็นเกมที่มีชื่อเสียง เป็นเกมแอ็กชันผจญภัยมุมมองบุคคลที่หนึ่งที่มีสภาพแวดล้อมแบบเปิดกว้างมากที่สุดเท่าที่เคยมีมาในเกม การเล่าเรื่องที่ยอดเยี่ยมและการพัฒนาตัวละครที่โดดเด่นตลอดทั้งเกม ซีรีส์นี้มีทั้งหมด 5 ภาคด้วยกัน แต่ซอฟต์แวร์อาจค้างอยู่ในหน้าจอการโหลดที่ยาวหรือไม่ทำอะไรเลยเมื่อคุณเปิด Skyrim จะไม่เปิดข้อความแสดงข้อผิดพลาดที่มีในเกมตั้งแต่เปิดตัว และทำให้ผู้ใช้ระคายเคืองต่อไป อ่านต่อเพื่อแก้ไขปัญหา
หากคุณติดตั้งม็อดเกม Skyrim ปัญหาอยู่ที่ mod ตัวเอง. หากคุณกำลังทำการเปลี่ยนแปลงมากมายในการเล่นเกมหรือเพิ่มคุณสมบัติใหม่ ทางที่ดีควรปิดและเล่นต่อ
- ไม่น่าเชื่อถือและขัดขวางการทำงานของเกม
- Mods เปลี่ยน ไฟล์หลักของเกม และวิธีการทำงาน
หากม็อดขัดแย้งกับการตั้งค่าเกม ทางที่ดีควร ถอนการติดตั้ง แล้วลองอีกครั้ง
ขั้นตอนการแก้ไขปัญหาเบื้องต้น
ขั้นแรก ให้ลองใช้วิธีการพื้นฐานเหล่านี้
- รีสตาร์ทพีซีของคุณ เนื่องจากนี่อาจเป็นวิธีการแก้ไขปัญหาเบื้องต้นและวิธีการเบื้องต้นในการแก้ไขปัญหาใดๆ
- ปิดแอปพลิเคชันพื้นหลังทั้งหมด โดยใช้ตัวจัดการงาน คุณสามารถทำตามคำแนะนำของเราเพื่อ จบกระบวนการเบื้องหลัง.
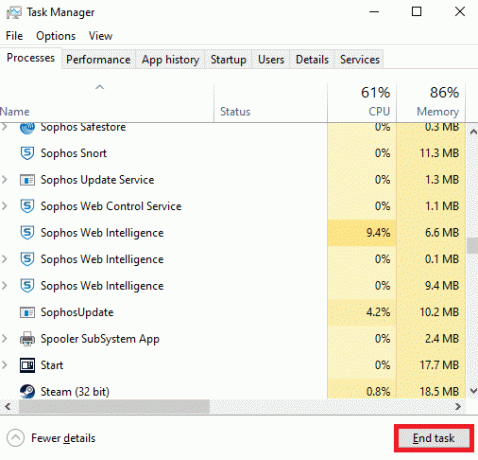
- จบเกมโดยใช้ ผู้จัดการงาน และเริ่มต้นใหม่อีกครั้ง
วิธีที่ 1: เรียกใช้เกมและ Steam ในฐานะผู้ดูแลระบบ
ตามที่ระบุไว้ก่อนหน้านี้ Skyrim Special Edition จะไม่เปิดตัวเนื่องจากขาดใบอนุญาต ในการแก้ไขปัญหา ให้ลองเรียกใช้เกมและ Steam ในฐานะผู้ดูแลระบบ ทำตามขั้นตอนด้านล่าง
1. คลิกขวาที่ ทางลัดบน Steam บนเดสก์ท็อปของคุณ
2. เลือก คุณสมบัติ.
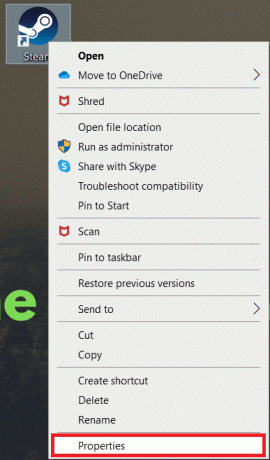
3. นำทางไปยัง ความเข้ากันได้ แท็บและทำเครื่องหมายที่ช่องถัดจาก เรียกใช้โปรแกรมนี้ในฐานะผู้ดูแลระบบ.
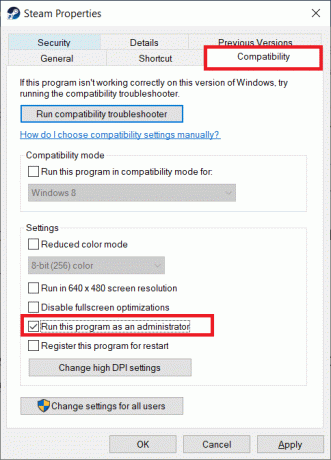
4. หากต้องการบันทึกการแก้ไข ให้คลิกที่ นำมาใช้ แล้วก็ ตกลง.
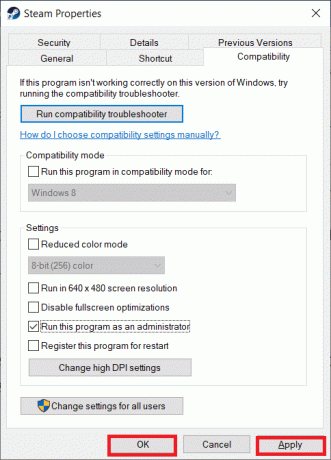
5. กด แป้นวินโดว์. พิมพ์ ไอน้ำ และเปิดมัน

6. จากนั้นคลิกขวาที่ The Elder Scrolls V: Skyrim รุ่นพิเศษ ในบานหน้าต่างด้านซ้ายและเลือก คุณสมบัติ.
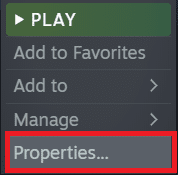
7. ไปที่ ไฟล์ในเครื่อง tab และคลิกที่ เรียกดู.
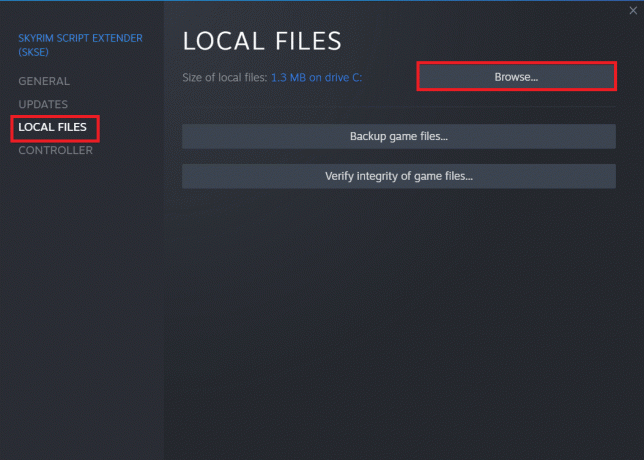
8. ตอนนี้ให้คลิกขวาที่ ไฟล์เกมที่ปฏิบัติการได้ และเลือก คุณสมบัติ.
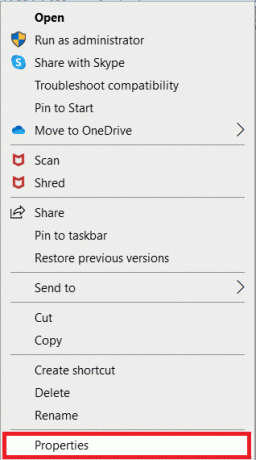
9. ไปที่ ความเข้ากันได้ แท็บและทำเครื่องหมายที่ช่องถัดจาก เรียกใช้โปรแกรมนี้ในฐานะผู้ดูแลระบบ.
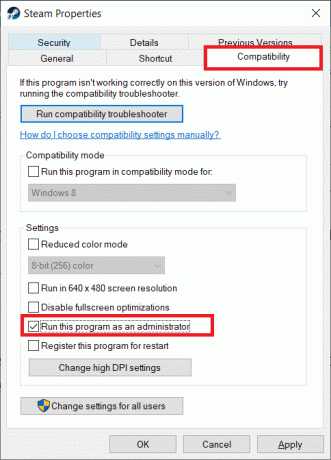
10. สุดท้ายคลิกที่ นำมาใช้ แล้วก็ ตกลง.

11. ในที่สุด, เริ่มต้นใหม่ไคลเอนต์ Steam และลองเล่นเกม
ยังอ่าน:แก้ไข Steam หยุดทำงาน
วิธีที่ 2: ตรวจสอบความสมบูรณ์ของไฟล์เกม
หากม็อดไม่สร้างปัญหาหรือถูกปิดใช้งาน และคุณยังคงประสบปัญหา ไฟล์เกม Skyrim ของคุณน่าจะเสียหาย คุณสามารถตรวจสอบไฟล์เกมได้หากเกมของคุณล่มเนื่องจากอาจมีไฟล์เกมเสียหายหรือติดตั้งไม่ถูกต้อง ทำตามคำแนะนำด้านล่างเพื่อแก้ไข Skyrim จะไม่เปิดปัญหา Steam อย่างง่ายดาย อ่านคำแนะนำของเราเกี่ยวกับ วิธีการตรวจสอบความสมบูรณ์ของไฟล์เกมบน Steam ที่จะทำเช่นเดียวกัน
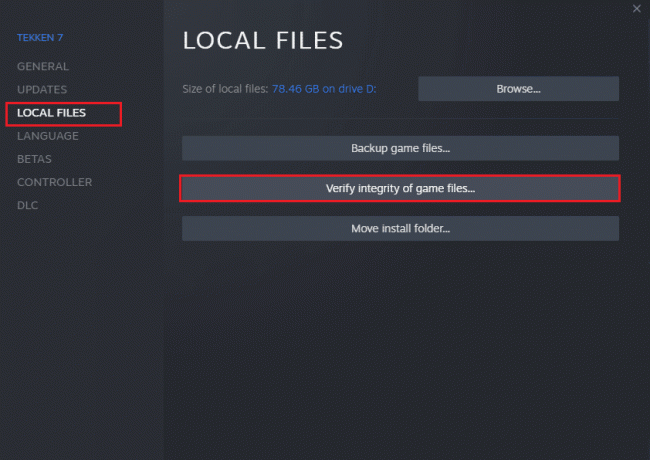
วิธีที่ 3: ถอนการติดตั้ง SKSE
เครื่องมือ Skyrim Script Extender (SKSE) จัดการสคริปต์ม็อดขนาดใหญ่ SKSE ยังคงอยู่ในการพัฒนาแม้ว่าจะมีฐานแฟนคลับจำนวนมากและได้รับการอัพเกรดบ่อยๆ มีความเป็นไปได้ที่มันจะขัดแย้งกับเกม ทำตามขั้นตอนด้านล่าง หากคุณยังไม่ได้ลองถอนการติดตั้งและติดตั้ง SKSE ใหม่บนพีซี Windows ของคุณ
1. เปิด ไอน้ำ เช่นเดียวกับที่ทำก่อนหน้านี้
2. คลิกขวาที่ ตัวขยายสคริปต์ Skyrim (SKSE) บนบานหน้าต่างด้านซ้าย

3. เลือก จัดการ ตัวเลือก.

4. คลิกที่ ถอนการติดตั้ง.

5. อีกครั้งคลิกที่ ถอนการติดตั้ง ในป๊อปอัป
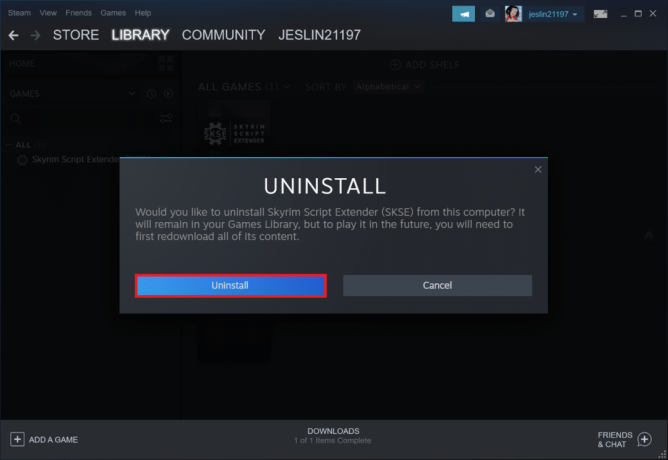
6. นำทางไปยังตำแหน่งที่กำหนด เส้นทาง:
C:\Program Files (x86)\Steam\steamapps\common
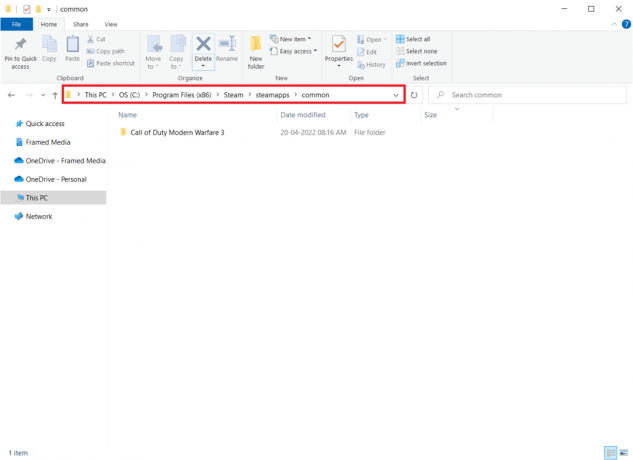
7. ตรวจสอบให้แน่ใจว่าโฟลเดอร์และไฟล์ SKSE ถูกลบ
วิธีที่ 4: รีเฟรชแอป Steam
หากคุณลองทุกอย่างแล้ว แต่ยังไม่สามารถเปิด Skyrim ได้ อาจเป็นเพราะปัญหาการติดตั้ง Steam เป็นไปได้ว่าไฟล์ Steam ของคุณจะถูกทำลายอย่างถาวร ทำตามขั้นตอนด้านล่างเพื่อแก้ไขปัญหารุ่นพิเศษของ Skyrim ที่ไม่เปิดตัว
บันทึก: ก่อนที่คุณจะเริ่มต้น ตรวจสอบให้แน่ใจว่าคุณได้สร้างข้อมูลสำรองและข้อมูลประจำตัวที่จำเป็น
1. ในการเปิด Windows Explorer, กด ปุ่ม Windows + E.
2. นำทางไปยังตำแหน่งโฟลเดอร์ต่อไปนี้ เส้นทาง:
C:\Program Files (x86)\Steam\steamapps\common\skyrim
บันทึก: หากติดตั้งเกมในตำแหน่งอื่น คุณควรไปที่นั่น

3. เลือกโฟลเดอร์ทั้งหมดเนื้อหาทั้งหมดโดยกด Ctrl + แป้น A ด้วยกัน. จากนั้นกด เดลกุญแจ.

4. ในที่สุด, เริ่มต้นใหม่ไอน้ำ ด้วยสิทธิ์การเข้าถึงของผู้ดูแลระบบ และควรเริ่มอัปเดตตัวเอง
บันทึก: ในทางกลับกัน หากเกมทั้งหมดทำให้คุณมีปัญหา เราแนะนำให้ข้าม โฟลเดอร์ Steamapps และไปยังขั้นตอนต่อไป
ยังอ่าน:วิธีแก้ไข No Man's Sky Crashing บนพีซี
วิธีที่ 5: อัปเดต Windows
ผู้ผลิตจะจัดเตรียมการอัปเดตใหม่ๆ มากมายสำหรับจุดบกพร่องทันทีที่มีการอัปเดตเกม ตามที่คุณอาจทราบ ปัญหาดังกล่าวประการหนึ่งคือ Skyrim รุ่นพิเศษไม่เปิดตัวหากเวอร์ชันของคุณไม่เข้ากันกับเกม อ่านคำแนะนำของเราเกี่ยวกับ วิธีดาวน์โหลดและติดตั้งการอัปเดตล่าสุดของ Windows 10 ที่จะทำเช่นเดียวกัน
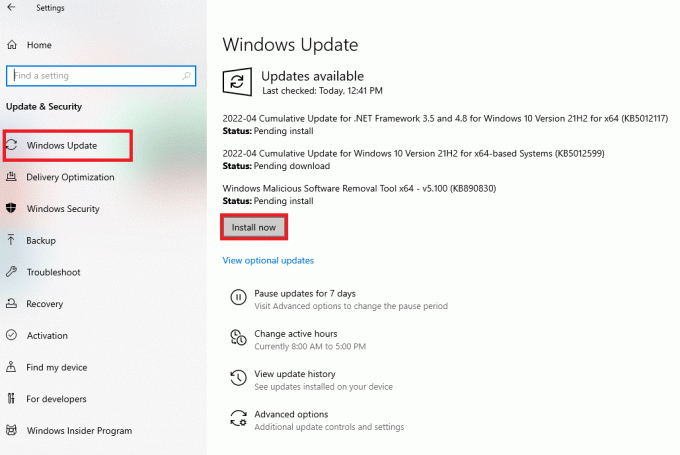
วิธีที่ 6: อัปเดตไดรเวอร์อุปกรณ์
คุณต้องใช้ไดรเวอร์ล่าสุด เช่น เสียงและกราฟิกเพื่อสนุกกับเกม หากไดรเวอร์เหล่านี้ล้าสมัยหรือเสียหาย คุณอาจประสบปัญหาเช่น Skyrim ไม่สามารถเปิดได้ ดังนั้น คุณควรอัปเดตไดรเวอร์อุปกรณ์เป็นประจำ อ่านคำแนะนำของเราเกี่ยวกับ 4 วิธีในการอัปเดตไดรเวอร์กราฟิกใน Windows 10 และใช้สิ่งเดียวกันนี้เพื่ออัปเดตไดรเวอร์กราฟิก
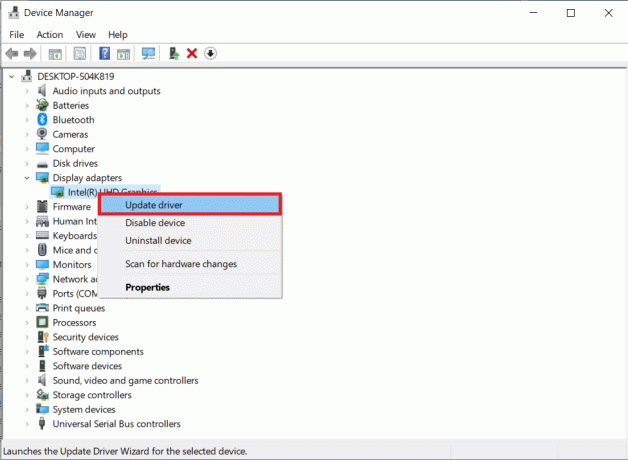
ในทำนองเดียวกัน อัพเดทไดรเวอร์การ์ดเสียง เพื่อหลีกเลี่ยงปัญหาอีกต่อไป
ยังอ่าน:แก้ไข Steam Error Code e502 l3 ใน Windows 10
วิธีที่ 7: อัปเดต DirectX และ Visual Studio C ++ 2015 Redistributable
DirectX เวอร์ชันเก่าจะนำไปสู่ปัญหาการเปิดตัวในทุกเกม Skyrim ก็ไม่ใช่ข้อยกเว้น ทำตามขั้นตอนด้านล่างเพื่ออัปเดต DirectX และ Visual Studio C++ 2015 Redistributable
1. กด แป้นวินโดว์, พิมพ์ dxdiag และกด ใส่รหัส.
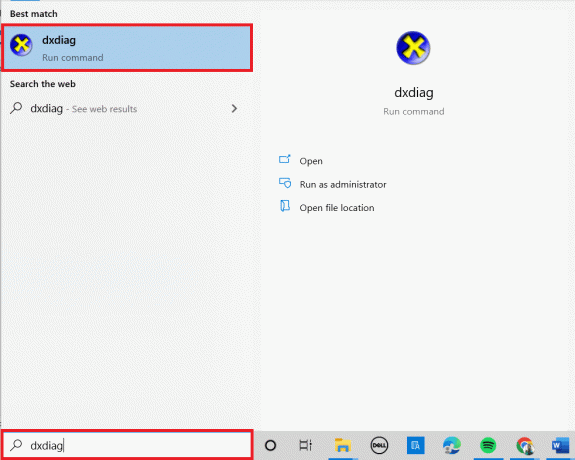
2A. จดเวอร์ชัน DirectX หาก DirectX เป็นเวอร์ชันล่าสุด ให้ไปยังขั้นตอนถัดไป

2B. หาก DirectX ล้าสมัย อัพเดท Windowsซึ่งเป็นวิธีเดียวในการอัปเดต DirectX

3. กด ปุ่ม Windows + R พร้อมกันเพื่อเปิด เรียกใช้กล่องโต้ตอบ.
4. พิมพ์ appwiz.cpl และคลิกที่ ตกลง.
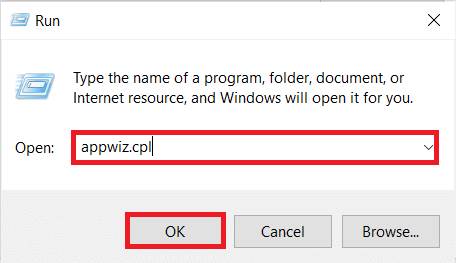
5. เลื่อนลงและมองหา Visual Studio C++ 2015 แจกจ่ายต่อได้ (x64) และ (x86) เวอร์ชัน.

6. คลิกขวาที่ตัวใดตัวหนึ่งแล้วเลือก ถอนการติดตั้ง.
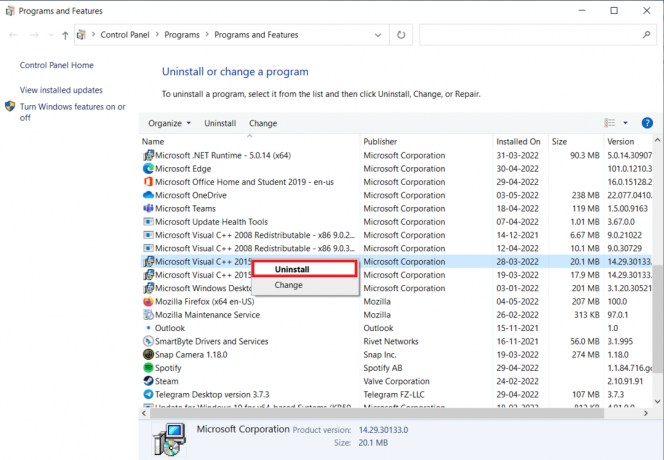
7. คลิกที่ ใช่ ใน การควบคุมบัญชีผู้ใช้ พร้อมท์
8. ในทำนองเดียวกัน ถอนการติดตั้ง รุ่นอื่น
9. ตอนนี้เยี่ยมชม เว็บไซต์ทางการของ Microsoft Office เพื่อติดตั้งเวอร์ชันล่าสุด

10. ดาวน์โหลด และคลิกที่ ไฟล์ปฏิบัติการสำหรับทั้งสองเวอร์ชัน เพื่อดาวน์โหลดเวอร์ชันล่าสุด
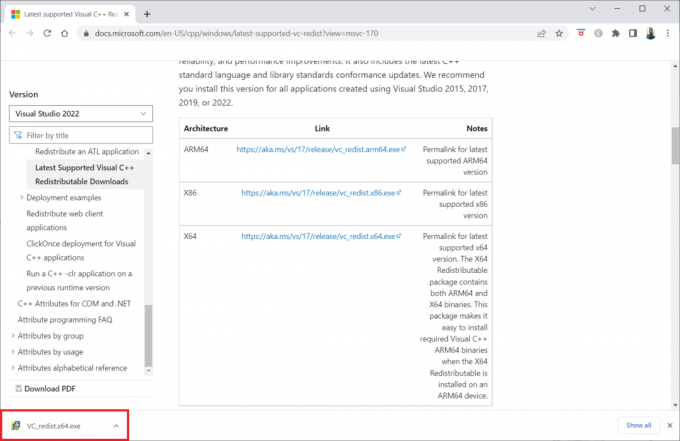
วิธีที่ 8: ซ่อมแซมไฟล์ระบบ
ตัวตรวจสอบไฟล์ระบบคือพีซีที่ใช้ Windows ที่ตรวจสอบความเสียหายของไฟล์ คุณสามารถใช้คำสั่ง scan now เพื่อค้นหาไฟล์ที่เสียหายในคอมพิวเตอร์ของคุณแล้วลบออก อ่านคำแนะนำของเราเกี่ยวกับ วิธีซ่อมแซมไฟล์ระบบใน Windows 10 และปฏิบัติเช่นเดียวกัน
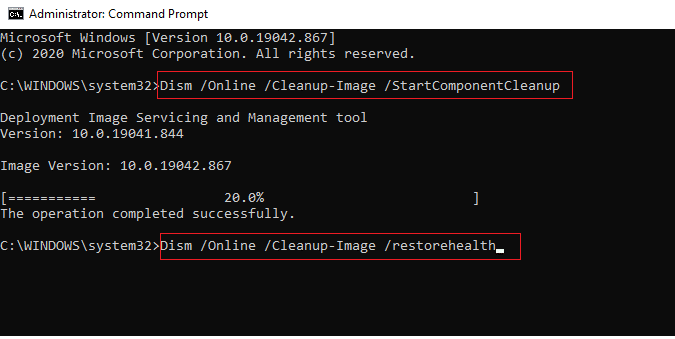
ยังอ่าน:ไอเดียบ้าน Minecraft น่ารัก 10 อันดับแรก
วิธีที่ 9: เปิดใช้งาน GPU ประสิทธิภาพสูง
หลายคนบอกว่าการตั้งค่า GPU ประสิทธิภาพสูงช่วยแก้ปัญหาหน้าจอมืดใน Skyrim SE หากคุณมีการ์ดแสดงผล NVIDIA คุณสามารถตั้งค่า GPU ให้มีประสิทธิภาพสูงโดยทำตามขั้นตอนด้านล่าง
1. เลือก แผงควบคุม NVIDIA โดย คลิกขวา ในที่ว่างใด ๆ ของคุณ เดสก์ทอป.

2. ในบานหน้าต่างด้านซ้าย เลือก จัดการการตั้งค่า 3D.
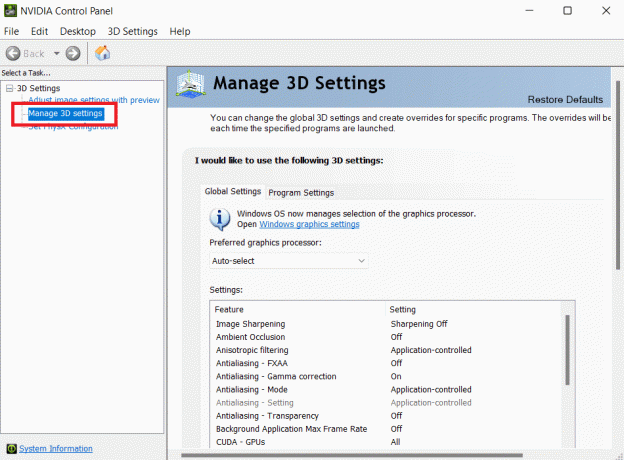
3. จากนั้นคลิกที่ โหมดการจัดการพลังงาน แล้วก็ ต้องการประสิทธิภาพสูงสุด จากกล่องดรอปดาวน์

4. คลิกที่ นำมาใช้ และตรวจสอบว่าฉบับพิเศษของ Skyrim ยังไม่เกิดปัญหาขึ้นหรือไม่
วิธีที่ 10: ปิดใช้งานบริการแป้นพิมพ์สัมผัสและแผงลายมือ
หากคุณใช้แล็ปท็อปที่เปิดใช้งานระบบสัมผัสหรือแป้นพิมพ์แบบสัมผัสภายนอกและแผงการเขียนด้วยลายมือ คุณอาจประสบปัญหาในการเปิดตัวรุ่นพิเศษของ Skyrim ที่ไม่เปิดขึ้นมา เป็นการดีกว่าที่จะปิดการใช้งาน Touch Keyboard และ Handwriting Panel Services เพื่อแก้ไขปัญหา ทำตามขั้นตอนด้านล่างเพื่อแก้ไข Skyrim จะไม่เปิดปัญหา
1. ตี แป้นวินโดว์, พิมพ์ บริการและคลิกที่ เรียกใช้ในฐานะผู้ดูแลระบบ.

2. ตอนนี้เลื่อนลงและดับเบิลคลิกที่ บริการแป้นพิมพ์สัมผัสและแผงลายมือ.

3. เลือก ประเภทการเริ่มต้น ถึง พิการ.
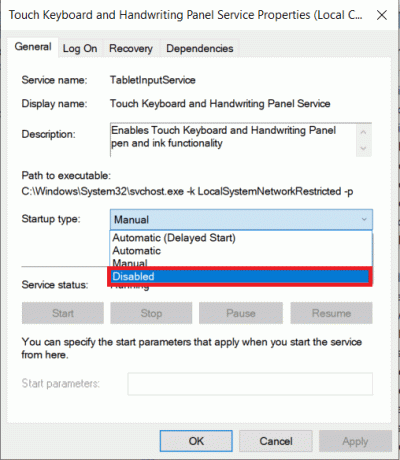
4. คลิกที่ สมัคร > ตกลง เพื่อบันทึกการเปลี่ยนแปลง
ยังอ่าน:แก้ไข Active Directory Domain Services ไม่พร้อมใช้งานในขณะนี้
วิธีที่ 11: ปิดใช้งาน Antivirus ชั่วคราว (ถ้ามี)
ชุดความปลอดภัยในคอมพิวเตอร์ Windows 10 ของคุณอาจป้องกันไม่ให้เกมของคุณเปิดขึ้นมา หากมี คุณต้องปิดการใช้งานชุดโปรแกรมป้องกันไวรัสเมื่อคุณเผชิญกับปัญหาเดียวกัน ในบางกรณี คุณต้องถอนการติดตั้งโปรแกรมป้องกันไวรัสทั้งหมดเพื่อป้องกันข้อผิดพลาด อ่านคำแนะนำของเราเกี่ยวกับ วิธีปิดการใช้งาน Antivirus ชั่วคราวใน Windows 10 และทำตามคำแนะนำเพื่อปิดใช้งานโปรแกรมป้องกันไวรัสของคุณชั่วคราวบนพีซีของคุณ
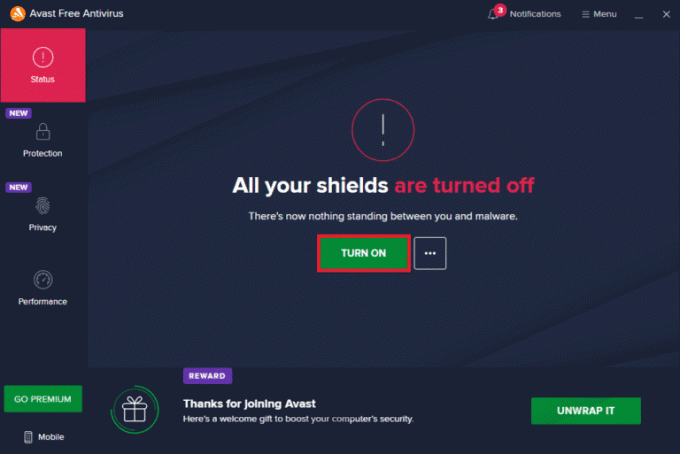
เมื่อแก้ไขปัญหาการไม่เปิดตัวรุ่นพิเศษของ Skyrim แล้ว ขอแนะนำให้เปิดใช้งานโปรแกรมป้องกันไวรัสอีกครั้ง
วิธีที่ 12: ติดต่อฝ่ายสนับสนุนของ Bethesda
หากวิธีการข้างต้นไม่สามารถช่วยคุณแก้ปัญหาได้ คุณต้องติดต่อ เบเทสดา เพื่อขอความช่วยเหลือ อธิบายให้พวกเขาทราบถึงปัญหาที่คุณกำลังเผชิญ พวกเขาจะคิดวิธีแก้ปัญหาเพื่อช่วยคุณแก้ไขปัญหา Skyrim ที่ไม่ได้เปิดตัว

ที่แนะนำ:
- วิธีล้างแคชบน Facebook
- แก้ไข Diablo 3 Error Code 1016 บน Windows 10
- แก้ไขไม่สามารถเชื่อมต่อกับเซิร์ฟเวอร์ EA ใน Windows 11
- แก้ไข Fallout 4 Script Extender ไม่ทำงานบน Windows 10
เราหวังว่าคุณจะพบว่าข้อมูลนี้มีประโยชน์และคุณสามารถแก้ไขวิธีการแก้ไขได้ Skyrim จะไม่เปิดตัว ใน Windows 10 โปรดแจ้งให้เราทราบว่าเทคนิคใดเป็นประโยชน์สำหรับคุณมากที่สุด โปรดใช้แบบฟอร์มด้านล่างหากคุณมีคำถามหรือความคิดเห็น นอกจากนี้ แจ้งให้เราทราบว่าคุณต้องการเรียนรู้อะไรต่อไป



