7 วิธีที่ดีที่สุดในการแก้ไข Microsoft Excel ไม่เปิดบน Mac
เบ็ดเตล็ด / / May 06, 2022
Microsoft Excel เป็นแอปสเปรดชีตที่ยอดเยี่ยมซึ่งเป็นส่วนหนึ่งของชุดเพิ่มประสิทธิภาพการทำงานของ Microsoft Office ซึ่งมีให้ใช้งานบน Mac ด้วย พร้อมใช้งานเป็นแอปเดี่ยว และคุณไม่จำเป็นต้องติดตั้งชุดโปรแกรม Office ทั้งหมด ที่ช่วยให้คุณทำงานบนสเปรดชีตบน Mac ได้ง่าย เนื่องจากแอปมีอินเทอร์เฟซที่คล้ายกันมากเมื่อเทียบกับเวอร์ชัน Windows

แต่ถ้าแอป Excel ปฏิเสธที่จะเปิดบน Mac ของคุณล่ะ ไม่มีใครอยากให้ความพยายามของพวกเขาคุ้มค่าวัน สัปดาห์ หรือเดือนที่จะเสียไป คุณสามารถลองแก้ไขปัญหาแอพได้ เราได้รวบรวมรายการวิธีแก้ปัญหาเพื่อแก้ไข Microsoft Excel ที่ไม่เปิดบน Mac
1. บังคับออกและเปิดแอป Microsoft Excel ใหม่
เริ่มต้นด้วยวิธีแก้ปัญหาที่ชัดเจนที่สุด ก่อนอื่นคุณสามารถลองบังคับออกจากแอปได้ คุณสามารถเปิดใหม่ได้เพื่อดูว่าทำงานถูกต้องหรือไม่ ทำตามขั้นตอนเหล่านี้
ขั้นตอนที่ 1: คลิกโลโก้ Apple ที่มุมซ้ายบน

ขั้นตอนที่ 2: เลือก บังคับออก จากเมนูแบบเลื่อนลง

ขั้นตอนที่ 3: เลือก Microsoft Excel จากรายการแอพและคลิกที่ Force Quit

ขั้นตอนที่ 4: เปิดแอพขึ้นมาใหม่และดูว่าตอนนี้เปิดแอพนั้นบน Mac ของคุณหรือไม่
2. อัปเดตแอป Microsoft Excel
Microsoft ผลักดันการอัปเดตอย่างสม่ำเสมอสำหรับแอปของตน เมื่อแอพไม่เปิดบน Mac ของคุณ คุณควรตรวจสอบการอัปเดต นี่คือวิธีการ
ขั้นตอนที่ 1: คลิกที่ไอคอน App Store ที่ด้านบนของ Dock เปิด App Store คุณยังสามารถกด Command+Space เพื่อเปิดการค้นหา Spotlight พิมพ์ แอพสโตร์, แล้วกด Return เพื่อเปิด App Store

ขั้นตอนที่ 2: คลิกการอัปเดตของคุณจากเมนูด้านซ้าย

ขั้นตอนที่ 3: กด Command + R เพื่อรีเฟรชหน้าจออัปเดต
ดาวน์โหลดและติดตั้งการอัปเดตหากคุณเห็นการอัปเดตสำหรับ Microsoft Excel หลังจากนั้น ให้ลองเปิดใช้งานบน Mac ของคุณ
3. บูตเครื่อง Mac ของคุณในเซฟโหมด
การบูต Mac ของคุณในเซฟโหมดจะช่วยให้คุณตรวจสอบว่ามีการรบกวนแอปของบุคคลที่สามขณะเปิดแอป Microsoft Excel หรือไม่ เซฟโหมดจะปิดใช้งานแอปของบุคคลที่สามทั้งหมดและเฉพาะแอประบบขณะบูตเครื่อง Mac ของคุณ
สำหรับผู้ใช้ Mac M1
ทำตามขั้นตอนเหล่านี้หากคุณใช้ Mac ที่มีชิป M1
ขั้นตอนที่ 1: คลิกที่โลโก้ Apple ที่มุมบนซ้ายและเลือก Shut Down จากเมนูแบบเลื่อนลง

ขั้นตอนที่ 2: หลังจากที่ Mac ของคุณปิดเครื่อง ให้กดปุ่มเปิด/ปิดค้างไว้เพื่อดูตัวเลือกการเริ่มต้นระบบสองแบบ ได้แก่ Macintosh HD และตัวเลือก
ขั้นตอนที่ 3: เลือก Macintosh HD กดปุ่ม Shift ค้างไว้แล้วคลิกดำเนินการต่อในเซฟโหมด

ขั้นตอนที่ 4: หลังจากที่ Mac บูทในเซฟโหมด ให้ลองเปิด Microsoft Excel
สำหรับผู้ใช้ Intel Mac
ผู้ใช้ MacBook ที่มีชิป Intel ต้องทำตามขั้นตอนเหล่านี้
ขั้นตอนที่ 1: คลิกโลโก้ Apple ที่มุมซ้ายบนของหน้าจอ แล้วเลือกรีสตาร์ทจากเมนูดรอปดาวน์

ขั้นตอนที่ 2: กดปุ่ม Shift ค้างไว้ในขณะที่ Mac ของคุณรีสตาร์ท
ขั้นตอนที่ 3: ปล่อยปุ่ม Shift เมื่อคุณเห็นหน้าต่างเข้าสู่ระบบบนหน้าจอของคุณ
4. ลบไฟล์การตั้งค่า Microsoft Excel
Microsoft Excel จะสร้างไฟล์การกำหนดค่าตามความชอบสำหรับการปรับแต่งของคุณ เช่น แป้นพิมพ์ลัด คุณสามารถแก้ไข Microsoft Excel ไม่เปิดบน Mac โดยการย้ายไฟล์กำหนดลักษณะชั่วคราว สิ่งนี้จะเปิดเผยว่าการใช้แอพโดยไม่มีการปรับแต่งใด ๆ จะช่วยได้หรือไม่
ทำตามขั้นตอนเหล่านี้
ขั้นตอนที่ 1: เปิดแอป Finder คลิกที่ตัวเลือกไปบนแถบเมนูที่ด้านบนซ้าย

ขั้นตอนที่ 2: เลือกตัวเลือกไปที่โฟลเดอร์จากเมนูแบบเลื่อนลง

ช่องค้นหาจะปรากฏขึ้นบนหน้าจอของคุณ
ขั้นตอนที่ 3: พิมพ์ ~/ห้องสมุด ในช่องค้นหาแล้วกด Return

ขั้นตอนที่ 4: เลือกผลการค้นหาแรก

ขั้นตอนที่ 5: เลือกโฟลเดอร์คอนเทนเนอร์จากรายการ

ขั้นตอนที่ 6: หลังจากเปิดโฟลเดอร์แล้ว ให้พิมพ์ คอม.ไมโครซอฟต์ Excel.plist ในช่องค้นหาที่มุมบนขวา
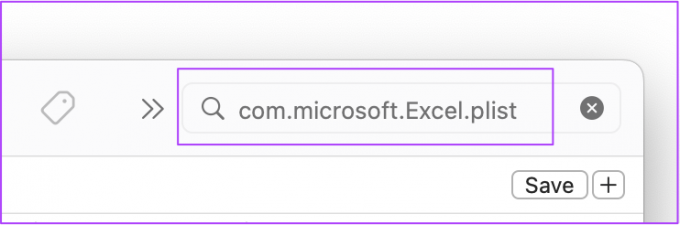
ขั้นตอนที่ 7: เลือกไฟล์แล้วลากไปที่ถังรีไซเคิล
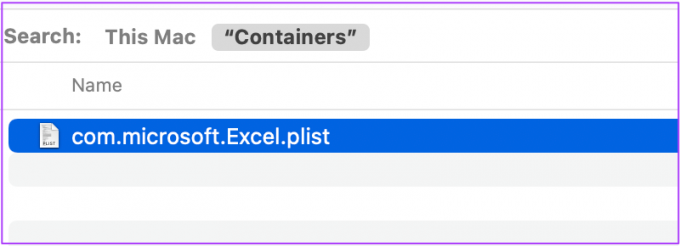
ขั้นตอนที่ 8: เปิด Microsoft Excel อีกครั้ง
5. เรียกใช้ยูทิลิตี้ดิสก์
Disk Utility เป็นตัวเลือกที่ดีในการตรวจสอบข้อผิดพลาดในการจัดเก็บข้อมูลบน Mac ของคุณ การติดตั้งแอพแบบสุ่มหรือการย้ายไฟล์ขนาดใหญ่อาจทำให้เกิดข้อผิดพลาดดังกล่าวและลดประสิทธิภาพของ Mac ของคุณ ทำตามขั้นตอนเหล่านี้เพื่อแก้ไขข้อผิดพลาดในการจัดเก็บข้อมูลที่ทำให้เกิดปัญหาขณะเปิด Microsoft Excel
ทำตามขั้นตอนเหล่านี้
ขั้นตอนที่ 1: คลิกที่ Launchpad บน Dock

ขั้นตอนที่ 2: ค้นหายูทิลิตี้ดิสก์
ขั้นตอนที่ 3: คลิกที่ไอคอน Disk Utility เพื่อเปิดแอป

ขั้นตอนที่ 4: ในหน้าต่าง Disk Utility ให้คลิกที่ First Aid

ขั้นตอนที่ 5: เลือกเรียกใช้เพื่อเริ่มการปฐมพยาบาล

ขั้นตอนที่ 6: คลิกดำเนินการต่อเพื่อยืนยันการเลือกของคุณ

เมื่อยูทิลิตี้ดิสก์ทำงานและซ่อมแซมดิสก์ของคุณ ให้ลองเปิดแอป Microsoft Excel
6. สร้างบัญชีผู้ใช้ใหม่
คุณสามารถลองแก้ปัญหานี้ได้โดยสร้างบัญชีผู้ใช้ใหม่บน Mac ของคุณและเปิดแอป Excel นี่คือวิธีการทำเช่นนั้น
ขั้นตอนที่ 1: ไปที่การตั้งค่าบน Mac ของคุณ

ขั้นตอนที่ 2: คลิกที่ผู้ใช้และกลุ่ม

คุณจะเห็นชื่อของคุณเป็นผู้ดูแลระบบในผู้ใช้และกลุ่ม
ขั้นตอนที่ 3: หากต้องการเพิ่มผู้ใช้ใหม่ ให้คลิกไอคอนล็อกที่ด้านล่างซ้าย

ขั้นตอนที่ 4: ป้อนรหัสผ่าน Mac ของคุณแล้วคลิกปลดล็อค

ขั้นตอนที่ 5: คลิกเครื่องหมายบวกที่มุมล่างซ้ายของหน้าต่าง

ขั้นตอนที่ 6: เพิ่มชื่อเต็ม ชื่อบัญชี รหัสผ่าน และคำใบ้รหัสผ่าน จากนั้นเลือกสร้างผู้ใช้

คุณจะเห็นโปรไฟล์ผู้ใช้ที่สร้างขึ้นใหม่ทางด้านซ้าย

ขั้นตอนที่ 7: เลือกโปรไฟล์ใหม่และคลิกช่องถัดจากตัวเลือก 'อนุญาตให้ผู้ใช้จัดการคอมพิวเตอร์เครื่องนี้'

ขั้นตอนที่ 8: ปิดแท็บและคลิกที่โลโก้ Apple

ขั้นตอนที่ 9: ออกจากระบบบัญชีผู้ใช้ปัจจุบันของคุณและลงชื่อเข้าใช้ด้วยบัญชีที่สร้างขึ้นใหม่

หลังจากนี้ ให้ลองเปิดแอป Microsoft Excel เพื่อดูว่าตอนนี้ทำงานถูกต้องหรือไม่
7. ถอนการติดตั้งและติดตั้ง Microsoft Excel ใหม่
เราขอแนะนำวิธีสุดท้ายในการถอนการติดตั้งและติดตั้งแอป Microsoft Excel ใหม่จาก Mac ของคุณ สิ่งนี้จะทำให้แอปเริ่มต้นใหม่ในระบบของคุณ ทำตามขั้นตอนเหล่านี้
ขั้นตอนที่ 1: คลิกที่ Finder

ขั้นตอนที่ 2: เลือกแอปพลิเคชันจากเมนูด้านซ้าย

ขั้นตอนที่ 3: เลือก Microsoft Excel จากรายการ

ขั้นตอนที่ 4: เลือกและลากไปทางถังรีไซเคิล
ขั้นตอนที่ 5: ยืนยันการกระทำของคุณโดยป้อน Touch ID หรือรหัสผ่านของคุณ

ขั้นตอนที่ 6: เปิดถังรีไซเคิลแล้วคลิกว่าง
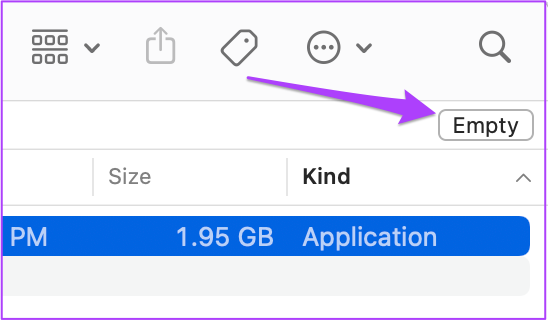
หากคุณมีไฟล์อื่นๆ ที่คุณไม่ต้องการลบ ให้คลิกขวาที่ Microsoft Excel แล้วคลิก ลบทันที
ขั้นตอนที่ 7: ป้อน Touch ID หรือรหัสผ่านของคุณอีกครั้งเพื่อยืนยัน
ขั้นตอนที่ 8: ไปที่ App Store ติดตั้งแอป Microsoft Excel และเข้าสู่ระบบด้วยบัญชี Microsoft ของคุณ

Excel ด้วย Microsoft Excel
วิธีแก้ปัญหาที่กล่าวถึงข้างต้นจะช่วยคุณแก้ไข Microsoft Excel ที่ไม่ทำงานบน Mac หากคุณใช้ไฟล์ Excel พร้อมกันมากเกินไป ให้ลองปิดแอปอื่นๆ ทั้งหมด วิธีนี้จะป้องกันไม่ให้ Mac ของคุณร้อนขึ้น โดยเฉพาะถ้าเครื่องมีอายุ 3-4 ปี
ปรับปรุงล่าสุดเมื่อ 06 พ.ค. 2565
บทความข้างต้นอาจมีลิงค์พันธมิตรที่ช่วยสนับสนุน Guiding Tech อย่างไรก็ตาม ไม่กระทบต่อความถูกต้องด้านบรรณาธิการของเรา เนื้อหายังคงเป็นกลางและเป็นของแท้



