แก้ไข steam_api64.dll หายไปใน Windows 10
เบ็ดเตล็ด / / May 07, 2022

หากคุณเป็นคนที่รักการเล่นเกม แอพ Steam ก็ไม่แปลกสำหรับคุณ หนึ่งในไฟล์ที่ช่วยให้ทำงานได้อย่างถูกต้องคือ steam_api64.dll ข้อผิดพลาดที่หายไปของ steam_api64.dll อาจเกิดขึ้นเนื่องจากแอปพลิเคชันที่ผิดพลาด ซอฟต์แวร์ที่เป็นอันตราย หรือปัญหาใน Windows Registry วิธีแก้ปัญหา หากคุณกำลังค้นหาผลลัพธ์ในการดาวน์โหลด steam_api64.dll อย่าลืมลองใช้วิธีการที่อธิบายไว้ก่อนแล้วจึงดำเนินการตามวิธีการดังกล่าว

สารบัญ
- วิธีแก้ไข steam_api64.dll ที่หายไปใน Windows 10
- วิธีที่ 1: เรียกใช้ Steam ในฐานะผู้ดูแลระบบ
- วิธีที่ 2: เรียกใช้แอป Steam ในโหมดความเข้ากันได้
- วิธีที่ 3: ตรวจสอบความสมบูรณ์ของไฟล์ Steam
- วิธีที่ 4: แทนที่ไฟล์ DLL
- วิธีที่ 6: ติดตั้ง Steam Games ใหม่
- วิธีที่ 7: ติดตั้ง DirectX
- วิธีที่ 8: ติดตั้ง Steam ใหม่
วิธีแก้ไข steam_api64.dll ที่หายไปใน Windows 10
ลองใช้วิธีการแก้ไขปัญหาพื้นฐานในตอนแรกเพื่อแก้ปัญหาข้อผิดพลาดไฟล์ steam_api64.dll ที่หายไป หากมีข้อบกพร่องบางอย่างในแอป Steam หรือบนพีซีของคุณ ก็สามารถแก้ไขได้ง่าย
1. รีสตาร์ทพีซีของคุณ: หากพีซีของคุณมีข้อผิดพลาดเล็กน้อยซึ่งทำให้คุณไม่สามารถใช้แอป Steam ได้อย่างมีประสิทธิภาพ คุณสามารถลองรีสตาร์ทพีซีของคุณ ในการรีสตาร์ทพีซีของคุณ ให้กด
Windows ที่สำคัญคลิกที่ พลัง ปุ่มแล้วเลือกตัวเลือก เริ่มต้นใหม่ ในเมนูเพื่อรีสตาร์ทพีซีของคุณ
2. ปิดใช้งานซอฟต์แวร์ป้องกันไวรัสบนพีซีของคุณ: หากซอฟต์แวร์ป้องกันไวรัส โดยเฉพาะอย่างยิ่งซอฟต์แวร์ป้องกันไวรัสของบริษัทอื่น เปิดใช้งานบนพีซีของคุณ ซอฟต์แวร์นั้นอาจขัดขวางการทำงานที่เหมาะสมของแอป Steam คุณอาจไม่พบไฟล์ steam_api64.dll บนพีซีของคุณ ดังนั้น ปิดการใช้งานซอฟต์แวร์ป้องกันไวรัส บนพีซีของคุณสามารถช่วยให้คุณใช้แอพได้อย่างเหมาะสม
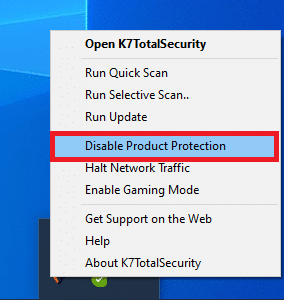
3. เรียกใช้ Windows Defender Offline Scan บนพีซีของคุณ: หากมีปัญหาในพีซีของคุณที่ไม่ให้คุณค้นหาไฟล์ steam_api64.dll คุณสามารถลอง เรียกใช้ Windows Defender Offline Scan บนพีซีของคุณเพื่อแก้ไขปัญหานี้ การสแกนจะนำคุณไปสู่จุดบกพร่องบนพีซี และคุณสามารถล้างเพื่อแก้ไขปัญหาได้

4. ซ่อมแซมไฟล์ระบบ: หากปัญหา steam_api64.dll ไม่พร้อมใช้งานเนื่องจากไฟล์ในพีซีของคุณ คุณสามารถลอง เรียกใช้ SFC หรือการสแกนตัวตรวจสอบไฟล์ระบบ บนพีซีของคุณ เพื่อค้นหาปัญหาและแก้ไข ด้วยวิธีนี้ คุณจะสามารถล้างข้อบกพร่องทั้งหมด และคุณสามารถใช้แอป Steam ได้อย่างง่ายดาย
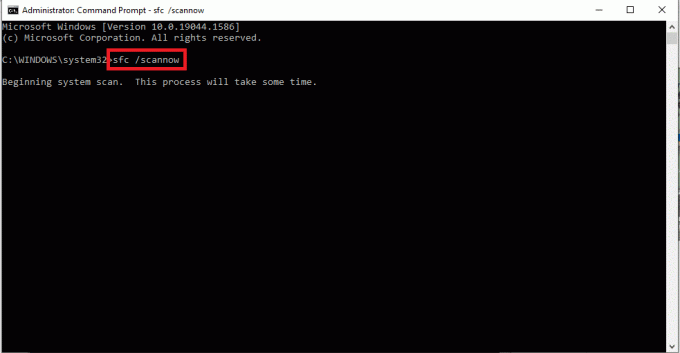
5. ทำการคืนค่าระบบบนพีซีของคุณ: หากพีซีของคุณทำงานได้ดีในเวอร์ชันก่อนหน้าหรือหยุดชะงักหลังจากติดตั้งคุณสมบัติใหม่ คุณสามารถลอง ทำการคืนค่าระบบ ที่จะช่วยคุณกู้คืนพีซีของคุณเป็นเวอร์ชันเก่าที่ใช้งานได้ ด้วยวิธีนี้ คุณอาจสามารถค้นหา steam_api64.dll ในไดรฟ์ C หรือโฟลเดอร์ปลายทางที่คุณเลือกได้
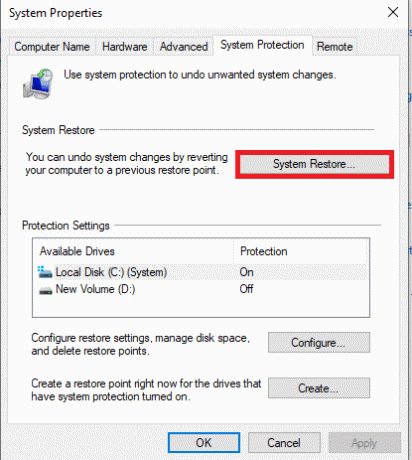
6. ติดตั้งเวอร์ชัน C++ ล่าสุดบนพีซีของคุณ: หากเวอร์ชัน C++ บนพีซีของคุณล้าสมัยมาก อาจไม่ช่วยคุณในการใช้แอปไฮเทค เช่น Steam และในท้ายที่สุด ไฟล์ steam_api64.dll อาจหายไปจากพีซีของคุณ ดังนั้น คุณต้อง ติดตั้ง C ++ เวอร์ชันล่าสุด บนพีซีของคุณจากเว็บไซต์ทางการ
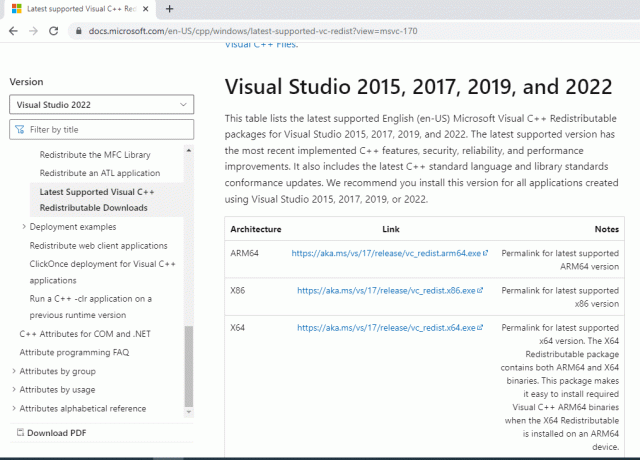
7. อัปเดตไดรเวอร์กราฟิก: หากคุณกำลังใช้ไดรเวอร์กราฟิกที่ล้าสมัย คุณอาจไม่สามารถใช้แอป Steam ได้ เนื่องจากเป็นแอปที่ต้องใช้ไดรเวอร์การแสดงผลที่ดี ดังนั้น คุณต้อง อัปเดตไดรเวอร์กราฟิกของคุณ เพื่อใช้แอป Steam และเพื่อหลีกเลี่ยงปัญหาที่ขาดหายไปของ steam_api64.dll
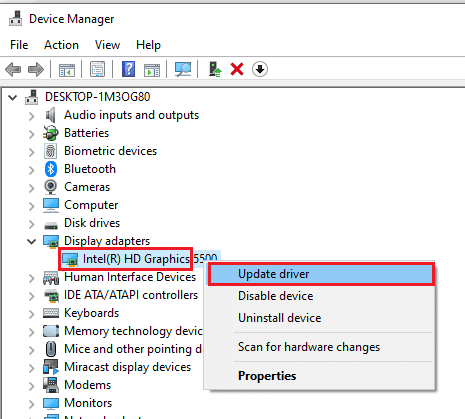
8. ติดต่อผู้ดูแลระบบสำหรับการสนับสนุน: หากข้อผิดพลาดในพีซีของคุณไม่ได้รับการแก้ไขแม้จะมีวิธีการแก้ไขปัญหาพื้นฐานหลายอย่างที่กล่าวถึงข้างต้น คุณอาจติดต่อผู้ดูแลระบบเพื่อขอรับการสนับสนุน ในการแก้ไขปัญหาบนพีซี คุณจะพบ steam_api64.dll ในโฟลเดอร์ปลายทางของคุณ
ยังอ่าน:แก้ไขข้อผิดพลาดไฟล์เนื้อหา Steam ที่ถูกล็อก
วิธีที่ 1: เรียกใช้ Steam ในฐานะผู้ดูแลระบบ
หากคุณไม่สามารถใช้แอป Steam ได้เนื่องจากไฟล์ steam_api64.dll หายไปสำหรับเกมบางเกม คุณสามารถลองเรียกใช้แอปในฐานะผู้ดูแลระบบ ด้วยวิธีนี้ ไฟล์ DLL ทั้งหมดสำหรับเกมจะถูกกู้คืนในแอป Steam
1. กด ปุ่ม Windows + D ร่วมกันเพื่อดูเดสก์ท็อปพีซีของคุณ ให้คลิกขวาที่ ไอน้ำ ไอคอนแอพ แล้วเลือกตัวเลือก คุณสมบัติ ในเมนูที่แสดง
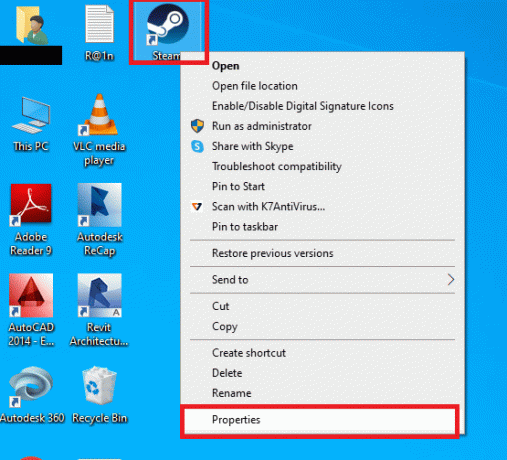
2. นำทางไปยัง ความเข้ากันได้ ในหน้าต่างคุณสมบัติแล้วเลือกตัวเลือก เรียกใช้โปรแกรมนี้ในฐานะผู้ดูแลระบบ ในส่วนการตั้งค่า. คลิกที่ปุ่ม นำมาใช้ แล้วก็ต่อ ตกลง เพื่อเรียกใช้แอป Steam ในฐานะผู้ดูแลระบบ
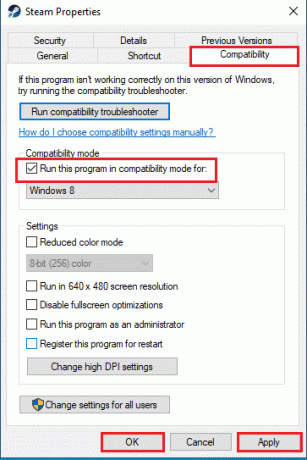
วิธีที่ 2: เรียกใช้แอป Steam ในโหมดความเข้ากันได้
หากคุณไม่สามารถใช้แอป Steam ในเวอร์ชัน Windows ที่อัปเกรดแล้ว คุณอาจลองใช้แอปดังกล่าวในโหมดความเข้ากันได้โดยใช้วิธีนี้เพื่อแก้ไขข้อผิดพลาด Steam_api64.dll ที่หายไป
1. กดปุ่ม Windows+ D ในเวลาเดียวกันเพื่อดู PC Desktop ของคุณ ให้คลิกขวาที่ ไอน้ำ ไอคอนแอพ แล้วเลือกตัวเลือก คุณสมบัติ ในเมนูที่แสดง

2. นำทางไปยัง ความเข้ากันได้ ในหน้าต่าง Properties เลือก option เรียกใช้โปรแกรมนี้ในโหมดความเข้ากันได้สำหรับ: แล้วเลือกเวอร์ชัน Windows ที่ดีที่สุดจากเมนูแบบเลื่อนลงในส่วนโหมดความเข้ากันได้. คลิกที่ปุ่ม นำมาใช้ แล้วก็ต่อ ตกลง เพื่อเรียกใช้แอป Steam ในโหมดความเข้ากันได้

ยังอ่าน:แก้ไข Steam หยุดทำงาน
วิธีที่ 3: ตรวจสอบความสมบูรณ์ของไฟล์ Steam
วิธีนี้จะช่วยคุณตรวจสอบปัญหาของเกมที่ติดตั้งในแอป Steam ของคุณ ด้วยวิธีนี้ คุณจะสามารถแก้ไขปัญหาไฟล์ steam_api64.dll ที่หายไปในแอป Steam ในขั้นแรก คุณจะต้อง ตรวจสอบความสมบูรณ์ของไฟล์ Steam ในแอป Steam ของคุณ ขั้นตอนต่อไปคือการซ่อมแซมโฟลเดอร์ที่มีไฟล์ในแอพ Steam ของคุณ
1. คลิกที่ ไอน้ำ ที่มุมบนซ้ายของหน้าแรกแล้วเลือก การตั้งค่า ตัวเลือกในเมนูที่มี

2. ในหน้าต่างการตั้งค่า ให้คลิกที่ ดาวน์โหลด ที่บานหน้าต่างด้านซ้ายของหน้าต่าง และคลิกที่ โฟลเดอร์ห้องสมุด Steam ปุ่มใน ไลบรารีเนื้อหา ส่วน.
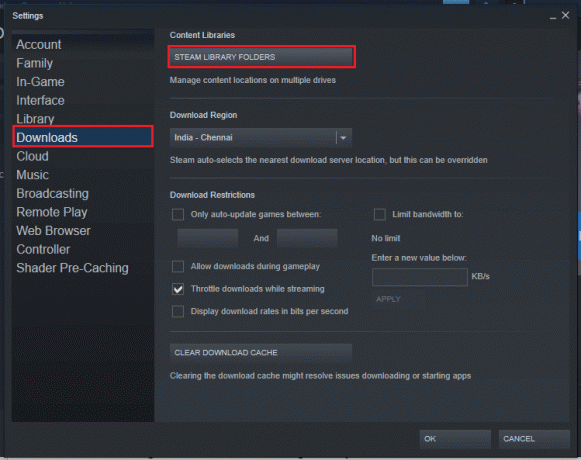
3. ใน Storage Manager หน้าต่าง เลือก โลคัลไดรฟ์ (C :) และคลิกที่ปุ่ม จุดไข่ปลา หรือปุ่มจุดสามจุดในแนวนอน เลือกตัวเลือก โฟลเดอร์ซ่อมแซม ในรายการที่แสดงในปุ่มเพื่อซ่อมแซมไฟล์ในโฟลเดอร์
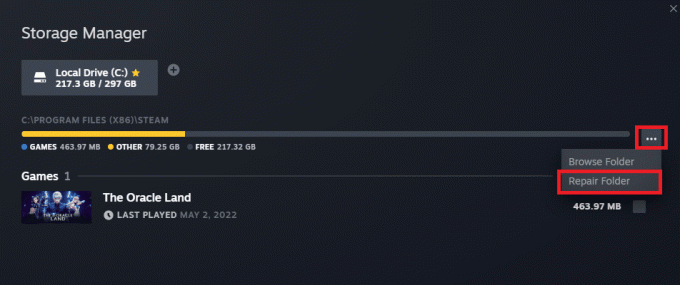
วิธีที่ 4: แทนที่ไฟล์ DLL
ส่วนนี้จะช่วยให้คุณสามารถแทนที่ไฟล์ DLL จากแหล่งอื่นบนพีซีของคุณ คุณสามารถทำตามตัวเลือกที่เหมาะสมที่สุดสำหรับคุณ
ตัวเลือกที่ 1: ติดตั้งไฟล์ DLL จากเว็บไซต์ทางการ
ในวิธีนี้ คุณสามารถแทนที่ DLL ได้โดยการดาวน์โหลดจากแหล่งที่มาของเว็บไซต์ เป็นที่น่าสังเกตว่าไม่มีเว็บไซต์อย่างเป็นทางการที่เสนอไฟล์ DLL ให้คุณ ดังนั้นคุณต้องดาวน์โหลดโดยยอมรับความเสี่ยงเอง
1. เปิดตัว เว็บไซต์สำหรับไฟล์ DLL สำหรับ Steam api64 และดาวน์โหลดไฟล์ DLL ที่เหมาะสมที่สุด

2. ทำตามวิซาร์ดบนหน้าจอเพื่อติดตั้งไฟล์ DLL และเลือกตำแหน่งปลายทางเป็น โลคัลไดรฟ์ (C:) > Windows > System32.

3. ในที่สุด, รีบูทพีซี เพื่อให้การเปลี่ยนแปลงมีผลกับพีซีของคุณ

ยังอ่าน: วิธีสำรองข้อมูลเกม Steam
ตัวเลือก II: คัดลอกไฟล์ DLL จาก PC เครื่องอื่น
ในวิธีนี้ คุณสามารถคัดลอกไฟล์ DLL จากพีซีที่มีแอป Steam และเกมที่ใช้งานได้ และติดตั้งไฟล์บนพีซีของคุณโดยใช้สื่อการติดตั้งใดๆ
ตามข้อกำหนดเบื้องต้น คุณจะต้องดูว่าอุปกรณ์นั้นเข้ากันได้หรือไม่ คุณสามารถทำได้โดยตรวจสอบข้อมูลจำเพาะของพีซี ทำตามขั้นตอนด้านล่างบนอุปกรณ์ทั้งสองเพื่อดูว่าอุปกรณ์ทั้งสองมีข้อกำหนดเดียวกันหรือไม่
1. กด ปุ่ม Windows + I ร่วมกันเพื่อเปิด การตั้งค่า.
2. คลิกที่ตัวเลือก ระบบ ในเมนูที่แสดงบนหน้าแรก

3. คลิกที่ เกี่ยวกับ ในบานหน้าต่างด้านซ้ายของหน้าต่างระบบ และตรวจสอบ สเปคเครื่อง และ ข้อกำหนดของ Windows ในหน้าต่าง
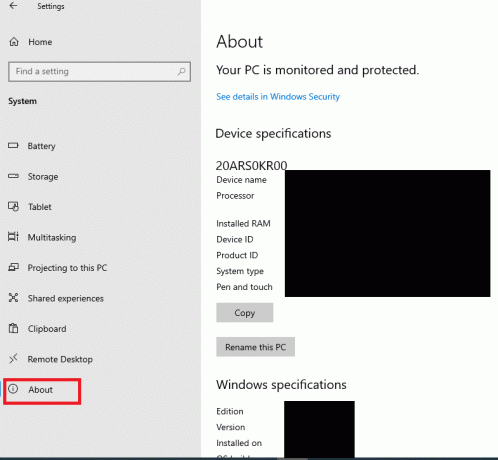
ขั้นตอนด้านล่างจะช่วยให้คุณบังคับติดตั้งไฟล์ DLL สำหรับเกมบนแอป Steam ได้ด้วยตนเอง
4. เปิดตัว Windows Explorer โดยการกดปุ่ม Windows+E ในเวลาเดียวกันและไปที่ ไอน้ำ โฟลเดอร์โดยใช้เส้นทางที่กล่าวถึงเป็น ไดรฟ์ในเครื่อง (C:) > ไฟล์โปรแกรม (x86) > Steam.
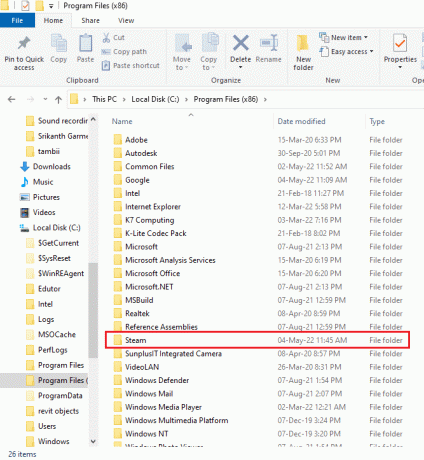
5. ไปที่โฟลเดอร์ Game และวางไฟล์ DLL ลงในโฟลเดอร์โดยใช้สื่อการติดตั้ง
6. ในที่สุด, รีสตาร์ท PC.
ยังอ่าน:Steam Games ติดตั้งอยู่ที่ไหน?
วิธีที่ 6: ติดตั้ง Steam Games ใหม่
คุณสามารถลองติดตั้งเกมใหม่บนแอป Steam ของคุณเพื่อแก้ไขข้อผิดพลาด Steam_api64.dll ที่หายไปบนพีซีของคุณ วิธีนี้เกมจะมีไฟล์ DLL ใหม่และคุณสามารถแก้ปัญหาได้
1. เปิดตัว ไอน้ำ แอปบนพีซีของคุณโดยค้นหาในแถบค้นหาและคลิกที่ผลลัพธ์ของแอป

2. ไปที่ ห้องสมุด ที่ด้านบนของหน้าแรก ค้นหาเกม และคลิกขวาที่เกม
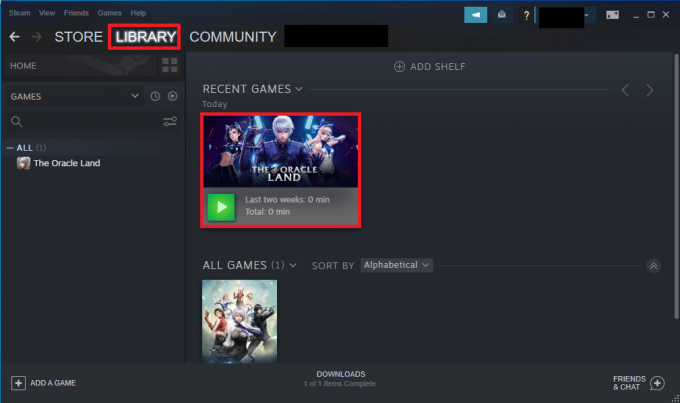
3. เลื่อนเคอร์เซอร์ไปที่ตัวเลือก จัดการ ในเมนูแล้วเลือกตัวเลือก ถอนการติดตั้ง ในรายการที่อยู่ติดกันเพื่อเริ่มถอนการติดตั้งเกม

4. คลิกที่ ถอนการติดตั้ง ปุ่มบนหน้าต่าง UNINSTALL เพื่อถอนการติดตั้งเกมจากแอป Steam ของคุณ
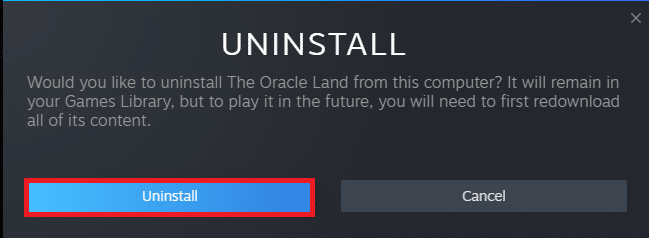
5. นำทางไปยัง เก็บ ที่หน้าแรกและค้นหาเกมบนแถบค้นหา

6. คลิกที่เกมและคลิกที่ เล่นเกมส์ ปุ่มเพื่อติดตั้งเกมไปยังแอป Steam ของคุณ

วิธีที่ 7: ติดตั้ง DirectX
DirectX เป็น API ที่เกมจำนวนมากใช้เพื่อรองรับกราฟิกและกลไกแบ็คเอนด์ในเกม มีไฟล์ DLL หรือ Dynamic Link Library มากมายที่ช่วยในการทำงานที่เหมาะสมของเกมบนแอพ ดังนั้น คุณสามารถใช้ DirectX เพื่อติดตั้งไฟล์ DLL เพื่อแก้ไขข้อผิดพลาดที่ขาดหายไปของ steam_api64.dll
1. เปิด เว็บไซต์อย่างเป็นทางการของ DirectX ในเว็บเบราว์เซอร์ของคุณและคลิกที่ ดาวน์โหลด ปุ่มเพื่อดาวน์โหลดตัวติดตั้ง

2. เปิดไฟล์ที่ดาวน์โหลดและทำตามคำแนะนำบนหน้าจอในตัวช่วยสร้างเพื่อติดตั้งแพ็คเกจ
3. แล้ว, รีบูทพีซี.

ยังอ่าน:วิธีปิดการใช้งาน Steam Overlay ใน Windows 10
วิธีที่ 8: ติดตั้ง Steam ใหม่
หากไม่มีวิธีการใดที่เหมาะกับคุณ คุณสามารถลองติดตั้งแอป Steam ใหม่โดยใช้วิธีนี้ คุณจะต้องถอนการติดตั้งแอพ Steam ที่มีอยู่แล้วติดตั้งแอพใหม่บนพีซีของคุณ ขั้นตอนต่อไปนี้จะช่วยให้คุณถอนการติดตั้งแอป Steam บนพีซีของคุณโดยใช้แอปแผงควบคุม
1. กด แป้นวินโดว์, พิมพ์ แผงควบคุมและกด ใส่รหัส.

2. เลือกตัวเลือก หมวดหมู่ ในเมนูแบบเลื่อนลง "ดูตาม" ที่มุมบนขวาแล้วเลือกตัวเลือก ถอนการติดตั้งโปรแกรม ภายใต้ โปรแกรม ส่วนในเมนู

3. เลือก ไอน้ำ ในรายการและคลิกที่ ถอนการติดตั้ง ที่แถบด้านบนเพื่อเริ่มถอนการติดตั้งแอป Steam

4. คลิกที่ ถอนการติดตั้ง ปุ่มบนหน้าต่าง Steam Uninstall เพื่อถอนการติดตั้งแอป Steam บนพีซีของคุณ

5. ลบ ไอน้ำ โฟลเดอร์ในเส้นทางตำแหน่ง ดิสก์ในเครื่อง (C:) > ไฟล์โปรแกรม (x86) โดยกด ลบ กุญแจ.

ขั้นตอนที่อธิบายด้านล่างจะช่วยคุณติดตั้งแอป Steam ใหม่บนพีซีของคุณตั้งแต่เริ่มต้น
6. เปิด เว็บไซต์อย่างเป็นทางการของแอป Steam บนเว็บเบราว์เซอร์เริ่มต้นของคุณและคลิกที่ ติดตั้ง Steam ปุ่มที่มุมบนขวาของหน้าแรก

7. คลิกที่ ติดตั้ง Steam ในหน้าถัดไปเพื่อดาวน์โหลดแอป Steam บนพีซีของคุณ

8. คลิกที่ดาวน์โหลด SteamSetup.exe ที่มุมล่างซ้ายของหน้าเพื่อเปิดแอป Steam บนพีซีของคุณ

9. คลิกที่ ถัดไป ปุ่มบนหน้าต่างการตั้งค่า Steam เพื่อเริ่มการตั้งค่าแอป Steam บนพีซีของคุณ

10. เลือกภาษาที่คุณต้องการในหน้าต่างถัดไปและคลิกที่ ถัดไป ปุ่มในตัวช่วยสร้าง

11. เลือกโฟลเดอร์ปลายทางของแอป Steam โดยคลิกที่ เรียกดู… ปุ่มและคลิกที่ปุ่ม ติดตั้ง ปุ่มเพื่อทำการติดตั้งแอพให้เสร็จสิ้น

12. คลิกที่ เสร็จสิ้น ปุ่มบน เสร็จสิ้นการตั้งค่า Steam หน้าต่างเพื่อสิ้นสุดการตั้งค่าไอน้ำ

13. สร้างบัญชีใหม่หรือเข้าสู่ระบบ ไปยังบัญชีที่มีอยู่ของคุณโดยใช้ข้อมูลรับรองการเข้าสู่ระบบบน ไอน้ำ แอป.

ที่แนะนำ:
- แท็บเล็ตราคาประหยัดที่ดีที่สุด 16 อันดับแรก
- แก้ไข Skyrim จะไม่เปิดใน Windows 10
- แก้ไข Steam Remote Play ไม่ทำงานใน Windows 10
- แก้ไขข้อผิดพลาดไฟล์ที่ดาวน์โหลดหายไปบน Steam
บทความกล่าวถึงวิธีการแก้ไขปัญหาด้วย steam_api64.dll ไฟล์ในแอป Steam ของคุณ ในการแก้ไขข้อผิดพลาดที่หายไปของ steam_api64.dll บนพีซีของคุณ คุณสามารถลองใช้วิธีการทั้งหมดที่อธิบายไว้ข้างต้น บทความนี้ยังได้บรรยายสรุปเกี่ยวกับกระบวนการดาวน์โหลด steam_api64.dll หากคุณมีข้อเสนอแนะหรือข้อสงสัยใดๆ ให้โพสต์ไว้ในส่วนความคิดเห็นเพื่อให้เราตอบกลับพร้อมคำตอบ



