แก้ไขไม่สามารถเชื่อมต่อกับ World Minecraft ใน Windows 10
เบ็ดเตล็ด / / May 09, 2022

Minecraft เป็นวิดีโอเกมแซนด์บ็อกซ์ยอดนิยมในหมู่นักเล่นเกม ในเกม ผู้เล่นอาจออกแบบดาวเคราะห์ของตนและจดจ่อกับการสร้างและเอาตัวรอด นอกจากนี้ยังมีชุมชนที่เข้มแข็งที่ช่วยให้หลายคนสามารถเชื่อมต่อและพูดคุยกันบนดาวดวงเดียวกันได้ เมื่อคุณพยายามเข้าร่วมโลกของเพื่อน ๆ แต่ได้รับการแจ้งเตือนว่าไม่สามารถเชื่อมต่อกับโลก Minecraft ได้ มันจะกลายเป็นสิ่งที่ไม่น่าพอใจนัก เมื่อพยายามเข้าร่วมเซิร์ฟเวอร์ ผู้ใช้หลายคนได้รับข้อความว่าไม่สามารถเชื่อมต่อกับโลก Minecraft ได้ ผู้ใช้ไม่สามารถเชื่อมต่อกับโลกภายนอกได้ในครั้งเดียวหรือปัญหาเกิดขึ้นเป็นประจำ ในบทความนี้ เราจะกล่าวถึงสาเหตุที่เป็นไปได้ทั้งหมดที่ทำให้เกิดปัญหานี้ รวมถึงวิธีแก้ไขที่อาจใช้เพื่อแก้ไขปัญหา นอกจากนี้ เนื่องจากคำตอบจะจัดเรียงตามความยากและประสิทธิภาพ ให้เริ่มจากด้านบนแล้วเลื่อนลงมา

สารบัญ
- วิธีแก้ไขไม่สามารถเชื่อมต่อกับ World Minecraft ใน Windows 10
- วิธีที่ 1: เพิ่มเพื่อนอีกครั้ง
- วิธีที่ 2: เปิดใช้งานโหมดผู้เล่นหลายคน
- วิธีที่ 3: อัปเดต Windows และ Minecraft
- วิธีที่ 4: อัปเดตไดรเวอร์เครือข่าย
- วิธีที่ 5: ปิดใช้งาน Windows Firewall (ไม่แนะนำ)
- วิธีที่ 6: ใช้เซิร์ฟเวอร์ VPN
- วิธีที่ 7: สร้างบัญชีผู้ใช้ใหม่
- วิธีที่ 8: รีเซ็ตการตั้งค่า Internet Explorer
- วิธีที่ 9: ติดตั้ง Minecraft Java Edition
วิธีแก้ไขไม่สามารถเชื่อมต่อกับ World Minecraft ใน Windows 10
เราพบว่าปัญหาของการไม่สามารถเชื่อมต่อกับ World Minecraft นั้นเกิดจาก เหตุผลตั้งแต่ปัญหาเครือข่ายไปจนถึงการกำหนดค่า Minecraft ที่ผิดพลาดหลังจากได้รับรายงานจำนวนมากจาก ผู้ใช้ ต่อไปนี้คือสาเหตุบางประการที่คุณพบปัญหานี้:
- ไฟร์วอลล์: ใน Windows ไฟร์วอลล์มีชื่อเสียงในการบล็อกแอพและบริการต่าง ๆ ที่ไม่จำเป็น หากไฟร์วอลล์ของคุณได้รับการกำหนดค่าไม่ถูกต้อง เกมจะไม่สามารถเชื่อมต่อกับเซิร์ฟเวอร์และโหลดโลกได้
- บวกเท็จ: มีรายงานว่าซอฟต์แวร์ป้องกันไวรัสบางตัวตั้งค่าสถานะโปรแกรมที่ตรวจสอบแล้วว่าเป็นอันตราย นี่อาจเป็นสถานการณ์หากคุณกำลังเล่น Minecraft บนพีซีของคุณ
- ปัญหาเกี่ยวกับรายชื่อเพื่อน: เราสังเกตพฤติกรรมในเกมที่ผู้เล่นมีปัญหากับรายชื่อเพื่อน ดูเหมือนว่าจะมีมลทินเนื่องจากพวกเขาสามารถเชื่อมโยงโลกของผู้อื่นได้ แต่ไม่ใช่โลกของตัวเอง คุณสามารถเพิ่มเพื่อนของคุณได้ที่นี่
- สิทธิ์: แพลตฟอร์ม Xbox (รวมถึงซอฟต์แวร์ Xbox สำหรับ Windows) มีฟังก์ชันที่ช่วยให้คุณปิดการเชื่อมต่อแบบผู้เล่นหลายคนได้ หากเปิดใช้งานอยู่ คุณจะไม่สามารถเชื่อมต่อกับโลกภายนอกได้
- ปัญหากับผู้ให้บริการอินเทอร์เน็ต (ISP): ในบางกรณี ISP ของคุณอาจเป็นสาเหตุของปัญหา เมื่อเชื่อมต่อกับอีกโลกหนึ่ง เราสามารถหลีกเลี่ยงสิ่งนี้ได้โดยใช้ VPN
- บัญชี Microsoft เสียหาย: การตั้งค่าบัญชี Microsoft บนคอมพิวเตอร์ของคุณอาจเสียหาย แม้ว่าจะไม่น่าเป็นไปได้ก็ตาม แต่เนื่องจากขั้นตอนพื้นฐานของการตรวจสอบบัญชีล้มเหลว เกมของคุณจึงไม่สามารถเชื่อมต่อกับเซิร์ฟเวอร์ได้
- อินเทอร์เน็ตเอ็กซ์พลอเรอร์: การตั้งค่า Internet Explorer ถูกจำลองแบบในโปรแกรมและเกม Windows อื่นๆ เนื่องจากผู้ใช้ Windows ขั้นสูงอาจทราบแล้ว เกมจะไม่สามารถเชื่อมต่อได้หากการตั้งค่าเหล่านี้ก่อให้เกิดปัญหา
- ข้อบกพร่อง: นี่คือความเป็นไปได้ที่จะต้องพิจารณา แอปพลิเคชันบน Windows Store มีข้อบกพร่องมากมาย และการอัปเกรดเกมเป็นเวอร์ชันล่าสุดอาจช่วยแก้ปัญหานี้ได้ เนื่องจาก Microsoft ได้เผยแพร่การอัปเดตหลายรายการพร้อมกัน
วิธีที่ 1: เพิ่มเพื่อนอีกครั้ง
เราจะลองใช้วิธีแก้ปัญหาในเกมก่อนที่จะดำเนินการตามวิธีการทางเทคโนโลยีเพื่อแก้ไขปัญหา หากคุณยังต้องการเป็นส่วนหนึ่งของโลกของคนแปลกหน้า ให้ลบพวกเขาออกจากเพื่อนแล้วเพิ่มใหม่อีกครั้ง ผู้เล่นบางคนได้รับประโยชน์จากการเปลี่ยนแปลงนี้
รายชื่อเพื่อนใน Minecraft จะถูกเก็บไว้ในบัญชีของคุณไม่ใช่ในเครื่อง คุณจะไม่สามารถเชื่อมต่อกับโลกเพื่อนของคุณได้หากมีปัญหาหรือการทุจริตในรายชื่อเพื่อน เมื่อเปรียบเทียบกับคนแปลกหน้าในเกม เพื่อน ๆ มีบทสนทนาและกลไกของโลกที่หลากหลาย
1. คุณจะต้องใช้ชื่อผู้ใช้ของเพื่อนเพื่อลบออกจาก รายชื่อเพื่อน. หลังจากตรวจสอบชื่อผู้ใช้แล้ว ให้พิมพ์คำสั่งต่อไปนี้แล้วกด ใส่รหัส.
/f ลบ

2. หลังจากที่คุณลบเพื่อนแล้ว คุณสามารถเชิญพวกเขาใหม่ได้ผ่านทาง แอป Xbox บน Windows หรือผ่านตัวเกมเอง
บันทึก: ก่อนที่จะลองวิธีนี้ คุณควรลองไปเยือนโลกของคนแปลกหน้าคนอื่นๆ หากทำได้ แสดงว่ารายชื่อเพื่อนของคุณมีปัญหา และคุณสามารถดำเนินการต่อได้
วิธีที่ 2: เปิดใช้งานโหมดผู้เล่นหลายคน
เกมในเวอร์ชัน Windows เป็นอีกสาเหตุหนึ่งที่ทำให้ Minecraft ไม่สามารถเชื่อมต่อกับปัญหาโลกใน Minecraft ได้ เมื่อคุณดาวน์โหลด Minecraft จาก Microsoft Store บัญชี Xbox ของคุณจะจัดการตัวเลือกความเป็นส่วนตัวและผู้เล่นหลายคนทั้งหมด ควรดาวน์โหลด Minecraft ผ่าน Microsoft Store เพื่อประสบการณ์การเล่นเกมที่ดีที่สุดเท่านั้น การตั้งค่าผู้เล่นหลายคนและความเป็นส่วนตัวในเกมนั้นควบคุมโดยบัญชี Xbox ของคุณ นอกจากนี้ ยังสามารถเปิดหรือปิดใช้งานตัวเลือกผู้เล่นหลายคนบน Xbox ได้อีกด้วย หากปิดใช้งานตัวเลือกนี้ คุณจะไม่สามารถเชื่อมต่อกับโลกใดๆ ใน Minecraft เนื่องจากขาดการอนุญาต ทำตามคำแนะนำเหล่านี้เพื่อซ่อมแซมการตั้งค่าผู้เล่นหลายคนใน Minecraft
1. ไปที่ทางการ Xboxเว็บไซต์ โดยใช้เว็บเบราว์เซอร์ของคุณ

2. เข้าสู่ระบบ ถึงคุณ บัญชีไมโครซอฟท์ โดยใช้ข้อมูลประจำตัวของคุณ

3. คลิกที่ ผู้จัดการบัญชี.
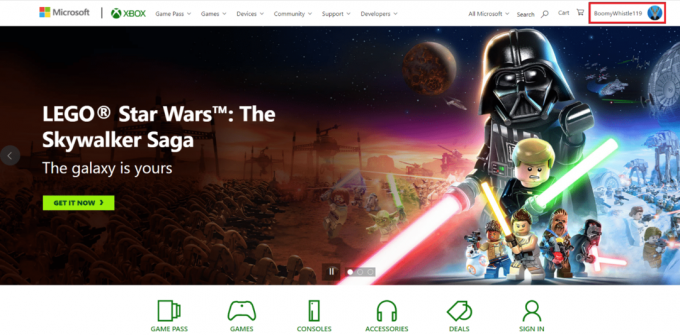
4. คลิกที่ ไอคอนสามจุด แล้วคลิกที่ การตั้งค่า Xbox

5. คลิกที่ ความเป็นส่วนตัวและความปลอดภัยออนไลน์.

6. ตอนนี้ เลือก ความปลอดภัยออนไลน์ของ Xbox One/Windows 10 แท็บ

7. เลื่อนลงและคลิกที่ อนุญาต ปุ่มสำหรับ คุณสามารถเข้าร่วมหลายเกม.
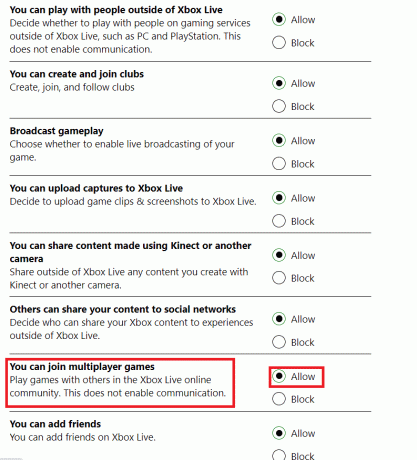
8. คลิกที่ ส่ง แล้วออก

6. เข้าสู่ระบบ Minecraft อีกครั้งหลังจากรีสตาร์ทคอมพิวเตอร์
ตรวจสอบเพื่อดูว่าปัญหาที่ไม่สามารถเชื่อมต่อกับโลก Minecraft ได้รับการแก้ไขแล้วหรือไม่
ยังอ่าน:แก้ไข io.netty.channel ข้อผิดพลาด AbstractChannel$AnnotatedConnectException ใน Minecraft
วิธีที่ 3: อัปเดต Windows และ Minecraft
คุณต้องอัปเกรด Windows และ Minecraft เป็นเวอร์ชันล่าสุดก่อนที่เราจะลองใช้ทางเลือกอื่น นี่เป็นปัญหาที่ส่งผลกระทบต่อ Windows หลายเวอร์ชัน ตามที่วิศวกรของ Microsoft ระบุ และมีการมอบแพตช์ที่เป็นไปได้สำหรับทั้ง Windows และ Minecraft เราจะตรวจสอบการตั้งค่า Windows และ Microsoft Store ของคุณเพื่อให้แน่ใจว่าทั้งคู่ได้รับการอัปเดตเป็นเวอร์ชันล่าสุดในโซลูชันนี้ อ่านคำแนะนำของเราเกี่ยวกับ วิธีดาวน์โหลดและติดตั้งการอัปเดตล่าสุดของ Windows 10 ที่จะทำเช่นนั้น

เราจะทำการติดตั้งการอัปเดตสำหรับ Minecraft ต่อไปเมื่อเราทำการอัปเดต Windows เสร็จเรียบร้อยแล้ว เราจะถือว่าคุณดาวน์โหลดเกมผ่าน Microsoft Store
1. ค้นหา Microsoft Store ในแถบค้นหาของ Windows และคลิกที่ เปิด.

2. คลิกที่ ห้องสมุด ไอคอนที่ด้านล่างซ้ายของหน้าจอ
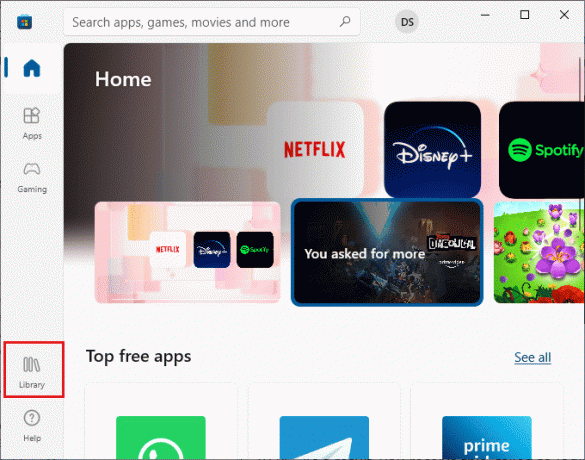
3. คลิกที่ รับการอัปเดต.
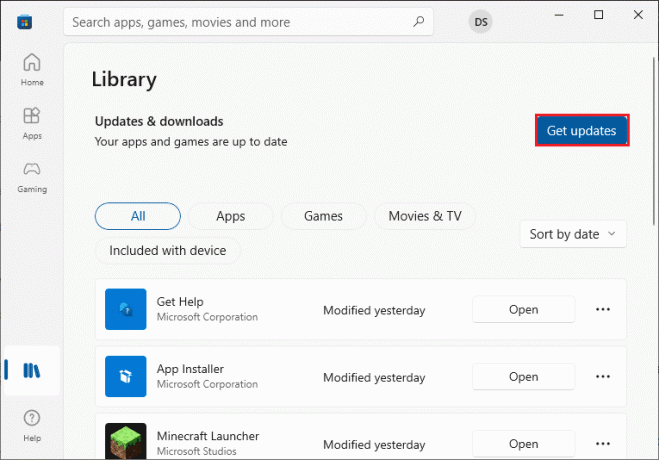
4. คลิกที่ อัพเดททั้งหมด.
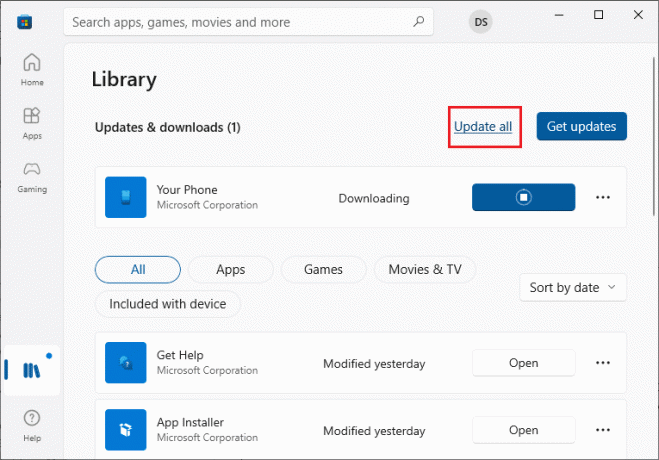
5. รอให้ดาวน์โหลดการอัปเดตไปยังพีซี Windows 10 ของคุณ และตรวจสอบให้แน่ใจว่าคุณได้รับ แอพและเกมของคุณอัพเดทแล้ว พร้อมท์
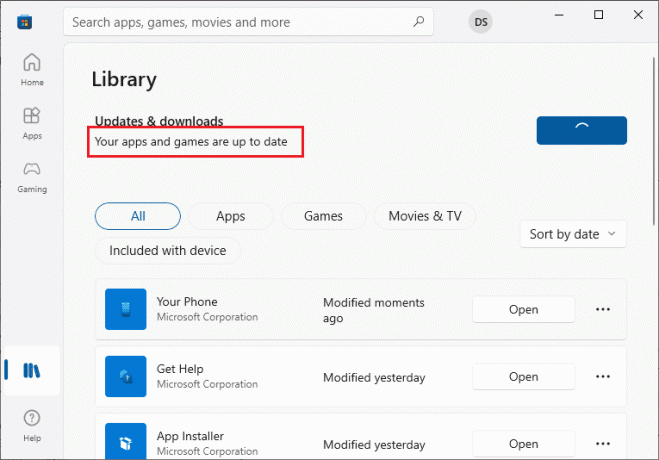
6. รีสตาร์ทของคุณ คอมพิวเตอร์ และเปิดตัว Minecraft หลังจากที่ได้มีการปรับปรุง ตรวจสอบเพื่อดูว่าปัญหาที่ไม่สามารถเชื่อมต่อกับโลก Minecraft ได้รับการแก้ไขแล้วหรือไม่
วิธีที่ 4: อัปเดตไดรเวอร์เครือข่าย
ไดรเวอร์เครือข่ายที่ผิดพลาดหรือล้าสมัยอาจทำให้ Minecraft ไม่สามารถเชื่อมต่อกับโลกได้ ดังนั้น คุณต้องอัปเดตไดรเวอร์เครือข่ายของคุณ อ่านคำแนะนำของเราเกี่ยวกับ วิธีอัปเดตไดรเวอร์อะแดปเตอร์เครือข่ายใน Windows 10.

ยังอ่าน:วิธีใช้รหัสสี Minecraft
วิธีที่ 5: ปิดใช้งาน Windows Firewall (ไม่แนะนำ)
ไฟร์วอลล์ Windows จะกรองการรับส่งข้อมูลทั้งหมดของคุณก่อนที่จะส่งผ่านโดยทำการตรวจสอบหลายครั้ง ไฟร์วอลล์มีหน้าที่ติดตามกิจกรรมออนไลน์ของคุณ อย่างไรก็ตาม ไฟร์วอลล์มีชื่อเสียงในการกรองข้อมูลทางกฎหมายและคัดกรองข้อมูลอย่างไม่ถูกต้อง Minecraft ไม่สามารถเชื่อมต่อกับปัญหาโลกได้อาจเกิดขึ้นหาก Minecraft ไม่อนุญาตผ่านไฟร์วอลล์ คุณสามารถเข้าถึงอินเทอร์เน็ตได้ แต่คุณไม่สามารถเชื่อมต่อโลกได้ ตรวจสอบการตั้งค่าไฟร์วอลล์ของคุณเพื่อให้แน่ใจว่าไฟล์ปฏิบัติการ Minecraft javaw.exe ได้รับอนุญาต หากต้องการสิ้นสุดการทำงาน ให้ปิดใช้งานไฟร์วอลล์ อ่านคำแนะนำของเราเกี่ยวกับ วิธีปิดการใช้งานไฟร์วอลล์ Windows 10.
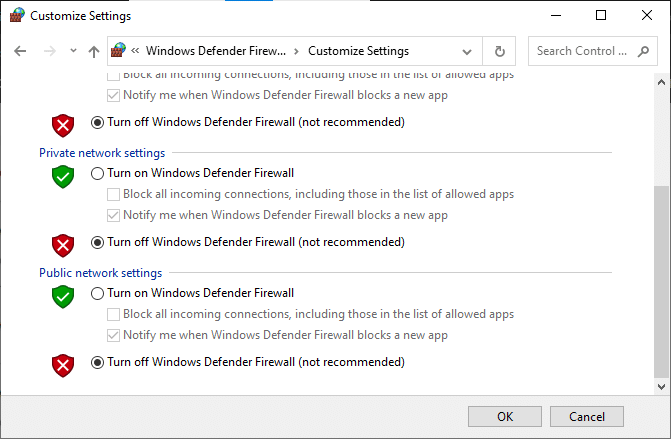
หลังจากปิดไฟร์วอลล์ Windows Defender แล้ว ให้ปฏิบัติตามจุดด้านล่าง
- หากคุณกำลังใช้ตัววิเคราะห์แพ็กเก็ตอื่นหรือตัวกระตุ้นเกม ให้ปิดมันด้วย. มีการรายงานโปรแกรมส่งเสริมเกมเหล่านี้เพื่อชะลอการรับส่งข้อมูลทางอินเทอร์เน็ตของคุณ
- ก่อนดำเนินการต่อโปรดตรวจสอบให้แน่ใจว่าคุณ รีบูทพีซีของคุณ อย่างสมบูรณ์หลังจากทำการปรับเปลี่ยน
- เพื่อหลีกเลี่ยงปัญหาอื่นๆ ลองเล่น Minecraft ในฐานะผู้ดูแลระบบ โดยคลิกขวาและเลือก เรียกใช้ในฐานะผู้ดูแลระบบ ตัวเลือก.

วิธีที่ 6: ใช้เซิร์ฟเวอร์ VPN
การใช้ VPN บนคอมพิวเตอร์ของคุณเป็นอีกทางเลือกหนึ่งที่ควรพิจารณาก่อนที่จะเปลี่ยนไปใช้ทางเลือกอื่น ข้อผิดพลาด Unable to connect to the world อาจเกิดจากปัญหาอินเทอร์เน็ต สถานการณ์เหล่านี้อาจทำให้การเชื่อมต่อของคุณกับโลกของเพื่อนแย่ลงเพราะเซิร์ฟเวอร์แออัดหรือตำแหน่งที่ตั้งของคุณมีข้อจำกัดเฉพาะที่อาจขัดขวางการเชื่อมต่อ และอื่นๆ เมื่อคุณใช้ VPN คุณอาจปลอม ISP ของคุณและเข้าถึงเกมโดยแสร้งทำเป็นอยู่ในประเทศอื่น วิธีนี้จะช่วยให้คุณฝ่าฟันอุปสรรคทั้งหมดและจัดการกับปัญหาที่ ISP ของคุณบล็อกเกมได้
อย่างไรก็ตาม มีการจับ; เว้นแต่คุณจะมีสิทธิ์เข้าถึง VPN ซึ่งองค์กรหรือบริษัทส่วนใหญ่มอบให้กับพนักงาน คุณอาจต้องดาวน์โหลดโปรแกรม VPN จากอินเทอร์เน็ต เนื่องจากการเปลี่ยนแปลงทางภูมิศาสตร์ โปรแกรม Minecraft อาจต้องการให้คุณตรวจสอบบัญชีอีกครั้งเมื่อคุณตั้งค่า VPN แล้ว หลังจากนั้น ให้ตรวจดูว่าปัญหาของ Minecraft ไม่สามารถเชื่อมต่อกับโลกนั้นได้รับการแก้ไขแล้วหรือไม่ และคุณสามารถเชื่อมต่อกับโลกเพื่อนของคุณได้ อ่านคำแนะนำของเราเกี่ยวกับ วิธีตั้งค่า VPN บน Windows 10 ที่จะทำเช่นนั้น

ยังอ่าน:วิธีใช้รหัสสี Minecraft
วิธีที่ 7: สร้างบัญชีผู้ใช้ใหม่
เป็นที่ทราบกันดีว่าโปรไฟล์ผู้ใช้เสียหาย และแอปมักประสบปัญหาและไม่ตอบสนองต่อสถานการณ์ต่างๆ เช่น ปัญหาที่เกิดขึ้น คุณสามารถลองสร้างบัญชีผู้ใช้ใหม่และตรวจสอบว่า Minecraft ใช้งานได้หรือไม่ หากเป็นเช่นนั้น แสดงว่าบัญชีผู้ใช้ของคุณเสียหาย และคุณสามารถดำเนินการย้ายข้อมูลทั้งหมดของคุณไปยังบัญชีใหม่ในขณะที่ลบบัญชีเก่า
บันทึก: ก่อนดำเนินการต่อ ให้สำรองไฟล์ข้อมูลทั้งหมดของคุณไว้ในตำแหน่งที่ปลอดภัย
1. กด Windows + Iกุญแจ ร่วมกันเปิด การตั้งค่า.
2. คลิกที่ บัญชี.

3. ตอนนี้ ที่ด้านซ้ายของหน้าต่าง ให้เลือก ครอบครัวและผู้ใช้รายอื่น ตัวเลือก.

4. เลือก เพิ่มบุคคลอื่นในพีซีเครื่องนี้.

5. คลิกที่ ฉันไม่มีข้อมูลการลงชื่อเข้าใช้ของบุคคลนี้ ในหน้าต่างใหม่ที่ปรากฏขึ้น

6. เลือก เพิ่มผู้ใช้ที่ไม่มี Microsoft.
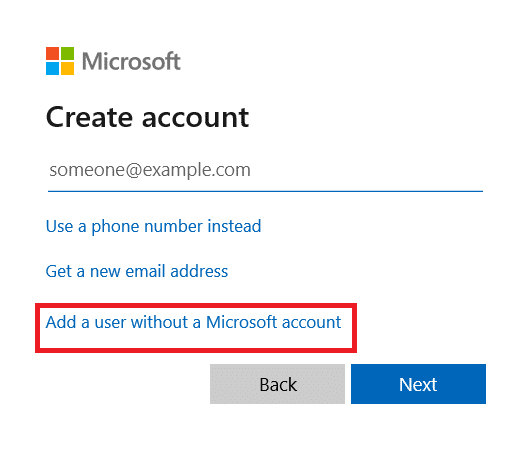
7. กรอกข้อมูลที่จำเป็นทั้งหมด ข้อมูล และเลือกแบบง่าย รหัสผ่าน ที่คุณจะจำได้

8. ตรวจสอบดูว่าสิ่งนี้ บัญชีท้องถิ่นใหม่ ใช้งานได้และมีคุณสมบัติทั้งหมดที่คุณต้องการ
9. ของคุณ บัญชีท้องถิ่น ได้รับการจัดตั้งขึ้นในขณะนี้
10. เข้าสู่ระบบของคุณ บัญชีผู้ใช้ และเริ่มต้น Minecraft เกม. ตรวจสอบเพื่อดูว่าทำงานถูกต้องหรือไม่
วิธีที่ 8: รีเซ็ตการตั้งค่า Internet Explorer
เนื่องจากคุณใช้ Minecraft เวอร์ชัน Microsoft Store ถือว่าเป็นไปตามกฎและการตั้งค่าอินเทอร์เน็ตของ Windows จึงปลอดภัย Windows ใช้ Internet Explorer เพื่อสร้างตัวเลือกเหล่านี้ เราจะไปที่การตั้งค่าอินเทอร์เน็ตและรีเซ็ตการตั้งค่า Internet Explorer ในวิธีนี้ก่อนตรวจสอบเพื่อดูว่าปัญหาที่ไม่สามารถเชื่อมต่อกับโลก Minecraft ได้รับการแก้ไขแล้วหรือไม่
1. กด Windows + Rกุญแจ ร่วมกันเพื่อเปิดตัว วิ่ง กล่องโต้ตอบ
2. พิมพ์ inetcpl.cpl และกด ใส่รหัส ที่จะเปิด คุณสมบัติอินเทอร์เน็ต.

3. เมื่อคุณอยู่ในคุณสมบัติอินเทอร์เน็ต ให้ไปที่ ขั้นสูง แท็บและเลือก รีเซ็ต ภายใต้รีเซ็ตการตั้งค่า Internet Explorer
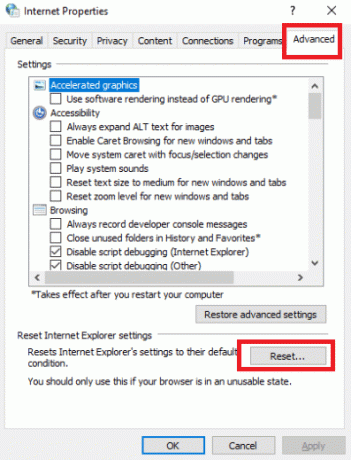
4. หลังจากทำการปรับเปลี่ยนแล้ว ให้รีบูทพีซีแล้วเปิดใหม่ Minecraft.
ตรวจสอบเพื่อดูว่าปัญหาที่ไม่สามารถเชื่อมต่อกับโลก Minecraft ได้รับการแก้ไขแล้วหรือไม่
ยังอ่าน: วิธีรับ Windows 10 Minecraft Edition ฟรี
วิธีที่ 9: ติดตั้ง Minecraft Java Edition
หากวิธีการข้างต้นใช้ไม่ได้ผล และ Minecraft ไม่สามารถเชื่อมต่อกับปัญหาโลกได้ คุณต้องติดตั้ง Minecraft Java Edition ขณะนี้มีการตั้งค่าคอมพิวเตอร์สองเครื่องที่พร้อมใช้งาน ในการเริ่มต้น ให้ไปที่ Microsoft Store และดาวน์โหลด Java Edition ประการที่สอง คุณมีตัวเลือกในการใช้ Minecraft Java Edition แบบสแตนด์อโลน ผู้ใช้ส่วนใหญ่ระบุว่ารุ่น Java ตอบสนองความต้องการของพวกเขาอย่างไม่มีที่ติ ขั้นตอนในการถอนการติดตั้ง Minecraft เวอร์ชันปัจจุบันและการติดตั้ง Java เวอร์ชันมีอธิบายไว้ด้านล่าง
1. เปิด วิ่ง กล่องโต้ตอบ

2. ลบ Minecraft โฟลเดอร์

3. ตี แป้นวินโดว์, พิมพ์ %localappdata% และคลิกที่ เปิด.

4. ในทำนองเดียวกัน ให้ลบ Minecraft โฟลเดอร์อีกครั้ง
5. เปิดตัว วิ่ง กล่องโต้ตอบและพิมพ์ appwiz.cpl แล้วกด ใส่รหัส ที่จะเปิด โปรแกรมและคุณสมบัติ.

6. เลื่อนลงมาและคลิกขวาที่ Minecraft แล้วเลือก ถอนการติดตั้ง จากเมนูที่ปรากฏ

7. แล้ว, รีสตาร์ท PC หลังจากถอนการติดตั้ง
8. ไปที่ทางการ เว็บไซต์มายคราฟ และดาวน์โหลดไฟล์ปฏิบัติการในที่ที่สามารถเข้าถึงได้

9. หลังจากการติดตั้ง รีสตาร์ท PC เพื่อดูว่าปัญหาที่ไม่สามารถเชื่อมต่อกับโลก Minecraft ได้รับการแก้ไขแล้วหรือไม่
ที่แนะนำ:
- วิธีการ Unroot Android TV Box
- แก้ไข Skyrim จะไม่เปิดใน Windows 10
- แก้ไข Diablo 3 Error Code 1016 บน Windows 10
- วิธีเปิดใช้งานการสนับสนุนตัวควบคุม Minecraft
เราหวังว่าคุณจะพบว่าข้อมูลนี้มีประโยชน์และคุณสามารถแก้ไขวิธีการแก้ไขได้ ไม่สามารถเชื่อมต่อกับโลก Minecraft ใน Windows 10 โปรดแจ้งให้เราทราบว่าเทคนิคใดเป็นประโยชน์สำหรับคุณมากที่สุด อย่าลืมใช้แบบฟอร์มด้านล่างหากคุณมีคำถามหรือความคิดเห็น


