6 วิธียอดนิยมในการแก้ไขการค้นหาช้าบน Windows 11
เบ็ดเตล็ด / / May 09, 2022
เครื่องมือค้นหาบน Windows มีประโยชน์อย่างเหลือเชื่อสำหรับการค้นหาแอป ไฟล์ และเนื้อหาสำคัญอื่นๆ บนพีซีของคุณ อย่างไรก็ตาม ของคุณ ประสบการณ์ในขณะที่ขัดถูพีซีของคุณอาจประสบปัญหา ถ้า Windows ใช้เวลานานในการดึงผลการค้นหา

ขณะค้นหาไฟล์สำคัญ ความล่าช้าดังกล่าวสามารถขัดขวางเวิร์กโฟลว์ของคุณและทำให้คุณหงุดหงิด เพื่อช่วยคุณ เราได้รวบรวมรายชื่อโซลูชันที่ใช้งานได้ 6 รายการซึ่งจะช่วยแก้ไขการค้นหาที่ช้าใน Windows 11 ลองตรวจสอบดู
1. เริ่มบริการการค้นหาของ Windows ใหม่
Windows Search บริการเป็นโปรแกรมขนาดเล็ก รับผิดชอบในการให้ผลการค้นหาไฟล์ เมล และเนื้อหาสำคัญอื่นๆ หากบริการประสบปัญหา เครื่องมือค้นหาจะทำงานไม่ถูกต้อง ในการแก้ไข คุณจะต้องเริ่มบริการ Windows Search ใหม่โดยทำตามขั้นตอนด้านล่าง
ขั้นตอนที่ 1: กดปุ่ม Windows + R เพื่อเปิดคำสั่ง Run พิมพ์ services.mscและกด Enter

ขั้นตอนที่ 2: ในหน้าต่าง Services ให้เลื่อนลงเพื่อค้นหา Windows Search คลิกขวาที่มันแล้วเลือกรีสตาร์ทจากเมนู

ลองค้นหาไฟล์ด้วยเครื่องมือค้นหาเพื่อดูว่าทำงานตามที่คาดไว้หรือไม่
2. รีสตาร์ท Windows Explorer
Windows Explorer เป็นกระบวนการที่ให้ส่วนต่อประสานกราฟิกสำหรับ
เมนูเริ่มต้น, แถบงาน และ File Explorer หากมีปัญหากับยูทิลิตี้เหล่านี้ เครื่องมือค้นหาอาจใช้เวลานานกว่าที่คาดไว้ในการดึงผลลัพธ์ ในกรณีดังกล่าว คุณสามารถรีสตาร์ท Windows Explorer จาก Task Manager เพื่อดูว่าจะช่วยได้หรือไม่ขั้นตอนที่ 1: กด Ctrl + Shift + Esc บนแป้นพิมพ์เพื่อเปิด Task Manager
ขั้นตอนที่ 2: ในแท็บ กระบวนการ ค้นหา Windows Explorer คลิกขวาที่มันแล้วเลือกรีสตาร์ท

แถบงานจะหายไปสักครู่แล้วปรากฏขึ้นอีกครั้งเมื่อคุณทำเช่นนั้น ลองใช้เครื่องมือค้นหาอีกครั้งเพื่อดูว่าปัญหาได้รับการแก้ไขหรือไม่
3. เรียกใช้ Windows Search and Indexing Troubleshooter
Windows 11 เสนอตัวแก้ไขปัญหาสำหรับยูทิลิตี้ส่วนใหญ่ หากการค้นหาของ Windows ช้าจนทนไม่ไหว คุณสามารถเรียกใช้ตัวแก้ไขปัญหาการค้นหาและจัดทำดัชนีบนพีซีของคุณ
ขั้นตอนที่ 1: คลิกขวาที่เมนู Start แล้วเลือก Settings จากรายการ

ขั้นตอนที่ 2: ในแท็บ ระบบ ให้เลื่อนลงมาเพื่อคลิก แก้ไขปัญหา

ขั้นตอนที่ 3: เลือกตัวแก้ไขปัญหาอื่นๆ

ขั้นตอนที่ 4: คลิกที่ปุ่ม Run ถัดจาก 'Search and Indexing'

จากนั้นทำตามคำแนะนำบนหน้าจอเพื่อสิ้นสุดกระบวนการแก้ไขปัญหา
4. ปิดใช้งานการค้นหาเว็บในเมนูเริ่ม
นอกเหนือจากแอพ ไฟล์ และเอกสารอื่นๆ ของคุณแล้ว เครื่องมือค้นหาของ Windows ยังให้คุณค้นหาเว็บได้โดยตรงจากแถบงาน อย่างไรก็ตาม คุณลักษณะนี้เป็นที่รู้จักกันว่าทำให้พีซีของคุณช้าลงหรือทำให้ Windows ขัดข้องในบางครั้ง ดังนั้นคุณสามารถลอง ปิดการใช้งานการค้นหาเว็บใน Start Menu เพื่อดูว่าจะช่วยปรับปรุงสถานการณ์ได้หรือไม่
ขั้นตอนที่ 1: กดปุ่ม Windows + R เพื่อเปิดกล่องโต้ตอบเรียกใช้ พิมพ์ regedit ในกล่องและกด Enter
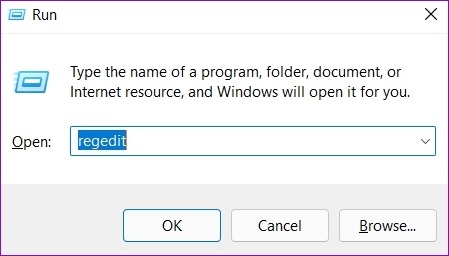
ขั้นตอนที่ 2: คัดลอกและวางเส้นทางต่อไปนี้ลงในแถบที่อยู่เพื่อไปยังคีย์ Windows:
Computer\HKEY_CURRENT_USER\Software\Policies\Microsoft\Windows

ขั้นตอนที่ 3: คลิกขวาที่คีย์รีจิสทรีของ Windows เลือก ใหม่ แล้วเลือก คีย์ ตั้งชื่อมัน สำรวจ.

ขั้นตอนที่ 4: คลิกขวาที่ Explorer เลือก New แล้วเลือก DWORD (32-bit) Value ตั้งชื่อมัน ปิดการใช้งานSearchBoxSuggestions.

ขั้นตอนที่ 5: ดับเบิลคลิกที่ DWORD ที่สร้างขึ้นใหม่ เปลี่ยนข้อมูลค่าเป็น 1 แล้วกด OK
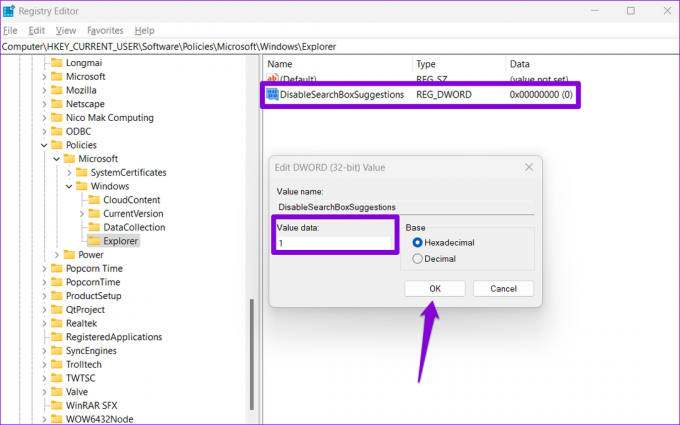
รีสตาร์ทพีซีของคุณและตรวจดูว่าเครื่องมือค้นหาสามารถดึงผลลัพธ์ได้เร็วขึ้นหรือไม่
5. แก้ไขตัวเลือกการจัดทำดัชนี
การทำดัชนีเนื้อหาของพีซีของคุณทำให้ Windows สามารถค้นหาไฟล์ของคุณได้เร็วขึ้น และความเร็วในการค้นหาบน Windows จะขึ้นอยู่กับจำนวนไฟล์ที่คุณมีในพีซีของคุณ อย่างไรก็ตาม หากคุณไม่ค้นหาไฟล์และโฟลเดอร์ในไดรฟ์ใดโดยเฉพาะ คุณสามารถแยกไฟล์ออกจากรายการสร้างดัชนีเพื่อเพิ่มความเร็วได้ นี่คือวิธีการ
ขั้นตอนที่ 1: กดปุ่ม Windows + I เพื่อเปิดแอปการตั้งค่า เลือกแท็บความเป็นส่วนตัวและความปลอดภัยจากคอลัมน์ด้านซ้ายและเลือกการค้นหา Windows

ขั้นตอนที่ 2: เลื่อนลงไปคลิกตัวเลือกการจัดทำดัชนีขั้นสูง

ขั้นตอนที่ 3: คลิกที่ปรับเปลี่ยน

ขั้นตอนที่ 4: ในหน้าต่าง Indexing Locations ให้ยกเลิกการเลือกโฟลเดอร์หรือไดรฟ์ที่คุณต้องการแยกออก แล้วกด OK

หลังจากนั้น ให้รีสตาร์ทคอมพิวเตอร์และใช้เครื่องมือค้นหาเพื่อดูว่าโหลดเร็วขึ้นหรือไม่
6. สร้างดัชนีการค้นหาของ Windows ใหม่
สุดท้ายนี้ หากการค้นหาบน Windows ยังช้าอยู่ อาจมี ปัญหาเกี่ยวกับไลบรารีดัชนีการค้นหา บนพีซีของคุณ ในกรณีนั้น คุณสามารถลองสร้างดัชนีใหม่ตั้งแต่ต้น ขั้นตอนนี้อาจใช้เวลาสองสามชั่วโมงจึงจะเสร็จสมบูรณ์ ขึ้นอยู่กับจำนวนไฟล์ที่จัดทำดัชนี
ขั้นตอนที่ 1: กดปุ่ม Windows + S เพื่อเปิดการค้นหาของ Windows พิมพ์ ตัวเลือกการจัดทำดัชนีและกด Enter

ขั้นตอนที่ 2: ถัดไป คลิกที่ขั้นสูง

ขั้นตอนที่ 3: สุดท้าย ให้กดปุ่ม Rebuild ใต้ Troubleshooting

รอให้ Windows ดำเนินการสร้างดัชนีให้เสร็จสิ้น อีกครั้ง อาจใช้เวลาสักครู่ แต่คุณสามารถใช้พีซีของคุณต่อไปได้
ค้นหาอย่างมีประสิทธิภาพ
คุณอาจพบว่า ปัญหาเกี่ยวกับเครื่องมือค้นหา ใน Windows เกือบทุกเวอร์ชัน โชคดีที่มีบางขั้นตอนที่คุณสามารถทำได้เพื่อปรับปรุงประสบการณ์การค้นหาของคุณใน Windows 11 ดังนั้น ทำตามขั้นตอนข้างต้นและบอกเราว่าวิธีใดช่วยคุณได้มากที่สุดในความคิดเห็นด้านล่าง
ปรับปรุงล่าสุดเมื่อ 09 พ.ค. 2565
บทความข้างต้นอาจมีลิงค์พันธมิตรที่ช่วยสนับสนุน Guiding Tech อย่างไรก็ตาม ไม่กระทบต่อความถูกต้องด้านบรรณาธิการของเรา เนื้อหายังคงเป็นกลางและเป็นของแท้

เขียนโดย
Pankil เป็นวิศวกรโยธาโดยอาชีพที่เริ่มต้นการเดินทางในฐานะนักเขียนที่ EOTO.tech เขาเพิ่งเข้าร่วม Guiding Tech ในฐานะนักเขียนอิสระเพื่ออธิบายวิธีการอธิบาย คู่มือการซื้อ คำแนะนำและเคล็ดลับสำหรับ Android, iOS, Windows และเว็บ



