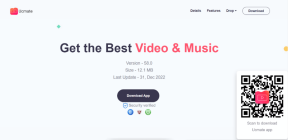วิธีเล่นแบบเต็มหน้าจอใน Windows 10
เบ็ดเตล็ด / / May 10, 2022

เป็นเรื่องสนุกที่จะสูญเสียตัวเองในเกมและมีสมาธิโดยไม่ฟุ้งซ่าน สิ่งรบกวนสมาธิจะลดลงเมื่อใช้โหมดเต็มหน้าจอ โหมดเต็มหน้าจอช่วยให้ผู้เล่นมองเห็นเกมได้ดีขึ้นในขณะที่ลดสิ่งรบกวนสมาธิ แม้ว่าเกมและแอปพลิเคชั่นส่วนใหญ่สามารถเล่นได้ในโหมดเต็มหน้าจอ แต่บางเกมและแอพปฏิเสธที่จะทำเช่นนั้น เราจะสอนวิธีใช้งานแบบเต็มหน้าจอใน Windows 10 ในโพสต์นี้ หวังว่าบทความนี้จะชี้แจงวิธีการทำให้เต็มหน้าจอบนแล็ปท็อปและปรับปรุงประสบการณ์ Windows 10 ของคุณ
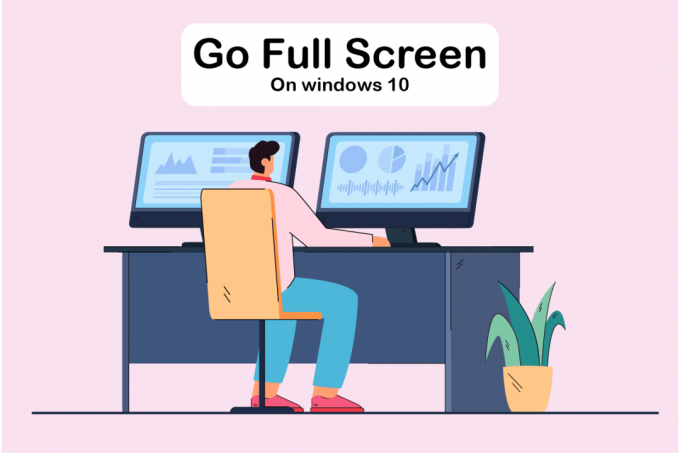
สารบัญ
- วิธีเล่นแบบเต็มหน้าจอใน Windows 10
- วิธีที่ 1: ใช้แป้นพิมพ์ลัด
- วิธีที่ 2: แสดงมาตราส่วนเป็น 100%
- วิธีที่ 3: สลับจอภาพหลัก
- วิธีที่ 4: แก้ไขการตั้งค่ากราฟิกการ์ด
- วิธีที่ 5: เปลี่ยนขนาดและตำแหน่ง
- วิธีที่ 6: ตั้งค่าแถบงานเป็นการตั้งค่าเริ่มต้น
- วิธีที่ 7: เรียกใช้โปรแกรมในโหมดความเข้ากันได้
- วิธีที่ 8: ตั้งค่าการแสดงผลในเกมให้เต็มหน้าจอ
วิธีเล่นแบบเต็มหน้าจอใน Windows 10
ในบทความนี้ เราได้แสดงขั้นตอนที่เป็นไปได้ทั้งหมดในการแสดงแบบเต็มหน้าจอบนพีซี คุณสามารถทำตามวิธีการด้านล่างเกี่ยวกับวิธีการเต็มหน้าจอเกมบน Windows 10.
วิธีที่ 1: ใช้แป้นพิมพ์ลัด
วิธีที่รวดเร็วที่สุดในการแสดงแบบเต็มหน้าจอในแอปพลิเคชันหรือเกมคือการใช้
Alt + Enter แป้นพิมพ์ลัด กลยุทธ์นี้ใช้ได้กับเกมและแอปพลิเคชั่นส่วนใหญ่ เว้นแต่พวกเขาจะใช้เพื่อปลดล็อกคุณสมบัติเพิ่มเติม- ซึ่งจะทำให้คุณสามารถสลับไปมาระหว่าง a โหมดหน้าต่างและเต็มหน้าจอ ในเกม ทางลัดง่ายๆ นี้ยังใช้งานได้กับ DOSBoxซึ่งใช้โดยเกมที่เก่ากว่าจำนวนมาก
- อย่างไรก็ตาม บางเกมใช้แป้นพิมพ์ลัดนี้เพื่อวัตถุประสงค์ที่แตกต่างกัน เป็นผลให้คุณต้องใช้ ตัวเลือกในเกม เพื่อบังคับ Windows 10 แบบเต็มหน้าจอ
- จำไว้ว่า แป้น Alt + Enter ทางลัดไม่ทำงานในเบราว์เซอร์ออนไลน์ กด แป้น F11 เพื่อให้เบราว์เซอร์ทำงานเต็มหน้าจอ
- เปิดหน้าเว็บในเบราว์เซอร์เช่น Google Chrome, Firefox หรือ Edge และกดปุ่ม F11 ตอนนี้เว็บไซต์จะเต็มหน้าจอและจะไม่มีเส้นขอบ

วิธีที่ 2: แสดงมาตราส่วนเป็น 100%
ตามที่ผู้ใช้บางคนระบุ เกมจำนวนมากจะทำงานไม่ถูกต้องหากไม่ได้ตั้งค่ามาตราส่วนการแสดงผลไว้ที่ 100% เนื่องจากการปรับขนาดการแสดงผลของคอมพิวเตอร์ เกมหลายเกมจึงทำงานไม่ถูกต้องในโหมดเต็มหน้าจอ เพื่อให้แน่ใจว่านี่ไม่ใช่ปัญหา ให้ทำตามขั้นตอนด้านล่างเกี่ยวกับวิธีการแสดงแบบเต็มหน้าจอบนพีซี
1. กด ปุ่ม Windows + I ร่วมกันเปิดตัว การตั้งค่า.
2. คลิกที่ ระบบ.

3. ชุด เปลี่ยนขนาดของข้อความ แอพ และรายการอื่นๆ ถึง 100%.
บันทึก: ขอแนะนำให้ตั้งค่ามาตราส่วนเป็น .เสมอ แนะนำการตั้งค่า เพื่อให้ระบบของคุณตอบสนองได้อย่างเหมาะสม

ยังอ่าน:แก้ไข Windows 10 DisplayPort ไม่ทำงาน
วิธีที่ 3: สลับจอภาพหลัก
เกมบางเกมอาจทำให้เกิดปัญหาเนื่องจากการตั้งค่าจอภาพสองจอ หากคุณใช้ Windows 10 บนจอภาพคู่ คุณอาจมีปัญหาในการเล่นเกมแบบเต็มหน้าจอ คุณสามารถทำตามขั้นตอนด้านล่างเกี่ยวกับวิธีการทำให้เต็มหน้าจอบนแล็ปท็อปโดยเปลี่ยนหน้าจอหลัก
1. กด ปุ่ม Windows + I ที่จะเปิดตัว การตั้งค่า.
2. คลิกที่ ระบบ.
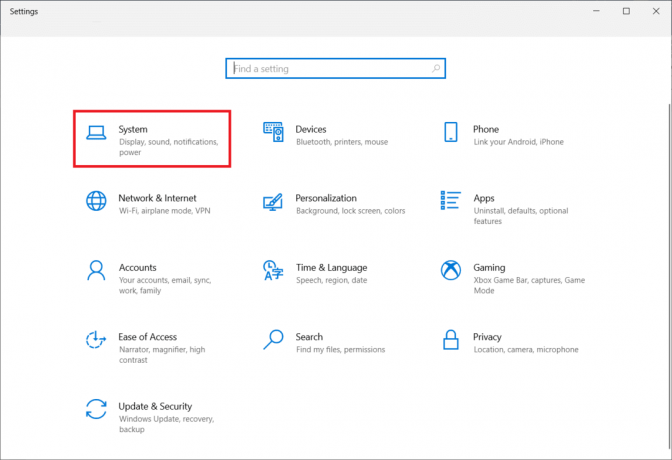
3. ไปที่ แสดง เมนูถึง ปรับแต่งจอแสดงผลของคุณ. เมื่อคุณคลิก แยกแยะ, ตัวเลขจะปรากฏบนหน้าจอ

4. ตั้งค่าหน้าจอหลักไปที่ เฝ้าสังเกต ด้วยหมายเลขเดียวกันโดย ลากมัน.
5. บันทึกการแก้ไขและดูว่าปัญหาเต็มหน้าจอได้รับการแก้ไขแล้วหรือไม่
วิธีที่ 4: แก้ไขการตั้งค่ากราฟิกการ์ด
คุณสามารถแก้ไขจอภาพหลัก ความละเอียดในการแสดงผล และการตั้งค่าแอปพลิเคชันมาตรฐานอื่นๆ ของ Windows 10 ในทางกลับกัน ผู้ผลิต GPU จะมอบเครื่องมือให้กับพวกเขา คุณอาจต้องปรับแต่งบางอย่างภายในหนึ่งในโปรแกรมเหล่านี้ ทั้งนี้ขึ้นอยู่กับฮาร์ดแวร์กราฟิกของคุณ ด้วยการปรับการตั้งค่าแผงควบคุมของ Nvidia เราจะสามารถแสดงแบบเต็มหน้าจอได้
ดิ เมนูเริ่มของ Windows หรือช่องค้นหา สามารถใช้ค้นหาโปรแกรมเหล่านี้ได้ เข้าถึงหนึ่งในแอพต่อไปนี้เพื่อปรับการตั้งค่ากราฟิกการ์ดของคุณ:
- ผู้ใช้ Nvidia ควรใช้ แผงควบคุม Nvidia.
- สำหรับกราฟิกการ์ด Intel ในตัว ให้ใช้ปุ่ม ศูนย์บัญชาการกราฟิก Intel.
- สำหรับผู้ใช้ AMD ซอฟต์แวร์ AMD Radeon
1. คลิกขวาในพื้นที่ว่างบน เดสก์ทอป และเลือก แผงควบคุม Nvidia.

2. คลิกที่ จัดการการตั้งค่า 3D ภายใต้ แท็บการตั้งค่า 3D. ไปที่ การตั้งค่าส่วนกลาง
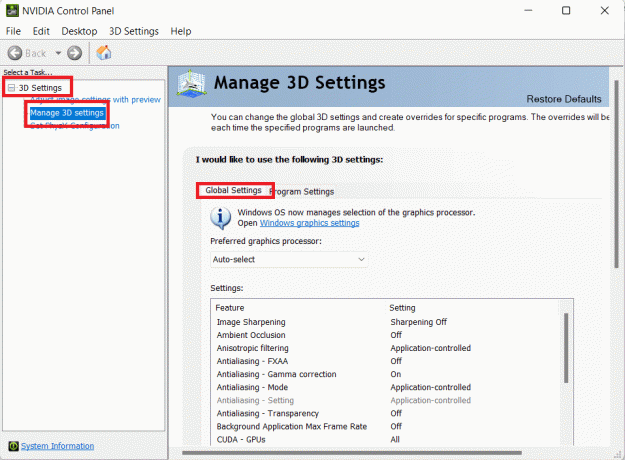
3. ถ้า โปรเซสเซอร์กราฟิกที่ต้องการ ถูกตั้งค่าเป็น เลือกอัตโนมัติ เปลี่ยนการตั้งค่าเป็น โปรเซสเซอร์ Nvidia ประสิทธิภาพสูง

บันทึก: คุณสามารถใช้ตัวเลือกนี้ได้ถ้าคุณมี GPU หลายตัว ตัวเลือกนี้ถูกเปิดใช้งานโดยค่าเริ่มต้นหาก Nvidia GPU เป็นเพียงตัวเดียวที่คุณมี
4. คลิกที่ นำมาใช้.

5. ทดสอบโหมดเต็มหน้าจอในเกมใดเกมหนึ่งของคุณหลังจากทำการปรับเปลี่ยน
ยังอ่าน:วิธีแก้ไข NVIDIA ShadowPlay ไม่บันทึก
วิธีที่ 5: เปลี่ยนขนาดและตำแหน่ง
หากวิธีการข้างต้นไม่ได้ผล ให้ลองเปลี่ยนขนาดและตำแหน่งของเดสก์ท็อปของคุณ นี่คือวิธีการ:
1. ในการเริ่มต้น ให้ไปที่ แผงควบคุม Nvidia.
2. เลือก ปรับขนาดเดสก์ท็อป และตำแหน่งจากเมนูแบบเลื่อนลงที่แสดง
3. คลิกที่ นำมาใช้ ปุ่มหลังจากเปลี่ยนตัวเลือกการปรับขนาดเป็น ไม่มีการปรับขนาด.
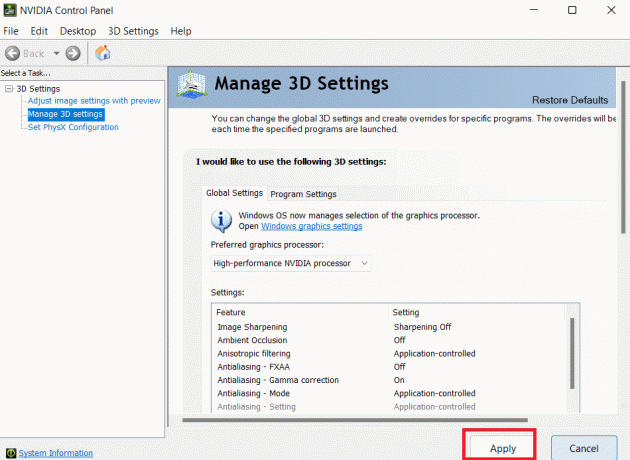
บันทึก: คุณสามารถทำการปรับเปลี่ยนในแผงซอฟต์แวร์ AMD Radeon ได้เหมือนกับแผงควบคุมของ Nvidia หากคุณเป็นผู้ใช้ AMD
วิธีที่ 6: ตั้งค่าแถบงานเป็นการตั้งค่าเริ่มต้น
เกมและโปรแกรมบางโปรแกรมอาจทำงานไม่ถูกต้องในโหมดเต็มหน้าจอ หากการตั้งค่าแถบงานมีการเปลี่ยนแปลง ผู้ใช้บางคนบอกว่าการเปลี่ยนตำแหน่งแถบงานไปที่ด้านล่างของหน้าจอช่วยแก้ไขปัญหาที่กล่าวถึงนี้
1. คลิกขวาที่ แถบงาน และยกเลิกการเลือก ล็อคทาสก์บาร์ ตัวเลือกหากไม่อยู่ในตำแหน่งปกติ

2. ตอนนี้ย้ายไปที่ ล่าง โดย ลากมัน. เมื่อเข้าที่แล้ว ให้ล็อคโดยทำตามขั้นตอนด้านบนเพื่อป้องกันไม่ให้ถูกย้ายโดยไม่ได้ตั้งใจอีก
หากสิ่งนี้พิสูจน์ได้ว่าเป็นปัญหา แต่คุณยังคงต้องการย้ายแถบงาน คุณอาจเปิดใช้งานให้ซ่อนโดยอัตโนมัติในโหมดเดสก์ท็อป
1. กด ปุ่ม Windows + I พร้อมกันที่จะเปิดตัว การตั้งค่า.
2. คลิกที่ การปรับเปลี่ยนในแบบของคุณ.
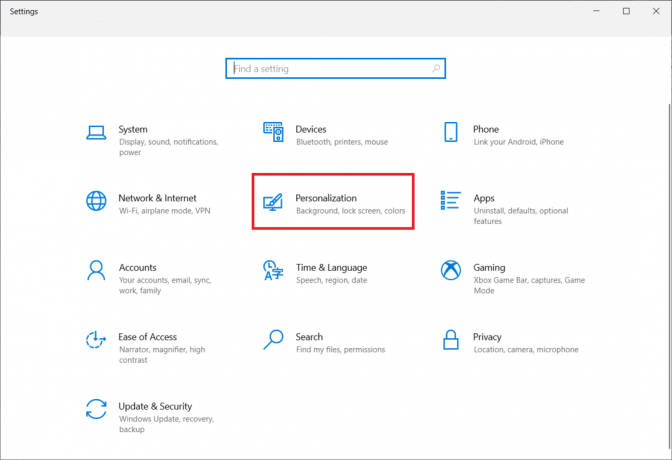
3. คลิกที่ แถบงาน การตั้งค่าที่แผงด้านซ้าย
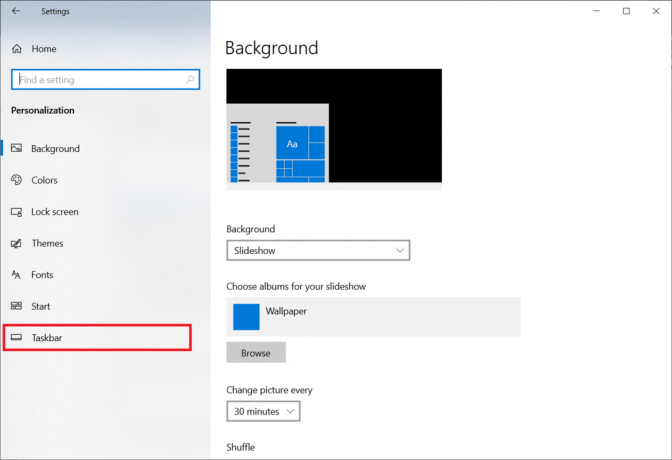
4. เปิด สลับสำหรับตัวเลือก ซ่อนแถบงานในโหมดเดสก์ท็อปโดยอัตโนมัติ.
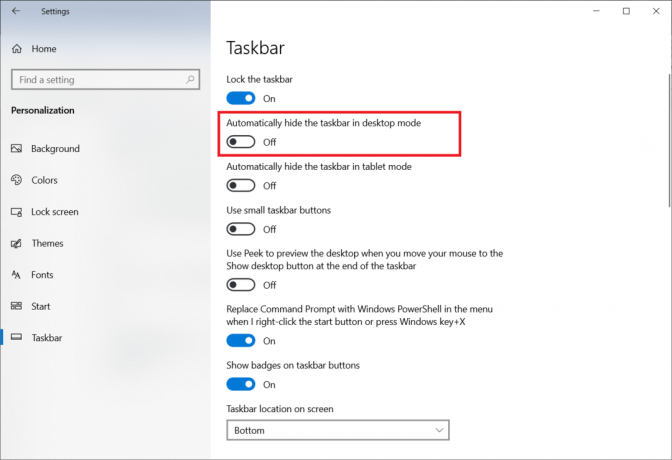
ยังอ่าน:แก้ไขแถบงานคลิกขวาไม่ทำงาน
วิธีที่ 7: เรียกใช้โปรแกรมในโหมดความเข้ากันได้
หากคุณไม่สามารถเรียกใช้โปรแกรมหรือเกมใดโหมดหนึ่งในโหมดเต็มหน้าจอได้ คุณอาจประสบปัญหาความเข้ากันได้ โหมดการเล่นเกมแบบเต็มหน้าจอไม่สามารถทำงานร่วมกับ Windows 10 ได้ทั้งหมด พิจารณาเรียกใช้เกมในโหมดความเข้ากันได้หากคุณพบปัญหานี้ ทำตามขั้นตอนเกี่ยวกับวิธีการเต็มหน้าจอเกมใน Windows 10 ด้านล่างเพื่อดำเนินการดังกล่าว:
1. คลิกขวาที่ ทางลัดเกม บน เดสก์ทอป แล้วเลือก คุณสมบัติ.
บันทึก: เราได้แสดงให้เห็น ไอน้ำ ตัวอย่างเช่น.

2. ไปที่ ความเข้ากันได้ แท็บ
3. เลือก ช่องทำเครื่องหมาย สำหรับ เรียกใช้แอปพลิเคชันนี้ในโหมดความเข้ากันได้สำหรับ.
4. เลือก Windows รุ่นเก่ากว่า จากเมนูแบบเลื่อนลง
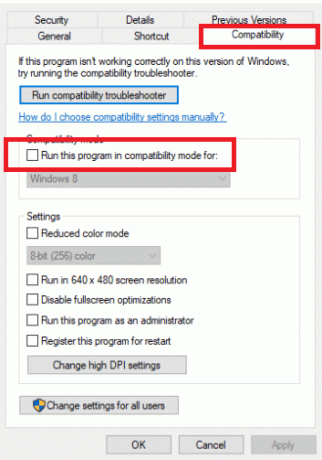
4. หากต้องการบันทึกการแก้ไข ให้คลิกที่ นำมาใช้ และ ตกลง.
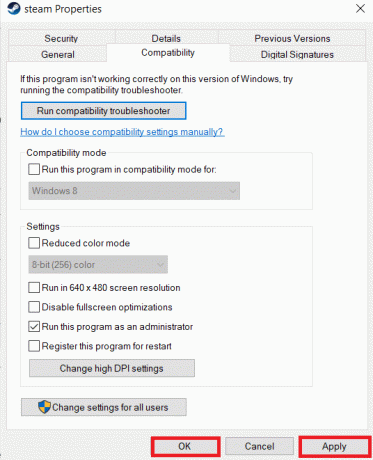
วิธีที่ 8: ตั้งค่าการแสดงผลในเกมให้เต็มหน้าจอ
เมนูในเกมเป็นอีกวิธีง่ายๆ ในการทำให้เกมเต็มหน้าจอใน Windows 10 ก่อนดำเนินการต่อ ให้ตรวจสอบตัวเลือกในเกมเพื่อดูว่าเกมเปิดตัวในโหมดเต็มหน้าจอหรือไม่ ในกรณีส่วนใหญ่ โหมดการแสดงผลอาจถูกตั้งค่าเป็น มีหน้าต่าง โดยค่าเริ่มต้น.
- ขึ้นอยู่กับเกม พื้นที่เมนูอาจมีป้ายกำกับ ตัวเลือกกราฟิก การตั้งค่าการแสดงผล หรือการตั้งค่าวิดีโอ เพื่อแก้ไขการตั้งค่าการแสดงผล
- มองหา โหมดการแสดงผล หรือตัวเลือกที่คล้ายกัน แล้วเลือก เต็มจอ (หรือ จอกว้าง) ตัวเลือก.
- นำมาใช้ และ บันทึก การปรับเปลี่ยนของคุณ
บันทึก: การเปลี่ยนแปลงจะไม่เกิดขึ้นโดยอัตโนมัติในบางเกม ในกรณีดังกล่าว เริ่มเกมใหม่.

ที่แนะนำ:
- แก้ไขไม่สามารถเชื่อมต่อกับ World Minecraft ใน Windows 10
- วิธีปิดเสียงแอพใน Windows 10
- แก้ไข Stuck on Diagnosing PC ของคุณใน Windows 10
- แก้ไข Windows 10 Screen Dims โดยอัตโนมัติ
เราหวังว่าคุณจะพบว่าข้อมูลนี้มีประโยชน์และคุณได้เรียนรู้ วิธีเล่นแบบเต็มหน้าจอใน Windows 10. โปรดแจ้งให้เราทราบว่าเทคนิคใดเป็นประโยชน์สำหรับคุณมากที่สุด โปรดใช้แบบฟอร์มด้านล่างหากคุณมีคำถามหรือความคิดเห็น นอกจากนี้ แจ้งให้เราทราบว่าคุณต้องการเรียนรู้อะไรต่อไป