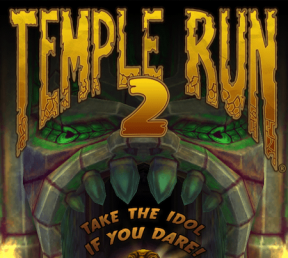Fix Device ต้องการการติดตั้งเพิ่มเติมใน Windows 10
เบ็ดเตล็ด / / May 10, 2022

คุณเคยพยายามเข้าถึงอุปกรณ์จัดเก็บข้อมูลสำรองและได้รับข้อความแสดงข้อผิดพลาดหรือไม่? เพื่อให้เฉพาะเจาะจง คุณได้รับข้อความเช่น Device USB ต้องมีการติดตั้งเพิ่มเติมหรือไม่ มีข้อความที่คล้ายกันปรากฏขึ้นขณะใช้การเชื่อมต่อ Bluetooth เนื่องจากอุปกรณ์ Bluetooth ต้องติดตั้งเพิ่มเติมหรือไม่ ถ้าใช่ คุณจะไม่ต้องเผชิญกับคำถามเหล่านี้อีกต่อไปเนื่องจากบทความนี้มีวิธีแก้ปัญหาสำหรับอุปกรณ์ที่ต้องการข้อผิดพลาดในการติดตั้งเพิ่มเติมบนพีซีของคุณ บทความนี้อธิบายวิธีการแก้ไขข้อผิดพลาดหลายวิธี ลองใช้วิธีแก้ไขข้อผิดพลาดนี้ และคุณสามารถใช้อุปกรณ์ต่างๆ ได้อย่างง่ายดาย
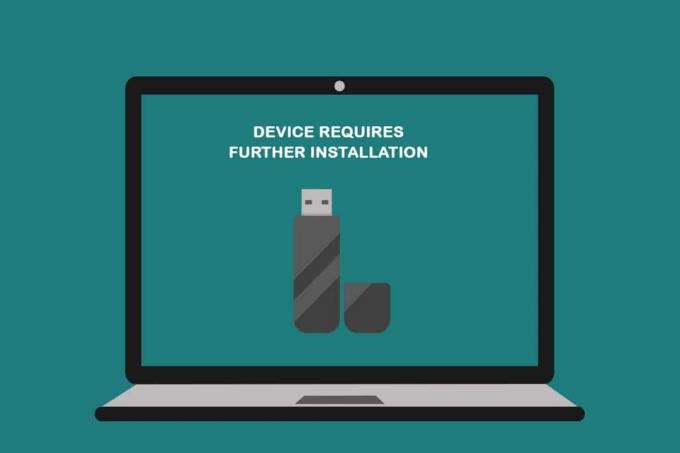
สารบัญ
- วิธีแก้ไขอุปกรณ์ต้องมีการติดตั้งเพิ่มเติมใน Windows 10
- วิธีการแก้ไขปัญหาเบื้องต้น
- วิธีที่ 1: ตรวจสอบการประทับเวลาสุดท้าย
- วิธีที่ 2: ล้างไฟล์ชั่วคราว
- วิธีที่ 3: อัปเดตไดรเวอร์อุปกรณ์
- วิธีที่ 4: ถอนการติดตั้งไดรเวอร์อุปกรณ์
- วิธีที่ 5: ติดตั้ง Intel PROSet Wireless Driver
วิธีแก้ไขอุปกรณ์ต้องมีการติดตั้งเพิ่มเติมใน Windows 10
ก่อนที่จะพยายามแก้ไขข้อผิดพลาดในการติดตั้ง จำเป็นต้องเข้าใจสาเหตุที่เป็นไปได้ของข้อผิดพลาดนี้
- ไม่วิเคราะห์เหตุการณ์สุดท้ายหรือการประทับเวลา: คุณต้องเคยดูเหตุการณ์แรกของการใช้ไดรเวอร์และอาจไม่ได้วิเคราะห์การประทับเวลาสุดท้ายในรายการกิจกรรม
- ไดรเวอร์อุปกรณ์เสียหาย: ไดรเวอร์สำหรับอุปกรณ์อาจเสียหายหรือต้องได้รับการกำหนดค่าผิด
- Windows ที่ล้าสมัยบนพีซีของคุณ: Windows บนพีซีของคุณอาจล้าสมัยและอาจไม่รองรับอุปกรณ์ของคุณ
- เวอร์ชันที่ไม่เหมาะสมของไดรเวอร์อุปกรณ์ Intel PROSet: ไดรเวอร์อุปกรณ์ Intel PROSet ที่ติดตั้งบนพีซีของคุณต้องเป็นเวอร์ชันที่เข้ากันไม่ได้และอาจไม่ได้รับการสนับสนุนบนพีซีของคุณ
วิธีการแก้ไขปัญหาเบื้องต้น
ก่อนที่จะลองใช้วิธีการที่ซับซ้อนเพื่อแก้ไขข้อผิดพลาด คุณสามารถลองแก้ไขปัญหาโดยใช้วิธีการง่ายๆ ที่อธิบายไว้ในหัวข้อนี้ หากปัญหาเกิดจากความผิดพลาดชั่วขณะ สามารถแก้ไขได้ง่ายด้วยวิธีการเหล่านี้
1. รีสตาร์ทพีซี
วิธีเบื้องต้นวิธีแรกที่คุณสามารถลองได้คือการรีสตาร์ทพีซีของคุณเพื่อแก้ไขปัญหา ในการรีสตาร์ทพีซีของคุณ ให้กด Windows ที่สำคัญคลิกที่ พลัง บนเมนูเริ่ม แล้วเลือกตัวเลือก เริ่มต้นใหม่ ในรายการที่แสดง

2. อัพเดท Windows
หากคุณใช้ Windows ที่ล้าสมัย คุณอาจไม่สามารถใช้ฟังก์ชันใดๆ ของระบบปฏิบัติการได้ คุณต้องอัปเดต Windows เพื่อแก้ไขปัญหานี้ จากนั้น คุณจะสามารถใช้อุปกรณ์ได้โดยที่อุปกรณ์ไม่จำเป็นต้องมีข้อผิดพลาดในการติดตั้งเพิ่มเติม อ่านคำแนะนำของเราเกี่ยวกับ วิธีดาวน์โหลดและติดตั้งอัปเดตล่าสุดของ Windows 10.

3. ซ่อมแซมไฟล์ที่เสียหาย
หากเกิดข้อผิดพลาดในพีซีของคุณ คุณอาจต้องซ่อมแซมไฟล์และซอฟต์แวร์บนพีซีของคุณ อ่านคำแนะนำของเราเกี่ยวกับ วิธีซ่อมแซมไฟล์ระบบใน Windows 10.

ยังอ่าน:ไดรเวอร์อุปกรณ์คืออะไร? มันทำงานอย่างไร?
วิธีที่ 1: ตรวจสอบการประทับเวลาสุดท้าย
หากคุณไม่สังเกตเห็นการประทับเวลาสุดท้ายของไดรเวอร์อุปกรณ์ คุณอาจไม่สามารถทราบได้ว่าไดรเวอร์อุปกรณ์มีปัญหาหรือไม่ ส่วนนี้จะแสดงขั้นตอนที่สามารถปฏิบัติตามเพื่อตรวจสอบการประทับเวลาล่าสุดของโปรแกรมควบคุมอุปกรณ์
ตัวเลือกที่ 1: ในอุปกรณ์ USB
วิธีการตรวจสอบการประทับเวลาล่าสุดของไดรเวอร์อุปกรณ์ USB ที่มีปัญหาได้อธิบายไว้ที่นี่
1. กด แป้นวินโดว์, พิมพ์ ตัวจัดการอุปกรณ์ และคลิกที่ เปิด.

2. ขยาย คอนโทรลเลอร์ Universal Serial Bus ในรายการ และคลิกที่อุปกรณ์ USB ที่ต้องการตรวจสอบ
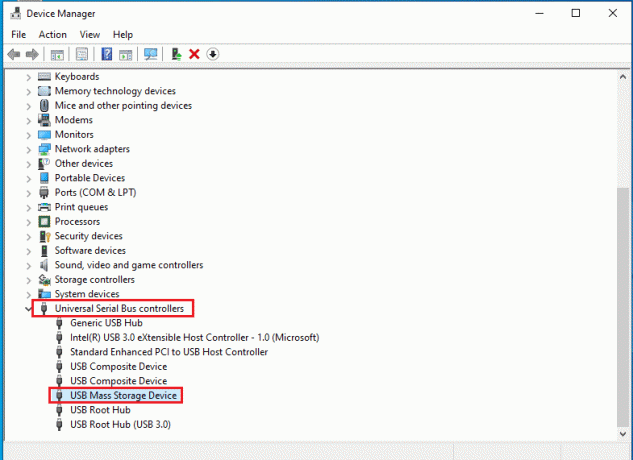
3. คลิกขวาที่อุปกรณ์แล้วเลือกตัวเลือก คุณสมบัติ ในเมนูเพื่อเปิดเมนูคุณสมบัติของเครื่อง
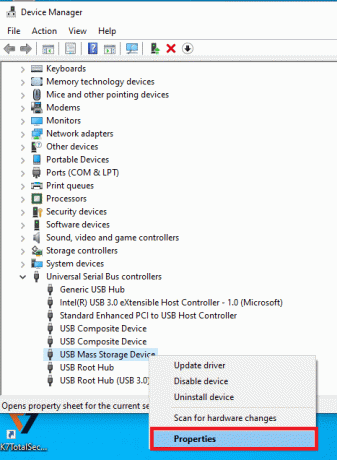
4. นำทางไปยัง กิจกรรม และตรวจสอบการประทับเวลาล่าสุดในรายการ
บันทึก: หากการประทับเวลาของอุปกรณ์ระบุ อุปกรณ์เริ่มต้น, อุปกรณ์นี้สมบูรณ์แบบสำหรับการทำงาน และไม่ต้องทำการเปลี่ยนแปลงเพิ่มเติมอีก
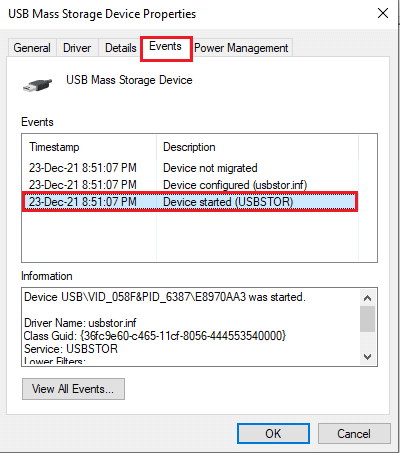
ตัวเลือก II: ในอุปกรณ์ Bluetooth
ส่วนนี้อธิบายวิธีการวิเคราะห์การประทับเวลาล่าสุดของไดรเวอร์อุปกรณ์ Bluetooth บนพีซีของคุณเพื่อแก้ไขอุปกรณ์ซึ่งต้องการปัญหาในการติดตั้งเพิ่มเติม
1. เปิดตัว ตัวจัดการอุปกรณ์ จาก Windows Search.

2. ขยาย บลูทู ธ ในรายการ และคลิกที่อุปกรณ์ Bluetooth ที่ต้องการตรวจสอบ

3. คลิกขวาที่อุปกรณ์แล้วเลือกตัวเลือก คุณสมบัติ ในเมนูเพื่อเปิดเมนูคุณสมบัติของเครื่อง

4. นำทางไปยัง กิจกรรม และตรวจสอบการประทับเวลาล่าสุดในรายการ
บันทึก: หากการประทับเวลาของอุปกรณ์ระบุ อุปกรณ์เริ่มต้น, อุปกรณ์นี้สมบูรณ์แบบสำหรับการทำงาน และไม่ต้องทำการเปลี่ยนแปลงเพิ่มเติมอีก
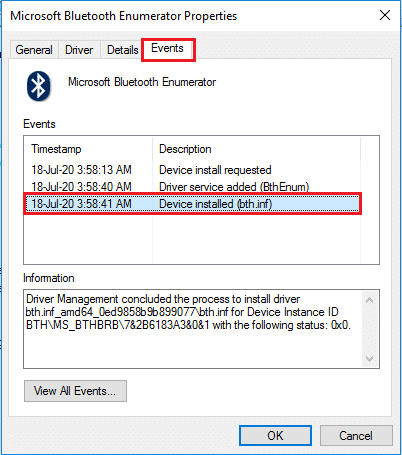
ยังอ่าน:แก้ไขอุปกรณ์ USB ที่ไม่รู้จักใน Windows 10
วิธีที่ 2: ล้างไฟล์ชั่วคราว
หากมีไฟล์เสียหายในไดรฟ์ Local Disk (C:) คุณต้องล้างไฟล์ชั่วคราวทั้งหมด สิ่งนี้จะช่วยคุณในการใช้อุปกรณ์และจะช่วยคุณแก้ไขอุปกรณ์ที่ต้องการข้อความแสดงข้อผิดพลาดในการติดตั้งเพิ่มเติม
1. กด ปุ่ม Windows + R ร่วมกันเพื่อเปิดตัว วิ่ง กล่องโต้ตอบ
2. พิมพ์ clearmgr.exe และคลิกที่ ตกลง ปุ่มเพื่อเปิด การล้างข้อมูลบนดิสก์: การเลือกไดรฟ์ หน้าต่าง.
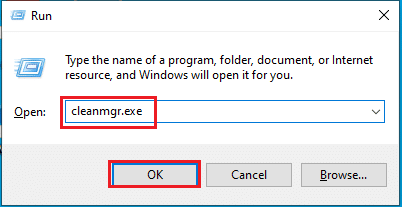
3. เลือก (ค:) ในเมนูแบบเลื่อนลงของไดรฟ์และคลิกที่ ตกลง ปุ่ม.
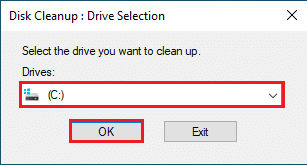
4. ในหน้าต่าง Disk Cleanup เลือกไฟล์ในรายการและคลิกที่ ตกลง ปุ่มเพื่อล้างไฟล์ทั้งหมดในรายการ
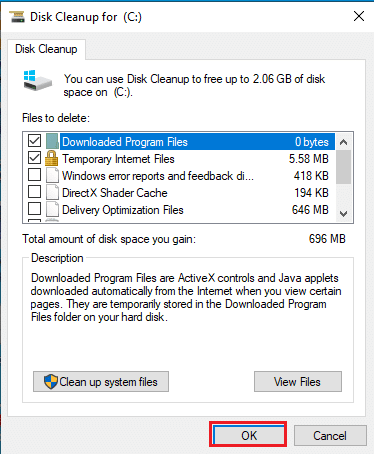
5. รีสตาร์ทพีซีของคุณหลังจากที่คุณล้างไฟล์ทั้งหมดบนไดรฟ์ (C:) แล้ว และคุณจะสามารถแก้ไขอุปกรณ์ที่จำเป็นต้องมีข้อผิดพลาดในการติดตั้งเพิ่มเติม
วิธีที่ 3: อัปเดตไดรเวอร์อุปกรณ์
การใช้ไดรเวอร์อุปกรณ์ที่ล้าสมัยอาจไม่ช่วยคุณในการใช้ฟังก์ชันเต็มรูปแบบของอุปกรณ์ คุณจะได้เรียนรู้วิธีอัปเดตไดรเวอร์ของอุปกรณ์ในส่วนนี้
บันทึก: หากคุณไม่สามารถอัปเดตไดรเวอร์อุปกรณ์ได้ คุณสามารถบูตพีซีของคุณในเซฟโหมด จากนั้นลองอัปเดตไดรเวอร์อุปกรณ์ อ่านคำแนะนำของเราเกี่ยวกับ วิธีบูตเข้าสู่เซฟโหมดใน Windows 10.
ตัวเลือกที่ 1: อัปเดตไดรเวอร์ USB
วิธีการอัปเดตไดรเวอร์อุปกรณ์ USB ที่เลือกได้อธิบายไว้ในส่วนนี้
1. เปิด ตัวจัดการอุปกรณ์ จาก Windows Search.

2. ขยาย คอนโทรลเลอร์ Universal Serial Bus ในรายการ และคลิกที่อุปกรณ์ USB ที่ต้องการตรวจสอบ
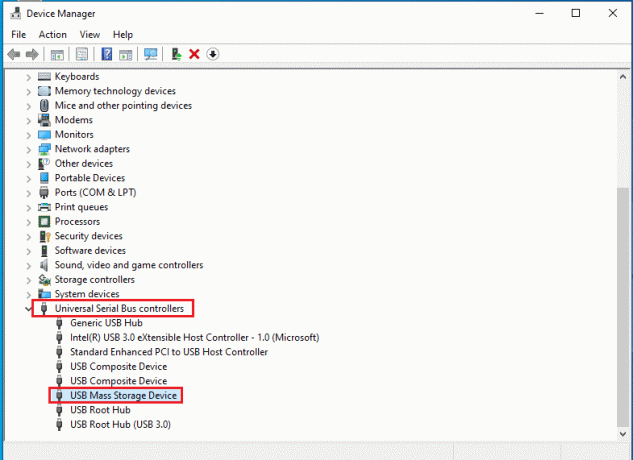
3. คลิกขวาที่อุปกรณ์แล้วเลือกตัวเลือก อัพเดทไดรเวอร์ ในเมนูเพื่ออัปเดตไดรเวอร์อุปกรณ์ที่เลือก
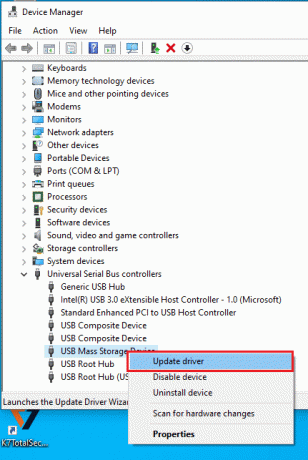
4. ในหน้าต่างอัพเดตไดรเวอร์ ให้เลือกตัวเลือก ค้นหาไดรเวอร์โดยอัตโนมัติ และรอสักครู่จนกว่าพีซีของคุณจะตรวจสอบการอัปเดต

5. Windows โดยอัตโนมัติ ดาวน์โหลดและติดตั้ง การอัปเดตที่มีอยู่
บันทึก: อีกทางหนึ่ง คุณจะได้รับข้อความแจ้งว่าไดรเวอร์ที่ดีที่สุดสำหรับอุปกรณ์ของคุณได้รับการติดตั้งแล้ว หากตอนนี้มีการอัปเดตให้ใช้งาน
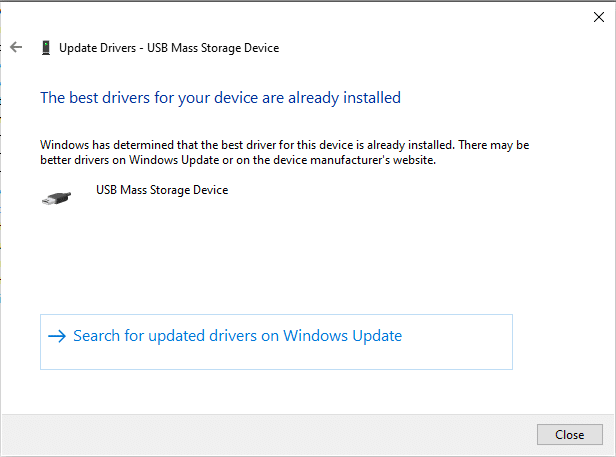
ตัวเลือก II: อัปเดตไดรเวอร์ Bluetooth
หากคุณกำลังมองหาวิธีการอัปเดตไดรเวอร์อุปกรณ์ของอุปกรณ์ Bluetooth ของคุณ คุณสามารถทำตามขั้นตอนด้านล่าง คุณสามารถอัปเดตไดรเวอร์สำหรับอุปกรณ์ Bluetooth ได้โดยดาวน์โหลดไดรเวอร์ที่สอดคล้องกับสถาปัตยกรรม Windows ของคุณบนเว็บไซต์ทางการของ Intel
บันทึก: วิธีนี้เหมาะสำหรับการอัปเดตไดรเวอร์อุปกรณ์ Bluetooth ในตัวของพีซีของคุณเท่านั้น
1. ค้นหาไดรเวอร์ที่ถูกต้องสำหรับอุปกรณ์ Bluetooth ของคุณ (เช่น อินเทล) ในรายการที่มีอยู่และคลิกที่ ดาวน์โหลด ปุ่มบนหน้า

2. คลิกที่ ฉันเห็นด้วย ปุ่มและทำตามขั้นตอนในวิซาร์ดการติดตั้งเพื่อดาวน์โหลดไดรเวอร์บนพีซีของคุณ
3. หลังจากดาวน์โหลดไดรเวอร์บนพีซีของคุณแล้ว ให้เปิด .exe ไฟล์ และทำตามขั้นตอนในตัวช่วยสร้างเพื่อติดตั้งไดรเวอร์
4. ในที่สุด, รีบูทพีซี และคุณต้องสามารถใช้อุปกรณ์ของคุณได้โดยไม่มีข้อผิดพลาด
ยังอ่าน:แก้ไขปัญหาไดร์เวอร์ Multimedia Audio Controller
วิธีที่ 4: ถอนการติดตั้งไดรเวอร์อุปกรณ์
หากไม่มีตัวเลือกใดที่เหมาะกับคุณ คุณสามารถลองถอนการติดตั้งไดรเวอร์อุปกรณ์จากพีซีของคุณ ขั้นตอนสำหรับการดำเนินการตามวิธีการได้อธิบายไว้ในส่วนนี้เพื่อแก้ไขปัญหาอุปกรณ์ที่จำเป็นต้องติดตั้งเพิ่มเติม
ตัวเลือกที่ 1: ถอนการติดตั้งไดรเวอร์ USB
คุณสามารถอัปเดตไดรเวอร์อุปกรณ์ USB ได้โดยทำตามขั้นตอนที่ระบุไว้ด้านล่าง
1. เปิดตัว ตัวจัดการอุปกรณ์.

2. จากนั้นขยาย คอนโทรลเลอร์ Universal Serial Bus ในรายการ และคลิกที่อุปกรณ์ USB ที่ต้องการตรวจสอบ
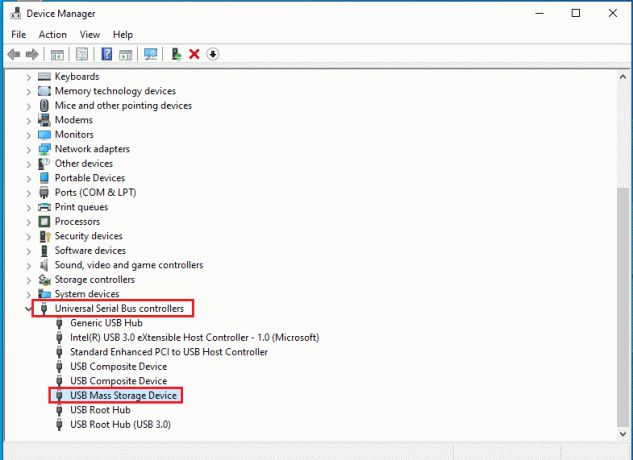
3. คลิกขวาที่อุปกรณ์แล้วเลือกตัวเลือก ถอนการติดตั้งอุปกรณ์ ในเมนูเพื่อถอนการติดตั้งไดรเวอร์อุปกรณ์ที่เลือก

4. ใน ถอนการติดตั้งอุปกรณ์ หน้าต่างคลิกที่ ถอนการติดตั้ง เพื่อถอนการติดตั้งไดรเวอร์บนพีซีของคุณ
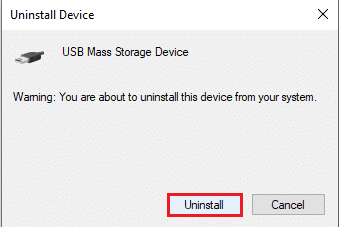
5. ในที่สุด, รีสตาร์ทพีซีของคุณ. คุณสามารถดูโปรแกรมควบคุมอุปกรณ์ที่หายไปที่ติดตั้งบนอุปกรณ์ของคุณได้โดยอัตโนมัติ
ตัวเลือก II: ถอนการติดตั้งไดรเวอร์ Bluetooth
ถอนการติดตั้งไดรเวอร์อุปกรณ์ Bluetooth โดยทำตามขั้นตอนที่อธิบายไว้ในส่วนนี้เพื่อแก้ไขปัญหา USB ของอุปกรณ์ จำเป็นต้องมีปัญหาในการติดตั้งเพิ่มเติม
1. นำทางไปยัง ตัวจัดการอุปกรณ์.
2. ขยาย บลูทู ธ ในรายการ และคลิกที่ Intel (R) บลูทูธไร้สาย (R) คนขับ.
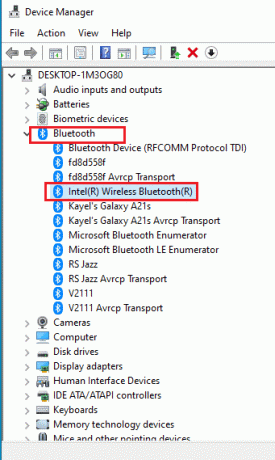
3. คลิกขวาที่อุปกรณ์แล้วเลือกตัวเลือก ถอนการติดตั้งอุปกรณ์ ในเมนูเพื่อถอนการติดตั้งไดรเวอร์อุปกรณ์ที่เลือก
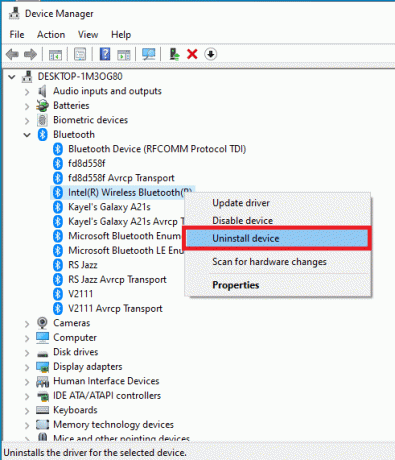
4. ในหน้าต่างถอนการติดตั้งอุปกรณ์ คลิกที่ ถอนการติดตั้ง เพื่อถอนการติดตั้งไดรเวอร์อุปกรณ์จากพีซีของคุณ

ยังอ่าน:แก้ไขข้อผิดพลาดไดรเวอร์ Bluetooth ใน Windows 10
วิธีที่ 5: ติดตั้ง Intel PROSet Wireless Driver
วิธีนี้เหมาะสมหากคุณเผชิญกับอุปกรณ์ USB ที่ต้องการปัญหาการติดตั้งเพิ่มเติมในการใช้ไดรเวอร์ Intel Dual Band Wireless บนพีซีของคุณ ในกรณีนี้ คุณสามารถติดตั้งไดรเวอร์ที่ถูกต้องด้วยตนเองบนพีซีของคุณโดยทำตามขั้นตอนในหัวข้อนี้
1. เปิด หน้าไดร์เวอร์ Intel PROSet Wireless และคลิกที่ ดาวน์โหลดเดี๋ยวนี้ ปุ่มตามสถาปัตยกรรม Windows ของคุณ

2. คลิกที่ ฉันเห็นด้วย ปุ่มและทำตามขั้นตอนในวิซาร์ดการติดตั้งเพื่อดาวน์โหลดไดรเวอร์บนพีซีของคุณ
3. หลังจากดาวน์โหลดไดรเวอร์บนพีซีของคุณแล้ว ให้เปิด .exe ไฟล์ และทำตามขั้นตอนในตัวช่วยสร้างเพื่อติดตั้งไดรเวอร์
4. ในที่สุด, รีสตาร์ท PC และคุณต้องสามารถใช้อุปกรณ์ของคุณได้โดยไม่มีข้อผิดพลาด
ที่แนะนำ:
- แก้ไขข้อผิดพลาด Qbittorrent I/O ใน Windows 10
- แก้ไขการใช้งานเชิงพาณิชย์ที่ตรวจพบ TeamViewer ใน Windows 10
- แก้ไขข้อผิดพลาดเครือข่าย 0x00028001 บน Windows 10
- แก้ไขการพิมพ์สองครั้งของแป้นพิมพ์เครื่องกลใน Windows 10
บทความกล่าวถึงวิธีการแก้ไข อุปกรณ์ต้องมีการติดตั้งเพิ่มเติม ข้อผิดพลาดใน Windows 10 หากคุณพบข้อผิดพลาดขณะใช้อุปกรณ์ USB หรือ Bluetooth เป็นอุปกรณ์ USB ที่ต้องติดตั้งเพิ่มเติม หรือ อุปกรณ์บลูทูธต้องการการติดตั้งเพิ่มเติมตามลำดับ คุณสามารถใช้วิธีการที่อธิบายไว้เพื่อแก้ปัญหา ปัญหา. กรุณาส่งข้อเสนอแนะของคุณและอย่าลังเลที่จะโพสต์คำถามของคุณสำหรับคำอธิบายเพิ่มเติมในส่วนความคิดเห็นด้านล่าง