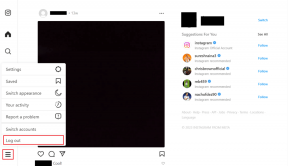7 วิธีที่ดีที่สุดในการแก้ไข Microsoft PowerPoint ไม่เปิดบน Mac
เบ็ดเตล็ด / / May 11, 2022
Microsoft PowerPoint พร้อมใช้งานเป็นแอปแยกต่างหากสำหรับการนำเสนอบน Mac นั่นหมายความว่าคุณสามารถเลือกดาวน์โหลดและติดตั้งได้ทุกเมื่อที่ต้องการ นอกจากนี้คุณยังสามารถ แปลงงานนำเสนอ PowerPoint ของคุณเป็นวิดีโอ เพื่อง่ายต่อการแสดงได้ทุกที่ ผู้ใช้หลายคนพึ่งพา PowerPoint บน Mac เป็นตัวเลือกหลักในการสร้างงานนำเสนอและสื่ออื่นๆ

อย่างไรก็ตาม ถ้าคุณไม่สามารถเปิดแอป PowerPoint บน Mac ได้ แอปนั้นจะกลายเป็นอุปสรรคในเวิร์กโฟลว์ของคุณ โพสต์นี้จะกล่าวถึงโซลูชันที่ดีที่สุดในการแก้ไขปัญหา Microsoft PowerPoint ที่ไม่เปิดบน Mac
1. บังคับให้ออกและเปิด PowerPoint ใหม่
เมื่อใดก็ตามที่ไม่สามารถเปิดแอป PowerPoint บน Mac ของคุณได้ คุณอาจบังคับให้ออกจากแอปเพื่อปิดเครื่องโดยสมบูรณ์ ถัดไป คุณสามารถลองเปิดแอปขึ้นมาใหม่เพื่อตรวจสอบว่าแอปเปิดขึ้นอย่างถูกต้องหรือไม่ ทำตามขั้นตอนเหล่านี้เพื่อบังคับออกและเปิด PowerPoint ขึ้นมาใหม่
ขั้นตอนที่ 1: คลิกโลโก้ Apple ที่มุมซ้ายบน

ขั้นตอนที่ 2: เลือก บังคับออก จากเมนูแบบเลื่อนลง

ขั้นตอนที่ 3: เลือก Microsoft PowerPoint จากรายการแอปพลิเคชัน คลิกที่บังคับออก

ขั้นตอนที่ 4: เปิดแอป PowerPoint ขึ้นมาใหม่
2. อัปเดตแอป PowerPoint
หากบังคับออกและรีสตาร์ทไม่ได้ผล ตัวเลือกที่สองของคุณคือตรวจหาการอัปเดตแอป สิ่งนี้อาจเกิดขึ้นบน Mac ของคุณเนื่องจากมีจุดบกพร่องในแอป PowerPoint เวอร์ชันปัจจุบัน ทำตามขั้นตอนเหล่านี้
ขั้นตอนที่ 1: คลิกที่ Launchpad หรือกด Command+Space เพื่อเปิดแถบค้นหา Spotlight พิมพ์ แอพสโตร์และกด Return เพื่อเปิด Mac App Store โดยตรง

ขั้นตอนที่ 2: คลิกที่ไอคอน App Store เพื่อเปิด

ขั้นตอนที่ 3: เลือกตัวเลือกอัปเดตจากเมนูด้านซ้าย

ขั้นตอนที่ 4: กด Command + R เพื่อรีเฟรชหน้า
อัปเดตแอป PowerPoint ถ้าคุณเห็นว่ามีแอปนั้นพร้อมใช้งาน จากนั้นเปิดแอป PowerPoint ขึ้นมาใหม่
3. บูตเครื่อง Mac ของคุณในเซฟโหมด
หากวิธีแก้ปัญหาสองข้อแรกไม่สามารถแก้ปัญหาได้ ก็ถึงเวลาต้องเจาะลึกลงไปอีกเล็กน้อย คุณสามารถ บูตเครื่อง Mac ของคุณในเซฟโหมด. การดำเนินการนี้จะปิดแอปพลิเคชันของบริษัทอื่นทั้งหมด และจะเก็บเฉพาะแอประบบที่ยังมีชีวิตอยู่ขณะบูตเครื่อง Mac ของคุณ ทำตามขั้นตอนเหล่านี้
สำหรับผู้ใช้ Mac M1
ขั้นตอนที่ 1: คลิกโลโก้ Apple ที่ด้านซ้ายบนและเลือกปิดเครื่อง

ขั้นตอนที่ 2: หลังจากที่ปิดเครื่องแล้ว ให้กดปุ่มเปิด/ปิดค้างไว้จนกว่าคุณจะเห็นสองตัวเลือกบนหน้าจอ
ขั้นตอนที่ 3: เลือก Macintosh HD กดปุ่ม Shift ค้างไว้แล้วเลือกดำเนินการต่อในเซฟโหมด

ขั้นตอนที่ 4: เมื่อ Mac บูทในเซฟโหมด ให้เปิดแอป Microsoft PowerPoint เพื่อตรวจสอบว่าทำงานในสภาพแวดล้อมเซฟโหมดหรือไม่
สำหรับผู้ใช้ Intel Mac
ขั้นตอนที่ 1: คลิกโลโก้ Apple ที่ด้านซ้ายบนและเลือกรีสตาร์ท

ขั้นตอนที่ 2: ทันทีที่ Mac ของคุณรีสตาร์ท ให้กดปุ่ม Shift ค้างไว้
ขั้นตอนที่ 3: ปล่อยปุ่ม Shift หลังจากที่คุณเห็นหน้าต่างเข้าสู่ระบบบนหน้าจอของคุณ
หลังจากที่ Intel Mac บูทในเซฟโหมด คุณจะต้องเปิดแอป PowerPoint เพื่อตรวจสอบว่าทำงานได้ดีหรือไม่ หากทำงานได้ดี ปัญหาต้องอยู่ในโหมดปกติบน Mac ของคุณ ดำเนินการตามแนวทางแก้ไขปัญหาถัดไปเพื่อแก้ไขปัญหานั้น
4. ลบไฟล์การตั้งค่า Powerpoint
ไฟล์การกำหนดค่าตามความชอบของ Microsoft PowerPoint ถูกสร้างขึ้นเพื่อบันทึกการตั้งค่าแอปทั้งหมดของคุณ คุณสามารถย้ายไฟล์กำหนดลักษณะชั่วคราวเพื่อแก้ไขปัญหานี้ ทำตามขั้นตอนเหล่านี้
ขั้นตอนที่ 1: เปิดแอป Finder

ขั้นตอนที่ 2: เลือกตัวเลือกไปจากแถบเมนูด้านบน

ขั้นตอนที่ 3: คลิกที่ตัวเลือก 'ไปที่โฟลเดอร์'

ขั้นตอนที่ 4: ในช่องค้นหา ให้พิมพ์ ~/ห้องสมุด และกดย้อนกลับ

ขั้นตอนที่ 5: คลิกผลลัพธ์แรก

ขั้นตอนที่ 6: เลือกโฟลเดอร์คอนเทนเนอร์จากรายการ

ขั้นตอนที่ 7: เมื่อคุณเปิดโฟลเดอร์แล้ว ให้พิมพ์ คอม.ไมโครซอฟต์ PowerPoint.plist ในช่องค้นหาแล้วกด Return

ขั้นตอนที่ 8: เลือกไฟล์แล้วลากไปที่ถังรีไซเคิล

ขั้นตอนที่ 9: เปิดแอป Microsoft PowerPoint ขึ้นมาใหม่
5. เรียกใช้การปฐมพยาบาลในยูทิลิตี้ดิสก์
ในกรณีที่ Mac ของคุณพบข้อผิดพลาดในการจัดเก็บหลังจากที่คุณลบแอพจำนวนมาก คุณสามารถแก้ไขข้อผิดพลาดเหล่านั้นได้โดยใช้ยูทิลิตี้ดิสก์ ข้อผิดพลาดเหล่านี้อาจทำให้เกิดปัญหากับแอป PowerPoint อีกทั้งประสิทธิภาพโดยรวมของ Mac ของคุณก็ได้รับผลกระทบเช่นกัน ทำตามขั้นตอนเหล่านี้
ขั้นตอนที่ 1: กด Command + Spacebar เพื่อเปิด Spotlight Search พิมพ์ ยูทิลิตี้ดิสก์ และกดย้อนกลับ

ขั้นตอนที่ 2: คลิกที่ตัวเลือกปฐมพยาบาลในหน้าต่างยูทิลิตี้ดิสก์

ขั้นตอนที่ 3: คลิกที่เรียกใช้เพื่อเปิดการปฐมพยาบาล

ขั้นตอนที่ 4: คลิกดำเนินการต่อเพื่อยืนยันการกระทำของคุณ

หลังจากที่ยูทิลิตี้ดิสก์เสร็จสิ้นการปฐมพยาบาลเบื้องต้นแล้ว ให้เปิดแอป PowerPoint อีกครั้ง
6. สร้างและเปลี่ยนเป็นบัญชีผู้ใช้ใหม่
หากไม่มีตัวเลือกใดทำงานบน Mac ของคุณ คุณสามารถสร้างบัญชีผู้ใช้ใหม่ได้ชั่วคราว การเปลี่ยนไปใช้บัญชีผู้ใช้ใหม่ก็เป็นตัวเลือกที่ดีในการลองแก้ไข PowerPoint ไม่เปิดบน Mac ของคุณ ทำตามขั้นตอนเหล่านี้
ขั้นตอนที่ 1: คลิกโลโก้ Apple ที่ด้านซ้ายบนและเลือก System Preferences

ขั้นตอนที่ 2: เลือกผู้ใช้และกลุ่ม

ขั้นตอนที่ 3: ในแท็บ Users & Groups ให้คลิกที่ไอคอน Lock ที่ด้านล่างซ้าย

ขั้นตอนที่ 4: ป้อนรหัสผ่าน Mac ของคุณแล้วคลิกปลดล็อก

ขั้นตอนที่ 5: คลิกที่เครื่องหมายบวกเพื่อเพิ่มผู้ใช้ใหม่

ขั้นตอนที่ 6: เพิ่มข้อมูลทั้งหมดแล้วคลิกสร้างผู้ใช้

โปรไฟล์ผู้ใช้ที่สร้างขึ้นใหม่จะปรากฏบนเมนูด้านซ้าย

ขั้นตอนที่ 7: เลือกโปรไฟล์ผู้ใช้ใหม่และเลือก 'อนุญาตให้ผู้ใช้ดูแลคอมพิวเตอร์เครื่องนี้'
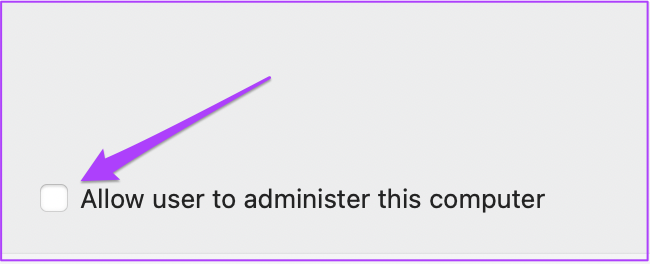
ขั้นตอนที่ 8: ปิดแท็บแล้วคลิกโลโก้ Apple อีกครั้ง

ขั้นตอนที่ 9: ออกจากระบบบัญชีผู้ใช้ปัจจุบันและลงชื่อเข้าใช้ด้วยบัญชีที่สร้างขึ้นใหม่

เมื่อคุณลงชื่อเข้าใช้แล้ว ให้ลองเปิดแอป PowerPoint อีกครั้ง
7. ถอนการติดตั้งและติดตั้ง Microsoft Powerpoint ใหม่
ตัวเลือกสุดท้ายสำหรับคุณคือลองถอนการติดตั้งและติดตั้งแอป PowerPoint ใหม่ การเริ่มต้นใหม่อาจเป็นวิธีแก้ไขปัญหานี้ได้ นี่คือวิธีการ
ขั้นตอนที่ 1: คลิกที่ Launchpad

ขั้นตอนที่ 2: มองหาไอคอน PowerPoint แล้วกดค้างไว้จนกว่าแอปทั้งหมดจะเริ่มกระตุก

ขั้นตอนที่ 3: คลิกไอคอนกากบาทที่ด้านบนของแอป PowerPoint

ขั้นตอนที่ 4: คลิกที่ ลบ เพื่อยืนยันการกระทำของคุณ

ขั้นตอนที่ 5: เมื่อแอปถูกลบ ให้เปิด App Store และติดตั้ง Microsoft PowerPoint ใหม่

นำเสนอคะแนนของคุณด้วยพลัง
โซลูชันเหล่านี้จะช่วยคุณกำจัดสถานการณ์ต่างๆ เมื่อ PowerPoint ไม่สามารถเปิดบน Mac ของคุณได้ แม้ว่าวิธีแก้ปัญหาที่กล่าวไว้ข้างต้นน่าจะช่วยได้เป็นส่วนใหญ่ แต่ก็ช่วยให้แอปอัปเดตอยู่เสมอเพื่อให้แน่ใจว่าได้รับประสบการณ์ที่สอดคล้องกัน
ปรับปรุงล่าสุดเมื่อ 11 พ.ค. 2565
บทความข้างต้นอาจมีลิงค์พันธมิตรที่ช่วยสนับสนุน Guiding Tech อย่างไรก็ตาม ไม่กระทบต่อความถูกต้องด้านบรรณาธิการของเรา เนื้อหายังคงเป็นกลางและเป็นของแท้