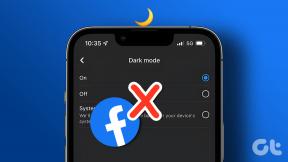แก้ไขค่าที่ไม่ถูกต้องสำหรับข้อผิดพลาดของรีจิสทรีขณะดู JPG/JPEG/PDF
เบ็ดเตล็ด / / November 28, 2021
เมื่อใดก็ตามที่คุณเปิดภาพ JPG หรือ JPEG ในแอป Photo คุณจะได้รับข้อผิดพลาดว่า "ค่าไม่ถูกต้องสำหรับ ทะเบียน” หากคุณกำลังประสบปัญหานี้มากเกินไป ไม่ต้องกังวล เราได้ระบุวิธีแก้ไขที่เป็นไปได้ทั้งหมดเพื่อแก้ไข ประเด็นนี้ แต่ก่อนหน้านั้น เรามารวบรวมข้อมูลเพิ่มเติมเกี่ยวกับข้อผิดพลาดนี้กันก่อน

ผู้ใช้ส่วนใหญ่รายงานว่าพบข้อผิดพลาดนี้เมื่ออัปเกรดพีซีจาก Windows เวอร์ชันก่อนหน้าเป็นเวอร์ชันใหม่ และเมื่อพวกเขาพยายามดูภาพ JPEG ในแอพรูปภาพ จะมีข้อความแสดงข้อผิดพลาดปรากฏขึ้นว่า “ค่ารีจิสทรีไม่ถูกต้อง” แทนรูปภาพ สิ่งนี้เกิดขึ้นเพราะเมื่อใดก็ตามที่คุณอัปเกรดพีซีหรืออัปเดตแอปใน Windows รายการรีจิสตรีของเวอร์ชันก่อนหน้าอาจยังคงไม่เสียหาย (ในทางเทคนิคแล้วควรลบโดยอัตโนมัติ) รายการที่เก่ากว่าเหล่านี้ขัดแย้งกับกระบวนการของระบบและด้วยเหตุนี้คุณจึงไม่สามารถดูรูปถ่ายได้
สารบัญ
- แก้ไขค่าที่ไม่ถูกต้องสำหรับข้อผิดพลาดของรีจิสทรีขณะดู JPG/JPEG/PDF
- วิธีที่ 1: รีเซ็ตแอปรูปภาพโดยไม่ต้องแตะ Registry
- วิธีที่ 2: แก้ไขข้อผิดพลาดใน Registry
- วิธีที่ 3: เรียกใช้ตัวแก้ไขปัญหาแอป
- วิธีที่ 4: เรียกใช้ System File Checker (SFC) และ Check Disk (CHKDSK)
- วิธีที่ 5: ถอนการติดตั้งแอปรูปภาพ
- วิธีที่ 6: ล้าง Windows Store Caches
แก้ไขค่าที่ไม่ถูกต้องสำหรับข้อผิดพลาดของรีจิสทรีขณะดู JPG/JPEG/PDF
บันทึก: ก่อนทำการเปลี่ยนแปลงใดๆ กับระบบของคุณ ขอแนะนำให้สร้าง a จุดคืนค่าระบบ
วิธีที่ 1: รีเซ็ตแอปรูปภาพโดยไม่ต้องแตะ Registry
1. กด Windows Key + I เพื่อเปิด การตั้งค่า Windows แล้วคลิกที่ ระบบ.

2. ตอนนี้เลือก แอพและคุณสมบัติ จากบานหน้าต่างด้านซ้าย
3. หลังจากนั้นหา “รูปถ่าย” จากรายการและคลิกที่มัน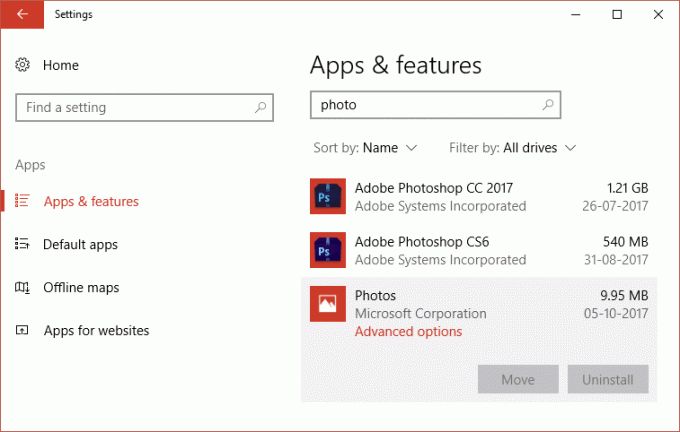
4. ต่อไปให้คลิกที่ ตัวเลือกขั้นสูงภายใต้ Photos.
5. ในที่สุด, คลิกปุ่มรีเซ็ต ภายใต้ หากแอปนี้ทำงานไม่ถูกต้อง ให้รีเซ็ต

6. การดำเนินการนี้อาจใช้เวลาสักครู่และหลังจากเสร็จสิ้น รีสตาร์ทพีซีของคุณ
วิธีที่ 2: แก้ไขข้อผิดพลาดใน Registry
1. กด Windows Key + R แล้วพิมพ์ “regedit” (โดยไม่ใส่เครื่องหมายอัญประกาศ) จากนั้นกด Enter เพื่อเปิด Registry Editor

2. ตอนนี้ไปที่ตำแหน่งต่อไปนี้ภายใน Registry Editor:
HKEY_CURRENT_USER\Software\Classes\LocalSettings\Software\Microsoft\Windows\CurrentVersion\AppModel\Repository\Families\Microsoft วินโดว์. รูปภาพ_8wekyb3d8bbwe
3. ถัดไป ขยาย ไมโครซอฟต์. วินโดว์. Photos_8wekyb3d8bbwe คีย์ย่อย ซึ่งคุณจะพบหลายรายการสำหรับคีย์นี้ ซึ่งทั้งหมดมีหมายเลขเวอร์ชันสำหรับแอปในชื่อ:
ไมโครซอฟต์. วินโดว์. รูปภาพ_17.214.10010.0_ เป็นต้น

4. ตอนนี้ คุณจะมีคีย์ที่ใหม่กว่า 50% และคีย์ที่เก่ากว่า 50% ซึ่งโดยทั่วไปหมายความว่า 50% ล้าสมัยและไม่ถูกลบด้วยเหตุผลบางประการ ดังนั้นตอนนี้คุณต้องลบคีย์เหล่านี้ (รายการที่มีหมายเลขเวอร์ชันที่เล็กกว่า) ซึ่งเป็นสาเหตุของปัญหานี้
5. คุณอาจไม่สามารถลบคีย์ด้านบนได้ เนื่องจากคุณจำเป็นต้องเป็นเจ้าของคีย์ด้านบน
ถึง เป็นเจ้าของรีจิสทรี ไปที่นี่ และเรียกดูการเป็นเจ้าของรายการด้วยตนเอง
หากต้องการรับคุณสมบัติของรายการที่ล้าสมัย ให้คลิกขวาที่แต่ละรายการ ไปที่สิทธิ์ คลิก ขั้นสูง เปลี่ยนเจ้าของจาก System เป็นตัวคุณเอง กด ok แล้วกำหนดสิทธิ์แบบเต็มให้กับคีย์ไปที่ ตัวคุณเอง. ตอนนี้คุณควรจะสามารถลบได้ (ตรวจสอบวิดีโอนี้ เพื่อดูคำอธิบายโดยละเอียดเพิ่มเติมเกี่ยวกับวิธีการเป็นเจ้าของคีย์รีจิสทรี)
วิธีที่ 3: เรียกใช้ตัวแก้ไขปัญหาแอป
คุณสามารถเรียกใช้ ตัวแก้ไขปัญหาแอป จาก ลิงค์นี้ และสามารถ แก้ไขค่าที่ไม่ถูกต้องสำหรับข้อผิดพลาดของรีจิสทรีขณะดู JPG/JPEG/PDF
วิธีที่ 4: เรียกใช้ System File Checker (SFC) และ Check Disk (CHKDSK)
1. เปิดพรอมต์คำสั่งที่มีสิทธิ์ระดับผู้ดูแลระบบ.
2. ตอนนี้ในหน้าต่าง cmd พิมพ์คำสั่งต่อไปนี้แล้วกด Enter:
sfc /scannow

3. รอให้ตัวตรวจสอบไฟล์ระบบเสร็จสิ้น
4. ต่อไป เรียกใช้ CHKDSK จากที่นี่ วิธีแก้ไขข้อผิดพลาดของระบบไฟล์ด้วย Check Disk Utility (CHKDSK).
5. ปล่อยให้กระบวนการข้างต้นเสร็จสมบูรณ์และรีบูตพีซีของคุณอีกครั้งเพื่อบันทึกการเปลี่ยนแปลง
วิธีที่ 5: ถอนการติดตั้งแอปรูปภาพ
1. กด คีย์ Windows + Q แล้วพิมพ์ หน้าต่าง Powershell จากนั้นคลิกขวาที่ Powershell แล้วเลือก เรียกใช้ในฐานะผู้ดูแลระบบ.

2. จากนั้นในหน้าต่าง PowerShell ให้พิมพ์คำสั่งต่อไปนี้เพื่อถอนการติดตั้งแอพ Photos:
Get-AppxPackage *รูปภาพ* | Remove-AppxPackage

3. รอให้ถอนการติดตั้งแอพ Photo จากนั้นพิมพ์ข้อความต่อไปนี้ใน PowerShell เพื่อติดตั้งใหม่:
รับ-AppxPackage -AllUsers| Foreach {Add-AppxPackage -DisableDevelopmentMode - ลงทะเบียน “$($_.InstallLocation)\AppXManifest.xml”}

4. เมื่อติดตั้ง Photo App ใหม่แล้วให้รีสตาร์ทพีซีของคุณเพื่อบันทึกการเปลี่ยนแปลง
วิธีที่ 6: ล้าง Windows Store Caches
กด Windows Key + R แล้วพิมพ์ “WSReset.exe” (ไม่มีเครื่องหมายคำพูด) แล้วกด Enter กระบวนการนี้จะรีเซ็ต Windows StoreCaches เมื่อกระบวนการนี้เสร็จสิ้น ให้ลองรีสตาร์ทแอป Windows Store และดูว่าปัญหายังคงมีอยู่หรือไม่

นั่นคือคุณประสบความสำเร็จ แก้ไขค่าที่ไม่ถูกต้องสำหรับข้อผิดพลาดของรีจิสทรีขณะดู JPG/JPEG/PDF แต่ถ้าคุณยังมีคำถามเกี่ยวกับบทความนี้ อย่าลังเลที่จะถามพวกเขาในส่วนความคิดเห็น