แก้ไขการใช้งานดิสก์สูง Sedlauncher.exe ใน Windows 10
เบ็ดเตล็ด / / May 11, 2022

Microsoft นำเสนอการอัปเดตหลายอย่างเพื่อแก้ไขข้อบกพร่องและปัญหาในพีซี Windows 10 ของคุณ แต่การอัปเดตเหล่านี้อาจทำให้เกิดข้อขัดแย้งซึ่งส่งผลต่อการทำงานปกติของคอมพิวเตอร์ของคุณ ตัวอย่างเช่น หลังจากปล่อยการอัปเดต Windows 10 KB4023057 ผู้ใช้หลายคนบ่นว่าพีซีของตนมีปัญหา ทำงานช้ามากและหลังจากวิเคราะห์ พวกเขาพบว่าโปรแกรม Sedlauncher.exe ได้ครอบครองดิสก์ส่วนใหญ่ ช่องว่าง. การทำงานในระบบที่ช้าเนื่องจากการใช้ดิสก์สูง Sedlauncher.exe เป็นปัญหาที่น่าหงุดหงิดและต้องจัดการให้เร็วที่สุด ในบทความนี้ เรานำเนื้อหาข้อมูลบางส่วนเกี่ยวกับกระบวนการ REMPL Sedlauncher ด้วยวิธีการแก้ไขปัญหาเพื่อแก้ไขปัญหาการใช้งานดิสก์สูง Sedlauncher.exe Windows 10 อ่านต่อเลย!

สารบัญ
- วิธีแก้ไขการใช้งานดิสก์สูง Sedlauncher.exe ใน Windows 10
- ฉันควรปิดการใช้งาน Sedlauncher.exe ใน Windows 10 หรือไม่
- วิธีการแก้ไขปัญหาเบื้องต้น
- วิธีที่ 1: ปิด Sedlauncher.exe
- วิธีที่ 2: ปิดใช้งานบริการ Sedlauncher.exe
- วิธีที่ 3: บล็อก Sedlauncher.exe ในไฟร์วอลล์
- วิธีที่ 4: อัปเดต Windows
- วิธีที่ 5: ลบหรือเปลี่ยนชื่อโฟลเดอร์ REMPL
- วิธีที่ 6: ลบ REMPL ผ่าน Task Scheduler
- วิธีที่ 7: ถอนการติดตั้ง Windows Setup Remediations
- วิธีที่ 8: ถอนการติดตั้งการอัปเดตล่าสุด
- วิธีที่ 9: ติดตั้งแอปที่เพิ่งติดตั้งใหม่อีกครั้ง
- วิธีที่ 10: ทำการคืนค่าระบบ
- วิธีที่ 11: รีเซ็ต PC
วิธีแก้ไขการใช้งานดิสก์สูง Sedlauncher.exe ใน Windows 10
การอัปเดตแพตช์ Windows 10 KB4023057 ได้รับการเผยแพร่เพื่อปรับปรุงความน่าเชื่อถือและประสบการณ์ผู้ใช้ของคอมพิวเตอร์ Windows 10 และ Update Service Components แพตช์อัพเดทนี้รองรับ Windows 10 หลายเวอร์ชั่นตามรายการด้านล่าง:
- เวอร์ชัน 1507
- รุ่น 1511
- เวอร์ชัน 1607
- เวอร์ชัน 1703
- เวอร์ชัน 1709
- เวอร์ชัน 1803
ข้อดีที่น่าสนใจคือ Windows 10 patch update KB4023057 ช่วยให้คุณเพิ่มพื้นที่ว่างในดิสก์หากคอมพิวเตอร์ของคุณไม่สามารถอัปเดต Windows Updates ใหม่ได้. ในการใช้งานทั้งหมดเหล่านี้ ไฟล์ Sedlauncher.exe Windows 10 จะอยู่ที่นั่นเพื่อช่วยคุณดำเนินการตามกระบวนการโดยไม่มีข้อผิดพลาดและปัญหาใดๆ โปรแกรม sedlauncher.exe นี้อยู่ในเส้นทาง C:\Program Files ภายในโฟลเดอร์ REMPL บนคอมพิวเตอร์ของคุณ
โปรแกรม Sedlauncher.exe Windows 10 นั้นคล้ายกับโปรแกรมอัพเดต Windows อื่นๆ เช่น sedsvc.exe, rempl.exe, Sedplugins.dll, Luadgmgt.dll โปรแกรม Sedlauncher.exe ถูกรวมเป็นส่วนหนึ่งของ บริการแก้ไข Windows เพื่อป้องกันและเร่งกระบวนการอัพเดต Windows Remediation Service รับผิดชอบ การอัปเดตสแต็คการบริการ Windows กระบวนการต่างๆ เช่น การแก้ไขการอัปเดตที่เสียหาย ตรวจสอบให้แน่ใจว่าพีซีของคุณพร้อมสำหรับกระบวนการอัปเดต เพิ่มพื้นที่ว่างในดิสก์เพื่อติดตั้งการอัปเดตใหม่ และอื่นๆ อีกมากมาย ถึงกระนั้นก็อาจทำให้เกิดปัญหาอื่น ๆ เช่นการใช้ดิสก์สูง REMPL Sedlauncher และปัญหาอื่น ๆ อีกมากมาย
ฉันควรปิดการใช้งาน Sedlauncher.exe ใน Windows 10 หรือไม่
Sedlauncher.exe Windows 10 ได้รับการตรวจสอบแบบดิจิทัลโดย Microsoft และไม่ใช่ไวรัสเลย คำตอบของคำถามจะขึ้นอยู่กับความต้องการของผู้ใช้ หากคุณต้องการติดตั้งแพตช์ความปลอดภัยใหม่จริง ๆ บนคอมพิวเตอร์ของคุณนอกเหนือจากคุณสมบัติที่เกี่ยวข้องบางอย่าง คุณอาจไม่ได้ปิดการใช้งานโปรแกรม REMPL Sedlauncher นี้ ในอีกกรณีหนึ่ง หากคุณไม่สนใจเกี่ยวกับการอัปเดตโปรแกรมแก้ไขความปลอดภัยและคุณลักษณะใหม่เหล่านี้ คุณสามารถปิดใช้งานได้จากคอมพิวเตอร์ Windows 10 ของคุณเพื่อแก้ไขปัญหาการใช้งานดิสก์สูง Sedlauncher.exe
อย่างไรก็ตาม หากคุณไม่พบไฟล์โปรแกรม Sedlauncher.exe Windows 10 ในตำแหน่งใดตำแหน่งหนึ่งเหล่านี้ C:\Windows หรือ C: โฟลเดอร์ \Windows\System32มีความเป็นไปได้น้อยที่มัลแวร์จะโจมตี หากต้องการลบไฟล์ที่น่าสงสัยเหล่านี้ออกจากคอมพิวเตอร์ของคุณ ขอแนะนำให้ทำการสแกนระบบทั้งหมดตามคำแนะนำในคู่มือของเรา ฉันจะเรียกใช้การสแกนไวรัสบนคอมพิวเตอร์ของฉันได้อย่างไร
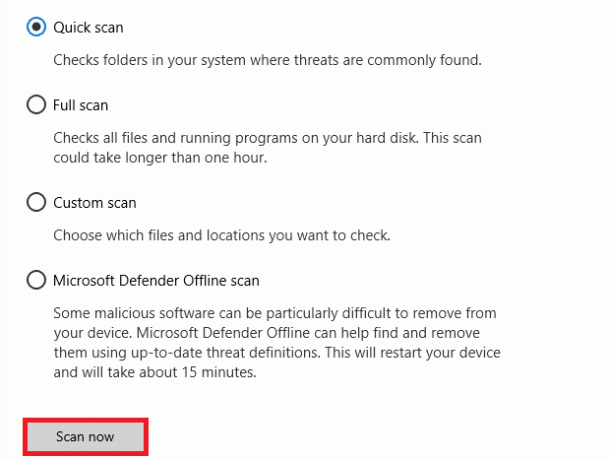
นอกจากนี้ หากคุณต้องการลบมัลแวร์ออกจากคอมพิวเตอร์ของคุณ โปรดดูคำแนะนำของเรา วิธีลบมัลแวร์ออกจากพีซีของคุณใน Windows 10.
เมื่อคุณได้ยืนยันว่าไม่มีโปรแกรมหรือไฟล์ที่เป็นอันตรายในคอมพิวเตอร์ของคุณ ตอนนี้คุณก็พร้อมที่จะแก้ไขปัญหาการใช้งานดิสก์สูง Sedlauncher.exe แล้ว ไปเลย!
มีรายงานทางอินเทอร์เน็ตหลายฉบับที่ระบุว่าบริการ SedLauncher หรือ SedSvc.exe ทำให้เกิดการใช้ดิสก์และ RAM สูงในคอมพิวเตอร์ Windows 10 บางครั้ง ปัญหานี้อาจเกิดขึ้นบนคอมพิวเตอร์ของคุณ หากตัวเรียกใช้กำลังดาวน์โหลด/ติดตั้งไฟล์อัปเดตคุณสมบัติขนาดใหญ่ ในทางกลับกัน ปัญหาเดียวกันอาจเกิดขึ้นหากมีปัญหาใดๆ ในระหว่างกระบวนการดังกล่าว อย่างไรก็ตาม คุณสามารถแก้ไขปัญหานี้ได้โดยทำตามวิธีการแก้ไขปัญหาที่กล่าวถึงด้านล่าง ปฏิบัติตามคำแนะนำเพื่อกำจัดปัญหา
ยังอ่าน:วิธีแก้ไขการใช้งาน CPU สูงใน Windows 10
วิธีการแก้ไขปัญหาเบื้องต้น
ก่อนปิดใช้งานตัวเรียกใช้งาน คุณควรปฏิบัติตามแฮ็กง่ายๆ ซึ่งจะทำให้กระบวนการแก้ไขปัญหาราบรื่นขึ้น
1. รีสตาร์ทพีซี
หากพีซีของคุณมีปัญหาชั่วคราว คุณจะประสบปัญหาการใช้งานดิสก์สูง Sedlauncher.exe เคล็ดลับทั่วไปในการแก้ไขปัญหาข้อบกพร่องชั่วคราวทั้งหมดคือการรีสตาร์ทคอมพิวเตอร์ คุณสามารถรีสตาร์ทพีซีโดยทำตามขั้นตอนต่างๆ
1. กด ปุ่ม Windows + D ร่วมกันเพื่อไปที่เดสก์ท็อป
2. ตอนนี้ให้กด แป้น Alt + F4 พร้อมกัน
3. จากนั้นเลือก เริ่มต้นใหม่ ตัวเลือกจากเมนูแบบเลื่อนลงและกด ใส่รหัส.
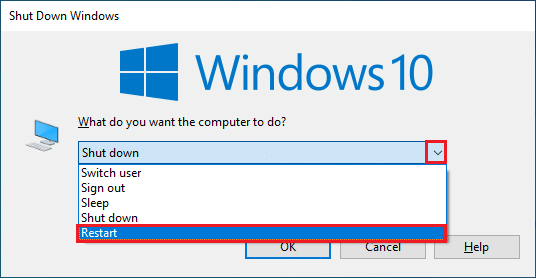
2. ปิดงานพื้นหลัง
ผู้ใช้หลายคนยืนยันว่าปัญหาการใช้งานดิสก์สูง Sedlauncher.exe สามารถแก้ไขได้โดยการปิดงานพื้นหลังทั้งหมดที่ทำงานบนพีซีของคุณ ในการใช้งานให้ทำตามคำแนะนำของเรา วิธีสิ้นสุดงานใน Windows 10 และดำเนินการตามคำสั่ง
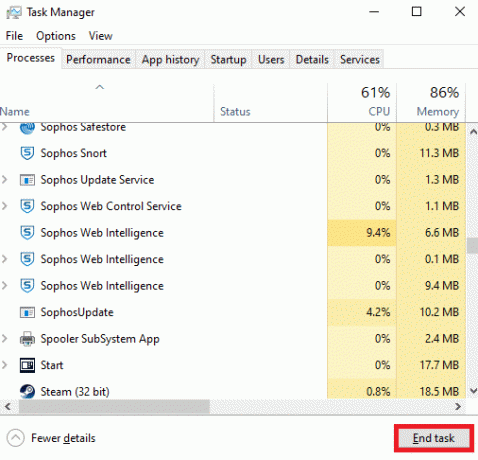
3. เรียกใช้ตัวแก้ไขปัญหา Windows Update
หากมีส่วนประกอบ Windows Update ที่เสียหายบนพีซีของคุณ คุณอาจเผชิญกับข้อขัดแย้งหลายประการ เช่น ปัญหาการใช้งานดิสก์สูง REMPL Sedlauncher ในการแก้ไขส่วนประกอบการอัพเดทบั๊กในคอมพิวเตอร์ของคุณ ให้ใช้เครื่องมือในตัวของ Windows 10 การเรียกใช้เครื่องมือแก้ไขปัญหาในตัวของ Windows Update จะแก้ไขปัญหาการเชื่อมต่อเครือข่าย Windows เสียหาย อัปเดตส่วนประกอบและรีจิสตรีคีย์ที่ไม่ถูกต้องในคอมพิวเตอร์ของคุณซึ่งมีส่วนช่วยในการกล่าวถึง ปัญหา. ทำตามขั้นตอนที่แนะนำในคำแนะนำของเราเกี่ยวกับ วิธีเรียกใช้ตัวแก้ไขปัญหา Windows Update.

ดำเนินการตามที่แสดงให้เห็นและด้วยเหตุนี้จึงแก้ไขปัญหาที่ระบุโดยตัวแก้ไขปัญหา
3. อัปเดตไดรเวอร์อุปกรณ์
โปรแกรมควบคุมอุปกรณ์สร้างลิงค์เชื่อมต่อระหว่างฮาร์ดแวร์และระบบปฏิบัติการของคอมพิวเตอร์ของคุณ นอกจากนี้ ไดรเวอร์ที่ผิดพลาดหรือเสียหายทำให้เกิดปัญหาการใช้งานดิสก์สูง ผู้ใช้หลายคนรายงานว่าการอัปเดตไดรเวอร์ช่วยแก้ไขปัญหาได้ นอกจากนี้ คุณยังควรอัปเดตไดรเวอร์เพื่อปรับปรุงความน่าเชื่อถือของอะแดปเตอร์ แก้ไขปัญหาความเข้ากันได้ และแก้ไขปัญหาที่กล่าวถึง ทำตามคำแนะนำของเราที่ วิธีอัปเดตไดรเวอร์การ์ดเชื่อมต่อเครือข่ายใน Windows 10 ที่จะทำเช่นนั้น ในทำนองเดียวกัน ให้ติดตั้งการอัปเดตล่าสุดสำหรับไดรเวอร์ทั้งหมดที่มีในพีซีของคุณ

ดังนั้น คอมพิวเตอร์ของคุณก็พร้อมที่จะแก้ไขปัญหา Sedlauncher.exe Windows 10 แล้ว ปฏิบัติตามวิธีการที่กล่าวถึงด้านล่างเพื่อจัดการกับสิ่งเดียวกัน
วิธีที่ 1: ปิด Sedlauncher.exe
นี่เป็นวิธีแก้ปัญหาง่ายๆ ที่จะช่วยคุณแก้ไขปัญหาการใช้งานดิสก์สูง Sedlauncher.exe ได้อย่างง่ายดาย วิธีนี้เกี่ยวข้องกับการสิ้นสุดกระบวนการของตัวเรียกใช้งานผ่านตัวจัดการงาน และได้รับคำแนะนำดังนี้
1. ตี Ctrl + Shift + Esc คีย์ ร่วมกันเปิด ผู้จัดการงาน.
2. ตอนนี้เลื่อนลงและค้นหา บริการแก้ไข Windows. จากนั้นให้คลิกขวาที่บริการนี้แล้วเลือก งานสิ้นสุด ดังที่แสดงด้านล่าง
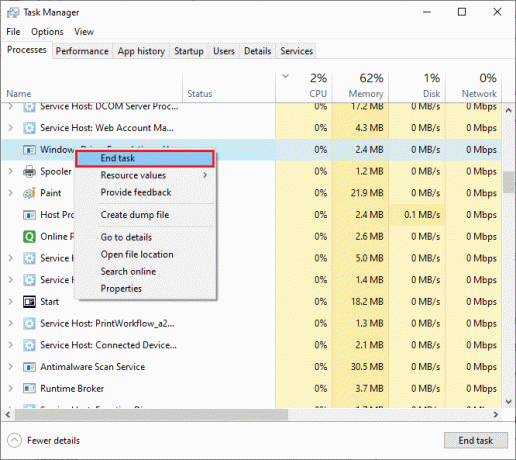
วิธีที่ 2: ปิดใช้งานบริการ Sedlauncher.exe
คุณยังสามารถแก้ไขปัญหาการใช้งานดิสก์สูง Sedlauncher.exe ในคอมพิวเตอร์ Windows 10 ของคุณได้ด้วยการปิดใช้งาน Sedlauncher.exe ใน Windows Services การปิดบริการนี้ในเครื่องมือการจัดการพีซีจะมีขั้นตอนดังต่อไปนี้
1. พิมพ์ บริการ ในเมนูค้นหาและคลิกที่ เรียกใช้ในฐานะผู้ดูแลระบบ.

2. ตอนนี้เลื่อนลงและคลิกขวาที่ บริการแก้ไข Windows. จากนั้นเลือก คุณสมบัติ ตามที่ปรากฏ.
บันทึก: คุณยังสามารถดับเบิลคลิกที่ บริการแก้ไข Windows เพื่อเปิด คุณสมบัติ หน้าต่าง.
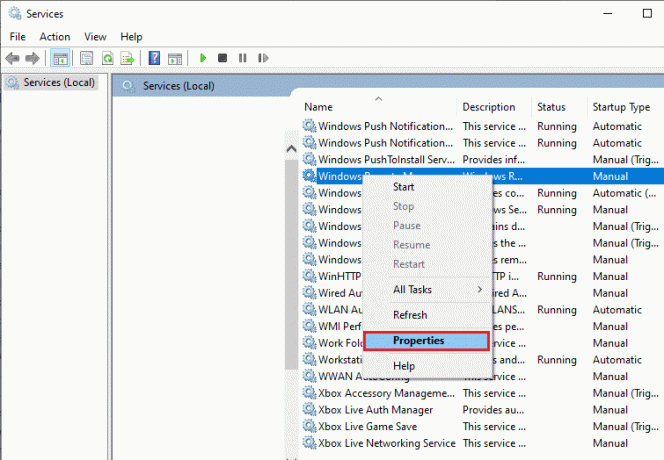
3. ตอนนี้ ในหน้าต่างป๊อปอัปใหม่ ให้เปลี่ยน ประเภทการเริ่มต้น ถึง พิการตามที่แสดง
4. แล้วถ้า สถานะการให้บริการ เป็น วิ่ง, คลิกที่ หยุด.

5. คลิกที่ สมัคร > ตกลง เพื่อบันทึกการเปลี่ยนแปลง
ยังอ่าน:แก้ไขการใช้งาน CPU สูงของ Ntoskrnl.exe
วิธีที่ 3: บล็อก Sedlauncher.exe ในไฟร์วอลล์
แม้ว่าการอัปเดต KB4023057 จะมีบทบาทสำคัญในการรักษาความปลอดภัยของคอมพิวเตอร์ของคุณ แต่ในการแก้ไขปัญหาทั้งหมด ปัญหาที่เกี่ยวข้องกับมัน คุณควรลบ/บล็อกบริการจากไฟร์วอลล์หรือความปลอดภัยของคุณ ห้องสวีท คุณสามารถบล็อกโปรแกรมนี้ผ่านโปรแกรมป้องกันไวรัสของ บริษัท อื่นหรือผ่านไฟร์วอลล์ Windows Defender ในตัวตามคำแนะนำด้านล่าง
1. ตี แป้นวินโดว์ และพิมพ์ ไฟร์วอลล์ Windows Defender พร้อมความปลอดภัยขั้นสูง. จากนั้นคลิกที่ เปิด.
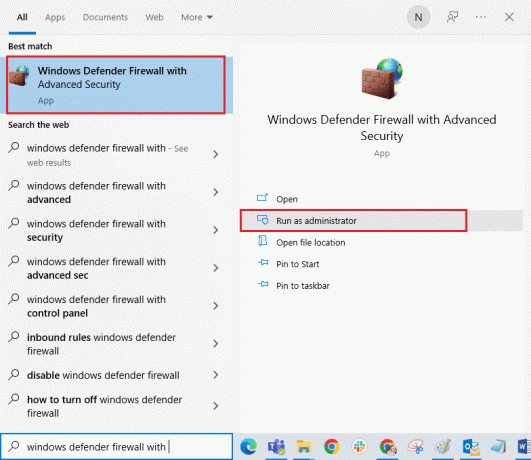
2. ตอนนี้ในบานหน้าต่างด้านซ้ายให้คลิกที่ กฎขาเข้า ตามที่ปรากฎ
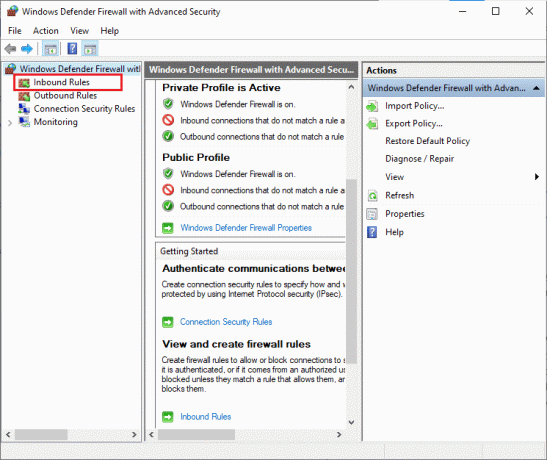
3. จากนั้นในบานหน้าต่างด้านขวา ให้คลิกที่ กฎใหม่… ตามที่ปรากฏ.
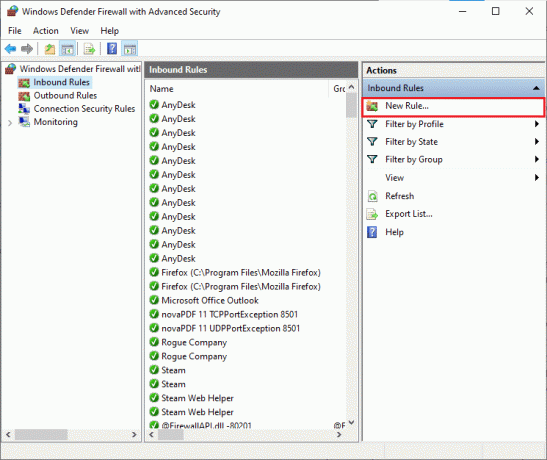
4. ตอนนี้ตรวจสอบให้แน่ใจว่าคุณได้เลือก โปรแกรม ตัวเลือกภายใต้ คุณต้องการสร้างกฎประเภทใด เมนูและคลิกที่ ถัดไป> ตามที่ปรากฏ.
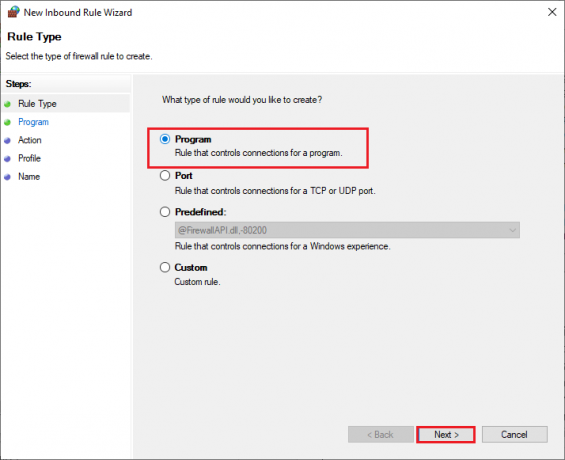
5. จากนั้นคลิกที่ เรียกดู… ปุ่มที่สอดคล้องกับ เส้นทางโปรแกรมนี้: ตามที่ปรากฏ.
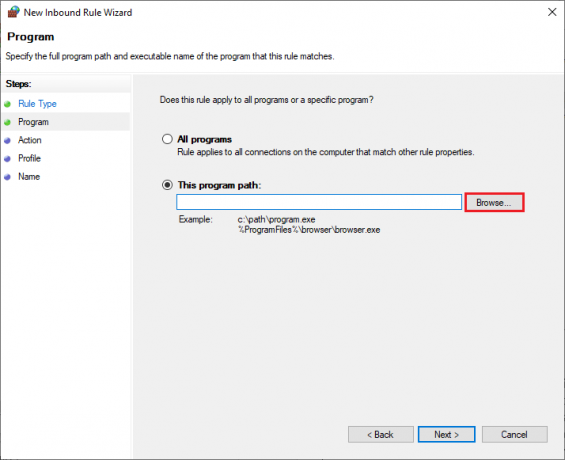
6. จากนั้นไปที่ C:\Program Files\rempl เส้นทางและดับเบิลคลิกที่ sedsvc.exe ไฟล์. จากนั้นคลิกที่ เปิด ปุ่ม.
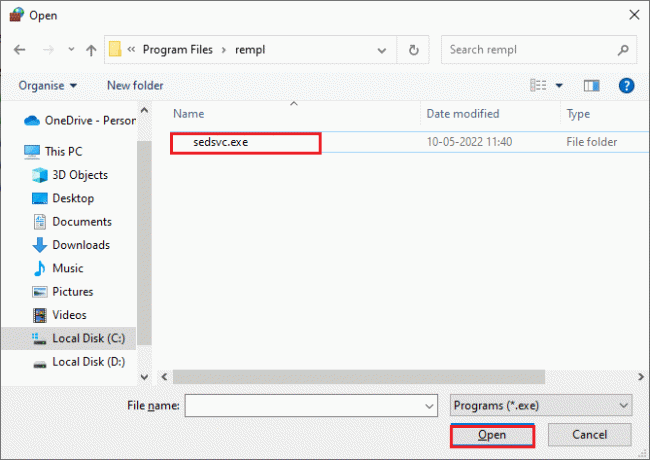
7. จากนั้นคลิกที่ ถัดไป > ใน ตัวช่วยสร้างกฎขาเข้าใหม่ หน้าต่างตามที่แสดง
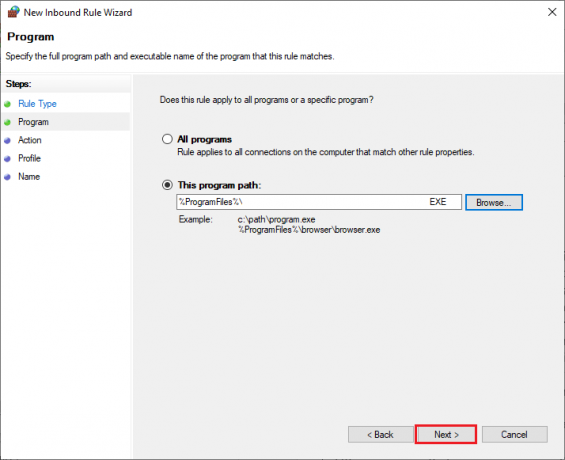
8. ตอนนี้ เลือกปุ่มตัวเลือกถัดจาก ปิดกั้นการเชื่อมต่อ และคลิกที่ ถัดไป > ตามที่ปรากฎ

9. มั่นใจ โดเมน, ส่วนตัว, สาธารณะ กล่องถูกเลือกและคลิกที่ ถัดไป > ตามที่ปรากฏ.
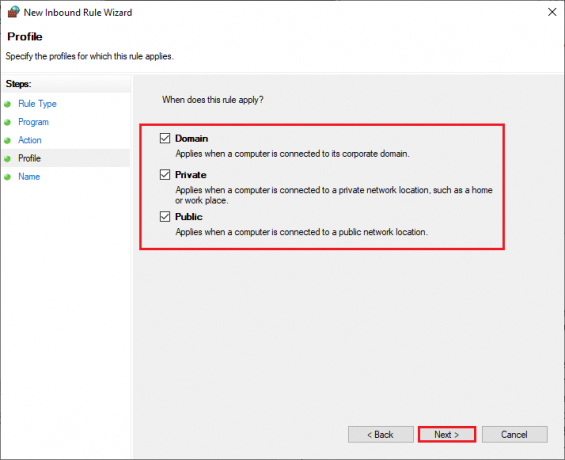
10. สุดท้าย เพิ่มชื่อให้กับกฎใหม่ของคุณแล้วคลิก เสร็จสิ้น.
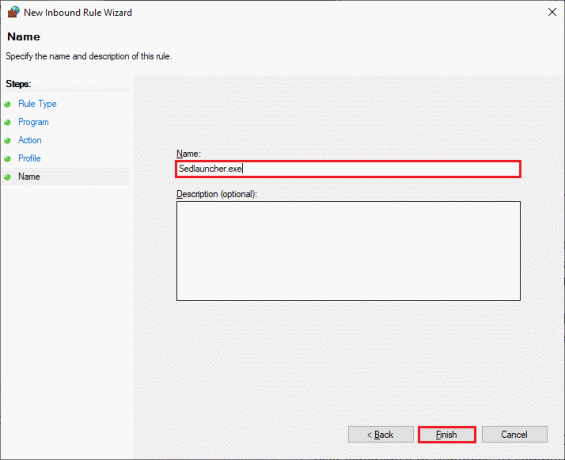
เสร็จเรียบร้อย! ตรวจสอบว่าปัญหาการใช้งานดิสก์สูง Sedlauncher.exe ได้รับการแก้ไขหรือไม่
บันทึก: มีกระบวนการอื่นๆ สองสามอย่างในคอมพิวเตอร์ Windows 10 ของคุณที่จะใช้พื้นที่ CPU และทรัพยากรดิสก์ของคุณ มีการระบุไว้ด้านล่าง
- osrrb.exe
- remsh.exe
- WaaSMedic.exe
- rempl.exe
- sedlauncher.exe
- disktoast.exe
- sedsvc.exe
คุณยังสามารถบล็อกกระบวนการเหล่านี้ได้ (พบใน C:\Program Files\rempl\folder) โดยทำซ้ำขั้นตอนตามวิธีการนี้
วิธีที่ 4: อัปเดต Windows
เมื่อคุณอัปเดต Windows 10 KB4023057 แล้ว ยังมีอีก อัพเดท อยู่ระหว่างดำเนินการ และคุณอาจประสบปัญหาการใช้งานดิสก์สูง Sedlauncher.exe การอัปเดตคอมพิวเตอร์ของคุณเป็นเวอร์ชันใหม่กว่าอาจช่วยคุณแก้ไขโปรแกรมแก้ไขข้อบกพร่องที่ก่อให้เกิดปัญหาได้ ดังนั้น ตรวจสอบให้แน่ใจว่าคุณได้อัปเดตระบบปฏิบัติการ Windows ของคุณแล้ว และหากมีการอัปเดตใด ๆ ที่รอดำเนินการ ให้ใช้คำแนะนำของเรา วิธีดาวน์โหลดและติดตั้งการอัปเดตล่าสุดของ Windows 10

ยังอ่าน:แก้ไขโฮสต์บริการ: บริการนโยบายการวินิจฉัยการใช้งาน CPU สูง
วิธีที่ 5: ลบหรือเปลี่ยนชื่อโฟลเดอร์ REMPL
โฟลเดอร์ REMPL ถูกสร้างขึ้นระหว่างกระบวนการอัปเดตของ Windows และมีหน้าที่รับผิดชอบแต่เพียงผู้เดียวในการทำให้กระบวนการอัปเดตราบรื่นและราบรื่นยิ่งขึ้น โฟลเดอร์นี้ประกอบด้วยโฟลเดอร์ย่อยและไฟล์เรียกทำงานอื่นๆ เช่น disktoast.exe, rempl.exe, remsh.exe, WaaSMedic.exe, Sedlauncher.exe, Sedsvc.exe, osrrsb นอกเหนือจากโฟลเดอร์ Logs อื่นๆ การลบโฟลเดอร์นี้ไม่เป็นอันตรายต่อคอมพิวเตอร์ของคุณ แต่อย่างใด และคุณสามารถลบออกเพื่อแก้ไขปัญหาการใช้งานดิสก์สูง Sedlauncher.exe แต่ก่อนที่จะลบโฟลเดอร์นี้ ให้ลองเปลี่ยนชื่อและตรวจสอบว่าสามารถแก้ไขปัญหาได้หรือไม่
1. กดค้างไว้ ปุ่ม Windows + E ร่วมกันเปิด File Explorer.
2. จากนั้นไปที่ C:\Program Files เส้นทาง.
3. ตอนนี้ให้คลิกขวาที่ จำลอง โฟลเดอร์และเลือก เปลี่ยนชื่อ ตัวเลือก. เปลี่ยนชื่อโฟลเดอร์เป็นอย่างอื่นเช่น จำลอง เก่า.
4. จากนั้นตรวจสอบว่าคุณสามารถแก้ไขปัญหา Sedlauncher.exe Windows 10 ได้หรือไม่ หากคุณไม่สามารถแก้ไขแบบเดียวกันได้ ให้คลิกที่ ลบ ตัวเลือกตามภาพ
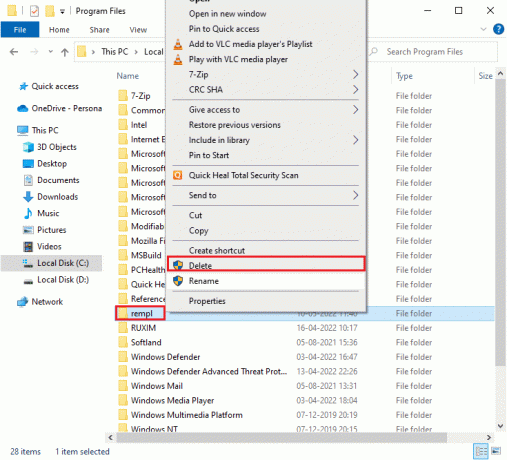
5. ในที่สุด, รีบูทพีซี.
วิธีที่ 6: ลบ REMPL ผ่าน Task Scheduler
Windows Task Scheduler กำหนดเวลาและรักษากระบวนการอัปเดตของคุณ และหากไม่มีวิธีแก้ไขปัญหาการใช้ดิสก์สูง Sedlauncher.exe แม้หลังจากการเปลี่ยนชื่อ/ลบ จำลอง โฟลเดอร์ผ่าน File Explorer จากนั้นคุณสามารถลบไฟล์นั้นผ่าน Task Scheduler ตามคำแนะนำด้านล่าง
1. ตี แป้นวินโดว์ และพิมพ์ ตัวกำหนดเวลางานจากนั้นคลิกที่ เรียกใช้ในฐานะผู้ดูแลระบบ.
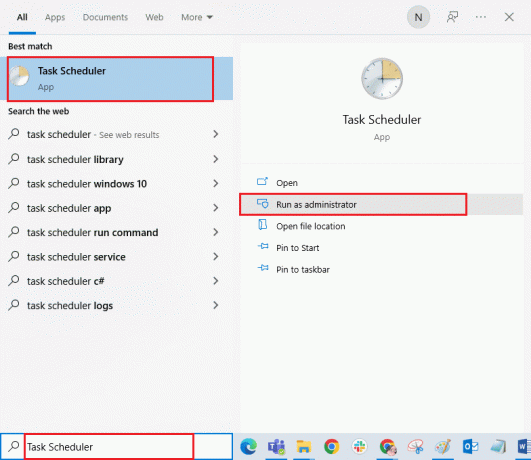
2. จากนั้นดับเบิลคลิกที่ ไลบรารีตัวกำหนดเวลางาน ตามที่ปรากฎ
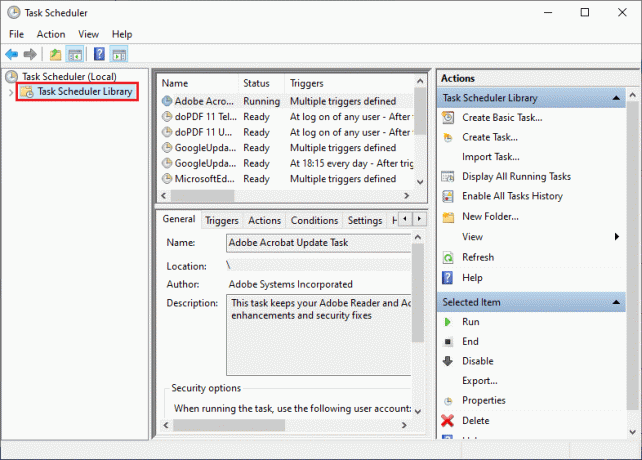
3. จากนั้นดับเบิลคลิกที่ Microsoft เพื่อขยายและดับเบิลคลิกที่ Windows ตามที่ปรากฏ.

4. อีกครั้งคลิกที่ จำลอง โฟลเดอร์และในบานหน้าต่างด้านขวา ให้คลิกที่ ลบโฟลเดอร์ ตัวเลือกตามที่แสดง
บันทึก: ที่นี่ ทะเบียน โฟลเดอร์ถูกนำมาเป็นตัวอย่าง ติดตามเหมือนกันสำหรับ จำลอง โฟลเดอร์
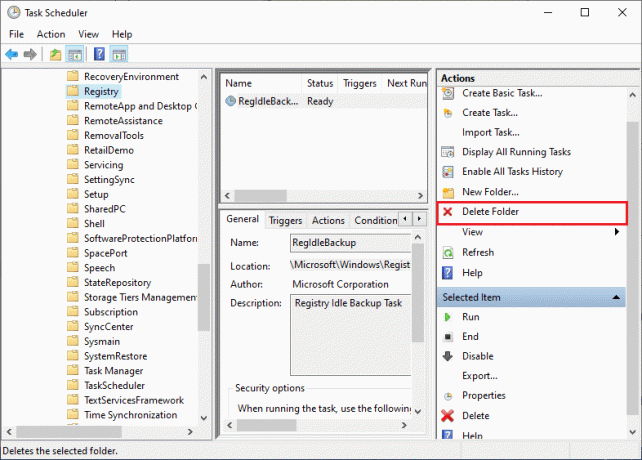
5. ยืนยันข้อความแจ้งใด ๆ และตรวจสอบว่าคุณได้แก้ไขปัญหาการใช้งานดิสก์สูง REMPL Sedlauncher หรือไม่
ยังอ่าน:แก้ไข .NET Runtime Optimization Service การใช้งาน CPU สูง
วิธีที่ 7: ถอนการติดตั้ง Windows Setup Remediations
หากคุณยังคงจัดการกับปัญหาการใช้งานดิสก์สูง Sedlauncher.exe Windows 10 คุณสามารถลบไฟล์ที่ติดตั้งเช่น การแก้ไขการตั้งค่า Windows (x64) (KB4023057) หรือ อัปเดตสำหรับ Windows 10 สำหรับระบบที่ใช้ x64 (KB4023057) จากระบบของคุณและตรวจสอบว่าสิ่งนี้เหมาะกับคุณหรือไม่ ต่อไปนี้เป็นคำแนะนำบางประการเกี่ยวกับสิ่งเดียวกัน
1. กด แป้นวินโดว์, พิมพ์ แอพและคุณสมบัติและคลิกที่ เปิด.

2. ตอนนี้ค้นหาสิ่งต่อไปนี้
- การแก้ไขการตั้งค่า Windows (x64) (KB4023057)
- อัปเดตสำหรับ Windows 10 สำหรับระบบที่ใช้ x64 (KB4023057)
3. เมื่อคุณพบไฟล์เหล่านี้แล้ว ให้คลิกที่ ถอนการติดตั้ง และยืนยันข้อความแจ้งหากมี
บันทึก: ตัวอย่างการอ้างอิงเพื่อถอนการติดตั้งไฟล์อัพเดต Windows KB แสดงไว้ด้านล่าง

4. เมื่อคุณถอนการติดตั้งไฟล์ในรายการแล้ว รีสตาร์ท PC.
วิธีที่ 8: ถอนการติดตั้งการอัปเดตล่าสุด
หากคุณประสบปัญหาการใช้งานดิสก์สูง REMPL Sedlauncher หลังจากอัปเดต Windows OS ไฟล์โปรแกรมระบบของคุณและ การกำหนดค่าอาจเข้ากันไม่ได้กับการอัปเดตใหม่ และในกรณีนี้ ให้ถอนการติดตั้งการอัปเดตล่าสุดบน your พีซี คุณยังจะได้รับความเสถียรของพีซีของคุณหลังจากถอนการติดตั้งการอัปเดตที่ผิดพลาด นี่คือวิธีการทำ
1. ตี แป้นวินโดว์, พิมพ์ แผงควบคุม และคลิกที่ เปิด.

2. ชุด ดูโดย > หมวดหมู่จากนั้นคลิกที่ ถอนการติดตั้งโปรแกรม ภายใต้ โปรแกรม เมนูตามที่แสดง
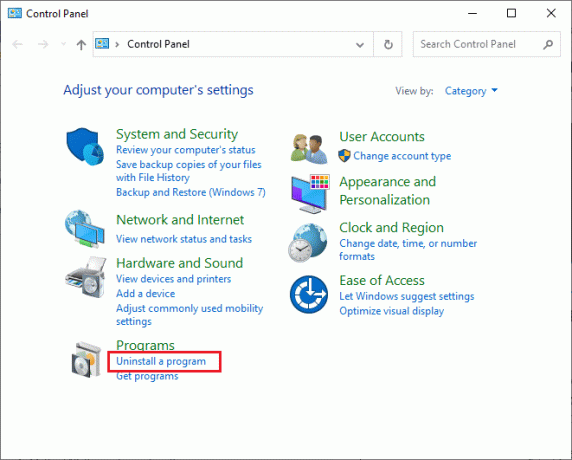
3. ตอนนี้คลิกที่ ดูการอัปเดตที่ติดตั้ง ในบานหน้าต่างด้านซ้ายดังที่แสดงไว้ที่นี่
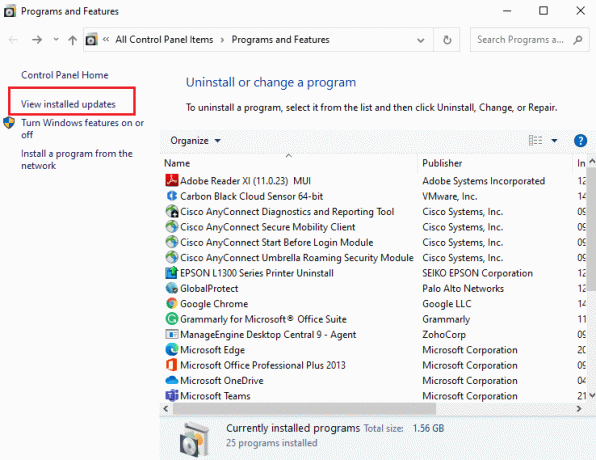
4. ตอนนี้เลือกการอัปเดตล่าสุดแล้วคลิก ถอนการติดตั้ง ตัวเลือกที่แสดงด้านล่าง

5. จากนั้น ยืนยันข้อความแจ้ง หากมี และ รีบูตพีซีของคุณ.
ตรวจสอบว่าคุณได้แก้ไขปัญหาการใช้งานดิสก์สูง Sedlauncher.exe Windows 10 หรือไม่
ยังอ่าน:แก้ไขการใช้งานดิสก์สูง WSAPPX ใน Windows 10
วิธีที่ 9: ติดตั้งแอปที่เพิ่งติดตั้งใหม่อีกครั้ง
ในหลายกรณี แอปพลิเคชั่นล่าสุดที่คุณติดตั้งบนคอมพิวเตอร์ของคุณอาจรบกวนกระบวนการ REMPL Sedlauncher ดังนั้น ในกรณีนี้ ให้ลองติดตั้งซอฟต์แวร์หรือแอพพลิเคชั่นใหม่อีกครั้ง
บันทึก: ในคู่มือนี้ ขั้นตอนในการติดตั้งใหม่ ซูม จะแสดงให้เห็น ทำตามขั้นตอนตามซอฟต์แวร์ของคุณ
1. กดค้างไว้ ปุ่ม Windows + I ร่วมกันเปิด การตั้งค่า Windows.
2. ตอนนี้คลิกที่ แอพ.
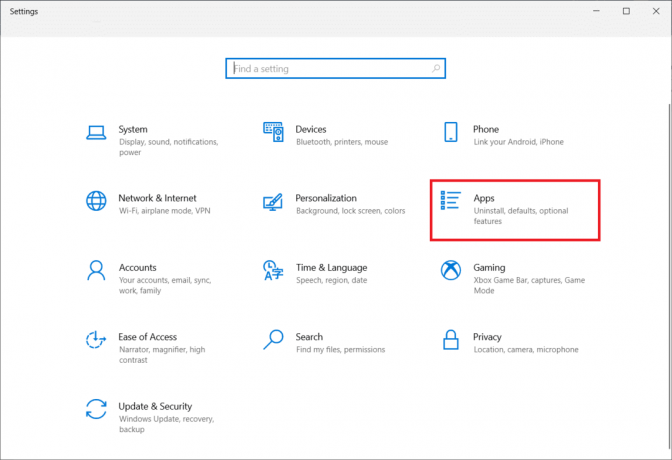
3. ตอนนี้ค้นหาและคลิกที่ ซูม และเลือก ถอนการติดตั้ง ตัวเลือก.
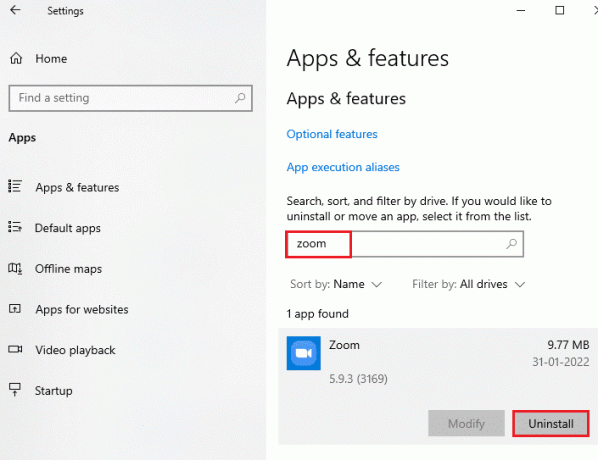
4. ตอนนี้ ให้ยืนยันข้อความแจ้ง ถ้ามี และรีบูตพีซีของคุณเมื่อคุณถอนการติดตั้ง Zoom แล้ว
5. เยี่ยมชมอย่างเป็นทางการ ซูมหน้าดาวน์โหลด และคลิกที่ ดาวน์โหลด ปุ่มตามภาพ
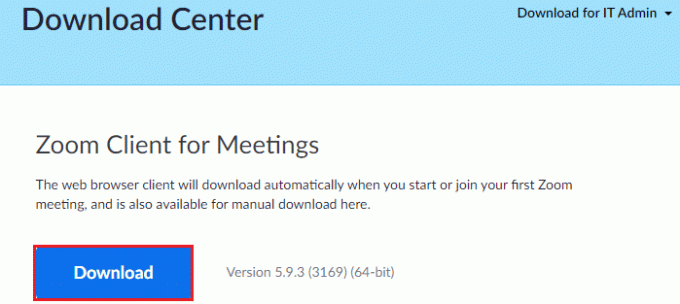
6. ตอนนี้ไปที่ การดาวน์โหลดของฉัน และดับเบิลคลิกที่ ตั้งค่าการซูม ไฟล์เพื่อเปิดใช้งาน
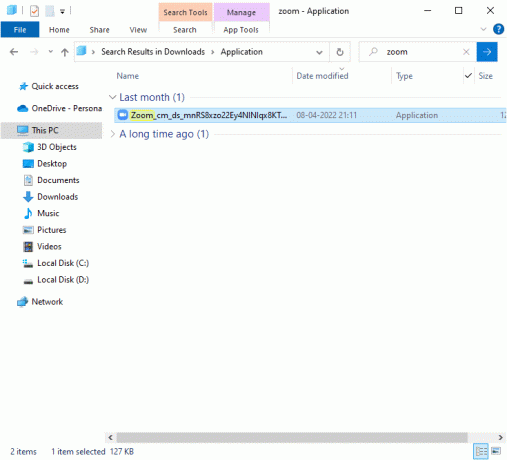
7. ทำตามคำแนะนำบนหน้าจอเพื่อทำการติดตั้งบนพีซีของคุณให้เสร็จสิ้น
8. สุดท้าย คุณได้ติดตั้ง Zoom ใหม่บนคอมพิวเตอร์ของคุณ ตรวจสอบว่าคุณสามารถแก้ไขปัญหาการใช้งานดิสก์สูง Sedlauncher.exe ได้หรือไม่
วิธีที่ 10:ทำการคืนค่าระบบ
มีหลายกรณีที่ Windows Update ล่าสุดทำให้กลไกไร้สายของคอมพิวเตอร์ของคุณเสียหาย หากพีซี Windows 10 เวอร์ชันปัจจุบันรบกวนสถาปัตยกรรมการกำหนดค่าเครือข่ายที่มีอยู่ คุณจะประสบปัญหาที่กล่าวถึง System Restore จะนำคอมพิวเตอร์กลับมาเป็นเวอร์ชันที่ใช้งานได้โดยไม่มีข้อผิดพลาด โดยทำตามคำแนะนำของเราใน วิธีใช้การคืนค่าระบบใน Windows 10 และปฏิบัติตามคำแนะนำตามที่แสดงไว้

ยังอ่าน:แก้ไขการป้อนข้อมูลล่าช้าของแป้นพิมพ์ใน Windows 10
วิธีที่ 11: รีเซ็ต PC
หากไม่มีวิธีการใดที่ช่วยคุณแก้ไขปัญหาการใช้งานดิสก์สูง REMPL Sedlauncher คุณจะต้องล้างการติดตั้งระบบปฏิบัติการ Windows ของคุณ ในการคลีนบูตคอมพิวเตอร์ของคุณ ให้ปฏิบัติตามขั้นตอนตามคำแนะนำในคู่มือของเรา วิธีทำ Clean Install ของ Windows 10
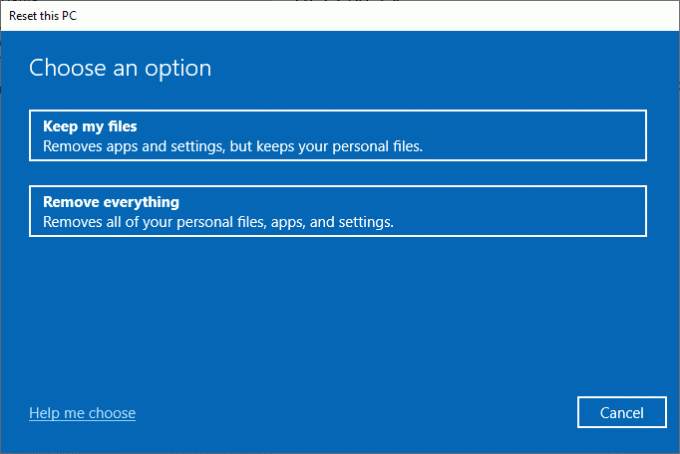
ที่แนะนำ:
- แก้ไข Vizio Remote ไม่ทำงาน
- แก้ไข Stuck on Diagnosing PC ของคุณใน Windows 10
- แก้ไขการใช้งาน CPU สูงของ ETD Control Center ใน Windows 10
- แก้ไขการใช้งาน CPU สูงของตัวแทน SoftThinks ใน Windows 10
เราหวังว่าคู่มือนี้จะเป็นประโยชน์และคุณสามารถแก้ไขได้ การใช้ดิสก์สูง Sedlauncher.exe ใน Windows 10 แจ้งให้เราทราบว่าหัวข้อใดที่คุณต้องการให้เราสำรวจต่อไป นอกจากนี้ หากคุณมีคำถาม/ข้อเสนอแนะใดๆ เกี่ยวกับบทความนี้ โปรดทิ้งคำถามไว้ในส่วนความคิดเห็น



