วิธีการติดตั้ง Microsoft Teredo Tunneling Adapter
เบ็ดเตล็ด / / May 12, 2022
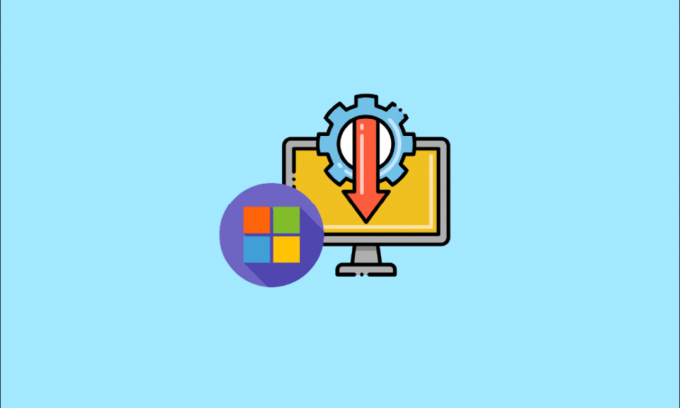
Microsoft Teredo Tunneling Adapter เป็นอุปกรณ์เสมือนที่ทำหน้าที่เป็นตัวแปลเครือข่ายระหว่าง IPv4 และ IPv6 หากไม่มีการเข้าถึงโดยตรง (ดั้งเดิม) ไปยังเครือข่าย IPv6 ตอนนี้พีซีส่วนใหญ่เชื่อมโยงกับอินเทอร์เน็ตผ่านการเชื่อมต่อ IPv4 ปัญหานี้อาจแก้ไขได้โดยใช้เทคโนโลยีอะแดปเตอร์นี้ ซึ่งช่วยให้เครือข่าย IPv4 สามารถสื่อสารกับเครือข่าย IPv6 และในทางกลับกัน
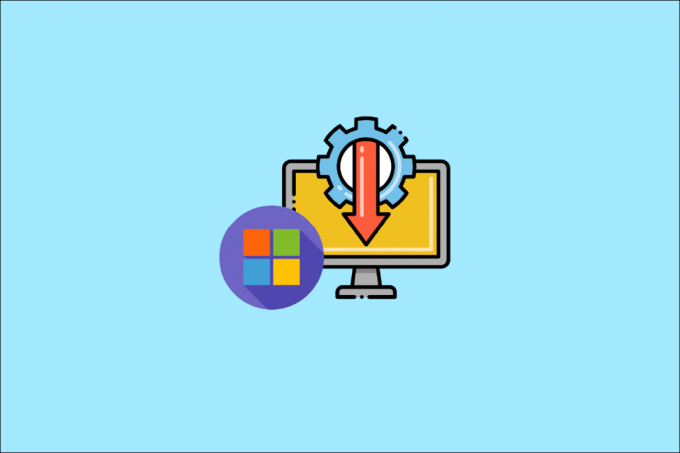
สารบัญ
- วิธีการติดตั้ง Microsoft Teredo Tunneling Adapter
- วิธีที่ 1: ผ่านตัวจัดการอุปกรณ์
- วิธีที่ 2: ใช้พรอมต์คำสั่ง
- วิธีที่ 3: สอบปากคำ Teredo State
- วิธีแก้ไขปัญหาเกี่ยวกับ Teredo Adapter บน Windows 10
- ตัวเลือกที่ 1: อัปเดต Windows
- ตัวเลือกที่ 2: แก้ไข Registry Editor
- ตัวเลือก 3: แก้ไขปัญหาเครือข่าย Xbox
- ตัวเลือกที่ 4: ผ่าน Windows PowerShell
- ตัวเลือกที่ 5: แก้ไขตัวแก้ไขนโยบายกลุ่ม
วิธีการติดตั้ง Microsoft Teredo Tunneling Adapter
เพื่อให้เข้าใจสิ่งที่ เทเรโด adapter คือ คุณต้องเข้าใจก่อนว่า IPv4 และ IPv6 คืออะไร IPv4 คือ Internet Protocol ที่กำหนดให้คอมพิวเตอร์แต่ละเครื่องของเรามีที่อยู่เฉพาะที่คุณใช้เพื่อสื่อสารกับส่วนที่เหลือของโลก IPv4 ยังคงใช้กันอย่างแพร่หลาย แต่ตอนนี้มีสองแล้ว บุคคลที่พูดในที่หนึ่งจะเข้าใจโดยอีกคนหนึ่ง ไม่ใช่โดยผู้ที่พูดในอีกคนหนึ่ง ด้วยเหตุนี้ การทำให้เครือข่ายสื่อสารกันได้จะเป็นเรื่องยาก เนื่องจากอินเทอร์เน็ตเป็นเรื่องเกี่ยวกับการเชื่อมต่อและการโต้ตอบซึ่งกันและกัน ด้วยเหตุนี้ เราจึงต้องการล่ามเพื่อแปลง IPv4 เป็น IPv6 และในทางกลับกัน ซึ่งเป็นสิ่งที่ Teredo Tunneling มีให้
วิธีที่ 1: ผ่านตัวจัดการอุปกรณ์
ส่วนนี้จะแสดงวิธีการติดตั้ง Microsoft Teredo Tunneling Adapter บน Windows 10 อแดปเตอร์มีให้ดาวน์โหลดทางอินเทอร์เน็ต ทำตามขั้นตอนด้านล่าง:
บันทึก: ตรวจสอบให้แน่ใจว่าการเชื่อมต่ออินเทอร์เน็ตของคุณใช้งานได้
1. กด คีย์ Windows, พิมพ์ ตัวจัดการอุปกรณ์ และกด ใส่รหัส.
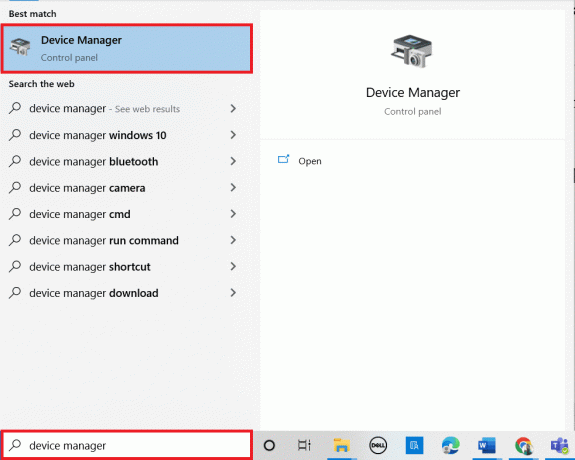
2. ดับเบิลคลิกที่ อะแดปเตอร์เครือข่าย เพื่อขยาย

3. ต่อไปให้คลิกที่ เพิ่มฮาร์ดแวร์รุ่นเก่า จาก การกระทำ แท็บที่ด้านบน
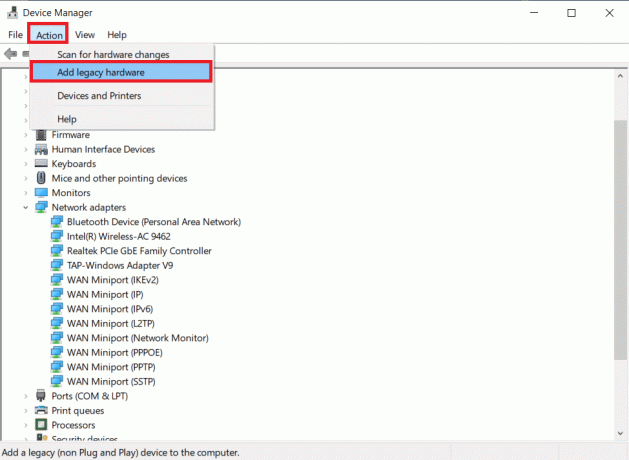
4. คลิกที่ ถัดไป.

5. อีกครั้งคลิกที่ ถัดไป.
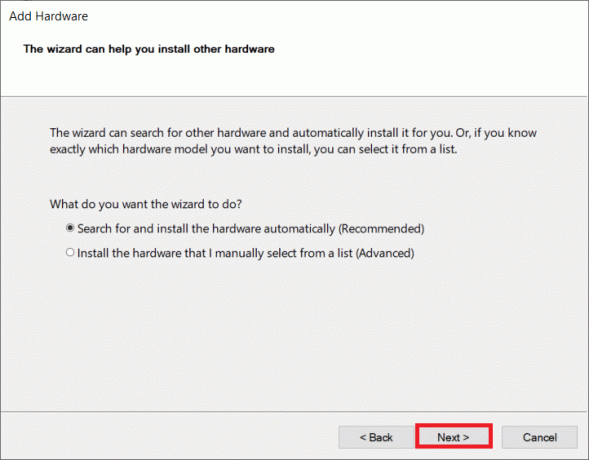
6. คลิกที่ ถัดไป ในหน้าต่างต่อไปนี้
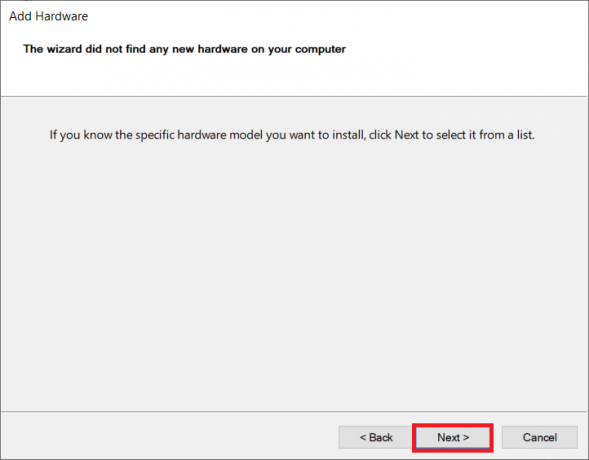
7. เลื่อนลงมาและ ดับเบิลคลิก บน อะแดปเตอร์เครือข่าย ใน ประเภทฮาร์ดแวร์ทั่วไป.
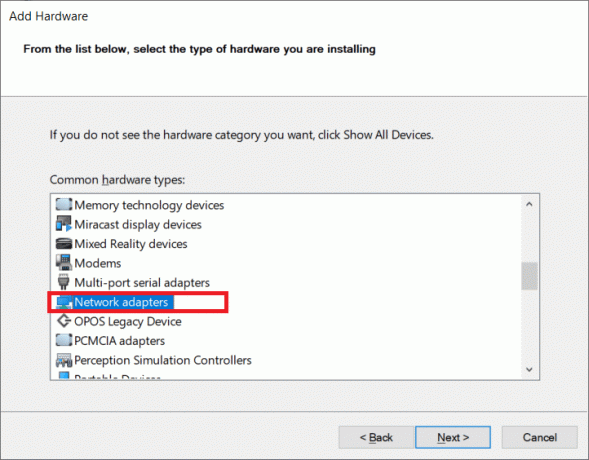
8. เลือก Microsoft จากแท็บผู้ผลิต จากนั้น Microsoft Teredo Tunneling Adapter จาก เครือข่ายอะแดปเตอร์ แท็บและคลิกที่ ถัดไป.
9. คลิกที่ ถัดไป อีกครั้งจากนั้นคลิกที่ เสร็จสิ้น ปุ่ม.
ยังอ่าน:วิธีเปิดการค้นพบเครือข่ายใน Windows 10
วิธีที่ 2: ใช้พรอมต์คำสั่ง
คุณอาจทำบางสิ่งได้หากไม่พบอะแดปเตอร์นี้ในแท็บอะแดปเตอร์เครือข่ายหรือรายการไดรเวอร์รุ่นเก่า นี่เป็นวิธีหนึ่งที่ดูเหมือนว่าจะใช้ได้กับหลาย ๆ คน:
1. กด แป้นวินโดว์, พิมพ์ cmdและคลิกที่ เรียกใช้ในฐานะผู้ดูแลระบบ.

2. คลิกที่ ใช่ ใน การควบคุมบัญชีผู้ใช้ พร้อมท์
3. หากต้องการปิดใช้งานอินเทอร์เฟซ Teredo ให้พิมพ์ดังต่อไปนี้ สั่งการ และตี ใส่รหัส.
อินเทอร์เฟซ netsh Teredo ตั้งค่าสถานะปิดการใช้งาน

4. ปิด พร้อมรับคำสั่ง และ เริ่มต้นใหม่พีซีของคุณ หลังจากที่อินเทอร์เฟซถูกปิดใช้งาน
5. เปิดหน้าต่างพรอมต์คำสั่งอื่นโดยใช้ ขั้นตอนที่ 1.
6. พิมพ์ต่อไปนี้ สั่งการ แล้วก็ตี ใส่รหัส ในการเริ่มต้นครั้งถัดไป:
อินเทอร์เฟซ netsh Teredo ตั้งค่าประเภทสถานะ = ค่าเริ่มต้น
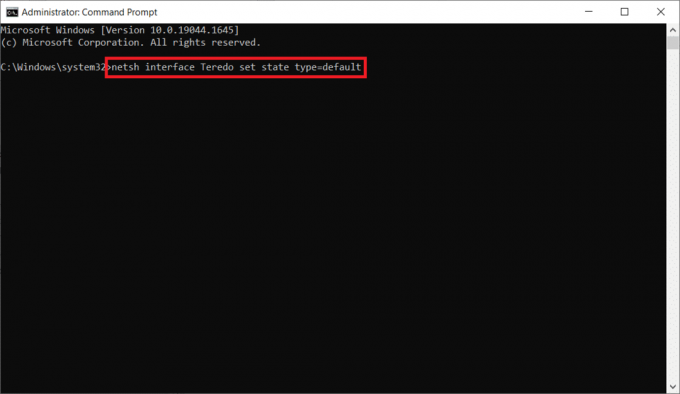
วิธีที่ 3: สอบปากคำ Teredo State
หากเทคนิคก่อนหน้าไม่ได้ผล ให้ลองทำตามขั้นตอนด้านล่างเพื่อตรวจสอบสถานะ Teredo และเปิดใช้งานหากจำเป็น
1. เปิด พร้อมรับคำสั่ง เป็นผู้ดูแลระบบ

2. ในการตรวจสอบสถานะ Teredo ของคุณ ให้พิมพ์ดังต่อไปนี้ สั่งการ และกด ใส่รหัส.
อินเทอร์เฟซ netsh teredo แสดงสถานะ

3A. หากสถานะที่ส่งคืนคือ ลูกค้าหรืออยู่เฉยๆแสดงว่า Teredo ทำงานได้ตามปกติ
3B. หากสถานะที่รายงานคือ ออฟไลน์, พิมพ์ดังต่อไปนี้ สั่งการ แล้วกด ใส่รหัส เพื่อเปิดใช้งาน Teredo อีกครั้งบนเครื่องเฉพาะของคุณ:
อินเทอร์เฟซ netsh teredo ตั้งค่าประเภทสถานะ = ลูกค้าองค์กร
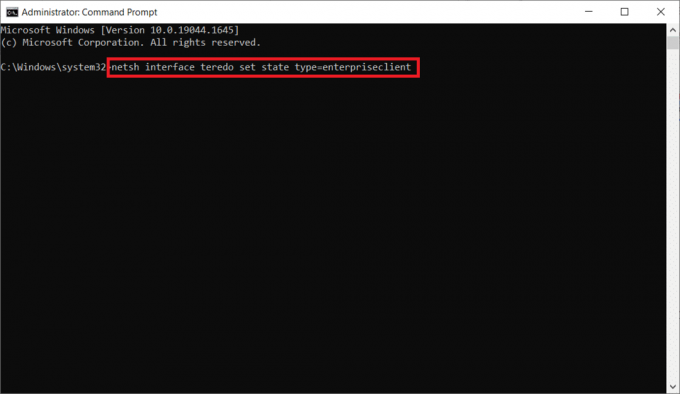
ยังอ่าน:Microsoft Virtual WiFi Miniport Adapter คืออะไรและจะเปิดใช้งานได้อย่างไร
วิธีแก้ไขปัญหาเกี่ยวกับ Teredo Adapter บน Windows 10
หลังจากติดตั้ง Microsoft Teredo Tunneling Adapter คุณอาจประสบปัญหาเล็กน้อยในภายหลัง คุณสามารถปฏิบัติตามวิธีการด้านล่างเพื่อแก้ไขปัญหาในกรณีดังกล่าว
ตัวเลือกที่ 1: อัปเดต Windows
อาจเป็นปัญหาการอัปเดต Windows 10 เป็นไปได้ว่าคุณกำลังใช้ซอฟต์แวร์รุ่นเก่ากว่า ดังนั้น ก่อนที่คุณจะดำเนินการใดๆ ให้ตรวจสอบและติดตั้งการอัปเดตที่มี อ่านคำแนะนำของเราเกี่ยวกับ วิธีดาวน์โหลดและติดตั้งการอัปเดตล่าสุดของ Windows 10 ที่จะทำเช่นนั้น

ตัวเลือกที่ 2: แก้ไข Registry Editor
หากคุณเห็นเครื่องหมายอัศเจรีย์สีเหลือง ให้ดำเนินการดังนี้:
1. กด ปุ่ม Windows + R พร้อมกันเพื่อเปิด วิ่ง กล่องโต้ตอบ
2. พิมพ์ regedit และกด ใส่รหัส เพื่อเปิด ตัวแก้ไขรีจิสทรี หน้าต่าง.
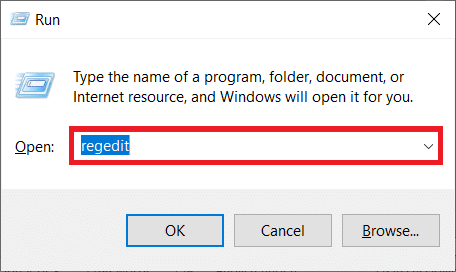
3. คลิกที่ ใช่ ใน การควบคุมบัญชีผู้ใช้ พร้อมท์
4. นำทางไปยังเส้นทางต่อไปนี้ใน ตัวแก้ไขรีจิสทรี.
HKEY_LOCAL_MACHINE\SYSTEM\CURRENTCONTROLSET\SERVICES\TCPIP6\PARAMETERS

5. คลิกขวาที่ ส่วนประกอบที่พิการ ในบานหน้าต่างด้านขวาและเลือก แก้ไข… ตัวเลือก.
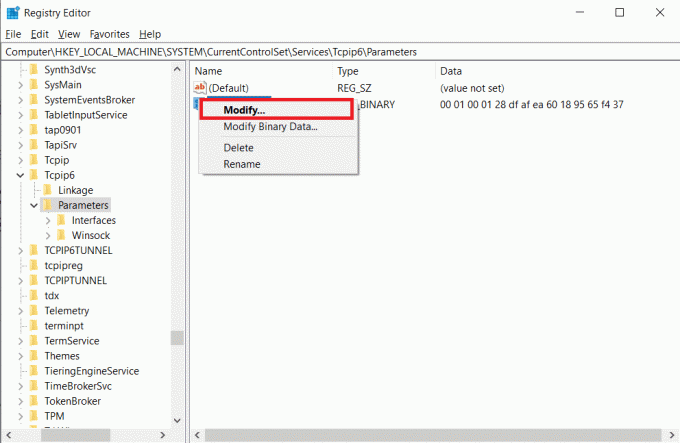
6. ตั้งค่า ข้อมูลค่า ถึง 0 และคลิกที่ ตกลง.

ยังอ่าน:แก้ไข Registry Editor หยุดทำงาน
ตัวเลือก 3: แก้ไขปัญหาเครือข่าย Xbox
Microsoft ตัดสินใจลบ Teredo Adapter ที่เริ่มต้นด้วย Windows 10 เวอร์ชัน 1803 เนื่องจากตอนนี้เป็นส่วนประกอบดั้งเดิม หากคุณได้รับข้อผิดพลาดที่แจ้งว่าคุณต้องเปิดใช้งาน Teredo Adapter ใน Windows 10 แต่เวอร์ชันของคุณใหม่กว่า 1803 นี่คือสิ่งที่คุณควรทำแทน:
1. กด ปุ่ม Windows + R พร้อมกันเพื่อเปิด วิ่ง กล่องโต้ตอบ
2. พิมพ์ ms-settings: gaming-xboxnetworking แล้วกด ใส่รหัส ที่จะเปิด Xbox Networking.
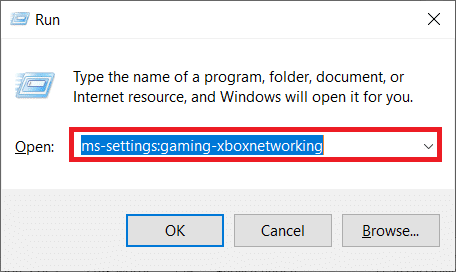
3. อนุญาตให้โปรแกรมไปที่ ทำการทดสอบ หลังจากได้รับการเข้าถึง
บันทึก: หากการสแกนไม่เริ่มต้นในทันที ให้คลิกที่ ตรวจสอบอีกครั้ง ตัวเลือก.

4. คลิกที่ ซ่อมมัน ปุ่มถ้าการเชื่อมต่อเซิร์ฟเวอร์ถูกบล็อก

ตัวเลือกที่ 4: ผ่าน Windows PowerShell
หากวิธีการข้างต้นไม่สามารถช่วยคุณได้ ให้ทำตามขั้นตอนด้านล่าง:
บันทึก: ตรวจสอบให้แน่ใจว่า ไฟร์วอลล์หน้าต่าง เปิดอยู่ มิฉะนั้น Windows จะหยุดการเชื่อมต่อเซิร์ฟเวอร์โดยอัตโนมัติ
1. กด แป้นวินโดว์, พิมพ์ PowerShellและคลิกที่ เรียกใช้ในฐานะผู้ดูแลระบบ.

2. พิมพ์ต่อไปนี้ คำสั่ง ในที่สูง Windows PowerShell หน้าต่างและกด ใส่รหัส หลังจากแต่ละคำสั่ง
netshint teredoตั้งค่า state servername=win1711.ipv6.microsoft.com
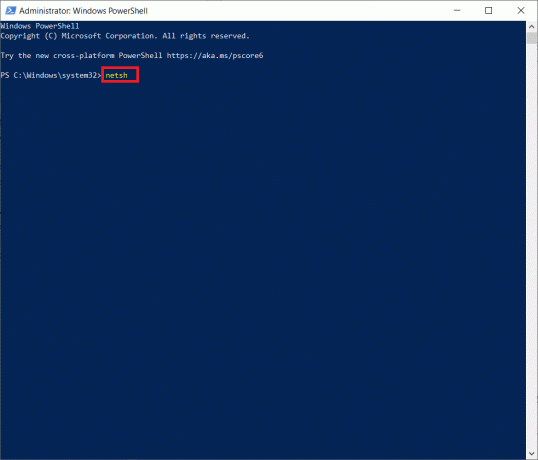
ยังอ่าน:ติดตั้งตัวแก้ไขนโยบายกลุ่ม (gpedit.msc) บน Windows 10 Home
ตัวเลือกที่ 5: แก้ไขตัวแก้ไขนโยบายกลุ่ม
หากขั้นตอนข้างต้นไม่ได้ผล ให้ลองใช้เทคนิคถัดไป ซึ่งเกี่ยวข้องกับการใช้ตัวแก้ไขนโยบายกลุ่มเพื่อแก้ไขพอร์ตที่อาจทำให้เกิดปัญหา:
บันทึก: Local Group Policy Editor สามารถเข้าถึงได้ใน Windows 10 เวอร์ชันต่างๆ ไม่กี่เวอร์ชันเท่านั้น เช่น รุ่น Windows 10 Pro, Enterprise และ Education.
1. กด ปุ่ม Windows + R ร่วมกันเพื่อเปิดตัว วิ่ง กล่องโต้ตอบ
2. พิมพ์ gpedit.msc แล้วกด เข้า เพื่อเปิด ตัวแก้ไขนโยบายกลุ่มในพื้นที่.
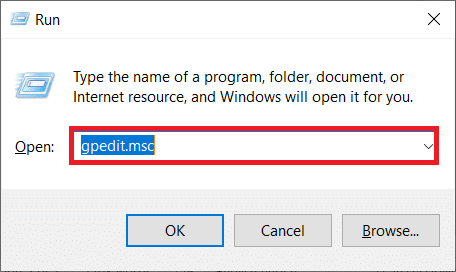
3. นำทางไปยัง การกำหนดค่าคอมพิวเตอร์.
4. ไปที่ เทมเพลตการดูแลระบบ แล้วก็ เครือข่าย.
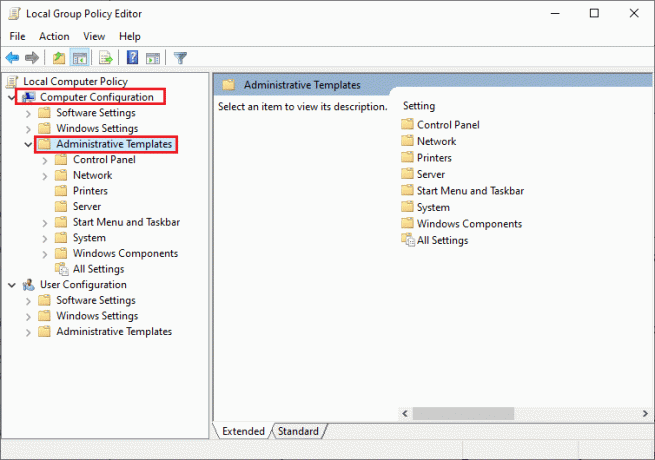
5. คลิกที่ การตั้งค่า TCPIP แล้วคลิกที่ เทคโนโลยีการเปลี่ยนผ่าน IPv6 ในบานหน้าต่างด้านซ้ายของ Local Group Policy Editor
6. ดับเบิลคลิกที่ ตั้งค่าพอร์ตไคลเอนต์ Teredo ทางด้านขวามือเพื่อแก้ไขนโยบายนี้
7. เปิดใช้งานนโยบายและเปลี่ยนหมายเลขพอร์ตเป็น 3544.
หมายเหตุ 1: โปรดทราบว่าพอร์ตจะต้องเปิดและกำหนดเส้นทางผ่านเราเตอร์ของคุณจึงจะใช้งานได้ หากคุณไม่แน่ใจว่าต้องทำอย่างไร ให้ค้นหาคำแนะนำจากผู้ผลิตเราเตอร์ของคุณ
โน้ต 2: คุณอาจพบรหัสข้อผิดพลาด 10 หลังจากติดตั้ง Microsoft Tunneling Adapter
ที่แนะนำ:
- แก้ไขการใช้งานดิสก์สูง Sedlauncher.exe ใน Windows 10
- Fix Device ต้องการการติดตั้งเพิ่มเติมใน Windows 10
- แก้ไข Stuck on Diagnosing PC ของคุณใน Windows 10
- วิธีการติดตั้ง NumPy บน Windows 10
เราหวังว่าคุณจะพบว่าข้อมูลนี้มีประโยชน์และคุณได้เรียนรู้วิธีการติดตั้งแล้ว Microsoft Teredo Tunneling Adapter. โปรดแจ้งให้เราทราบว่าเทคนิคใดเป็นประโยชน์สำหรับคุณมากที่สุด โปรดใช้แบบฟอร์มด้านล่างหากคุณมีคำถามหรือความคิดเห็น นอกจากนี้ แจ้งให้เราทราบว่าคุณต้องการเรียนรู้อะไรต่อไป



