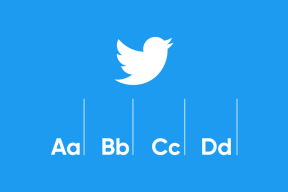วิธีขอการควบคุมใน Microsoft Teams
เบ็ดเตล็ด / / May 12, 2022

การทำงานจากระยะไกลกับทีมของคุณนั้นยังห่างไกลจากความสมบูรณ์แบบ โดยหลักแล้ว กระบวนการเปลี่ยนจากการปฏิสัมพันธ์ระหว่างการทำงานแบบตัวต่อตัวเป็นการทำงานจากที่บ้านผ่านเครื่องมือออนไลน์นั้นไม่ราบรื่น โชคดีที่เครื่องมือออนไลน์อย่าง Microsoft Teams ช่วยคุณได้ แม้ว่าการเชื่อมต่อเสมือนจริงจะน่ารำคาญ แต่ Microsoft Teams พยายามทำให้การทำงานร่วมกับทีมของคุณดีขึ้นผ่านการประชุมออนไลน์ การประชุมดังกล่าวสามารถทำได้ผ่านการโทรด้วยเสียงหรือวิดีโอ แฮงเอาท์วิดีโอให้การโต้ตอบแบบเห็นหน้ากับสมาชิกในทีม สมาชิกในทีมคนอื่น ๆ เรียกว่าผู้เข้าร่วม ผู้เข้าร่วมแต่ละคนมีฟีดกล้องที่อนุญาตให้แชร์หน้าจอระหว่างการประชุม หน้าจอการแชร์ทำให้ผู้ใช้สามารถดูกระบวนการทำงานของคุณแบบเสมือนได้ ในบทความนี้ เราได้แสดงวิธีการร้องขอการควบคุมและแชร์หน้าจอใน Microsoft Teams

สารบัญ
- วิธีขอการควบคุมใน Microsoft Teams
- วิธีที่คุณสามารถแบ่งปันเนื้อหาในขณะที่นำเสนอหน้าจอของคุณ
- Microsoft Teams แชร์หน้าจอให้การควบคุมอย่างไร
วิธีขอการควบคุมใน Microsoft Teams
ในระหว่างการประชุมออนไลน์ Microsoft Teams ให้ผู้ใช้แชร์หน้าจอได้ ที่นี่มีเพียงคนเดียวเท่านั้นที่สามารถแบ่งปันได้ในขณะที่คนอื่น ๆ สามารถดูได้ ถ้าผู้ใช้ยกเลิกการควบคุม ผู้เข้าร่วมคนอื่นในการประชุมก็สามารถเข้าควบคุมแทนได้ ที่น่าสนใจคือ ผู้เข้าร่วมทุกคนสามารถขอทีมควบคุมของหน้าจอที่แชร์เพื่อทำงาน ข้อเท็จจริงสำคัญบางประการที่ควรทราบเกี่ยวกับการแชร์หน้าจอและทีมควบคุมคำขอมีดังต่อไปนี้:
- ผู้ใช้รายหนึ่งไม่สามารถควบคุมหน้าจอของผู้ใช้รายอื่นได้เว้นแต่จะอนุญาตให้คุณทำ
- ผู้ใช้สามารถถอนการควบคุมที่พวกเขาให้ไว้จากผู้ใช้รายอื่นได้ทุกเมื่อที่ต้องการ
- ไม่มีใครในการประชุม Teams อื่นที่สามารถบังคับผู้ใช้รายอื่นให้ควบคุมหน้าจอของตนได้ อย่างไรก็ตาม ผู้ใช้สามารถขอการควบคุมจากผู้อื่นได้หากต้องการ
- นอกจากนี้ ผู้ใช้รายอื่นในการประชุมสามารถให้การควบคุมหน้าจอที่แชร์ได้ แม้ว่าพวกเขาจะไม่ได้ร้องขอก็ตาม
- ผู้เข้าร่วมทุกคนในการประชุม Teams จะทราบว่าใครเป็นผู้ควบคุมหน้าจอ
หวังว่าประเด็นที่กล่าวถึงข้างต้นเหล่านี้จะทำให้คุณเห็นภาพรวมของการแบ่งปันและขอทีมควบคุม ตัวเลือกการควบคุมคำขอในกระบวนการแชร์หน้าจอจะใช้เพื่อขอใช้เดสก์ท็อปของผู้เข้าร่วมการแชร์หน้าจอ วิธีนี้ทำให้คุณสามารถโต้ตอบและทำงานบนคอมพิวเตอร์ที่ใช้ร่วมกันได้ นี่คือวิธีที่ทีม Microsoft ขอการควบคุม
1. เปิดตัว Microsoft Teams แอปพลิเคชัน. ลงชื่อเข้าใช้หากจำเป็นและเข้าร่วมการประชุม
2. รอจนกระทั่งหนึ่งใน ผู้เข้าร่วม แบ่งปันหน้าจอของพวกเขา
3. เมื่อผู้เข้าร่วมคนอื่นแชร์หน้าจอของตนแล้ว ให้คลิกที่ ขอการควบคุม ปุ่มเพื่อขอให้ผู้นำเสนอควบคุมหน้าจอ

4. คลิก ขอ บน ขอควบคุมป๊อปอัพ พร้อมท์ให้เสร็จสิ้นการร้องขอทีมควบคุม

5. เมื่อคุณเสร็จสิ้นการโต้ตอบการเชื่อมต่อระบบเสมือนแล้ว ให้คลิกที่ หยุดการควบคุม ปุ่มเพื่อเพิกถอนการควบคุมที่ใช้ร่วมกันของหน้าจอผู้นำเสนอจากจุดสิ้นสุดของคุณ
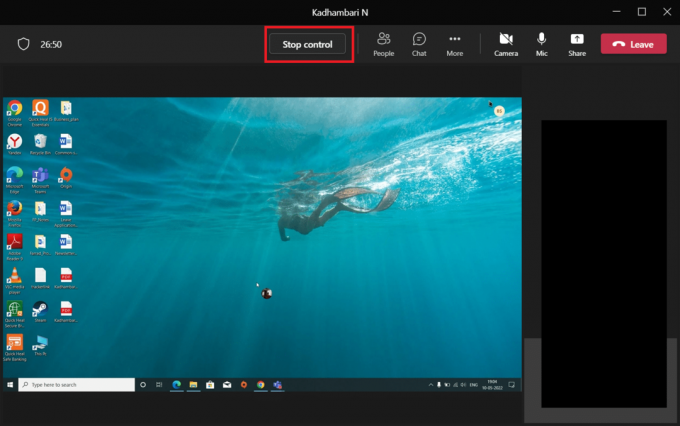
นี่คือวิธีที่คุณสามารถขอการควบคุมใน Microsoft Teams
วิธีที่คุณสามารถแบ่งปันเนื้อหาในขณะที่นำเสนอหน้าจอของคุณ
มีตัวเลือกบางอย่างในเมนูแชร์เนื้อหาเมื่อคุณเลือก ตัวเลือกดังกล่าวได้รับด้านล่างในจุด เมื่อคุณเข้าใจตัวเลือกต่างๆ และการใช้งานแล้ว คุณสามารถแชร์เนื้อหาอย่างมีประสิทธิภาพและใช้ Teams ได้อย่างเต็มที่
- หน้าจอ: ตัวเลือกนี้ช่วยให้คุณแชร์เดสก์ท็อปทั้งหมดได้ ซึ่งหมายความว่าผู้เข้าร่วมคนอื่นๆ ทั้งหมดสามารถดูสิ่งที่คุณเลือกบนจอภาพของคุณได้
- หน้าต่าง: ตัวเลือกนี้จะทำให้ผู้เข้าร่วมสามารถดูหน้าต่างเฉพาะที่คุณต้องการแสดงเท่านั้น
- ไวท์บอร์ด: ไวท์บอร์ดเป็นเหมือนกระดานดำทั่วไป แต่เป็นเวอร์ชันดิจิทัล เมื่อคุณเลือกแอปพลิเคชัน Whiteboard จะอนุญาตให้ผู้เข้าร่วมทุกคนทำงานร่วมกันได้
- PowerPointสด: ตัวเลือกนี้ช่วยให้คุณสามารถแชร์งานนำเสนอ PowerPoint ได้ คุณใช้ตัวเลือกนี้แทนหน้าต่างเนื่องจากได้รับการปรับแต่งสำหรับไฟล์ PowerPoint ที่มีฟีเจอร์เพิ่มเติมอื่นๆ มากมาย
ยังอ่าน:วิธีเปิดหรือปิดใช้งาน Microsoft Teams Push to Talk
Microsoft Teams แชร์หน้าจอให้การควบคุมอย่างไร
หน้าจอการแชร์ทำให้คุณสามารถนำเสนอเดสก์ท็อปของคุณและทำให้ผู้เข้าร่วมคนอื่นๆ เห็นว่าคุณกำลังทำงานอะไรแบบสดได้ง่ายขึ้น และหากคุณให้การควบคุมแก่ผู้เข้าร่วมรายอื่น พวกเขาสามารถโต้ตอบกับพีซีของคุณได้เสมือนโดยการพิมพ์ การนำทางผ่านเมาส์ ฯลฯ ตอนนี้. คุณลักษณะนี้มีประโยชน์และได้รับความนิยมในสถานการณ์การทำงานจากที่บ้านอันเนื่องมาจากการระบาดใหญ่ หากคุณไม่ทราบว่าหน้าจอแชร์ของ Microsoft Teams ให้การควบคุมอย่างไร ให้ทำตามขั้นตอนด้านล่าง
1. เปิดแอปพลิเคชัน Microsoft Teams ลงชื่อเข้าใช้หากจำเป็นและเข้าร่วมการประชุม
2. บน ประชุมทีม หน้า คลิก แบ่งปันเนื้อหา ปุ่มปัจจุบันใกล้กับ ออกจาก ปุ่มที่มุมบนขวา
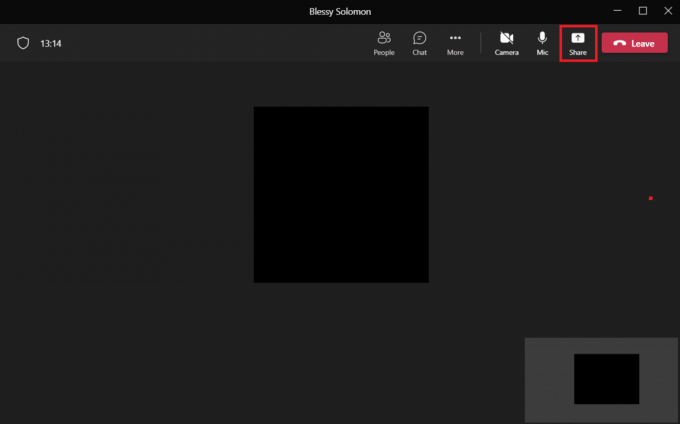
4. ตอนนี้เมนูจะปรากฏขึ้นพร้อมตัวเลือกต่างๆ เลือกประเภทของเนื้อหาที่คุณต้องการแชร์ ตัวอย่างเช่น หน้าจอ ได้เลือกตัวเลือก
บันทึก: เดสก์ท็อปแสดงถึงเดสก์ท็อปของพีซีของคุณ Windows แสดงถึงหน้าต่างเฉพาะที่คุณเปิดไว้บนเดสก์ท็อปของคุณ PowerPoint แสดงถึงงานนำเสนอที่คุณทำ ตัวเลือกการเรียกดูจะช่วยให้แสดงไฟล์ที่บันทึกไว้ในพีซีของคุณ มีฟีเจอร์ที่น่าสนใจอื่นๆ เช่น โหมดพรีเซ็นเตอร์ซึ่งคุณสามารถตั้งค่าพื้นหลัง ตัวเลือกเสียงของคอมพิวเตอร์ ฯลฯ ในเวอร์ชัน Teams ล่าสุด
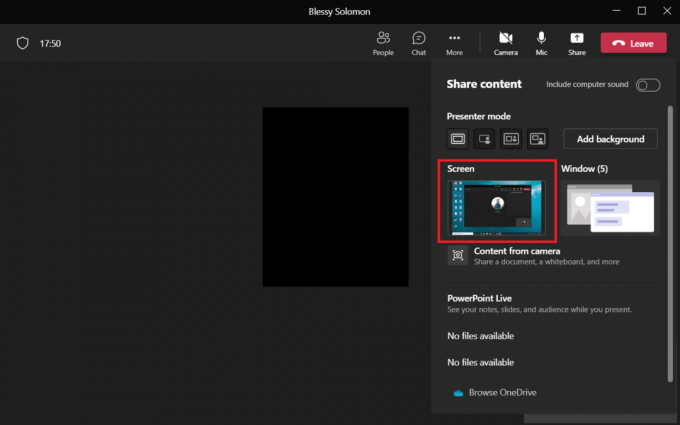
5. เมื่อคุณแชร์หน้าจอของคุณแล้ว ให้คลิกที่ ให้การควบคุม แสดงตัวเลือกที่ด้านบนของหน้าจอเดสก์ท็อปของคุณ
บันทึก: เมื่อคุณให้การควบคุม ผู้เข้าร่วมรายอื่นสามารถโต้ตอบกับระบบของคุณได้
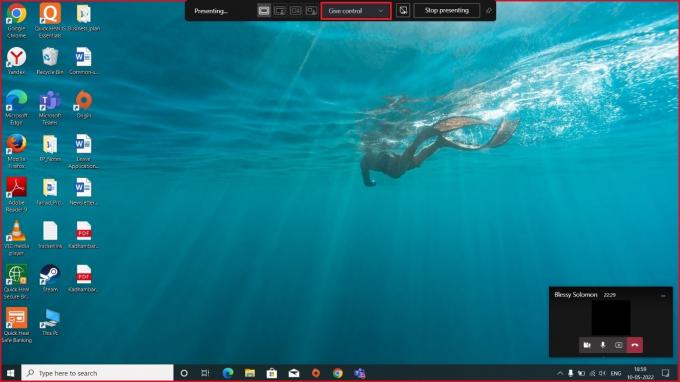
6. บน ให้การควบคุมดรอปดาวน์, เลือก ผู้เข้าร่วม คุณต้องการให้การควบคุมเพื่อควบคุมเดสก์ท็อปของคุณแบบเสมือน

ยังอ่าน:วิธีเข้าถึงการเข้าสู่ระบบศูนย์ผู้ดูแลระบบ Microsoft Teams
คำถามที่พบบ่อย (FAQ)
ไตรมาสที่ 1 เบราว์เซอร์ใดบ้างที่รองรับแอปพลิเคชัน Microsoft Teams
ตอบ เบราว์เซอร์ที่รองรับ Teams คือ Internet Explorer 11, Microsoft Edge,Chrome เวอร์ชันล่าสุดและ Mozilla Firefox. ขออภัย Teams ไม่ทำงานบน Safari
ไตรมาสที่ 2 Teams มีการสำรองไฟล์ที่คุณเคยใช้ไปแล้วหรือไม่
ตอบ ทีมโดย Microsoft จะไม่จัดเก็บข้อมูลด้วยตนเอง อย่างไรก็ตาม มันเก็บข้อมูลใน SharePoint, แชททีมใน วันไดรฟ์และประวัติการสนทนาที่คุณต้องสำรองข้อมูลในแอปพลิเคชันพื้นที่เก็บข้อมูลเหล่านี้ของคุณเอง
ไตรมาสที่ 3 ซอฟต์แวร์ Teams แตกต่างจาก Zoom ของคู่แข่งอย่างไร
ตอบ แต่ละแอปพลิเคชันเหล่านี้มีข้อดีของตัวเอง ยังคง ความแตกต่างระหว่างพวกเขาคือ แอปพลิเคชัน Microsoft Teams ให้บริการแฮงเอาท์วิดีโอ พื้นที่เก็บข้อมูลบนคลาวด์ฟรี 2GBและการแชทแบบไม่จำกัดในขณะที่ Zoom ถูกเก็บไว้เพื่อการประชุมทางวิดีโอเป็นหลัก
ที่แนะนำ:
- วิธีการติดตั้ง Microsoft Teredo Tunneling Adapter
- แก้ไขข้อผิดพลาด Qbittorrent I/O ใน Windows 10
- แก้ไขการใช้งานเชิงพาณิชย์ที่ตรวจพบ TeamViewer ใน Windows 10
- สุดยอด 10 Microsoft Teams คุณสมบัติ
เราหวังว่าบทความนี้จะเป็นประโยชน์และคุณสามารถทราบวิธีการ ขอการควบคุมและแชร์หน้าจอใน Microsoft Teams. แจ้งให้เราทราบว่าคุณต้องการสำรวจอะไรต่อไป อย่าลังเลที่จะติดต่อเราสำหรับข้อสงสัยหรือข้อเสนอแนะผ่านทางส่วนความคิดเห็นด้านล่าง