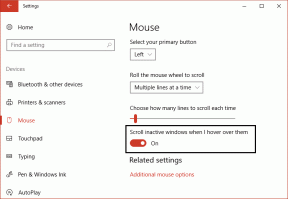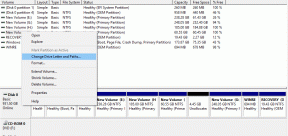แก้ไขไอคอนแถบงาน Windows 10 ที่หายไป
เบ็ดเตล็ด / / May 12, 2022

แถบงานที่ด้านล่างของหน้าจอเป็นหนึ่งในองค์ประกอบที่สำคัญและมีประโยชน์ที่สุดของ Windows 10 อย่างไรก็ตาม แถบงานไม่ได้สมบูรณ์แบบทั้งหมดและประสบปัญหาร่วมกันเป็นครั้งคราว หนึ่งในปัญหาดังกล่าวคือการหายไปอย่างกะทันหันของไอคอน ไอคอนระบบหรือไอคอนแอปพลิเคชัน หรือบางครั้งอาจหายไปจากแถบงาน ในขณะที่ปัญหานี้หรือ แถบงานคลิกขวาไม่ทำงาน ปัญหาจะไม่ทำให้พีซีของคุณเสียหายทั้งหมด แต่จะทำให้ใช้งานยากเล็กน้อยหากคุณคุ้นเคยกับการพักผ่อน ดูข้อมูลที่แสดงบนแถบงานอย่างรวดเร็ว ดับเบิลคลิกที่ไอคอนทางลัดเพื่อเปิดแอปพลิเคชันอย่างรวดเร็ว และอื่นๆ บน. ไม่ต้องกังวล! คู่มือนี้จะช่วยคุณแก้ไขไอคอนทาสก์บาร์ของ Windows 10 ที่ขาดหายไป

สารบัญ
- วิธีแก้ไขไอคอนทาสก์บาร์ของ Windows 10 ที่หายไป
- เหตุใดไอคอนทาสก์บาร์ของ Windows 10 ไม่แสดง
- วิธีที่ 1: เปิดใช้งานไอคอนระบบ
- วิธีที่ 2: ปิดใช้งานโหมดแท็บเล็ต
- วิธีที่ 3: ปิดใช้งานการเข้าถึงโฟลเดอร์ที่ควบคุม
- วิธีที่ 4: อัปเดตไดรเวอร์จอแสดงผล
- วิธีที่ 5: เริ่มกระบวนการ Windows Explorer ใหม่
- วิธีที่ 6: เรียกใช้ SFC & DISM Scans
- วิธีที่ 7: รีเซ็ตไอคอนแคช
- วิธีที่ 8: ติดตั้งแถบงานใหม่
- เคล็ดลับสำหรับมือโปร: Windows Update
วิธีแก้ไขไอคอนทาสก์บาร์ของ Windows 10 ที่หายไป
- โดยปกติ สุดขั้ว ขวา, แถบงานประกอบด้วยข้อมูลวันที่และเวลา ข้อมูลระดับเสียงและเครือข่าย เปอร์เซ็นต์แบตเตอรี่ในแล็ปท็อป แสดงไอคอนของแอปพลิเคชันที่ทำงานอยู่เบื้องหลัง ฯลฯ
- ในขณะที่อยู่บน ซ้าย คือไอคอนเมนูเริ่มและแถบค้นหา Cortana เพื่อทำการค้นหาคอมพิวเตอร์ในวงกว้าง
- ใน กลาง ของแถบงาน เราพบทางลัดมากมายของไอคอนแอปพลิเคชันสำหรับการเปิดใช้งานอย่างรวดเร็วพร้อมกับไอคอนแอปของไอคอนที่กำลังทำงานอยู่ ทำให้ง่ายต่อการสลับไปมาระหว่างกัน
- แถบงานนั้นสามารถปรับแต่งเพิ่มเติมตามความชอบของเราบนพีซี Windows 10 ได้.
แต่เมื่อคุณพบข้อผิดพลาดที่ไอคอนทาสก์บาร์ของ Windows 10 หายไป ไอคอนเหล่านี้ทั้งหมดจะหายไป
เหตุใดไอคอนทาสก์บาร์ของ Windows 10 ไม่แสดง
- โดยปกติ ไอคอนบนทาสก์บาร์ของคุณจะไปเดินเล่นเนื่องจาก a ความผิดพลาดชั่วคราว ในกระบวนการสำรวจ
- อาจเป็นเพราะไอคอนแคชหรือ ไฟล์ระบบเสียหาย
- นอกจากนั้น บางครั้งคุณอาจมี เปลี่ยนไปใช้โหมดแท็บเล็ตโดยไม่ได้ตั้งใจ ซึ่งไม่แสดงไอคอนทางลัดของแอปบนแถบงานโดยค่าเริ่มต้น
วิธีที่ 1: เปิดใช้งานไอคอนระบบ
นาฬิกา ระดับเสียง เครือข่าย และไอคอนอื่นๆ ที่ด้านขวาสุดของแถบงานเรียกว่าไอคอนระบบ แต่ละไอคอนเหล่านี้สามารถเปิดใช้งานและปิดใช้งานได้ด้วยตนเอง ดังนั้น หากคุณกำลังมองหาไอคอนระบบเฉพาะและไม่พบในแถบงาน ให้ทำตามขั้นตอนที่กำหนดเพื่อเปิดใช้งาน:
1. คลิกขวาที่ an พื้นที่ว่าง บน แถบงาน และคลิก การตั้งค่าแถบงาน จากเมนู

2. เลื่อนลงไปที่ พื้นที่แจ้งเตือน และคลิกที่ เปิดหรือปิดไอคอนระบบ.

3. สวิตช์ บน สลับสำหรับ ไอคอนระบบ (เช่น. ปริมาณ) ที่คุณต้องการดูบนแถบงาน

4. ต่อไป ให้กลับไปที่ การตั้งค่าแถบงาน และคลิกที่ เลือกไอคอนที่จะปรากฏบนแถบงาน.

5ก. สวิตช์ บน สลับสำหรับ แสดงไอคอนทั้งหมดในพื้นที่แจ้งเตือนเสมอ ตัวเลือก.
5B. อีกทางหนึ่ง เลือกไอคอนที่จะปรากฏบนแถบงาน เป็นรายบุคคล

วิธีที่ 2: ปิดใช้งานโหมดแท็บเล็ต
แล็ปท็อปหน้าจอสัมผัสช่วยให้คุณสามารถสลับระหว่างอินเทอร์เฟซผู้ใช้สองแบบ ได้แก่ UI เดสก์ท็อปปกติและ UI แท็บเล็ต แม้ว่าโหมดแท็บเล็ตจะมีให้ในอุปกรณ์ที่ไม่ใช่หน้าจอสัมผัสด้วย ในโหมดแท็บเล็ต องค์ประกอบบางอย่างจะถูกจัดเรียงใหม่/กำหนดค่าใหม่เพื่อให้ใช้งานง่ายและอินเทอร์เฟซที่ใช้งานง่าย การกำหนดค่าใหม่อย่างหนึ่งคือการซ่อนไอคอนแอปพลิเคชันจากทาสก์บาร์ของคุณ ดังนั้น ในการแก้ไขปัญหาไอคอนทาสก์บาร์ของ Windows 10 ที่หายไป ให้ปิดใช้งานโหมดแท็บเล็ตดังนี้:
1. เปิด การตั้งค่า Windows โดยกด ปุ่ม Windows + I พร้อมกัน
2. คลิกที่ ระบบ การตั้งค่าตามที่แสดง

3. คลิกที่ โหมดแท็บเล็ต เมนูซึ่งอยู่ที่บานหน้าต่างด้านซ้าย

4. เลือก อย่าถามฉันและอย่าเปลี่ยน ตัวเลือกใน เมื่ออุปกรณ์นี้เปิดหรือปิดโหมดแท็บเล็ตโดยอัตโนมัติ ส่วน.

ยังอ่าน:วิธีเปลี่ยนไอคอนเดสก์ท็อปใน Windows 11
วิธีที่ 3: ปิดใช้งานการเข้าถึงโฟลเดอร์ที่ควบคุม
ในการปิดใช้งานคุณลักษณะการรักษาความปลอดภัยการเข้าถึงโฟลเดอร์ที่ควบคุม ให้ทำตามขั้นตอนที่กล่าวถึงด้านล่าง:
1. เปิด การตั้งค่า เหมือนเดิมแล้วคลิก อัปเดต & ความปลอดภัย, ตามที่ปรากฏ.

2. ไปที่ ความปลอดภัยของ Windows และคลิกที่ การป้องกันไวรัสและภัยคุกคาม.

3. เลื่อนลงและคลิกที่ จัดการการป้องกันแรนซัมแวร์ตามที่เน้น

4. ในที่สุด, สวิตซ์ ปิด สลับใน ควบคุมการเข้าถึงโฟลเดอร์ เพื่อปิดการใช้งานคุณสมบัตินี้

5. รีสตาร์ทพีซี Windows 10 ของคุณและตรวจสอบว่ามองเห็นไอคอนแถบงานหรือไม่ ถ้าไม่ ให้ลองแก้ไขในครั้งต่อไป
วิธีที่ 4: อัปเดตไดรเวอร์จอแสดงผล
บ่อยครั้ง ไดรเวอร์การแสดงผลที่ล้าสมัยหรือบั๊กอาจทำให้ไอคอนทาสก์บาร์ของ Windows 10 หายไปได้ ดังนั้นจึงแนะนำให้อัปเดตไดรเวอร์การแสดงผลเพื่อหลีกเลี่ยงปัญหาที่คล้ายคลึงกันทั้งหมด
1. กด แป้นวินโดว์, พิมพ์ ตัวจัดการอุปกรณ์และคลิกที่ เปิด.

2. ดับเบิลคลิกที่ อะแดปเตอร์แสดงผล เพื่อขยาย
3. จากนั้นคลิกขวาที่ คนขับรถของคุณ (เช่น. กราฟิก Intel (R) UHD 620) และเลือก อัพเดทไดรเวอร์, ตามที่ปรากฏ.

4. จากนั้นคลิกที่ ค้นหาซอฟต์แวร์ไดรเวอร์ที่อัปเดตโดยอัตโนมัติ เพื่ออัพเดตไดรเวอร์โดยอัตโนมัติ

5ก. ตอนนี้ คนขับจะ อัปเดต เป็นเวอร์ชันล่าสุด, หากไม่ได้รับการอัพเดต รีสตาร์ทพีซีของคุณ และตรวจสอบอีกครั้ง
5B. หากอัปเดตแล้ว คุณจะได้รับข้อความ: ไดรเวอร์ที่ดีที่สุดสำหรับอุปกรณ์ของคุณได้รับการติดตั้งแล้ว. คลิกที่ ปิด I ปุ่มเพื่อออกจากหน้าต่าง

ยังอ่าน:วิธีคืนค่าไอคอนถังรีไซเคิลที่หายไปใน Windows 11
วิธีที่ 5: เริ่มกระบวนการ Windows Explorer ใหม่
กระบวนการ explorer.exe มีหน้าที่ในการแสดงส่วนต่อประสานผู้ใช้ส่วนใหญ่รวมถึงแถบงาน ดังนั้น หากกระบวนการเริ่มต้นทำงานไม่ถูกต้อง กระบวนการ explorer.exe อาจผิดพลาดและไม่แสดงองค์ประกอบที่ต้องการทั้งหมด อย่างไรก็ตาม ปัญหานี้สามารถแก้ไขได้โดยง่ายโดยการเริ่มกระบวนการใหม่ด้วยตนเอง ดังนี้:
1. กด Ctrl + Shift + Esc คีย์ พร้อมกันเพื่อเปิด ผู้จัดการงาน.
2. ใน กระบวนการ แท็บ คลิกขวาที่ Windows Explorer และเลือก งานสิ้นสุด ตัวเลือกดังภาพประกอบด้านล่าง

3. ตอนนี้ เพื่อเริ่มกระบวนการใหม่ ให้คลิกที่ ไฟล์ ที่มุมบนซ้ายแล้วเลือก เรียกใช้งานใหม่.

4. พิมพ์ explorer.exe และทำเครื่องหมายที่ช่องทำเครื่องหมาย สร้างงานนี้ด้วยสิทธิ์ของผู้ดูแลระบบ, แสดงให้เห็นเป็นไฮไลท์

5. คลิกที่ ตกลง เพื่อเริ่มกระบวนการ
วิธีที่ 6: เรียกใช้ SFC & DISM Scans
ไฟล์ระบบมีแนวโน้มที่จะเสียหายหากคอมพิวเตอร์ติดไวรัสโปรแกรมที่เป็นอันตรายและแรนซัมแวร์ การอัปเดตใหม่ที่มีข้อบกพร่องอาจทำให้ไฟล์ระบบเสียหายได้ เครื่องมือบรรทัดคำสั่ง SFC และ DISM ช่วยซ่อมแซมไฟล์ระบบและอิมเมจตามลำดับ ดังนั้นให้แก้ไขปัญหามากมายรวมถึงไอคอนแถบงานที่ขาดหายไปโดยใช้การสแกน DISM & SFC
1. คลิกที่ เริ่ม และพิมพ์ พร้อมรับคำสั่ง. จากนั้นคลิกที่ เรียกใช้ในฐานะผู้ดูแลระบบ.

2. ตอนนี้พิมพ์ sfc /scannow แล้วกด ใส่รหัส.
บันทึก: ขั้นตอนการสแกนจะใช้เวลาสักครู่ ในระหว่างนี้คุณสามารถทำงานต่อไปได้

3A. เมื่อการสแกน SFC เสร็จสิ้น ให้ตรวจสอบว่าไอคอนแถบงานของคุณกลับมาแล้วหรือไม่ ถ้าใช่ คุณไม่จำเป็นต้องเรียกใช้การสแกน DISM
3B. ถ้าไม่ดำเนินการดังต่อไปนี้ คำสั่ง แล้วกด ใส่รหัส หลังจากแต่ละคำสั่ง
DISM / ออนไลน์ / Cleanup-Image / CheckHealthDISM / ออนไลน์ / Cleanup-Image / ScanHealthDISM /ออนไลน์ /Cleanup-image /RestoreHealth
บันทึก: คุณควรมีการเชื่อมต่ออินเทอร์เน็ตที่ใช้งานได้ในระบบของคุณเพื่อดำเนินการคำสั่งเหล่านี้

ยังอ่าน: แก้ไขการค้นหาเมนูเริ่มของ Windows 10 ไม่ทำงาน
วิธีที่ 7: รีเซ็ตไอคอนแคช
สำเนาของแอปพลิเคชันและไอคอนไฟล์ทั้งหมดที่เราใช้บนคอมพิวเตอร์ Windows 10 จะถูกจัดเก็บไว้ในไฟล์ฐานข้อมูลชื่อ IconCache.db. การจัดเก็บภาพไอคอนทั้งหมดในไฟล์แคชเดียวช่วยให้ Windows เรียกค้นได้อย่างรวดเร็วตามต้องการ นอกจากนี้ยังป้องกันไม่ให้พีซีทำงานช้าลง หากฐานข้อมูลแคชไอคอนเสียหาย ไอคอนทาสก์บาร์ของ Windows 10 จะหายไปหรือ แถบงานเริ่มแสดงแบบเต็มหน้าจอ. หรือ แถบงานเริ่มแสดงแบบเต็มหน้าจอ.. ดังนั้นให้รีเซ็ต Icon Cache จาก Command Prompt ดังนี้:
1. เปิด พร้อมรับคำสั่งในฐานะผู้ดูแลระบบ ตามที่แสดงใน วิธีที่ 6.

2. พิมพ์ที่กำหนด สั่งการ เพื่อเปลี่ยนตำแหน่งของคุณและกด ใส่รหัส.
cd %homepath%\AppData\Local\Microsoft\Windows\Explorer

3. ตอนนี้พิมพ์ dir iconcache* แล้วกด เข้า เพื่อดึงรายการไฟล์ฐานข้อมูลแคชไอคอน

บันทึก: ก่อนที่เราจะลบและรีเซ็ตไอคอนแคช เราจะต้องยุติกระบวนการ File Explorer ชั่วคราว
4. ดังนั้น พิมพ์ taskkill /f /im explorer.exe & ตี เข้า.
บันทึก: แถบงานและเดสก์ท็อปจะหายไป แต่อย่าตื่นตระหนกเพราะเราจะเอามันกลับมาหลังจากลบไฟล์แคชแล้ว
5. ดำเนินการต่อไป เดลไอคอนแคช* คำสั่งให้ลบไฟล์ IconCache.db ที่มีอยู่ตามที่แสดงด้านล่าง

6. ในที่สุด, เริ่มต้นใหม่ กระบวนการสำรวจโดยดำเนินการ explorer.exe คำสั่งดังที่แสดง

7. Windows OS จะสร้างฐานข้อมูลใหม่โดยอัตโนมัติสำหรับไอคอนแอปและนำไอคอนแถบงานกลับมาที่เดิม
ยังอ่าน:วิธีเพิ่มไอคอนแสดงเดสก์ท็อปไปยังทาสก์บาร์ใน Windows 10
วิธีที่ 8: ติดตั้งแถบงานใหม่
ในท้ายที่สุด หากวิธีแก้ปัญหาข้างต้นไม่ได้นำไอคอนกลับมาบนแถบงานของคุณ ให้ติดตั้งองค์ประกอบระบบนี้ใหม่ทั้งหมด กระบวนการนี้ง่ายเนื่องจากคุณต้องดำเนินการเพียงคำสั่งเดียว การดำเนินการนี้จะคืนค่าทาสก์บาร์กลับเป็นสถานะเริ่มต้นและแก้ไขไอคอนแถบงานที่ขาดหายไปเช่นกัน
1. ตี แป้นวินโดว์ และพิมพ์ Windows PowerShell จากนั้นคลิกที่ เรียกใช้ในฐานะผู้ดูแลระบบ, ตามที่ปรากฏ.
บันทึก: คลิกที่ ใช่ ใน การควบคุมบัญชีผู้ใช้ ป๊อปอัปหากได้รับแจ้ง

2. คัดลอกและวางคำสั่งที่กำหนดใน Windows PowerShell หน้าต่างและกด ใส่รหัส เพื่อดำเนินการ
รับ-AppxPackage -AllUsers| Foreach {Add-AppxPackage -DisableDevelopmentMode - ลงทะเบียน “$($_.InstallLocation)\AppXManifest.xml”}

เคล็ดลับสำหรับมือโปร: Windows Update
เมื่อแถบงานได้รับการกู้คืนแล้ว คุณสามารถเพิ่มไอคอนระบบและทางลัดของแอปได้ แสดงอุณหภูมิ CPU และ GPU, และ ติดตามความเร็วอินเทอร์เน็ต. ความเป็นไปได้ในการปรับแต่งไม่มีที่สิ้นสุด หากไอคอนแถบงานยังคงหายไปหรือหายไปบ่อยครั้ง ให้ติดตั้งโปรแกรมปรับปรุงใหม่ที่มีหรือย้อนกลับเป็นรายการก่อนหน้า
ที่แนะนำ:
- วิธีจับภาพหน้าจอการประชุมซูม
- แก้ไข Windows 10 แถบงานกะพริบ
- วิธีแก้ไขทาสก์บาร์ของ Windows 11 ไม่ทำงาน
- วิธีปิดการใช้งาน BitLocker ใน Windows 10
เราหวังว่าคู่มือนี้จะเป็นประโยชน์และคุณสามารถแก้ไข Windows 10. ได้ ไอคอนแถบงานหายไป ปัญหา. แจ้งให้เราทราบว่าวิธีใดได้ผลดีที่สุดสำหรับคุณ นอกจากนี้ หากคุณมีคำถาม/ข้อเสนอแนะใดๆ เกี่ยวกับบทความนี้ โปรดทิ้งคำถามไว้ในส่วนความคิดเห็น