6 วิธียอดนิยมในการแก้ไขการแจ้งเตือนที่ไม่ลงรอยกันไม่ทำงานบน Windows 10 และ Windows 11
เบ็ดเตล็ด / / May 12, 2022
Discord เป็นแพลตฟอร์มที่ยอดเยี่ยมสำหรับการเชื่อมต่อกับเพื่อนและบุคคลที่มีความคิดเหมือนๆ กัน นอกจากนี้ยังส่งการแจ้งเตือนถึงคุณสำหรับข้อความและการอัปเดตใหม่ๆ เช่น แอปอื่นๆ อย่างไรก็ตาม หากการแจ้งเตือน Discord ไม่ทำงานหรือเกิดความล่าช้าในคอมพิวเตอร์ Windows 10 หรือ Windows 11 คุณอาจต้องแก้ไขปัญหา
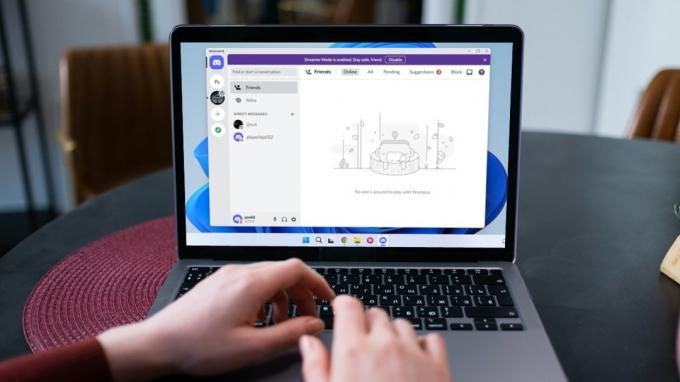
ปัญหาการแจ้งเตือนเกิดขึ้นเนื่องจากปัจจัยต่างๆ ตั้งแต่การตั้งค่าที่กำหนดค่าไม่ถูกต้องไปจนถึงการอัปเดตแอปที่ผิดพลาด เพื่อช่วยคุณ เราได้รวบรวมรายการโซลูชันที่เป็นไปได้ทั้งหมดเพื่อแก้ไขการแจ้งเตือน Discord ที่ไม่ทำงานบน Windows 10 และ Windows 11 งั้นไปกันเลย
1. เปิดใช้งานการแจ้งเตือนบนเดสก์ท็อปสำหรับ Discord
สิ่งแรกที่คุณต้องทำคือตรวจสอบการตั้งค่าการแจ้งเตือนในแอป Discord หากคุณปิดการแจ้งเตือนบนเดสก์ท็อปโดยไม่ได้ตั้งใจ Discord จะไม่แจ้งให้คุณทราบเมื่อมีข้อความหรือการอัปเดตใหม่ วิธีตรวจสอบมีดังนี้
ขั้นตอนที่ 1: เปิดแอป Discord บนพีซีของคุณ แตะไอคอนรูปฟันเฟืองที่มุมซ้ายล่างเพื่อไปที่เมนูการตั้งค่า

ขั้นตอนที่ 2: คลิกที่แท็บการแจ้งเตือนจากคอลัมน์ด้านซ้าย

ขั้นตอนที่ 3: สลับไปที่ตัวเลือก 'เปิดใช้งานการแจ้งเตือนบนเดสก์ท็อป' จากบานหน้าต่างด้านขวา

2. ตรวจสอบสถานะความไม่ลงรอยกันของคุณ
อีกสาเหตุหนึ่งที่ Discord อาจไม่ส่งการแจ้งเตือนถึงคุณก็คือถ้าคุณได้ ตั้งสถานะ Discord ของคุณ เพื่อห้ามรบกวน ในกรณีนั้น คุณจะต้องเปลี่ยนสถานะ Discord เป็น Online เพื่อเริ่มรับการแจ้งเตือนอีกครั้ง
ในแอพ Discord ให้คลิกที่รูปโปรไฟล์ของคุณที่มุมล่างซ้ายและเลือกออนไลน์จากรายการ

และนั่นแหล่ะ Discord ควรเริ่มส่งการแจ้งเตือนทันที
3. ตรวจสอบผู้ใช้ ปิดเสียง ช่อง หรือเซิร์ฟเวอร์
Discord อนุญาตให้คุณปิดเสียงผู้ใช้ ช่องสัญญาณ และเซิร์ฟเวอร์ นอกจากนี้ คุณสามารถปรับแต่งการตั้งค่าการแจ้งเตือนสำหรับผู้ใช้ ช่อง และเซิร์ฟเวอร์แยกกันได้ ดังนั้น หากคุณไม่ได้รับการแจ้งเตือนจากผู้ใช้ ช่อง หรือเซิร์ฟเวอร์ใดโดยเฉพาะ คุณจะต้องตรวจสอบว่าคุณได้ปิดเสียงบุคคล ช่อง หรือเซิร์ฟเวอร์ไว้หรือไม่ นี่คือวิธีการทำ
เปิดเสียงผู้ใช้ Discord
เปิดแอป Discord บนพีซีของคุณ คลิกขวาที่ผู้ใช้ที่คุณต้องการเปิดเสียงและเลือก Unmute @username จากรายการ
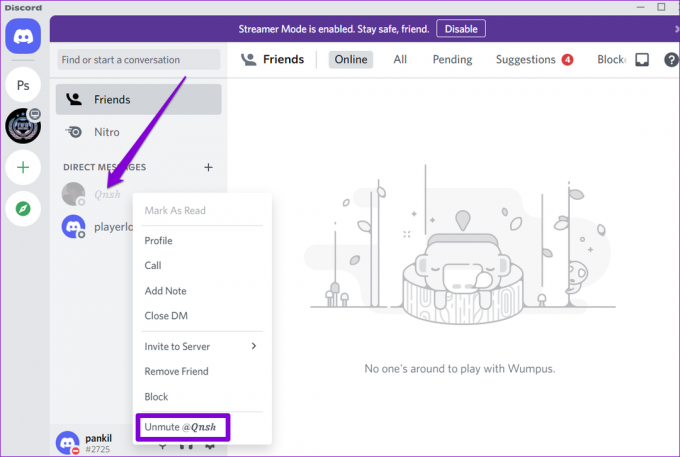
เปิดเสียงช่อง Discord
ขั้นตอนที่ 1: ในแอป Discord ให้เลือกเซิร์ฟเวอร์ทางด้านซ้ายและไปที่ช่องที่คุณต้องการรับการแจ้งเตือน

ขั้นตอนที่ 2: คลิกขวาที่ช่องและเลือกเปิดเสียงช่อง
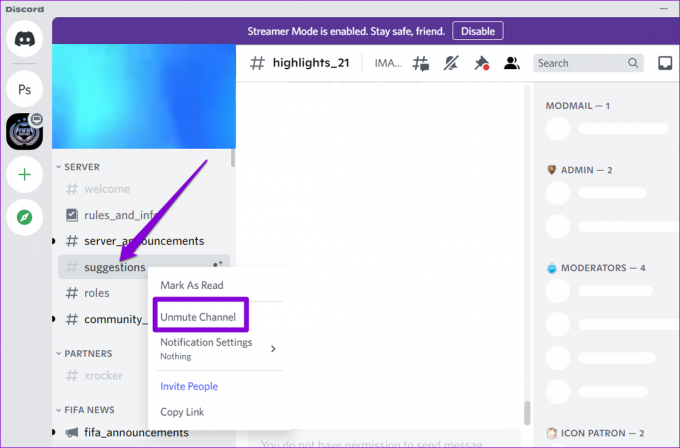
ถัดไป คุณจะต้องตรวจสอบการตั้งค่าการแจ้งเตือน คลิกขวาที่ช่อง ไปที่การตั้งค่าการแจ้งเตือน และเลือกข้อความทั้งหมดหรือ @พูดถึง จากเมนูย่อย

เปิดเสียงเซิร์ฟเวอร์ Discord
ขั้นตอนที่ 1: จากแอป Discord ให้คลิกขวาที่เซิร์ฟเวอร์จากคอลัมน์ด้านซ้ายที่คุณต้องการรับการแจ้งเตือนและเลือก Unmute Server

ขั้นตอนที่ 2: คลิกขวาที่เซิร์ฟเวอร์อีกครั้ง เลือกการตั้งค่าการแจ้งเตือน และเลือกตัวเลือกที่คุณต้องการ

คุณจะต้องทำซ้ำขั้นตอนเหล่านี้สำหรับผู้ใช้ ช่องสัญญาณ และเซิร์ฟเวอร์แต่ละรายที่การแจ้งเตือนไม่ทำงาน
4. กำหนดการตั้งค่าโหมดสตรีมเมอร์
โดยค่าเริ่มต้น เปิดใช้งาน โหมดสตรีมเมอร์บน Discord ปิดเสียงการแจ้งเตือนทั้งหมดจากแอพ ช่วยให้คุณเพลิดเพลินกับเซสชั่นการสตรีมของคุณโดยไม่หยุดชะงัก หากต้องการเริ่มรับการแจ้งเตือนอีกครั้ง คุณจะต้องกำหนดค่าโหมดสตรีมเมอร์โดยทำตามขั้นตอนด้านล่าง
ขั้นตอนที่ 1: เปิด Discord บนพีซีของคุณ แตะที่ไอคอนรูปฟันเฟืองที่มุมล่างซ้ายเพื่อเปิดการตั้งค่า

ขั้นตอนที่ 2: ใช้บานหน้าต่างด้านซ้ายเพื่อไปยังแท็บโหมดสตรีมเมอร์ จากนั้นปิดตัวเลือกปิดใช้งานการแจ้งเตือนทางด้านขวาของคุณ

หรือคุณสามารถปิดใช้งานโหมดสตรีมเมอร์เพื่อดำเนินการแจ้งเตือนต่อได้

5. ปิดใช้งานตัวช่วยโฟกัส
ระบบช่วยโฟกัส เป็นคุณลักษณะที่มีประโยชน์บน Windows ที่ช่วยให้คุณมีสมาธิกับงานโดยปิดการแจ้งเตือนจากแอพและผู้ติดต่อ ดังนั้น หากคุณไม่ได้รับการแจ้งเตือนจาก Discord แม้จะเปิดใช้งานการตั้งค่าที่ถูกต้องทั้งหมด เป็นไปได้ว่าคุณได้เปิดใช้งาน Focus Assist บนพีซี Windows ของคุณ ต่อไปนี้เป็นวิธีปิด
ขั้นตอนที่ 1: กดปุ่ม Windows + I เพื่อเปิดแอปการตั้งค่า ในแท็บ ระบบ ให้คลิก ตัวช่วยโฟกัส

ขั้นตอนที่ 2: ตั้งค่าตัวช่วยโฟกัสเป็นปิด

เมื่อปิดใช้งาน คุณจะเริ่มได้รับการแจ้งเตือนจากแอปและผู้ติดต่อทั้งหมดบนพีซีของคุณ
6. อัปเดตแอป Discord
หากคุณกำลังใช้แอป Discord เวอร์ชันที่ล้าสมัย อาจทำให้เกิดปัญหาในการแจ้งเตือนได้เช่นกัน ดังนั้นคุณสามารถลอง อัพเดท Discord จาก Microsoft Store
รับแอพ Discord
ปรับปรุงอยู่
เนื่องจาก Discord มีหลายวิธีในการ ปิดหรือปิดเสียงการแจ้งเตือน, สิ่งต่างๆ เกิดความสับสนอย่างรวดเร็ว ไม่ว่าในกรณีใด การแก้ไขที่กล่าวถึงข้างต้นควรได้รับการแจ้งเตือนของ Discord เพื่อให้ทำงานได้อีกครั้ง
หากคุณกำลังประสบปัญหานี้ในแอปมือถือของ Discord เรียนรู้วิธี แก้ไขการแจ้งเตือน Discord บน Android และ iPhone
ปรับปรุงล่าสุดเมื่อ 12 พ.ค. 2565
บทความข้างต้นอาจมีลิงค์พันธมิตรที่ช่วยสนับสนุน Guiding Tech อย่างไรก็ตาม ไม่กระทบต่อความถูกต้องด้านบรรณาธิการของเรา เนื้อหายังคงเป็นกลางและเป็นของแท้

เขียนโดย
Pankil เป็นวิศวกรโยธาโดยอาชีพที่เริ่มต้นการเดินทางในฐานะนักเขียนที่ EOTO.tech เขาเพิ่งเข้าร่วม Guiding Tech ในฐานะนักเขียนอิสระเพื่ออธิบายวิธีการอธิบาย คู่มือการซื้อ คำแนะนำและเคล็ดลับสำหรับ Android, iOS, Windows และเว็บ



