แก้ไข Logitech Unifying Receiver ไม่ทำงานใน Windows 10
เบ็ดเตล็ด / / May 13, 2022
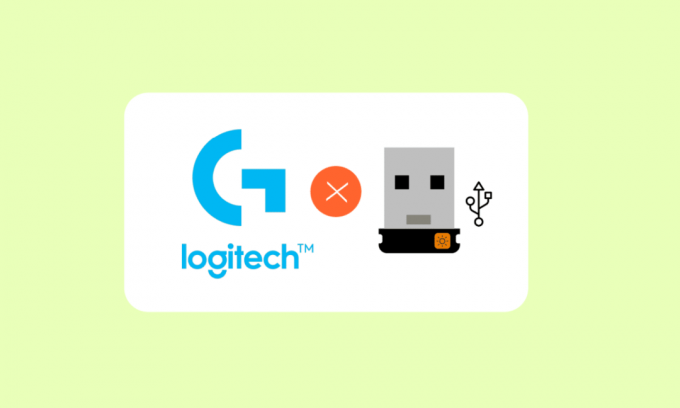
Logitech Unifying Receiver ช่วยให้อุปกรณ์ Logitech สามารถซิงค์และสื่อสารแบบไร้สายกับคอมพิวเตอร์ของคุณ คุณสามารถเชื่อมต่ออุปกรณ์ต่อพ่วง เช่น แป้นพิมพ์ เมาส์ และอุปกรณ์อื่นๆ เข้ากับระบบของคุณได้ วิธีนี้ทำให้ไม่ต้องใช้ตัวรับสัญญาณ USB แยกกันหกตัวบนพีซี ลูกค้าบางรายรายงานว่าตัวรับสัญญาณรวมของ Logitech ไม่ทำงาน ในบทความนี้ เราจะสอนคุณว่าต้องทำอย่างไรหากไม่ได้ระบุตัวรับสัญญาณ Logitech Unifying

สารบัญ
- วิธีแก้ไข Logitech Unifying Receiver ไม่ทำงานใน Windows 10
- การแก้ไขเบื้องต้น
- วิธีที่ 1: ติดตั้ง Unifying Software
- วิธีที่ 2: อัปเดตไดรเวอร์ตัวรับสัญญาณของ Logitech
- วิธีที่ 3: คัดลอกไฟล์ไดรเวอร์
- วิธีที่ 4: ถอนการติดตั้งซอฟต์แวร์ที่มีปัญหา
- วิธีที่ 5: ถอนการติดตั้งไดรเวอร์อุปกรณ์
- วิธีที่ 6: ใช้ SetPoint
- วิธีที่ 7: ถอนการติดตั้งการอัปเดตล่าสุด
- วิธีที่ 8: ปิดใช้งานการประหยัดพลังงานสำหรับ USB
- วิธีที่ 9: Power Cycle PC
วิธีแก้ไข Logitech Unifying Receiver ไม่ทำงานใน Windows 10
สาเหตุบางประการที่ทำให้ Logitech Unifying Receiver ไม่ทำงานมีดังนี้:
- การอัปเดต Windows: หลังจากที่ Windows Update ทำให้เครื่องรับเสียหาย ไม่สามารถซิงค์อุปกรณ์ได้ ทำให้เกิดความโกลาหลเป็นวงกว้าง
- ซอฟต์แวร์รวม: คอมพิวเตอร์ของคุณอาจต้องใช้ซอฟต์แวร์ Logitech Unifying เพื่อให้โมดูลทำงานได้อย่างถูกต้อง
- ไฟล์ไดรเวอร์: เครื่องรับอาจไม่ทำงานหากไม่ได้ติดตั้งไฟล์ไดรเวอร์
- แอพที่ขัดแย้งกัน: ผู้รับอาจขัดแย้งกับโปรแกรมของบริษัทอื่นบางโปรแกรม
- การกำหนดค่าไม่ถูกต้อง: เป็นไปได้ว่าเครื่องรับถูกตั้งค่าอย่างไม่เหมาะสม ส่งผลให้เครื่องหยุดทำงาน
การแก้ไขเบื้องต้น
ก่อนที่คุณจะเริ่มต้น ตรวจสอบให้แน่ใจว่าคุณมีสิทธิ์เข้าถึงคอมพิวเตอร์ของผู้ดูแลระบบ และ Unifying Receiver ไม่ได้รับความเสียหายทางกายภาพ ตรวจสอบให้แน่ใจว่าได้ติดตั้งไดรเวอร์ชิปเซ็ตทั้งหมดด้วย ตรวจสอบดูว่าการเชื่อมต่อดองเกิลของคุณหลวมหรือไม่ ขั้นตอนมีดังนี้:
- ถอดฝาครอบสีดำออกจากดองเกิล
- ตอนนี้ ไม่ว่าจะวางกระดาษไว้ข้างในหรือกดจุดเข้าด้วยกัน ให้จุดสัมผัสใกล้ขึ้น
- เปลี่ยนฝาครอบเพื่อให้ดองเกิลสมบูรณ์
หากปัญหายังคงอยู่ ให้ลองแก้ไขปัญหาพื้นฐานต่อไปนี้:
- ลองเชื่อมต่อดองเกิลกับ พอร์ต USB อื่น.
- เชื่อมต่อดองเกิลกับระบบอื่น เพื่อตรวจสอบว่าปัญหาอยู่ที่ดองเกิลหรือไม่
- รีบูตพีซีของคุณ เนื่องจากการรีสตาร์ทอย่างง่ายจะแก้ไขปัญหาเล็กน้อยได้
วิธีที่ 1: ติดตั้ง Unifying Software
ขั้นตอนแรกและสำคัญที่สุดคือการติดตั้งซอฟต์แวร์รวมบนคอมพิวเตอร์ของคุณ Logitech นำเสนอซอฟต์แวร์เฉพาะสำหรับกำหนดค่าอุปกรณ์ของคุณให้ทำงานร่วมกับ Unifying Receiver ดังนั้น คุณต้องตั้งค่าบนคอมพิวเตอร์ของคุณก่อน
1. เยี่ยมชม ซอฟต์แวร์ Unifying ของ Logitech จาก เว็บไซต์อย่างเป็นทางการ.
2. เลือก Windows 10 ในรายการดรอปดาวน์
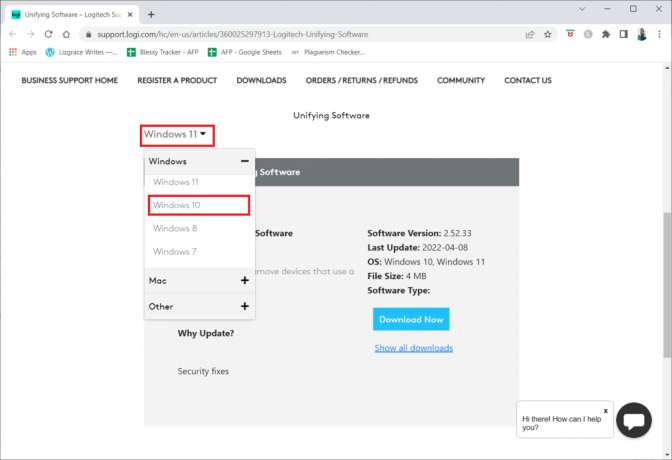
3. คลิกที่ ดาวน์โหลดเดี๋ยวนี้ ปุ่ม.
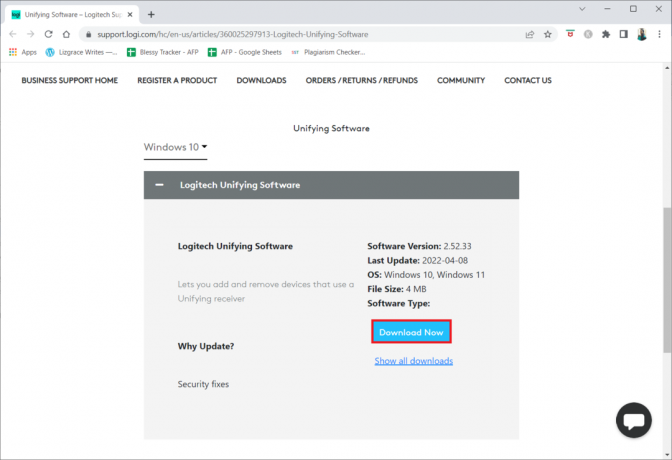
4. คลิกที่ ดาวน์โหลดไฟล์ปฏิบัติการ เพื่อติดตั้งและเรียกใช้แอปพลิเคชัน
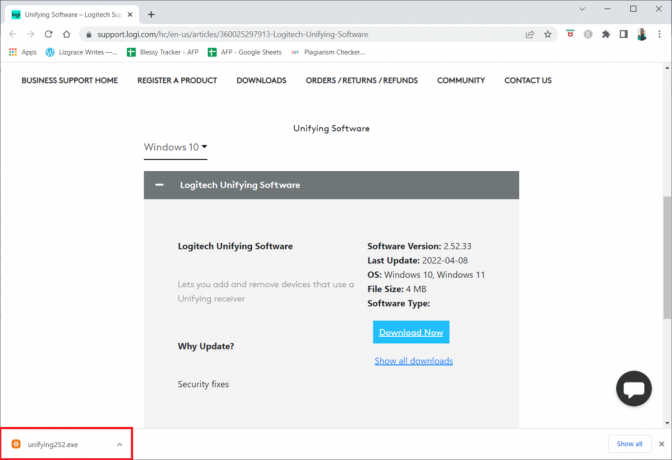
5. คลิกที่ ใช่ ใน การควบคุมบัญชีผู้ใช้ พร้อมท์
6. เลือกตัวเลือก ฉันยอมรับเงื่อนไขของข้อตกลงใบอนุญาต และคลิกที่ ติดตั้ง ในหน้าต่างการตั้งค่า
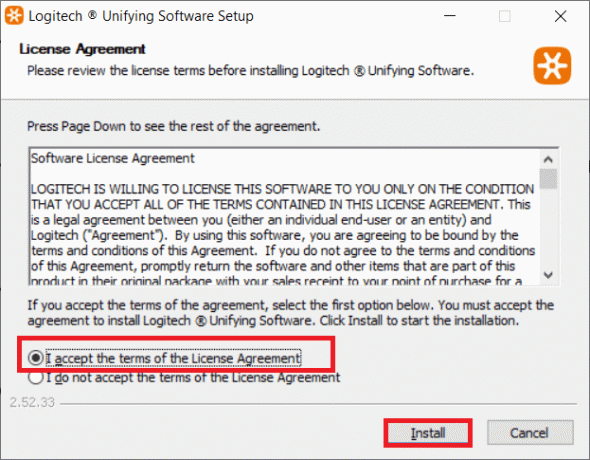
7. คลิกที่ เสร็จสิ้น.

8. ปิดหน้าต่างโดยคลิกที่ ปิด I ปุ่ม.

9. แล้ว, รีบูทพีซี.
10. หลังจากเริ่มระบบใหม่แล้ว ให้กดปุ่ม แป้นวินโดว์. พิมพ์ ซอฟต์แวร์ Logitech Unified และคลิกที่ เรียกใช้ในฐานะผู้ดูแลระบบ.

11. ตอนนี้, เชื่อมต่ออุปกรณ์ต่อพ่วง Logitech ของคุณ และทำตามคำแนะนำบนหน้าจอเพื่อดูว่าเครื่องรับสัญญาณรวมของ Logitech ไม่ทำงานได้รับการซ่อมแซมหรือไม่
วิธีที่ 2: อัปเดตไดรเวอร์ตัวรับสัญญาณของ Logitech
ปัญหากับไดรเวอร์ตัวรับบางครั้งอาจส่งผลให้ Logitech Unifying Receiver ไม่เป็นที่รู้จัก คุณควรอัปเกรดไดรเวอร์เพื่อแก้ไขปัญหาตัวรับสัญญาณ Logitech นี้ไม่ทำงาน
1. กด Windowsกุญแจ, พิมพ์ ตัวจัดการอุปกรณ์และกด เข้ากุญแจ.

2. ดับเบิลคลิกที่ หนูและอุปกรณ์ชี้ตำแหน่งอื่นๆ เพื่อขยายไดรเวอร์

3. ตอนนี้ให้คลิกขวาที่ สอดคล้องกับ HIDหนู และเลือก ปิดการใช้งานอุปกรณ์.

4. ตอนนี้ ดาวน์โหลด ซอฟต์แวร์ Unifying ของ Logitech และ ทำงานเป็นผู้ดูแลระบบ เช่นเดียวกับที่ทำในวิธีก่อนหน้า
ยังอ่าน:แก้ไข Logitech Gaming Software ไม่เปิดขึ้น
วิธีที่ 3: คัดลอกไฟล์ไดรเวอร์
หากตัวรับสัญญาณรวมของคุณไม่ทำงาน ตรวจสอบให้แน่ใจว่าคุณได้โหลดไฟล์ไดรเวอร์ที่ถูกต้องบนคอมพิวเตอร์ของคุณ ไดรเวอร์ USB รวมอยู่ใน Windows ทุกรุ่นที่ช่วยให้อุปกรณ์สื่อสาร เช่น Logitech Unifying Receiver ทำงานร่วมกับคอมพิวเตอร์ของคุณได้ ตัวรับสัญญาณเมาส์ของคุณจะไม่ทำงานหากไฟล์ไดรเวอร์ที่จำเป็นหายไปจากพีซีปัจจุบันของคุณ
1. กด ปุ่ม Windows + E ร่วมกันเพื่อเปิดตัว File Explorer.
2. นำทางไปยังตำแหน่งไฟล์ต่อไปนี้ เส้นทาง.
C:\Windows\INF

3. ค้นหาสองไฟล์ต่อไปนี้: usb.inf และ ยูเอสบี. PNF.

4. หากคุณไม่พบไฟล์ ให้คัดลอกจากพีซีเครื่องอื่นที่ใช้ Logitech Unifying Receiver และวางลงในไดเร็กทอรีที่กล่าวถึงข้างต้น
5. หลังจากติดตั้งแล้ว รีสตาร์ทพีซีของคุณ เพื่อดูว่าตัวรับสัญญาณรวมของ Logitech ไม่ทำงานได้รับการแก้ไขแล้วหรือไม่
วิธีที่ 4: ถอนการติดตั้งซอฟต์แวร์ที่มีปัญหา
ในหลายกรณี ลูกค้าอ้างว่าโปรแกรมของบริษัทอื่นขัดแย้งกับโมดูลตัวรับ ทำให้โปรแกรมหยุดทำงาน MotionInJoy เป็นแอปพลิเคชั่นที่โดดเด่น หากคุณมีโปรแกรม MotionInJoy Gamepad บนคอมพิวเตอร์ของคุณ คุณควรถอนการติดตั้งโปรแกรมดังกล่าว เนื่องจากจะทำให้ Logitech Unifying Receiver หยุดทำงาน
1. กด Windows + Rกุญแจ พร้อมกันเพื่อเปิด เรียกใช้กล่องโต้ตอบ.
2. เข้า appwiz.cpl แล้วกด ใส่รหัส ที่จะเปิด โปรแกรมและคุณสมบัติ.

3. คลิกขวาที่ MotionInJoy คุณเชื่อว่าเข้ากันไม่ได้และเลือก ถอนการติดตั้ง.

4. ติดตาม คำแนะนำบนหน้าจอ เพื่อสิ้นสุดกระบวนการถอนการติดตั้งและ รีบูทพีซี.
ยังอ่าน: วิธีแก้ไข iCUE ตรวจไม่พบอุปกรณ์
วิธีที่ 5: ถอนการติดตั้งไดรเวอร์อุปกรณ์
มิฉะนั้น คุณควรลบไฟล์ไดรเวอร์โปรแกรมที่ขัดแย้งกัน คุณสามารถทำตามขั้นตอนสำหรับแอปที่ขัดแย้งกัน แต่เราจะนำคุณไปสู่การถอนการติดตั้งไดรเวอร์แอปพลิเคชัน MotionInJoy ทำตามคำแนะนำของเราเพื่อ ถอนการติดตั้งไดรเวอร์อุปกรณ์ใน Windows 10.
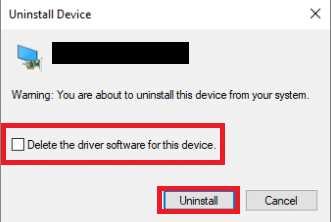
นอกจากนี้ ให้ทำตามขั้นตอนด้านล่างเพื่อลบรีจิสตรีคีย์
1. กด Windows + Rกุญแจ ร่วมกันเพื่อเปิด วิ่ง กล่องโต้ตอบ
2. พิมพ์ regedit แล้วกด ใส่รหัส ที่จะเปิดตัว ตัวแก้ไขรีจิสทรี.

3. คลิกที่ ใช่ ใน การควบคุมบัญชีผู้ใช้ พร้อมท์
4. คลิกที่ แก้ไข เมนูในตัวแก้ไขรีจิสทรี จากนั้น หา.

5. พิมพ์ DS3 ลงในช่องค้นหาตัวแก้ไขรีจิสทรีแล้วกด ใส่รหัส.
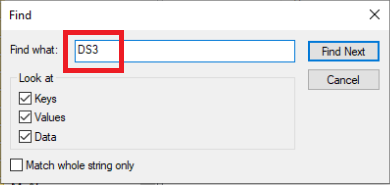
6. ตอนนี้ ให้คลิกขวาที่ไฟล์ DS3 ทีละไฟล์แล้วเลือก ลบ.
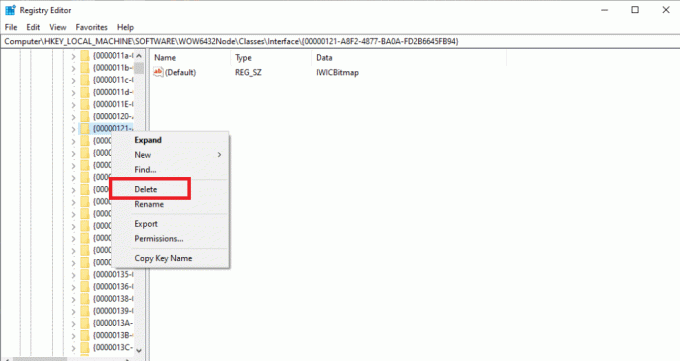
7. ลบ ดองเกิลโลจิเทค และ รีสตาร์ท PC.
8. หลังจากที่ระบบได้รับการรีบูตแล้ว ให้เสียบปลั๊ก ดองเกิลโลจิเทค.
วิธีที่ 6: ใช้ SetPoint
อีกทางเลือกหนึ่งที่ใช้ได้ผลสำหรับบางคนคือการใช้โปรแกรม Logitech SetPoint คุณควรลองใช้ตัวเลือกนี้เนื่องจากซอฟต์แวร์ Logitech SetPoint มักจะทำงานได้ดีกับคีย์บอร์ดรุ่นเก่า SetPoint เป็นโปรแกรมที่ให้ผู้ใช้กำหนดค่าปุ่มเมาส์และแป้นคีย์บอร์ด และปรับการตั้งค่าอื่นๆ ของอุปกรณ์ การติดตั้ง SetPoint พวกเขาอ้างว่ารู้จักอุปกรณ์ต่อพ่วงที่แนบมาทันที
1. เยี่ยมชม Logitech SetPoint เว็บไซต์อย่างเป็นทางการ
2. เลือก Windows 10 ในรายการดรอปดาวน์

3. คลิกที่ ดาวน์โหลดเดี๋ยวนี้ ปุ่ม.

4. คลิกที่ ดาวน์โหลดไฟล์ปฏิบัติการ เพื่อติดตั้งและเรียกใช้แอปพลิเคชัน
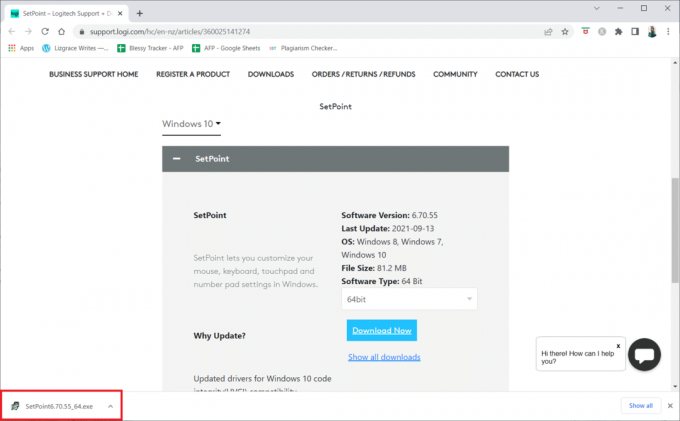
5. คลิกที่ ใช่ ใน การควบคุมบัญชีผู้ใช้ พร้อมท์
6. คลิกที่ ถัดไป ในหน้าต่างการตั้งค่า

7. คลิกที่ แน่นอน! ปุ่ม.

8. คลิกที่ เสร็จสิ้น.
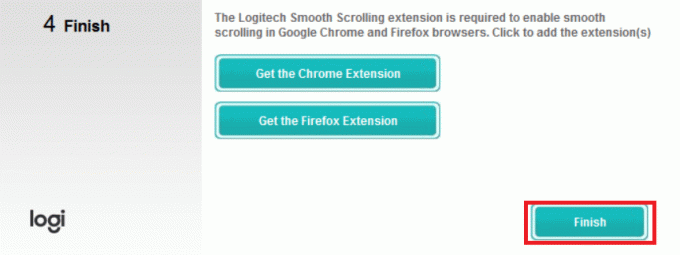
9. แล้ว, รีสตาร์ทพีซีของคุณ หลังการติดตั้ง
10. กด แป้นวินโดว์, พิมพ์ จุดเตรียมตัว และคลิกที่ เรียกใช้ในฐานะผู้ดูแลระบบ.

ยังอ่าน:แก้ไขปัญหาการเริ่มต้นระบบดาวน์โหลดผู้ช่วยของ Logitech
วิธีที่ 7: ถอนการติดตั้งการอัปเดตล่าสุด
หากมีการสำรวจวิธีแก้ไขอื่นๆ ทั้งหมดสำหรับ Logitech Unifying Receiver ของคุณ เราสามารถลบ Windows Update ที่ผิดพลาดได้ หลังจากติดตั้ง Windows Update บนพีซี หลายคนระบุว่าแกดเจ็ตของพวกเขาใช้งานไม่ได้
1. กด Windows + Rกุญแจ พร้อมกันเพื่อเปิด วิ่ง กล่องโต้ตอบ
2. เข้า appwiz.cpl แล้วกด เข้า ที่จะเปิด โปรแกรมและคุณสมบัติ.
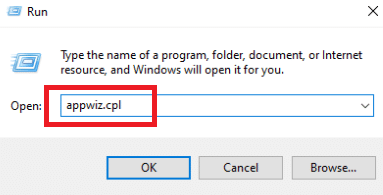
3. คลิกที่ ดูการอัปเดตที่ติดตั้ง.

4. เลือกการอัปเดตล่าสุดและคลิกที่ ถอนการติดตั้ง ตัวเลือก.

5. ยืนยันข้อความแจ้ง หากมี และ รีบูทพีซีของคุณ.
วิธีที่ 8: ปิดใช้งานการประหยัดพลังงานสำหรับ USB
เป็นไปได้ว่าคุณกำลังทุกข์ทรมานจากฟังก์ชันประหยัดพลังงานของ Windows หากอุปกรณ์ของคุณทำงานอยู่แต่หยุดทำงานในขณะที่ใช้เมาส์ของคุณ มันปิดการใช้งานไดรเวอร์อย่างมีประสิทธิภาพเพื่อยืดอายุแบตเตอรี่ของคุณ วิธีนี้อาจปิดใช้งานตัวเลือกการประหยัดพลังงานสำหรับไดรเวอร์ USB ของคุณ โดยทำตามขั้นตอนเหล่านี้:
1. เปิด ตัวจัดการอุปกรณ์ จาก Windows Search.
2. ดับเบิลคลิกที่ คอนโทรลเลอร์ Universal Serial Bus เพื่อขยายไดรเวอร์
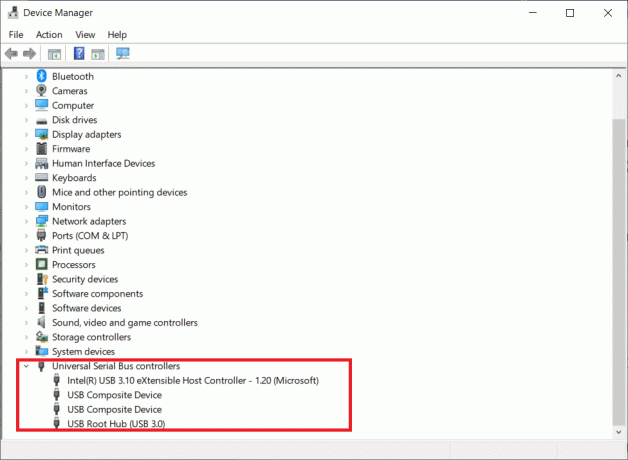
3. คลิกขวาที่ ไดรเวอร์ USB ของ Logitech และเลือก คุณสมบัติ.

4. ตอนนี้ไปที่ การจัดการพลังงาน หน้าและ ยกเลิกการเลือก ตัวเลือกทั้งหมด

5. คลิกที่ ตกลง และ เริ่มต้นใหม่พีซีของคุณ.
ยังอ่าน:แก้ไขปัญหาการคลิกสองครั้งของเมาส์ Logitech
วิธีที่ 9: Power Cycle PC
หากวิธีการก่อนหน้านี้ไม่ได้ผล คุณควรพยายามเปิดเครื่องคอมพิวเตอร์ของคุณอย่างเหมาะสม การหมุนเวียนพลังงานเป็นกระบวนการที่ทำให้คอมพิวเตอร์ของคุณหมดพลังงานเพื่อรีเซ็ตการตั้งค่าชั่วคราวทั้งหมด หากคอมพิวเตอร์ของคุณมีข้อผิดพลาด การดำเนินการนี้จะแก้ไขปัญหาได้
1. กด แป้น Alt + F4 พร้อมกัน
2. เลือก ปิดตัวลง ตัวเลือกและกด ใส่รหัส.

3. ตอนนี้ ยกเลิกการเชื่อมต่อทั้งหมดของคุณ อุปกรณ์ต่อพ่วงระบบ. สิ่งนี้ใช้กับฮับ USB ด้วย

4. ถอดคอมพิวเตอร์ สายไฟ และถือ ปุ่มเปิดปิด อย่างน้อย 30 วินาที.
5. เลิกเมานท์ แบตเตอรี่ สำหรับ 30 วินาที หากคุณกำลังใช้แล็ปท็อป

6. หลังจากนั้นรอ 5-10 นาที ก่อนที่จะเชื่อมต่ออะไรใหม่
ที่แนะนำ:
- แก้ไข ARK ช่วยให้หยุดทำงานบน Windows 10
- แก้ไข Windows 10 Volume ต่ำเกินไป
- แก้ไขกล้องทั้งหมดเป็นข้อผิดพลาดที่สงวนไว้ 0xA00f4288 ใน Windows 10
- แก้ไขลำโพง Logitech ไม่ทำงานบน Windows 10
เราหวังว่าคุณจะพบว่าข้อมูลนี้มีประโยชน์และคุณสามารถแก้ไขได้ ตัวรับสัญญาณรวมของ Logitech ไม่ทำงาน บน Windows 10 โปรดแจ้งให้เราทราบว่าเทคนิคใดเป็นประโยชน์สำหรับคุณมากที่สุด โปรดใช้แบบฟอร์มด้านล่างหากคุณมีคำถามหรือความคิดเห็น นอกจากนี้ แจ้งให้เราทราบว่าคุณต้องการเรียนรู้อะไรต่อไป



