วิธีวนซ้ำสไลด์โชว์ใน Keynote บน iPhone และ Mac
เบ็ดเตล็ด / / May 14, 2022
Apple Keynote เป็นหนึ่งในแอพที่มีชื่อเสียงสำหรับสร้างงานนำเสนอในเกือบทุกโอกาส คุณสามารถ สร้างสไลด์โชว์แบบโต้ตอบหรือหนังสือนิทาน โดยใช้ประเด็นสำคัญ แอพติดตั้งมาล่วงหน้าบน iPhone และ iPad เพื่อให้คุณสามารถเข้าถึงและจัดการงานนำเสนอของคุณได้ทุกที่

นอกจากการทำสไลด์โชว์แล้ว ถ้าคุณต้องการปล่อยให้เล่นโดยอัตโนมัติและต่อเนื่อง Keynote ยังให้คุณเล่นงานนำเสนอแบบวนซ้ำได้อีกด้วย โพสต์นี้จะแสดงวิธีการวนซ้ำสไลด์โชว์ใน Keynote บน iPhone และ Mac
เล่นสไลด์โชว์ใน Keynote บน iPhone
ขั้นแรก ให้เราแสดงวิธีการวนรอบสไลด์โชว์ด้วยปุ่ม แอพ Keynote บน iPhone ของคุณ ฟีเจอร์นี้มีประโยชน์สำหรับโอกาสต่างๆ เมื่อคุณต้องการเล่นสไลด์โชว์อย่างต่อเนื่องในกิจกรรม อาจเป็นการแสดงสินค้าใหม่หรือการเปิดตัวสายแฟชั่นใหม่ คุณลักษณะการวนซ้ำจะดูแลการนำเสนอที่น่าทึ่งของคุณ
ก่อนที่เราจะเริ่มต้น โปรดตรวจสอบให้แน่ใจว่าคุณได้อัปเดตแอป Keynote เป็นเวอร์ชันล่าสุดแล้ว
ดาวน์โหลด Keynote สำหรับ iPhone
ทำตามขั้นตอนเหล่านี้ ซึ่งใช้ได้กับ ผู้ใช้ไอแพด.
ขั้นตอนที่ 1: เปิดแอพ Keynote
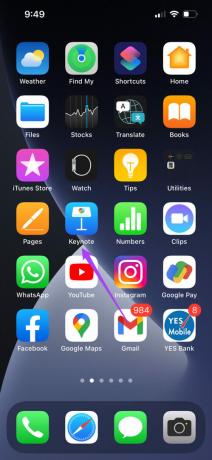
ขั้นตอนที่ 2: เลือกงานนำเสนอที่คุณต้องการวนซ้ำ
ขั้นตอนที่ 3: แตะที่จุดสามจุดที่แถบเมนูด้านบน

ขั้นตอนที่ 4: เลื่อนลงมาเล็กน้อยแล้วเลือกการตั้งค่า
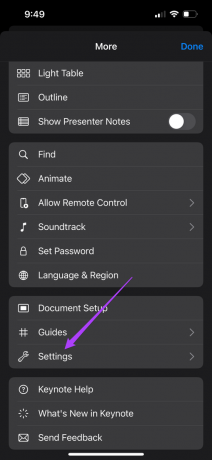
ขั้นตอนที่ 5: แตะที่ประเภทการนำเสนอจากเมนูการตั้งค่า
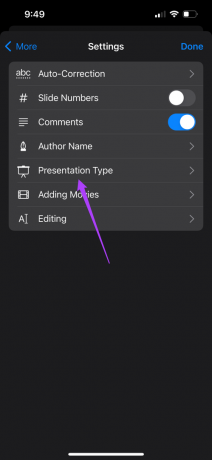
ขั้นตอนที่ 6: แตะสลับข้างวนสไลด์โชว์

ขั้นตอนที่ 7: เลือกเล่นเอง
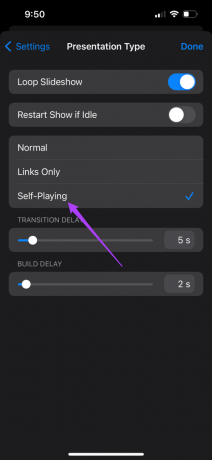
หลังจากที่คุณเลือกเล่นเอง แอพจะเสนอตัวเลือกในการตั้งค่าการหน่วงเวลาการเปลี่ยนและความล่าช้าของบิลด์

คุณสามารถเลือกระยะเวลาสำหรับสไลด์โชว์ทั้งสองลักษณะนี้
ขั้นตอนที่ 8: แตะที่เสร็จสิ้นเพื่อบันทึกการเปลี่ยนแปลง

เมื่อคุณแชร์สไลด์โชว์กับ iPhone ของคุณเพื่อเล่น สไลด์จะเริ่มวนซ้ำ หากคุณใช้ Mac สำหรับการเล่นสไลด์โชว์โดยใช้บัญชี Microsoft เดียวกัน การเปลี่ยนแปลงจะได้รับการซิงค์โดยอัตโนมัติ
เล่นสไลด์โชว์ใน Keynote บน Mac
ให้เราย้ายไปที่ Mac และแสดงวิธีการวนซ้ำสไลด์โชว์ใน Keynote ครูสามารถใช้คุณลักษณะนี้โดยใช้การนำเสนอประเด็นสำคัญเพื่อสอนนักเรียน พวกเขาสามารถทำซ้ำสิ่งที่พวกเขาสอนในชั้นเรียนได้อย่างง่ายดายโดยใช้คุณลักษณะวนซ้ำเพื่อแก้ไขแนวคิด หากคุณกำลังดำเนินการบรรยายออนไลน์ คุณลักษณะนี้จะเป็นประโยชน์สำหรับสถานการณ์นั้น
ทำตามขั้นตอนเหล่านี้
ขั้นตอนที่ 1: กด Command + Spacebar เพื่อเปิด Spotlight Search พิมพ์ ประเด็นสำคัญ และกดย้อนกลับ
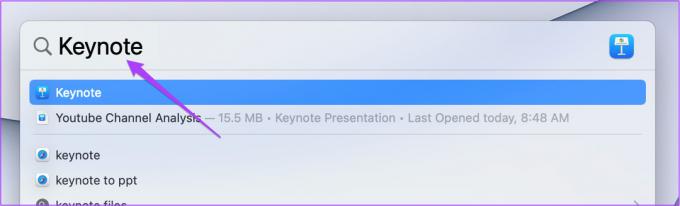
ขั้นตอนที่ 2: เปิดงานนำเสนอของคุณ
ขั้นตอนที่ 3: คลิกแท็บเอกสารที่มุมบนขวา
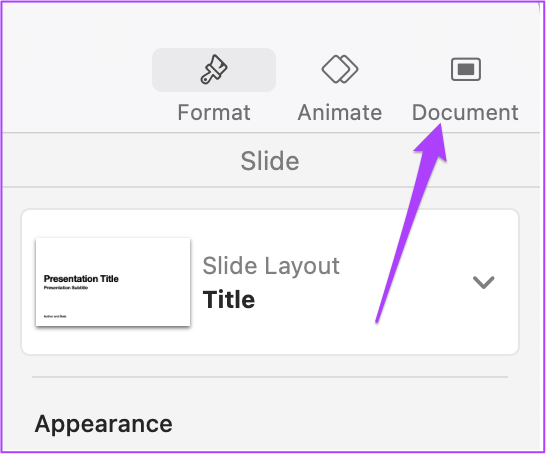
ขั้นตอนที่ 4: ภายใต้ การตั้งค่าสไลด์โชว์ เลือก วนสไลด์โชว์
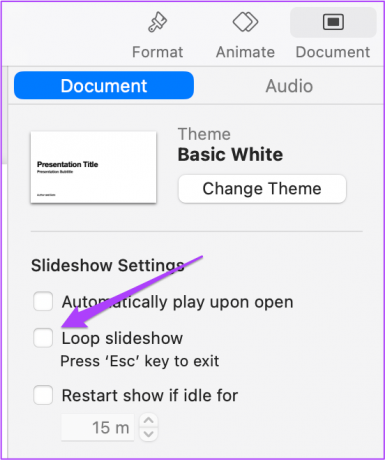
ขั้นตอนที่ 5: เลือก Self-Playing เป็นประเภทการนำเสนอ
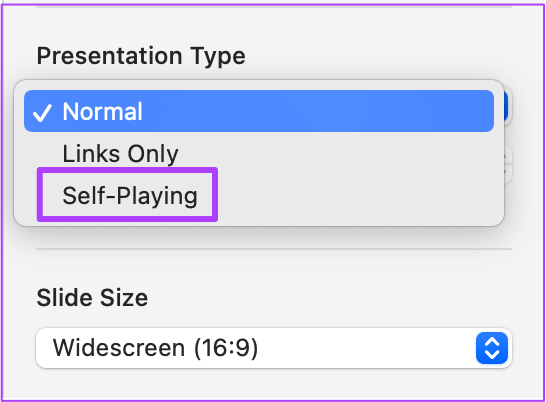
ขั้นตอนที่ 6: เลือกการหน่วงเวลาการเปลี่ยนและการสร้างตามที่คุณเลือก
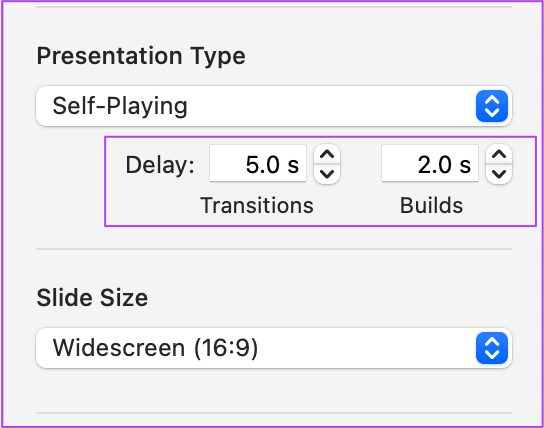
ขั้นตอนที่ 7: กด Command + S เพื่อบันทึกการตั้งค่าของคุณ
เคล็ดลับพิเศษ: วิธีการวนซ้ำบางส่วนของสไลด์โชว์ใน Keynote
เมื่อคุณต้องการเน้นที่สไลด์ที่เลือกหรือต้องการทำซ้ำข้อมูลเมื่อมีผู้เข้าร่วมประชุมใหม่เข้าร่วมการประชุม คุณสามารถวนซ้ำสไลด์ที่เลือกได้ ในระหว่างนี้ คุณสามารถนำเสนอต่อและผู้เข้าร่วมประชุมใหม่สามารถติดตามสไลด์โชว์ได้ ทำตามขั้นตอนเหล่านี้
ขั้นตอนที่ 1: เปิดงานนำเสนอของคุณในแอพ Keynote แล้วเลือกสไลด์แรกของงานนำเสนอของคุณบน Mac
ขั้นตอนที่ 2: กดปุ่ม Shift + ลูกศรลงค้างไว้เพื่อเลือกสไลด์เริ่มต้นสองสามสไลด์ที่ไม่เปิดเผยจุดข้อมูลหลักของงานนำเสนอ
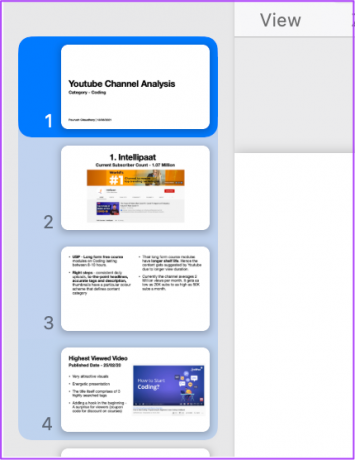
ขั้นตอนที่ 3: เมื่อเลือกแล้วให้คลิกที่ไฟล์
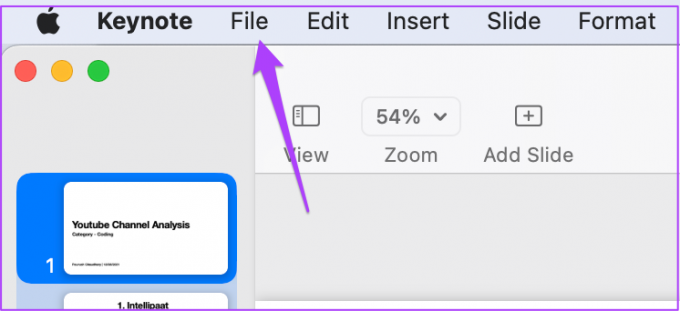
ขั้นตอนที่ 4: เลือกส่งออกไปยัง
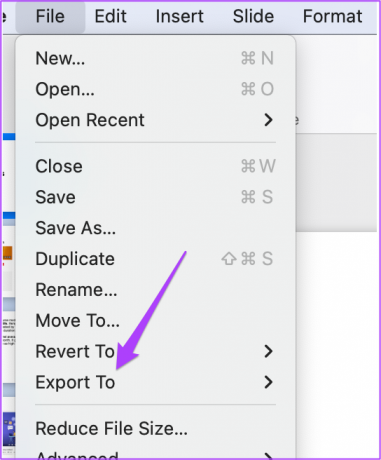
ขั้นตอนที่ 5: คลิกที่ภาพยนตร์

ขั้นตอนที่ 6: เลือกความละเอียดของไฟล์วิดีโอและคลิกถัดไป

ขั้นตอนที่ 7: เปลี่ยนชื่อไฟล์ เลือกตำแหน่งไฟล์ แล้วคลิกส่งออก

ตอนนี้คุณมีคลิปวิดีโอของสไลด์เริ่มต้นแล้ว ให้เรารวมสิ่งนี้ไว้ในการนำเสนอของเรา
ขั้นตอนที่ 8: คลิกขวาที่สไลด์แรกแล้วเลือกสไลด์ใหม่
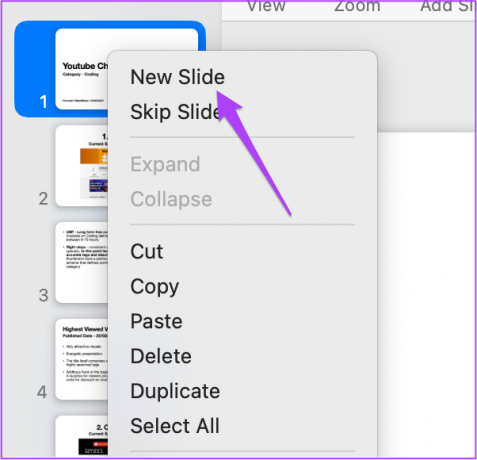
ขั้นตอนที่ 9: คลิกที่สไลด์ใหม่เพื่อเลือกและลากไปด้านบน
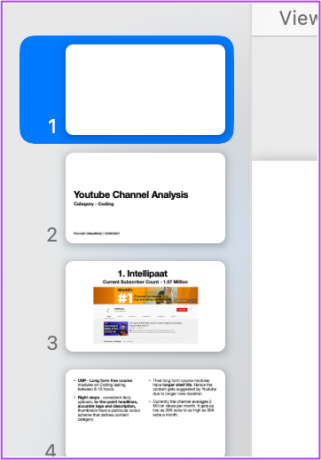
ขั้นตอนที่ 10: เลือกสไลด์ใหม่และคลิกแทรก

ขั้นตอนที่ 11: คลิกที่ เลือก
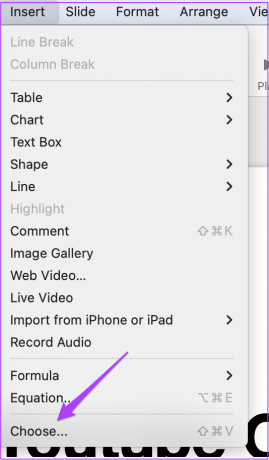
ขั้นตอนที่ 12: เลือกไฟล์ที่สร้างขึ้นใหม่แล้วคลิกปุ่มแทรกที่มุมล่างขวา

ขั้นตอนที่ 13: หลังจากที่ Keynote แทรกวิดีโอแล้ว ให้คลิกที่รูปแบบที่มุมบนขวา

ขั้นตอนที่ 14: เลือกแท็บภาพยนตร์
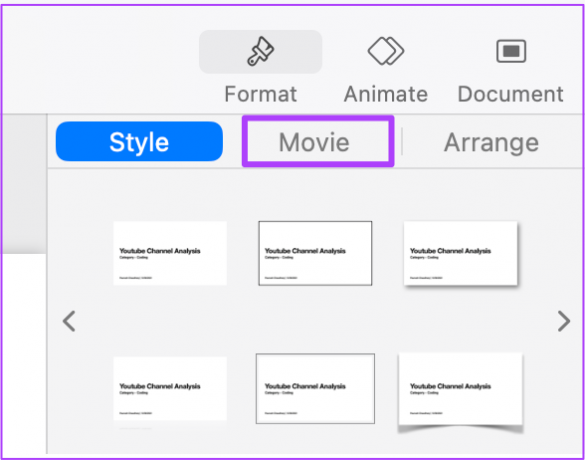
ขั้นตอนที่ 15: ภายใต้ ทำซ้ำ ให้เลือก วนซ้ำ จากเมนูดรอปดาวน์
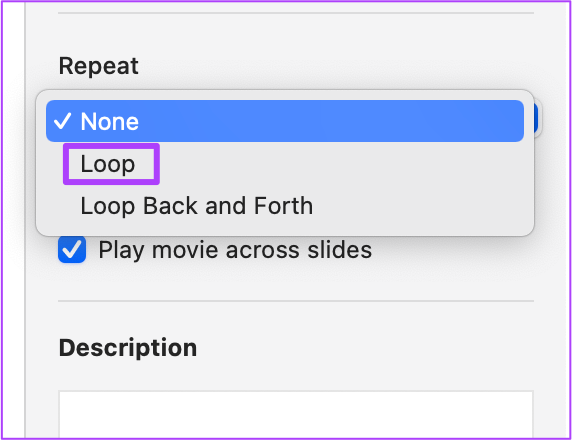
ขั้นตอนที่ 16: กด Command + S เพื่อบันทึกการตั้งค่าของคุณ
วิดีโอจะเล่นแบบวนซ้ำจนกว่าคุณจะคลิกเพื่อหยุดเล่นและเริ่มการนำเสนอของคุณ
วนสไลด์โชว์ใน Keynote
เมื่อใช้ขั้นตอนเหล่านี้ คุณสามารถเล่นงานนำเสนอ Keynote ทั้งหมดแบบวนซ้ำหรือเล่นเป็นสองสามสไลด์ได้ ด้วยวิธีนี้ คุณจะดึงดูดผู้ชมได้โดยไม่รู้สึกเบื่อ และยังช่วยตอบคำถามระหว่างหรือหลังสไลด์โชว์ได้อีกด้วย
ปรับปรุงล่าสุดเมื่อ 14 พ.ค. 2565
บทความข้างต้นอาจมีลิงค์พันธมิตรที่ช่วยสนับสนุน Guiding Tech อย่างไรก็ตาม ไม่กระทบต่อความถูกต้องด้านบรรณาธิการของเรา เนื้อหายังคงเป็นกลางและเป็นของแท้



