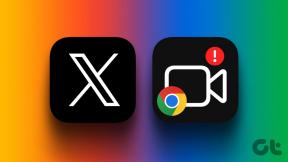แก้ไขคำขอล้มเหลวเนื่องจากข้อผิดพลาดฮาร์ดแวร์อุปกรณ์ร้ายแรง
เบ็ดเตล็ด / / May 14, 2022
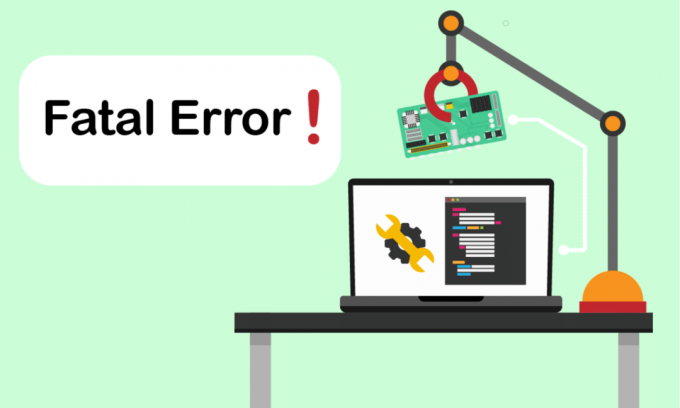
คุณกำลังประสบปัญหาคำขอล้มเหลวเนื่องจากข้อผิดพลาดฮาร์ดแวร์อุปกรณ์ร้ายแรงหรือไม่? บทความนี้จะแนะนำให้คุณค้นหาการแก้ไขข้อผิดพลาดฮาร์ดแวร์อุปกรณ์ร้ายแรงนี้ ข้อผิดพลาดนี้มักเกิดขึ้นเมื่อส่วนประกอบทางกายภาพของพีซีที่ใช้ Windows เสียหาย ความเสียหายนี้ส่งผลต่อการทำงานของฮาร์ดไดรฟ์ โดยจำกัดการดำเนินการต่างๆ เช่น การถ่ายโอนไฟล์ คัดลอกและวางไฟล์ กระบวนการอ่านหรือเขียน และอื่นๆ ด้วยป๊อปอัปข้อผิดพลาด นอกจากนี้ยังป้องกันไม่ให้คุณเข้าถึง SSD/HDD ภายนอกหรือภายใน, แฟลชไดรฟ์ USB และส่วนประกอบสื่อจัดเก็บข้อมูลภายนอกอื่นๆ ในสภาวะที่รุนแรง ข้อผิดพลาดนี้จะไม่สามารถช่วยคุณทำการกู้คืนข้อมูลได้ ดังนั้นจึงจำเป็นต้องแก้ไขปัญหาทันทีที่ข้อมูลมีแนวโน้มจะสูญหาย
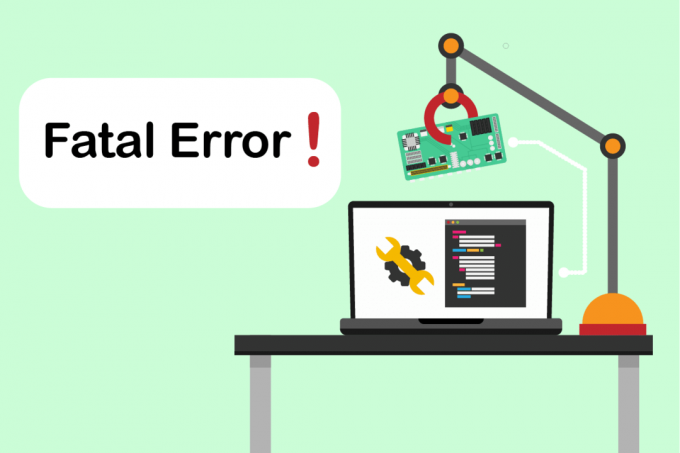
สารบัญ
- วิธีแก้ไขคำขอล้มเหลวเนื่องจากข้อผิดพลาดฮาร์ดแวร์อุปกรณ์ร้ายแรงใน Windows 10
- วิธีที่ 1: แก้ไขปัญหาการเชื่อมต่อฮาร์ดแวร์
- วิธีที่ 2: ตรวจสอบฮาร์ดไดรฟ์ผ่านคุณสมบัติ SMART
- วิธีที่ 3: อัปเดตไดรเวอร์ดิสก์ไดรฟ์
- วิธีที่ 4: เรียกใช้การตรวจสอบข้อผิดพลาดของไดรฟ์
- วิธีที่ 5: ซ่อมแซมไฟล์ที่เสียหาย
- วิธีที่ 6: แก้ไขอักษรระบุไดรฟ์ภายนอก
- วิธีที่ 7: เริ่มต้นฮาร์ดไดรฟ์ผ่านการจัดการดิสก์
- วิธีที่ 8: ฟอร์แมตฮาร์ดไดรฟ์
- วิธีที่ 9: เปลี่ยนฮาร์ดไดรฟ์ภายนอก
วิธีแก้ไขคำขอล้มเหลวเนื่องจากข้อผิดพลาดฮาร์ดแวร์อุปกรณ์ร้ายแรงใน Windows 10
คำขอล้มเหลวเนื่องจากข้อผิดพลาดฮาร์ดแวร์อุปกรณ์ร้ายแรงใน Windows 10 เป็นข้อผิดพลาดทั่วไปสำหรับผู้ใช้ ซึ่งอาจเกิดจากปัจจัยต่างๆ สาเหตุที่เกี่ยวข้องบางประการที่อยู่เบื้องหลังข้อผิดพลาดแสดงอยู่ด้านล่าง
- การเชื่อมต่อสายเคเบิลฮาร์ดแวร์ผิดพลาด เสียหาย หรือหลวม
- การมีอยู่ของดิสก์ไดรฟ์รุ่นเก่ากว่า
- มีเซกเตอร์เสียมากเกินไปในฮาร์ดไดรฟ์ภายนอก
- ถ้าฮาร์ดไดรฟ์ไม่ได้เตรียมใช้งาน มันอาจจะใช้งานไม่ได้ด้วยซ้ำ
- อักษรระบุไดรฟ์ที่เข้ากันไม่ได้
- ความผิดพลาดของฮาร์ดแวร์หรือระบบ
- ปัญหาข้อผิดพลาดของระบบไฟล์
ลองใช้วิธีแก้ปัญหาทั้งหมดที่กล่าวถึงด้านล่างทีละรายการเนื่องจากมีประสิทธิภาพและใช้งานง่าย
บันทึก: ขอแนะนำให้สร้างการสำรองข้อมูลผ่านซอฟต์แวร์ที่คุณเลือกไว้ล่วงหน้า
วิธีที่ 1: แก้ไขปัญหาการเชื่อมต่อฮาร์ดแวร์
ขั้นตอนการแก้ไขปัญหาเบื้องต้นสำหรับข้อผิดพลาดของอุปกรณ์ฮาร์ดแวร์คือการถอดและเสียบการเชื่อมต่อใหม่ ตามที่คุณทราบดีว่ากุญแจที่อยู่เบื้องหลังการทำงานของอุปกรณ์ฮาร์ดแวร์คือการเชื่อมต่อที่เหมาะสม ในกรณีนี้ จำเป็นต้องตรวจสอบว่าอุปกรณ์ฮาร์ดแวร์เชื่อมต่อกับเดสก์ท็อปของคุณอย่างถูกต้อง คุณสามารถลองทำตามขั้นตอนด้านล่างเพื่อแก้ไขข้อผิดพลาด
1. ถอดและเสียบปลั๊ก. ใหม่ ไดรฟ์ที่เชื่อมต่อภายนอก. ขอแนะนำให้เสียบปลั๊กอีกครั้งกับพอร์ตอื่น หากมี

2. ตรวจสอบว่าสายเชื่อมต่อฮาร์ดแวร์ไม่หลวม เก่า หรือชำรุด หากมีเงื่อนไขดังกล่าวแล้ว เปลี่ยนสายใหม่.
3. สุดท้ายนี้ พยายาม เชื่อมต่อไดรฟ์ฮาร์ดแวร์กับพีซีเครื่องอื่น.
หากคำแนะนำข้างต้นได้ผลก็ดีและดี แต่ถ้าข้อผิดพลาดยังคงปรากฏขึ้นอย่าท้อแท้ วิธีนี้ช่วยได้อย่างมากในการพิจารณาปัญหาการเชื่อมต่อว่าเป็นต้นเหตุ ลองใช้วิธีการต่อไปนี้ทีละตัวจนกว่าคุณจะได้รับการแก้ไข
วิธีที่ 2: ตรวจสอบฮาร์ดไดรฟ์ผ่านคุณสมบัติ SMART
การใช้แอตทริบิวต์ SMART (เทคโนโลยีการตรวจสอบ การวิเคราะห์ และการรายงานตนเอง) เป็นอีกวิธีหนึ่งในการแก้ไขคำขอที่ล้มเหลวเนื่องจากข้อผิดพลาดร้ายแรงของฮาร์ดแวร์อุปกรณ์ เทคโนโลยี SMART นี้เป็นคุณสมบัติในตัวใน Windows ที่ใช้ในการสังเกตสถานะของความสมบูรณ์ของดิสก์ภายนอก ทำตามขั้นตอนด้านล่างเพื่อตรวจสอบสถานะ
1. กด Windowsกุญแจแล้วพิมพ์ cmd และคลิก เรียกใช้ในฐานะผู้ดูแลระบบ ที่จะเปิดตัว พร้อมรับคำสั่ง ในฐานะผู้ดูแลระบบ

2. พิมพ์ต่อไปนี้ สั่งการ และกด ใส่รหัส เพื่อดำเนินการ
wmic diskdrive รับสถานะ
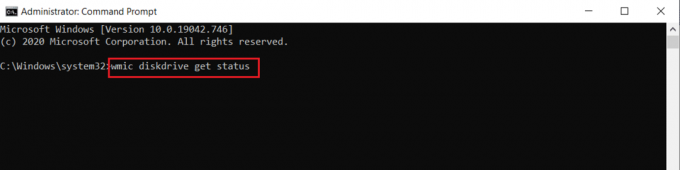
3. คุณจะได้รับผลลัพธ์ทั้งสามนี้: โอเค แย่/ระวัง ไม่ทราบ
- ตกลง: ผลลัพธ์นี้แสดงว่าฮาร์ดไดรฟ์ของคุณแข็งแรง ดังนั้นคุณสามารถดำเนินการด้วยวิธีอื่นได้
- ไม่ดี/ข้อควรระวัง: หากผลลัพธ์ดังกล่าวปรากฏขึ้น แสดงว่าฮาร์ดดิสก์ของคุณอยู่ในสภาพไม่ดี ลองใช้วิธีการอื่นๆ ที่ระบุในบทความนี้เพื่อค้นหาวิธีแก้ไข หากไม่มีวิธีแก้ไขปัญหา ขอแนะนำให้ซ่อมแซมฮาร์ดไดรฟ์ในร้านบำรุงรักษา
- ไม่ทราบ: ผลลัพธ์ของคำนี้แสดงว่าคำสั่งที่ดำเนินการไม่พบสถานะของฮาร์ดไดรฟ์ ดังนั้นให้ดำเนินการวิธีอื่นและดูว่าจะช่วยคุณหรือไม่ ถ้าไม่เช่นนั้น ทางเดียวที่คุณต้องมีคือนำฮาร์ดไดรฟ์ไปที่ร้านบำรุงรักษา
ยังอ่าน:แก้ไขฮาร์ดไดรฟ์ไม่แสดงใน Windows 10
วิธีที่ 3: อัปเดตไดรเวอร์ดิสก์ไดรฟ์
บางครั้งการอัปเดตไดรเวอร์ที่ล้าสมัยในตัวจัดการอุปกรณ์อาจช่วยแก้ปัญหาได้ เนื่องจากเวอร์ชันเก่าอาจทำให้เกิดปัญหาได้ ดังนั้น ใช้ขั้นตอนด้านล่างเพื่ออัพเกรดฮาร์ดไดรฟ์ของคุณ
1. กด Windowsกุญแจ, พิมพ์ ตัวจัดการอุปกรณ์และกด เข้ากุญแจ.

2. ดับเบิลคลิกที่ ดิสก์ไดรฟ์ เพื่อขยายไดรเวอร์
3. จากนั้นให้คลิกขวาที่ a ขับ และเลือก อัพเดทไดรเวอร์.

4. จากนั้นเลือก ค้นหาไดรเวอร์โดยอัตโนมัติ บน อัพเดทไดรเวอร์ หน้าต่าง.

5. Windows โดยอัตโนมัติ ดาวน์โหลดและติดตั้งอัปเดต ถ้ามี
6. เมื่อเสร็จแล้ว รีบูทพีซีของคุณ และตรวจสอบว่าความพยายามในการแก้ไขคำขอล้มเหลวเนื่องจากข้อผิดพลาดของฮาร์ดแวร์อุปกรณ์ที่ร้ายแรงนั้นมีประโยชน์หรือไม่
วิธีที่ 4: เรียกใช้การตรวจสอบข้อผิดพลาดของไดรฟ์
การตรวจสอบดิสก์สามารถแก้ไขปัญหาการเข้าไม่ถึงได้ นอกจากนี้ยังช่วยปรับปรุงประสิทธิภาพของคอมพิวเตอร์ของคุณ ลองทำตามขั้นตอนด้านล่างเพื่อเรียกใช้การตรวจสอบข้อผิดพลาดของดิสก์
1. กด Windows + Eกุญแจ ร่วมกันและเปิดตัว File Explorer.

2. คลิกขวาที่ ไดรฟ์ลิขิต และเลือก คุณสมบัติ.

3. บน คุณสมบัติ ป๊อปอัป นำทางไปยัง เครื่องมือ แท็บ เลือก ตรวจสอบ ปุ่มด้านล่าง ข้อผิดพลาดในการตรวจสอบ ส่วน.

4. ตอนนี้ หากกระบวนการตรวจสอบตรวจพบข้อผิดพลาดใด ๆ ข้อความแจ้งจะปรากฏขึ้นซึ่งจะขอให้คุณ สแกนฮาร์ดไดรฟ์.
5. ในที่สุด, รีสตาร์ทพีซีของคุณ. เมื่อทำเสร็จแล้ว ให้ตรวจสอบว่าข้อผิดพลาดของฮาร์ดแวร์อุปกรณ์ร้ายแรงได้รับการแก้ไขแล้วหรือไม่
ยังอ่าน:แก้ไข: ฮาร์ดไดรฟ์ใหม่ไม่แสดงในการจัดการดิสก์
วิธีที่ 5: ซ่อมแซมไฟล์ที่เสียหาย
เซกเตอร์เสียไม่ได้เลวร้ายเว้นแต่จะกระจายไปทั่วฮาร์ดดิสก์ จึงต้องแก้ไขโดยเร็วที่สุด เครื่องมือยูทิลิตี้ Windows DiskPart ใช้เพื่อซ่อมแซมไฟล์ที่เสียหายและเซกเตอร์เสียบนฮาร์ดไดรฟ์ คำสั่ง Diskpart จะดำเนินการในเครื่องมือเพื่อตรวจสอบและซ่อมแซมเซกเตอร์เสีย ดำเนินการตามคำแนะนำด้านล่าง อ่านคำแนะนำของเราเกี่ยวกับ จะตรวจสอบดิสก์เพื่อหาข้อผิดพลาดโดยใช้ chkdsk ได้อย่างไร. จากนั้นทำตามคำแนะนำของเราเพื่อ ซ่อมแซมไฟล์ระบบใน Windows 10.

วิธีที่ 6: แก้ไขอักษรระบุไดรฟ์ภายนอก
ไดรฟ์ภายนอกทั้งหมดที่เชื่อมต่อกับพีซีของคุณได้รับการกำหนดค่าด้วยอักษรระบุไดรฟ์ เมื่อเกิดข้อขัดแย้งในดิสก์บางตัว จะป้องกันการเข้าถึงและทำให้เกิดข้อผิดพลาด ดังนั้น ให้เปลี่ยนอักษรระบุไดรฟ์ด้วยอักษรใหม่ โดยทำตามขั้นตอนที่กล่าวถึงด้านล่าง
1. คลิกขวาที่ พีซีเครื่องนี้ ตัวเลือกและเลือก จัดการ บนหน้าจอเดสก์ท็อป
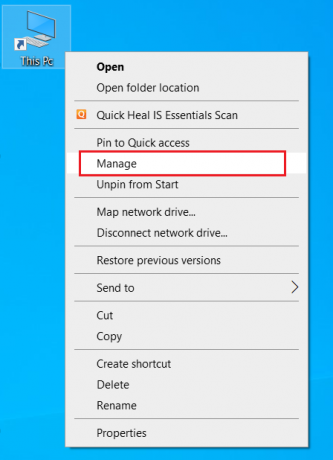
2. บน การจัดการคอมพิวเตอร์ หน้าต่างเลือก การจัดการดิสก์ ตามที่แสดงภายใต้ พื้นที่จัดเก็บ ส่วน.
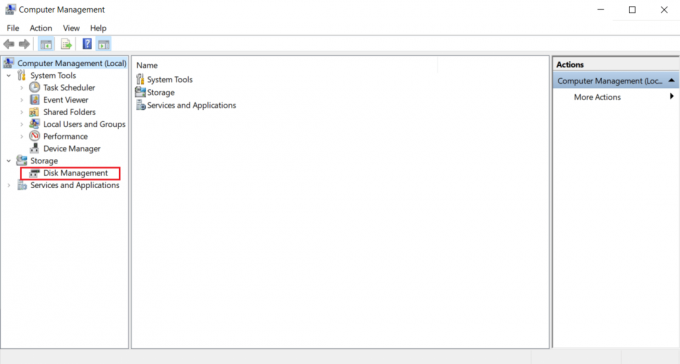
3. คลิกขวาที่ ฮาร์ดไดรฟ์ที่ก่อให้เกิดข้อผิดพลาด และเลือก เปลี่ยนอักษรระบุไดรฟ์และเส้นทาง...

4. เลือก เปลี่ยน… บนพรอมต์ป๊อปอัป
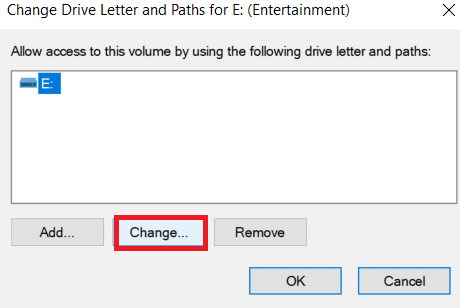
5. คลิกเมนูแบบเลื่อนลงและ กำหนดจดหมายใหม่ ไปยังฮาร์ดไดรฟ์ของคุณ จากนั้นคลิก ตกลง เพื่อสิ้นสุดการเปลี่ยนแปลง

เมื่อแก้ไขอักษรระบุไดรฟ์แล้ว ให้ตรวจสอบว่าคุณสามารถเปิดไดรฟ์ภายนอกโดยไม่มีข้อความแสดงข้อผิดพลาดได้หรือไม่
ยังอ่าน:ฮาร์ดไดรฟ์ภายนอกที่ดีที่สุดสำหรับการเล่นเกมบนพีซี
วิธีที่ 7: เริ่มต้นฮาร์ดไดรฟ์ผ่านการจัดการดิสก์
บางครั้ง ไดรฟ์ภายนอกจะไม่ถูกเตรียมใช้งานในการจัดการดิสก์ ดังนั้นจึงแนะนำให้ตรวจสอบและเริ่มต้นใช้งาน ในการดำเนินการดังกล่าว ให้ทำตามขั้นตอนที่ระบุด้านล่างและแก้ไขคำขอล้มเหลวเนื่องจากข้อผิดพลาดด้านฮาร์ดแวร์ของอุปกรณ์ที่ร้ายแรง
1. คลิกขวาที่ พีซีเครื่องนี้ ตัวเลือกและเลือก จัดการ บนหน้าจอเดสก์ท็อป
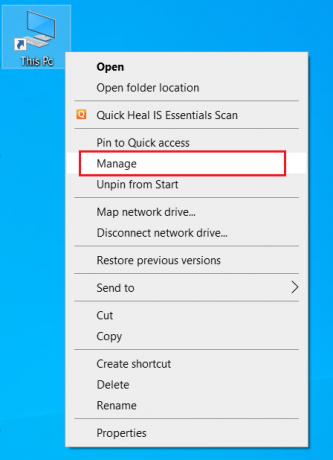
2. บน การจัดการคอมพิวเตอร์ หน้าต่างเลือก การจัดการดิสก์ ตามที่แสดงภายใต้ พื้นที่จัดเก็บ ส่วน.

3. ตอนนี้ให้คลิกขวาที่ ฮาร์ดไดรฟ์ปลายทาง และเลือก เริ่มต้น Disk.

4. เลือกตัวเลือกระหว่าง รูปแบบพาร์ติชั่น MBR หรือ GPT ตามความต้องการของคุณและคลิก ตกลง เพื่อเริ่มต้นไดรฟ์
วิธีที่ 8: ฟอร์แมตฮาร์ดไดรฟ์
หากวิธีการข้างต้นไม่ได้ผล ตัวเลือกสุดท้ายที่คุณต้องกำจัดข้อผิดพลาดนี้คือการจัดรูปแบบไดรฟ์ แต่โปรดทราบว่าการฟอร์แมตอุปกรณ์จะลบข้อมูลทั้งหมดของคุณที่อยู่ในฮาร์ดไดรฟ์ออกให้หมด นี่คือวิธีการฟอร์แมตฮาร์ดไดรฟ์ของคุณ
1. กด Windows + Eกุญแจ ร่วมกันเปิด File Explorer.
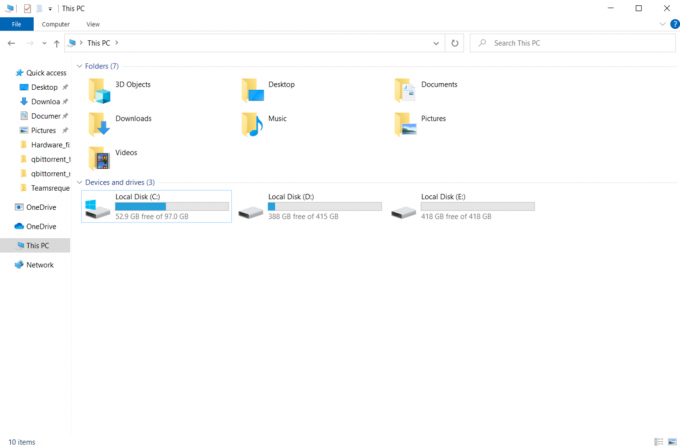
2. คลิกขวาที่ ฮาร์ดไดรฟ์ภายนอก โฟลเดอร์และเลือก รูปแบบ.

3. บน รูปแบบ ป๊อปอัป ยกเลิกการเลือก รูปแบบด่วน กล่องใต้ ตัวเลือกรูปแบบ ส่วน. จากนั้นคลิก เริ่ม เพื่อเริ่มต้นกระบวนการจัดรูปแบบ

ยังอ่าน:วิธีถอดฮาร์ดไดรฟ์ภายนอกใน Windows 10
วิธีที่ 9: เปลี่ยนฮาร์ดไดรฟ์ภายนอก
ยังไม่มีโชค? แม้จะลองมาหลายวิธีแล้ว ทางเลือกสุดท้ายที่เหลือในการทำให้คำขอล้มเหลวเนื่องจากข้อผิดพลาดของฮาร์ดแวร์อุปกรณ์ที่ร้ายแรงหายไปคือเพียงแค่เปลี่ยนฮาร์ดไดรฟ์ภายนอกที่ผิดพลาด หรือโทรติดต่อผู้ผลิตฮาร์ดแวร์เพื่อขอความช่วยเหลือหรือค้นหาร้านซ่อมในพื้นที่และพยายามแก้ไขปัญหา

ที่แนะนำ:
- แก้ไข Dragon Age Inquisition Crash ไปยังเดสก์ท็อป Windows 10
- แก้ไขการใช้งานดิสก์สูง Sedlauncher.exe ใน Windows 10
- Fix Device ต้องการการติดตั้งเพิ่มเติมใน Windows 10
- แก้ไขข้อผิดพลาด OneDrive 0x8007016a ใน Windows 10
เราหวังว่าบทความนี้จะช่วยคุณค้นหาวิธีแก้ไขที่เป็นไปได้ คำขอล้มเหลวเนื่องจากข้อผิดพลาดฮาร์ดแวร์อุปกรณ์ร้ายแรง บน Windows 10 แจ้งให้เราทราบว่าวิธีใดดีที่สุดสำหรับคุณ โปรดติดต่อเราหากมีข้อสงสัยหรือข้อเสนอแนะผ่านทางส่วนความคิดเห็นด้านล่าง