5 วิธียอดนิยมในการแก้ไข Google Assistant Voice Match ไม่ทำงาน
เบ็ดเตล็ด / / May 17, 2022
Google Assistant ช่วยคุณได้ ทำหน้าที่หลายอย่าง ทั้งในโทรศัพท์และบนลำโพงอัจฉริยะ คุณสามารถฟังเพลงโปรด ขอข้อมูลอัปเดตสภาพอากาศ และโทรได้ผ่าน Google Duo. ในขณะที่ทุกคนสามารถเรียกใช้ Google Assistant บนอุปกรณ์ของคุณได้ Google มีคุณลักษณะเล็กๆ น้อยๆ ที่สามารถแสดงผลการค้นหาเฉพาะบุคคลได้เฉพาะเมื่อคุณเปิดใช้งานด้วยเสียงของคุณเท่านั้น
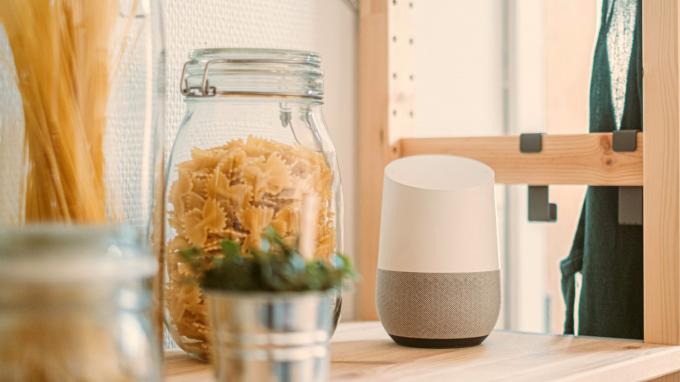
ฟีเจอร์นี้เรียกว่า Voice Match และไม่เปิดเผยผลการค้นหาเฉพาะบุคคลสำหรับคำถาม เช่น กิจกรรมในปฏิทิน รายชื่อติดต่อ ฯลฯ กับผู้อื่นที่พูดคำสั่งปลุกแบบเดียวกัน – ตกลง Google. สะดวกมาก แต่ฟีเจอร์นี้ขึ้นอยู่กับการจดจำเสียงของคุณอย่างแม่นยำที่สุด หากคุณประสบปัญหา คุณสามารถแก้ไขการจับคู่เสียงของ Google Assistant ที่ไม่ทำงานบนโทรศัพท์หรือลำโพงอัจฉริยะได้ด้วยวิธีต่อไปนี้
1. ตรวจสอบให้แน่ใจว่าภาษาใน Google Assistant เหมือนกับภาษาในโทรศัพท์ของคุณ
Voice Match ไม่ทำงานเมื่อมีข้อขัดแย้งระหว่างภาษาเริ่มต้นของโทรศัพท์กับภาษาที่ตั้งค่าไว้ใน Google Assistant การเปลี่ยนภาษาใน Google Assistant ให้ตรงกับภาษาของโทรศัพท์ควรแก้ปัญหาได้ นี่คือวิธีการทำ
ขั้นตอนที่ 1: เปิดแอปการตั้งค่าบนสมาร์ทโฟนแล้วเลื่อนลงเพื่อเลือกตัวเลือกการจัดการทั่วไป

ขั้นตอนที่ 2: ส่วนภาษาที่ด้านบนจะแสดงภาษาเริ่มต้นที่ตั้งค่าไว้ในโทรศัพท์ของคุณ สังเกตชุดภาษา
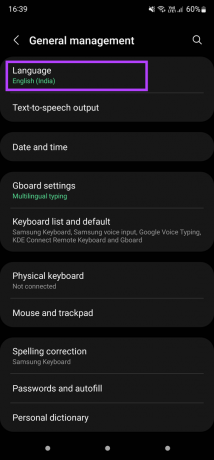
ขั้นตอนที่ 3: เปิดแอป Google บนสมาร์ทโฟนของคุณ
ขั้นตอนที่ 4: แตะที่รูปโปรไฟล์ของคุณที่มุมบนขวาของหน้าจอ
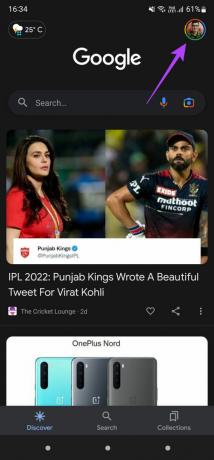
ขั้นตอนที่ 5: เลือกตัวเลือกการตั้งค่า
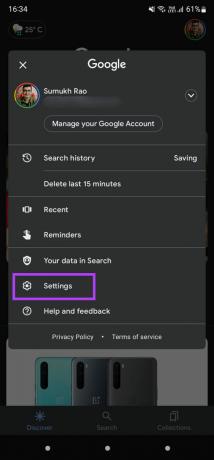
ขั้นตอนที่ 6: ตอนนี้แตะที่ Google Assistant
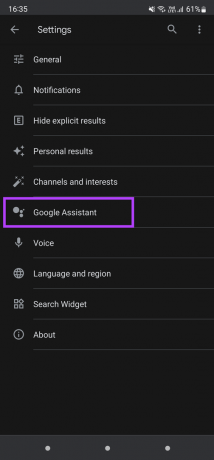
ขั้นตอนที่ 7: ภายใต้การตั้งค่ายอดนิยม เลือกภาษา

ขั้นตอนที่ 8: ตรวจสอบให้แน่ใจว่าภาษาที่คุณเลือกเป็นภาษาเดียวกับภาษาเริ่มต้นของโทรศัพท์ของคุณ มิฉะนั้น ให้แตะที่ เพิ่มภาษา และเลือกภาษาที่เกี่ยวข้องซึ่งตรงกับภาษาเริ่มต้นของโทรศัพท์ของคุณ
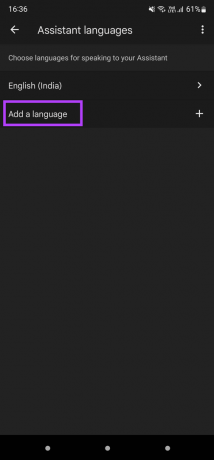
รีบูทโทรศัพท์ของคุณและรอสักครู่เพื่อให้การตั้งค่าใหม่ซิงค์ระหว่างอุปกรณ์ของคุณ
2. ตรวจสอบให้แน่ใจว่าเปิดใช้งาน Voice Match สำหรับอุปกรณ์ภายนอก
หากการจับคู่เสียงทำงานบนสมาร์ทโฟนของคุณ แต่ใช้งานกับลำโพง Nest หรืออุปกรณ์ภายนอกอื่นๆ ไม่ได้ ที่รองรับ Google Assistant มีโอกาสเปิดสวิตช์เพื่อเปิดใช้งานการจับคู่เสียงบนอุปกรณ์เหล่านั้น ปิด. วิธีเปิดใช้ใหม่มีดังนี้
ขั้นตอนที่ 1: เปิดแอป Google บนสมาร์ทโฟนของคุณ
ขั้นตอนที่ 2: แตะที่รูปโปรไฟล์ของคุณที่มุมบนขวาของหน้าจอ
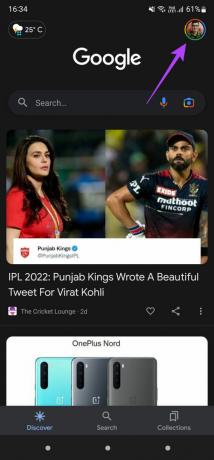
ขั้นตอนที่ 3: เลือกตัวเลือกการตั้งค่า
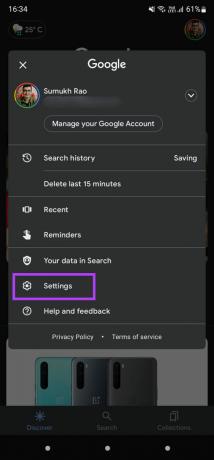
ขั้นตอนที่ 4: ตอนนี้แตะที่ Google Assistant
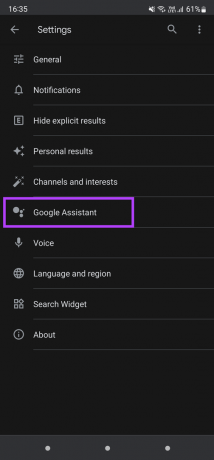
ขั้นตอนที่ 5: ใต้การตั้งค่ายอดนิยม ให้เลือก "Ok Google & Voice Match"
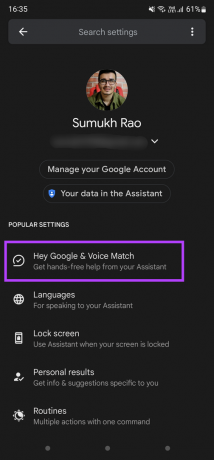
ขั้นตอนที่ 6: ไปที่แท็บอุปกรณ์อื่นโดยแตะที่แท็บ

ขั้นตอนที่ 7: เข้าถึงรายการอุปกรณ์ที่เชื่อมต่อโดยเลือกตำแหน่งที่เป็นบ้านในกรณีนี้
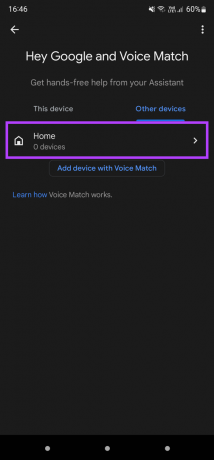
ขั้นตอนที่ 8: ทำเครื่องหมายที่ช่องถัดจากอุปกรณ์ที่คุณต้องการเปิดใช้งาน Voice Match
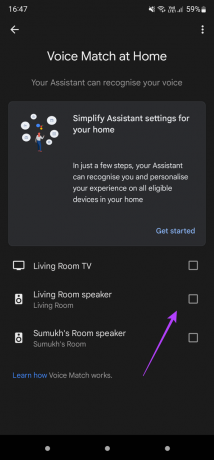
ขั้นตอนที่ 9: หากอุปกรณ์ของคุณไม่อยู่ในรายการ ให้กลับไปที่หน้าจอก่อนหน้าแล้วเลือก "เพิ่มอุปกรณ์ด้วย Voice Match"
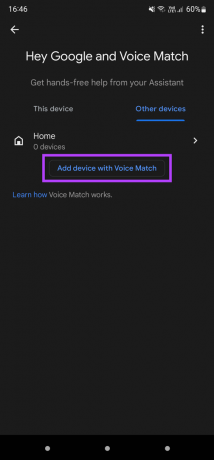
ขั้นตอนที่ 10: รอให้โทรศัพท์ของคุณค้นหาอุปกรณ์ใกล้เคียง เลือกอุปกรณ์เมื่อพบแล้วแตะดำเนินการต่อเพื่อตั้งค่า
3. อัปเดตเฟิร์มแวร์บน Nest Speaker ของคุณและแอป Google Home
ซอฟต์แวร์เวอร์ชันเก่าอาจมีข้อบกพร่องหรืออาจไม่มีคุณลักษณะบางอย่าง ซึ่งจะป้องกันไม่ให้คุณใช้ฟีเจอร์อย่างเช่น Voice Match ดังนั้นการอัปเดตเป็นเฟิร์มแวร์เวอร์ชันล่าสุดจึงสามารถแก้ไขปัญหานี้ได้ วิธีอัปเดตอุปกรณ์ Nest ของคุณมีดังนี้
ขั้นตอนที่ 1: เปิดแอป Google Home บนสมาร์ทโฟนของคุณ
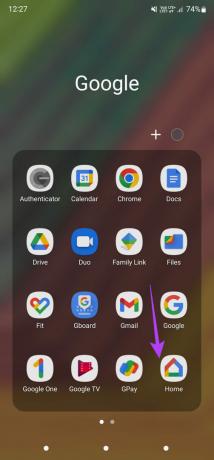
ขั้นตอนที่ 2: แตะลำโพงหรืออุปกรณ์ที่คุณต้องการอัปเดต
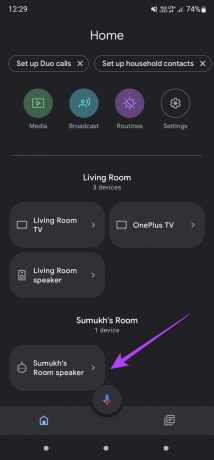
ขั้นตอนที่ 3: ใช้ไอคอนรูปเฟืองที่มุมบนขวาเพื่อเข้าถึงการตั้งค่าเพิ่มเติมของอุปกรณ์
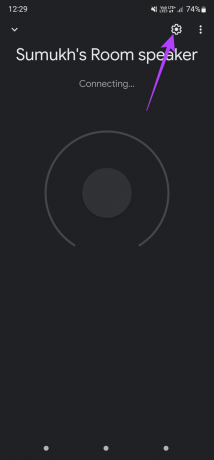
ขั้นตอนที่ 4: เลือกตัวเลือกข้อมูลอุปกรณ์
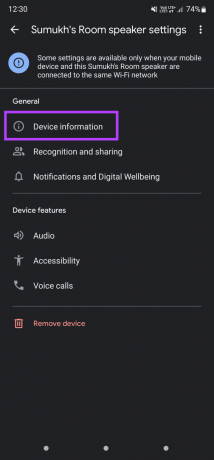
ขั้นตอนที่ 5: ใต้ข้อมูลทางเทคนิค คุณจะเห็นเวอร์ชันเฟิร์มแวร์ของ Cast อยู่ในรายการ ตรวจสอบ หน้าสนับสนุนของ Google สำหรับเฟิร์มแวร์เวอร์ชันล่าสุด ขึ้นอยู่กับอุปกรณ์ของคุณ

หากลำโพง Nest ไม่ใช้งานเฟิร์มแวร์ล่าสุด ให้รีสตาร์ทแล้วเปิดแอป Google Home เพื่อเชื่อมต่อ หลังจากเชื่อมต่อแล้ว คุณจะเห็นการแจ้งเตือนสำหรับการอัปเดตที่พร้อมติดตั้ง หรือคุณสามารถอัปเดตแอป Google Home เป็นเวอร์ชันล่าสุดเพื่อผลลัพธ์ที่ดีที่สุด
4. ใช้ภาษาที่เข้ากันได้
Voice Match ให้บริการเฉพาะผู้ใช้ในบางภาษาเท่านั้น ดังนั้น หากคุณใช้ภาษาที่ไม่รองรับ Voice Match จะไม่ให้ผลลัพธ์ที่ปรับเปลี่ยนในแบบของคุณ คุณสามารถดูรายการ .ของ Google ภาษาที่รองรับ และเลือกรายการที่อุปกรณ์ของคุณรองรับเพื่อใช้ Voice Match
5. ฝึกรูปแบบเสียงของคุณใหม่
เมื่อคุณตั้งค่า Voice Match เป็นครั้งแรก อินเทอร์เฟซจะขอให้คุณฝึกรูปแบบเสียงเพื่อให้ Google Assistant จดจำได้ง่าย ขณะตั้งค่านี้ หากมีเสียงรบกวนในพื้นหลังหรือมีคนพูด อาจรบกวนอัลกอริธึมการรู้จำ ในการแก้ไขปัญหานี้ คุณฝึกรูปแบบเสียงอีกครั้งใน Google Assistant ได้ นี่คือวิธีการ
ขั้นตอนที่ 1: เปิดแอป Google บนสมาร์ทโฟนของคุณ
ขั้นตอนที่ 2: แตะที่รูปโปรไฟล์ของคุณที่มุมบนขวาของหน้าจอ
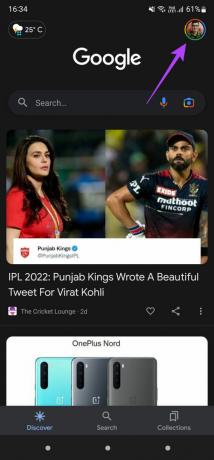
ขั้นตอนที่ 3: เลือกตัวเลือกการตั้งค่า
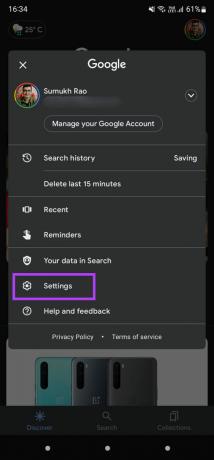
ขั้นตอนที่ 4: ตอนนี้แตะที่ Google Assistant
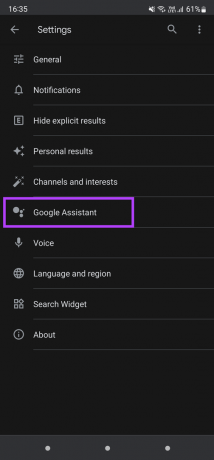
ขั้นตอนที่ 5: ใต้การตั้งค่ายอดนิยม ให้เลือก "Ok Google & Voice Match"
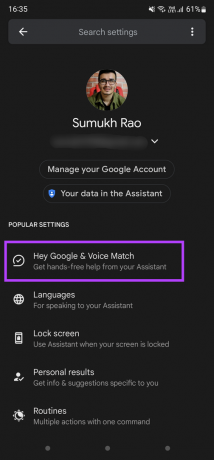
ขั้นตอนที่ 6: แตะที่ตัวเลือกรูปแบบเสียงเพื่อฝึกผู้ช่วยใหม่ให้จดจำเสียงของคุณ
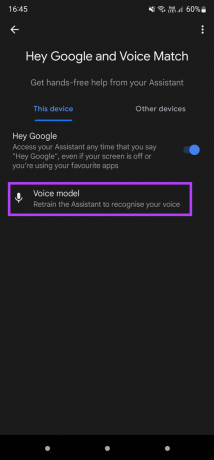
ขั้นตอนที่ 7: เลือกฝึกรูปแบบเสียงอีกครั้ง
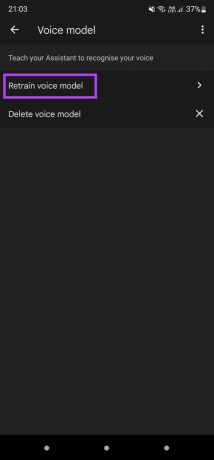
ทำตามคำแนะนำบนหน้าจอเพื่อดำเนินการฝึกอบรมซ้ำให้เสร็จสิ้น
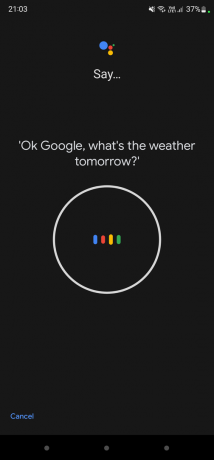
เข้าถึงผลการค้นหาเฉพาะบุคคลบน Google Assistant ด้วย Voice Match
เมื่อตั้งค่า Voice Match บนโทรศัพท์หรือลำโพง/จอแสดงผล Nest คุณจะเข้าถึงข้อมูลด้วยเสียง หรือแม้แต่โทรออกหรือส่งข้อความได้โดยใช้คำแนะนำเพียงไม่กี่ขั้นตอน ขั้นตอนเหล่านี้จะช่วยคุณแก้ไขปัญหาหาก Voice Match ไม่ทำงานตามที่คาดไว้ในอุปกรณ์ของคุณ
ปรับปรุงล่าสุดเมื่อ 17 พ.ค. 2565
บทความข้างต้นอาจมีลิงค์พันธมิตรที่ช่วยสนับสนุน Guiding Tech อย่างไรก็ตาม ไม่กระทบต่อความถูกต้องด้านบรรณาธิการของเรา เนื้อหายังคงเป็นกลางและเป็นของแท้



