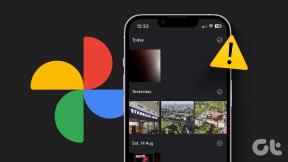6 วิธีที่ดีที่สุดในการแก้ไข Microsoft Edge ไม่สามารถพิมพ์ได้
เบ็ดเตล็ด / / May 19, 2022
พิมพ์หน้าเว็บจากเบราว์เซอร์ Microsoft Edge ได้ง่าย คุณอาจพบปัญหาการพิมพ์ในบางครั้ง เมื่อเสียบปลั๊กเครื่องพิมพ์ใหม่ แต่ก็ไม่สามารถแก้ปัญหาได้ คุณสามารถทำตามขั้นตอนด้านล่างเพื่อแก้ไขปัญหา Microsoft Edge ไม่สามารถพิมพ์ได้

ข้อผิดพลาดในการพิมพ์บน Microsoft Edge อาจเกิดขึ้นได้จากหลายสาเหตุ คุณอาจเห็นข้อผิดพลาดขณะพิมพ์ไฟล์ หรือบางครั้งเครื่องพิมพ์หยุดตอบสนองทันที อันดับแรก เราจะตรวจสอบว่าใครเป็นผู้ร้ายตัวจริงที่นี่ – เครื่องพิมพ์, เบราว์เซอร์ Edge, Windows OS, ไดรเวอร์ที่ล้าสมัย หรือการเชื่อมต่อฮาร์ดแวร์ มาเริ่มกันเลยดีกว่า
1. ลองพิมพ์จากเว็บไซต์อื่น
คุณไม่สามารถพิมพ์หน้าเว็บได้หากเว็บไซต์ใดเว็บไซต์หนึ่งมีรหัส ข้อความ หรือรูปภาพที่เสียหาย คุณจะยังคงพบข้อผิดพลาด คุณสามารถสลับไปยังเว็บไซต์อื่นและลองใช้ฟังก์ชันการพิมพ์อีกครั้งเพื่อยืนยันปัญหา
ขั้นตอนที่ 1: จากเบราว์เซอร์ Microsoft Edge ให้สลับไปที่แท็บอื่นแล้วเปิดหน้าเว็บ

ขั้นตอนที่ 2: คลิกที่เมนูสามจุดที่ด้านบนและเลือกพิมพ์ หรือคุณสามารถใช้ปุ่มลัด Ctrl + P (Windows) หรือ Command + P (macOS)

ขั้นตอนที่ 3: เลือกเครื่องพิมพ์ที่คุณต้องการและลองพิมพ์หน้าเว็บ

หากคาดว่าจะมีการพิมพ์ครั้งสุดท้าย ปัญหาหลักจะเกี่ยวข้องกับเว็บไซต์
2. ตรวจสอบเครื่องพิมพ์เริ่มต้นอีกครั้ง
หากคุณได้เลือกเครื่องพิมพ์อื่นเป็นเครื่องพิมพ์เริ่มต้นบนพีซีหรือแล็ปท็อปของคุณ อุปกรณ์จะเลือกให้เครื่องพิมพ์ที่เลือกสแกนหน้าเว็บหรือเอกสารต่อไป คุณสามารถเลือกเครื่องพิมพ์อื่นจากเมนูการพิมพ์หรือเปลี่ยนเครื่องพิมพ์เริ่มต้นบนพีซี
ขั้นตอนที่ 1: เมื่อเปิดเบราว์เซอร์ เลือกจุดสามจุดที่ด้านบนของหน้าเว็บแล้วคลิกพิมพ์

ขั้นตอนที่ 2: เปลี่ยนเครื่องพิมพ์ที่คุณต้องการจากเมนูแบบเลื่อนลง

คุณไม่จำเป็นต้องเลือกเครื่องพิมพ์ที่ต้องการจากเมนูแบบเลื่อนลงตลอดเวลา คุณสามารถเปลี่ยนเครื่องพิมพ์เริ่มต้นในคอมพิวเตอร์ของคุณได้ และ Microsoft Edge จะยังคงใช้เครื่องพิมพ์ดังกล่าวเพื่อพิมพ์เอกสาร
ขั้นตอนที่ 1: กดปุ่ม Windows + I เพื่อเปิดการตั้งค่า Windows
ขั้นตอนที่ 2: ไปที่เมนูบลูทูธและอุปกรณ์
ขั้นตอนที่ 3: เลือกเครื่องพิมพ์และสแกนเนอร์

ขั้นตอนที่ 4: คลิกเครื่องพิมพ์ที่คุณต้องการใช้

ขั้นตอนที่ 5: เลือก ตั้งเป็นค่าเริ่มต้น จากเมนูต่อไปนี้

3. ทดสอบการพิมพ์จากแอปพลิเคชันอื่น
คุณสามารถ เปิด Microsoft Word หรือโปรแกรม Windows อื่น ๆ แล้วลองพิมพ์เอกสาร หากคุณยังคงประสบปัญหากับงานพิมพ์ เครื่องพิมพ์ของคุณคือต้นเหตุหลักที่นี่ Microsoft Edge ทำงานได้ดีอย่างสมบูรณ์ คุณต้องแก้ไขปัญหาเครื่องพิมพ์บนคอมพิวเตอร์ของคุณ
4. เรียกใช้ตัวแก้ไขปัญหาเครื่องพิมพ์
เมื่อคุณพยายามพิมพ์เว็บเพจผ่าน Microsoft Edge เครื่องพิมพ์ที่เชื่อมต่อจะหยุดตอบสนอง คุณสามารถเรียกใช้ตัวแก้ไขปัญหาในตัวของ Windows 11 และแก้ไขข้อผิดพลาดด้วยการพิมพ์
ขั้นตอนที่ 1: กดปุ่ม Windows + I ทางลัดเพื่อเปิดเมนูการตั้งค่าบนคอมพิวเตอร์ของคุณ
ขั้นตอนที่ 2: เลือก ระบบ จากแถบด้านข้างซ้าย

ขั้นตอนที่ 3: คลิกที่ Troubleshooter และเลือกตัวแก้ไขปัญหาอื่น ๆ จากเมนูต่อไปนี้

ขั้นตอนที่ 4: เรียกใช้ตัวแก้ไขปัญหาเครื่องพิมพ์และให้ Windows วินิจฉัยปัญหา

คุณสามารถแก้ไขปัญหาเครื่องพิมพ์เฉพาะได้เช่นกัน คุณต้องใช้แผงควบคุมสำหรับสิ่งนั้น
ขั้นตอนที่ 1: กดปุ่ม Windows และค้นหาแผงควบคุม กด Enter และเปิดแอป
ขั้นตอนที่ 2: เลือก ดูอุปกรณ์และเครื่องพิมพ์

ขั้นตอนที่ 3: คลิกขวาที่เครื่องพิมพ์เริ่มต้น

ขั้นตอนที่ 4: เลือก แก้ไขปัญหา จากเมนูบริบท จากนั้น Windows จะเรียกใช้ตัวแก้ไขปัญหาสำหรับเครื่องพิมพ์ที่เลือกและแก้ไขปัญหาใดๆ
5. ติดตั้งไดรเวอร์เครื่องพิมพ์อีกครั้ง
ไดรเวอร์เครื่องพิมพ์ที่เสียหายอาจทำให้เกิดปัญหากับฟังก์ชันการพิมพ์ของ Microsoft Edge คุณต้องติดตั้งไดรเวอร์เครื่องพิมพ์ใหม่จากเมนู Device Manager แล้วลองอีกครั้ง
ขั้นตอนที่ 1: คลิกขวาที่คีย์ Windows และเปิดเมนู Device Manager

ขั้นตอนที่ 2: ค้นหาและขยายเมนูคิวการพิมพ์ คลิกขวาที่เครื่องพิมพ์เริ่มต้นของคอมพิวเตอร์และเลือกถอนการติดตั้งอุปกรณ์

ยืนยันการตัดสินใจของคุณและรีสตาร์ทพีซี (ระบบจะดาวน์โหลดไดรเวอร์ที่เกี่ยวข้องระหว่างกระบวนการรีบูต)
6. ลองเบราว์เซอร์อื่น
บางครั้ง คุณอาจสังเกตเห็นว่า Microsoft Edge ล้มเหลวในการโหลดกล่องโต้ตอบการพิมพ์ คุณสามารถลองอีกครั้ง แต่คุณสามารถละทิ้งเบราว์เซอร์และเปลี่ยนไปใช้ Chromium ทางเลือกอื่นใน Windows ได้ หากปัญหายังคงมีอยู่
เป็นที่นิยม เบราว์เซอร์ที่ใช้โครเมียม ได้แก่ Google Chrome, Brave, Opera และ Vivaldi เลือกหนึ่งรายการแล้วลองพิมพ์หน้าเว็บจากเว็บนั้น
เพลิดเพลินกับการพิมพ์ที่ราบรื่น
หากไม่มีวิธีการใดๆ ทำงาน คุณสามารถปิดเดสก์ท็อปหรือแล็ปท็อป ถอดเครื่องพิมพ์ และปิดได้ เริ่มต้นทุกอย่างตั้งแต่เริ่มต้น และลองเสี่ยงโชคกับการพิมพ์ เคล็ดลับการแก้ปัญหาใดที่เหมาะกับคุณ แบ่งปันสิ่งที่คุณค้นพบกับผู้อ่านของเราในความคิดเห็นด้านล่าง
ปรับปรุงล่าสุดเมื่อ 18 พ.ค. 2565
บทความข้างต้นอาจมีลิงค์พันธมิตรที่ช่วยสนับสนุน Guiding Tech อย่างไรก็ตาม ไม่กระทบต่อความถูกต้องด้านบรรณาธิการของเรา เนื้อหายังคงเป็นกลางและเป็นของแท้

เขียนโดย
Parth เคยทำงานที่ EOTO.tech ซึ่งครอบคลุมข่าวเทคโนโลยี ปัจจุบันเขาทำงานอิสระที่ Guiding Tech เกี่ยวกับการเปรียบเทียบแอป บทช่วยสอน เคล็ดลับและกลเม็ดของซอฟต์แวร์ และเจาะลึกลงไปในแพลตฟอร์ม iOS, Android, macOS และ Windows