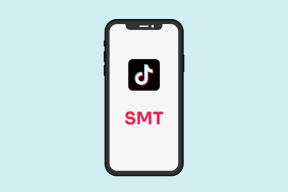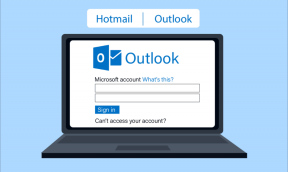แก้ไข NVIDIA Control Panel ที่หายไปใน Windows 10
เบ็ดเตล็ด / / May 19, 2022

ไม่ว่าจะเป็นสำหรับนักเล่นเกมตัวยงหรือผู้ใช้คอมพิวเตอร์ทั่วไป การ์ดกราฟิก NVIDIA ถือเป็นสถานที่พิเศษเสมอ แอปพลิเคชั่น GPU นี้ได้รับการพัฒนาและเปิดตัวโดย NVIDIA Corporation ผู้ผลิตผลิตภัณฑ์เทคโนโลยีชั้นนำของโลก โดยทั่วไปแล้ว NVIDIA GPU จะถูกเพิ่มลงในระบบของคุณเพื่อสัมผัสประสบการณ์กราฟิกประสิทธิภาพสูงและทรงพลัง ที่นี่ แอพ NVIDIA Control Panel ให้คุณควบคุมและเข้าถึงการตั้งค่า คุณสมบัติ และการทำงานของกราฟิกการ์ด แต่จะเกิดอะไรขึ้นเมื่อคุณไม่สามารถเปิดหรือค้นหาแอปแผงควบคุม NVIDIA ได้ มันทำให้คุณกังวล พับแขนเสื้อขึ้นทุกคนที่กำลังดิ้นรนกับปัญหานี้! บทความนี้จะแนะนำคุณในการแก้ไขปัญหาแผงควบคุม NVIDIA ที่ขาดหายไปของ Windows 10 ดังนั้น อ่านต่อเพื่อแก้ไขปัญหาการตั้งค่าการแสดงผลของแผงควบคุม NVIDIA ที่ขาดหายไป

สารบัญ
- วิธีแก้ไข NVIDIA Control Panel ที่หายไปใน Windows 10
- วิธีที่ 1: ย้อนกลับ Windows Update
- วิธีที่ 2: เลิกซ่อน NVIDIA Control Panel
- วิธีที่ 3: เริ่มบริการ NVIDIA ใหม่
- วิธีที่ 4: อัปเดตไดรเวอร์กราฟิก NVIDIA
- วิธีที่ 5: เปิด NVIDIA Control Panel ด้วยตนเอง
- วิธีที่ 6: ห้ามโอเวอร์คล็อก GPU
- วิธีที่ 7: แก้ไขการตั้งค่าความเข้ากันได้
- วิธีที่ 8: ติดตั้งไดรเวอร์กราฟิก NVIDIA ใหม่
- คำแนะนำแบบมือโปร: วิธีการติดตั้งแอพ NVIDIA Control Panel
วิธีแก้ไข NVIDIA Control Panel ที่หายไปใน Windows 10
สามารถระบุสาเหตุหลายประการสำหรับแอป NVIDIA Control Panel ที่หายไปใน Windows 10 แต่โปรดทราบว่าเหตุผลเหล่านี้ไม่ใช่สาเหตุโดยตรงของปัญหา ซึ่งหมายความว่าจะรวบรวมเฉพาะผลลัพธ์หรือสถานการณ์ที่เป็นไปได้ที่นำไปสู่ปัญหานี้เท่านั้น
- การมีอยู่ของไดรเวอร์ที่ล้าสมัย เสียหาย หรือเข้ากันไม่ได้ทำให้เกิดข้อผิดพลาดในการ์ดแสดงผลของคุณ
- การอัปเดต Windows 10 ล่าสุดอาจเข้ากันไม่ได้กับไดรเวอร์ NVIDIA ดังนั้น คุณต้องย้อนกลับเป็นเวอร์ชันก่อนหน้า
- เมื่อไฟล์เสียหายในแอปพลิเคชัน NVIDIA Control Panel ไฟล์จะเสียหาย
- ข้อบกพร่องและข้อผิดพลาดทั่วไปอื่น ๆ อาจทำให้เกิดปัญหากับปัญหานี้โดยเฉพาะ
ก่อนดำเนินการต่อไป ให้ตรวจสอบว่าคุณมีชิป NVIDIA ติดตั้งอยู่บนพีซีของคุณหรือไม่ ปฏิบัติตามขั้นตอนด้านล่างเพื่อตรวจสอบการมีอยู่ของแอพ NVIDIA Control Panel Windows 10 ผ่านบริการตัวจัดการงาน
1. กด Ctrl + Shift + Esc คีย์ ร่วมกันเปิด ผู้จัดการงาน.
2. บน ผู้จัดการงาน หน้าต่างสลับไปที่ ประสิทธิภาพ แท็บและ เลือก GPU 0 หรือ GPU 1 บนบานหน้าต่างด้านซ้าย
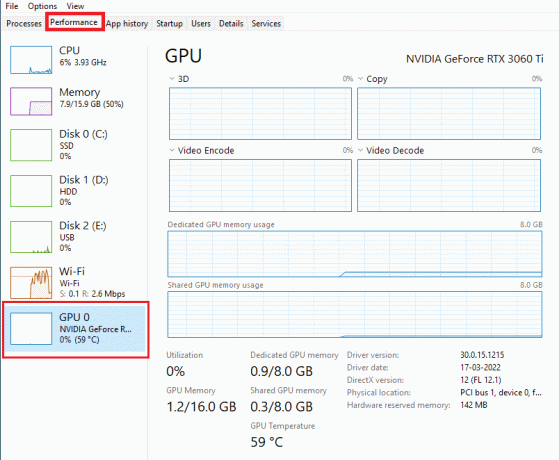
3. บนบานหน้าต่างด้านขวาของ GPU ให้ดูที่ ชื่อรุ่นการ์ดจออยู่ที่มุมขวาบน ของหน้า หากเริ่มต้นด้วย NVIDIA แสดงว่าแผงควบคุม NVIDIA ควรพร้อมใช้งานบนคอมพิวเตอร์ของคุณ
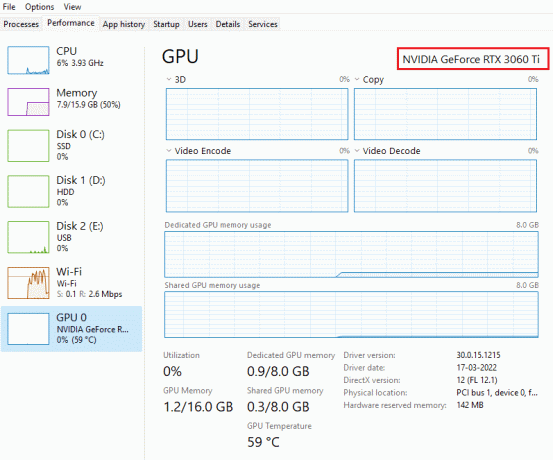
หลังจากการตรวจสอบ หากไดรเวอร์ NVIDIA ช่วยให้คุณมีตัวตนและมีเพียงแผงควบคุม NVIDIA ที่ขาดหายไป คุณสามารถปฏิบัติตามวิธีการแก้ไขปัญหาที่กล่าวถึงด้านล่างเพื่อแก้ไขปัญหานี้
วิธีที่ 1: ย้อนกลับ Windows Update
ตาในการอัปเดตระบบปฏิบัติการ Windows 10 ของคุณเป็นความพยายามที่ซาบซึ้ง แต่บางครั้งอาจเป็นไปได้ว่าไดรเวอร์กราฟิกของคุณอาจไม่เข้ากันได้กับ Windows รุ่นล่าสุดหรือรุ่นอัพเกรด ดังนั้น คืนค่าการอัปเดต windows ล่าสุดจากระบบของคุณเพื่อแก้ไขปัญหาแผงควบคุม NVIDIA ที่หายไปจาก Windows 10
1. กด ปุ่ม Windows + I ที่จะเปิดตัว การตั้งค่า.
2. เลือก อัปเดต & ความปลอดภัย.

3. เลือก การกู้คืน จากบานหน้าต่างด้านซ้าย
4. คลิกที่ เริ่ม ปุ่ม.

5. ติดตาม คำแนะนำบนหน้าจอ และ Windows ของคุณจะย้อนกลับไปเป็นเวอร์ชันก่อนหน้า
วิธีที่ 2: เลิกซ่อน NVIDIA Control Panel
หากคุณซ่อน NVIDIA Control Panel ในบางครั้งโดยไม่รู้ตัว มีน้อยครั้งมากที่ Windows 10 หรือแอปพลิเคชันของบริษัทอื่นจะซ่อนไอคอนไว้ ดังนั้นอาจดูเหมือนขาดหายไป ทำตามขั้นตอนด้านล่างและเลิกซ่อน NVIDIA Control Panel
1. กด แป้นวินโดว์, พิมพ์ แผงควบคุม และคลิกที่ เปิด.

2. ที่นี่ set ดูโดย เช่น ไอคอนขนาดใหญ่จากนั้นเลือก แผงควบคุม NVIDIA จากรายการ
3. เลือก เดสก์ทอป เมนูอยู่ด้านบน
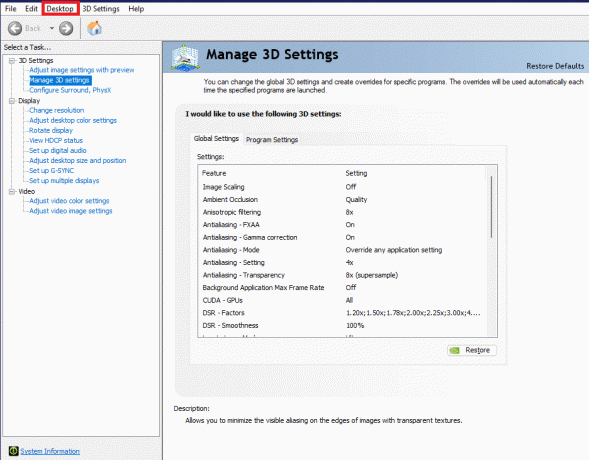
4. ภายใต้เมนูเดสก์ท็อป ให้แน่ใจว่า เพิ่มเมนูบริบทบนเดสก์ท็อป และ แสดงไอคอนถาดการแจ้งเตือน เปิดใช้งานตัวเลือกแล้ว ถ้าไม่ใช่ ให้ทำเครื่องหมายเพื่อทำเครื่องหมาย
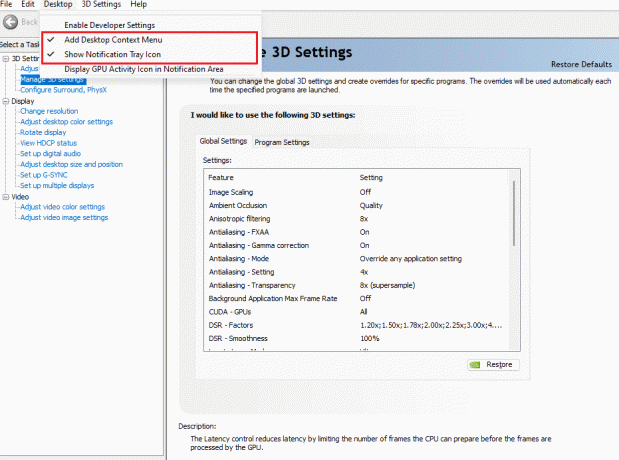
5. สุดท้าย ปิด the แผงควบคุม NVIDIA และลองเปิดผ่านเดสก์ท็อปหรือซิสเต็มเทรย์
ยังอ่าน:แก้ไข NVIDIA Control Panel ไม่เปิดขึ้น
วิธีที่ 3: เริ่มบริการ NVIDIA ใหม่
บริการต่างๆ ทำงานอย่างต่อเนื่องในพื้นหลังเพื่อให้แอปอื่นๆ ทำงานได้อย่างราบรื่น ดังนั้น ให้รีสตาร์ทบริการที่เกี่ยวข้องกับ NIVIDIA ทั้งหมดเพื่อให้แผงควบคุมปรากฏขึ้นอีกครั้ง นี่คือวิธีการดำเนินการและแก้ไขการตั้งค่าการแสดงผลของแผงควบคุม NVIDIA ที่ขาดหายไป
1. กด Windows + Rกุญแจ ร่วมกันเพื่อเปิดตัว วิ่ง กล่องโต้ตอบ

2. พิมพ์ services.msc แล้วกด ใส่รหัส เพื่อเปิด บริการ หน้าต่าง.

3. บน บริการ windows ค้นหาบริการที่ขึ้นต้นด้วยชื่อ NVIDIA คลิกขวาที่แต่ละบริการดังกล่าวแล้วเลือก เริ่มต้นใหม่ จากเมนูบริบท

4. หากบริการไม่ทำงาน ให้คลิกขวาอีกครั้งแล้วคลิก เริ่ม.

5. ทำซ้ำ ขั้นตอนที่ 3 และ 4 สำหรับการเริ่มบริการต่อไปนี้ด้วย:
- คอนเทนเนอร์ NVIDIA LocalSystem
- คอนเทนเนอร์บริการเครือข่าย NVIDIA
- คอนเทนเนอร์ NVIDIA Telemetry
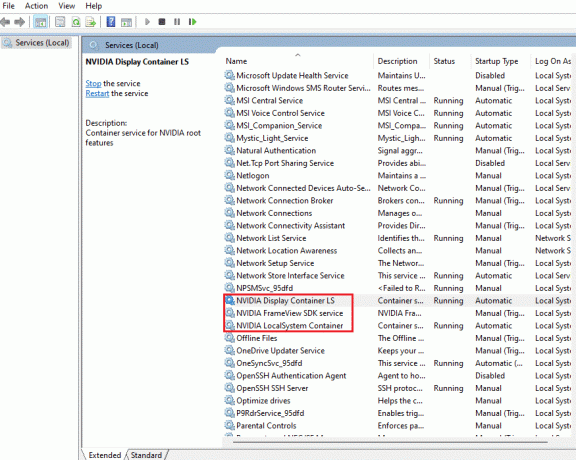
ตรวจสอบว่าวิธีนี้นำแอป NVIDIA Control Panel กลับมาหรือไม่ ถ้าไม่ก็อย่าเพิ่งหมดหวัง ลองวิธีแก้ไขปัญหาถัดไปเพื่อแก้ไขปัญหาแผงควบคุม NVIDIA ที่หายไปจาก Windows 10
วิธีที่ 4: อัปเดตไดรเวอร์กราฟิก NVIDIA
ไดรเวอร์กราฟิกเป็นคุณสมบัติที่สำคัญของเกมออนไลน์หรือคอมพิวเตอร์ ผู้ผลิต GPU มักจะเผยแพร่การอัปเดตและคุณสมบัติต่างๆ นอกจากนี้ เพื่อหลีกเลี่ยงปัญหาทางเทคนิคใดๆ เช่น หน้าจอกะพริบ การแสดงผลที่ไม่เหมาะสม การเปิด/ปิดหน้าจอ และอื่นๆ ประการที่สี่ จำเป็นต้องอัปเดตไดรเวอร์กราฟิกเนื่องจากมีความรับผิดชอบต่อประสิทธิภาพและประสิทธิภาพของ คอมพิวเตอร์. ดังนั้นให้อัปเดตไดรเวอร์กราฟิกและดูว่าการอัปเดตนี้ใช้ได้หรือไม่ อ่านคำแนะนำของเราเกี่ยวกับ 4 วิธีในการอัปเดตไดรเวอร์กราฟิกใน Windows 10.
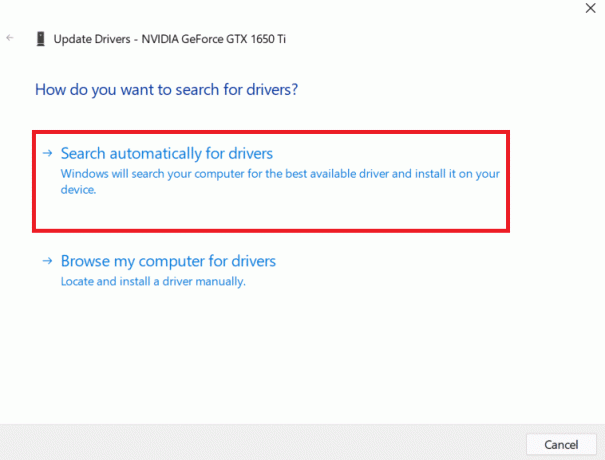
ยังอ่าน:วิธีปิดการใช้งานหรือถอนการติดตั้ง NVIDIA GeForce Experience
วิธีที่ 5: เปิด NVIDIA Control Panel ด้วยตนเอง
คุณสามารถบังคับให้แผงควบคุม NVIDIA ปรากฏขึ้นโดยเปิดใช้งานด้วยตนเอง โดยทำตามขั้นตอนด้านล่าง
1. กด Windows + Eกุญแจ พร้อมกันที่จะเปิดตัว File Explorer.
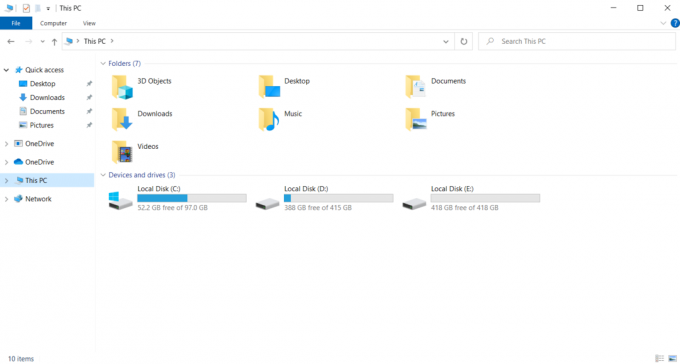
2. นำทางไปยังตำแหน่งต่อไปนี้ เส้นทาง.
C:\Program Files\NVIDIA Corporation
บันทึก: ตำแหน่งอาจแตกต่างกันไปตามการติดตั้งของคุณ

3. ดับเบิลคลิกและเปิด ไคลเอนต์แผงควบคุม โฟลเดอร์ ค้นหาและคลิกขวาที่ nvcplui.exe ไฟล์. จากนั้นเลือก เรียกใช้ในฐานะผู้ดูแลระบบ จากเมนูบริบท
ตรวจสอบว่าพบแผงควบคุม NVIDIA ที่หายไปของ Windows 10 อีกครั้งหรือไม่
วิธีที่ 6: ห้ามโอเวอร์คล็อก GPU
การโอเวอร์คล็อก GPU จะขจัดข้อจำกัดของกราฟิกการ์ดและทำให้สามารถทำงานได้เหนือขีดจำกัดความปลอดภัย ดังนั้น กระบวนการนี้อาจทำให้เกิดข้อผิดพลาดในบางครั้ง ดังนั้นจึงไม่จำเป็นต้องข้ามขีดจำกัด เนื่องจากการดำเนินการตามข้อจำกัดนี้อาจหยุดการทำงานของการ์ดแสดงผลของคุณ และ GPU ที่โอเวอร์คล็อกนี้อาจเป็นสาเหตุของแผงควบคุม NVIDIA ที่หายไป แม้ว่าจะไม่พบสาเหตุโดยตรง แต่ผู้ใช้หลายคนเปิดเผยว่าการลดการโอเวอร์คล็อก GPU ทำให้แผงควบคุม NVIDIA กลับมามองเห็นได้อีกครั้ง
ยังอ่าน:NVIDIA Virtual Audio Device Wave Extensible คืออะไร?
วิธีที่ 7: แก้ไขการตั้งค่าความเข้ากันได้
หากข้อผิดพลาดเกิดขึ้นซ้ำๆ บ่อยครั้งแม้หลังจากแก้ไขแล้ว NVIDIA Support จะมอบวิธีแก้ปัญหาแบบถาวรให้กับเรา ทำตามขั้นตอนด้านล่างเพื่อแก้ไขการตั้งค่าความเข้ากันได้และแก้ไขการตั้งค่าการแสดงผลแผงควบคุม NVIDIA ที่ขาดหายไป
1. กด Windows + Eกุญแจ ร่วมกันเปิด File Explorer.
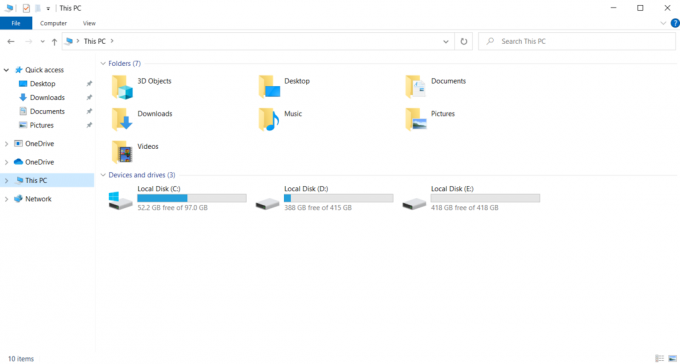
2. นำทางไปยังตำแหน่งต่อไปนี้
C:\Program Files\NVIDIA Corporation\Display.jpg NvContainer

3. บน แสดง. NvContainer โฟลเดอร์ ค้นหาไฟล์ แสดง. NvContainer. คลิกขวาที่มันแล้วเลือก สำเนา จากเมนูบริบท
4. กด Windows + Rกุญแจ ร่วมกันเพื่อเปิดตัว วิ่ง กล่องโต้ตอบ

5. พิมพ์ เชลล์: การเริ่มต้น และตี ใส่รหัส เพื่อเปิด สตาร์ทอัพ โฟลเดอร์

6. ในโฟลเดอร์ ให้กด Ctrl+ วีกุญแจ พร้อมกันเพื่อวางโฟลเดอร์ที่คัดลอก
7. จากนั้นคลิกขวาที่สำเนา แสดง. NvContainer โฟลเดอร์และเลือก คุณสมบัติ จากเมนูบริบท
8. บน คุณสมบัติ หน้าต่าง ไปที่ ความเข้ากันได้ แท็บ ตอนนี้ตรวจสอบ เรียกใช้โปรแกรมนี้ในฐานะผู้ดูแลระบบ กล่องใต้ การตั้งค่า ส่วน. เลือก นำมาใช้ แล้วคลิก ตกลง เพื่อบันทึกการเปลี่ยนแปลงที่ทำ

ตรวจสอบว่าการตั้งค่าการแสดงผลแผงควบคุม NVIDIA หายไปใน Windows 10 ของคุณได้รับการแก้ไขแล้วหรือไม่
วิธีที่ 8: ติดตั้งไดรเวอร์กราฟิก NVIDIA ใหม่
วิธีแก้ปัญหาข้างต้นไม่ได้ผล? ไม่ต้องกังวล คุณมีวิธีสุดท้ายในการดำเนินการ คือการลองและติดตั้งแอปพลิเคชัน NVIDIA Control Panel ใหม่อีกครั้ง นี่คือวิธีการถอนการติดตั้งและติดตั้งแอปพลิเคชันใหม่
1. ตี แป้นวินโดว์, พิมพ์ ตัวจัดการอุปกรณ์และคลิกที่ เปิด.
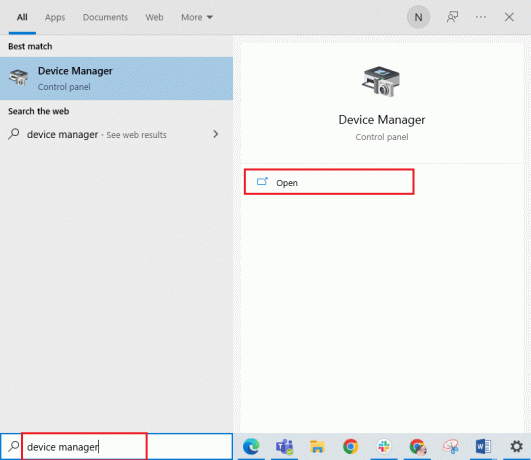
2. ดับเบิลคลิกที่ อะแดปเตอร์แสดงผล เพื่อขยายไดรเวอร์

3. ที่นี่ ให้คลิกขวาที่ ไดรเวอร์กราฟิก NVIDIA หรืออะแดปเตอร์ และเลือก ถอนการติดตั้งอุปกรณ์ ในเมนูบริบท

4. ทำตามคำแนะนำบนหน้าจอเพื่อถอนการติดตั้งไดรเวอร์และ รีสตาร์ท PC.
5. ไปที่ NVIDIAหน้าดาวน์โหลดไดรเวอร์ และเติม รายละเอียดรุ่นอะแดปเตอร์ NVIDIA และเลือก ค้นหา.
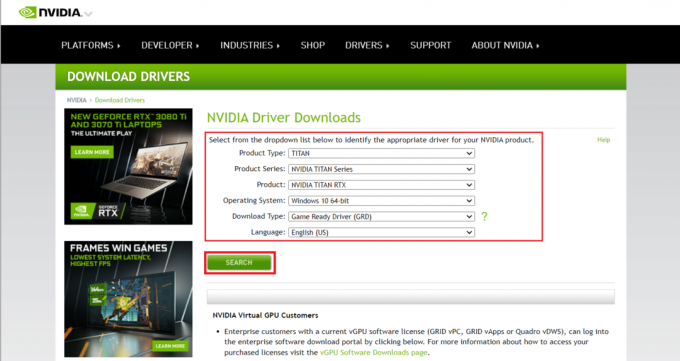
6. ที่หน้าใหม่ คลิก ดาวน์โหลด เพื่อดาวน์โหลดวิซาร์ดการติดตั้ง
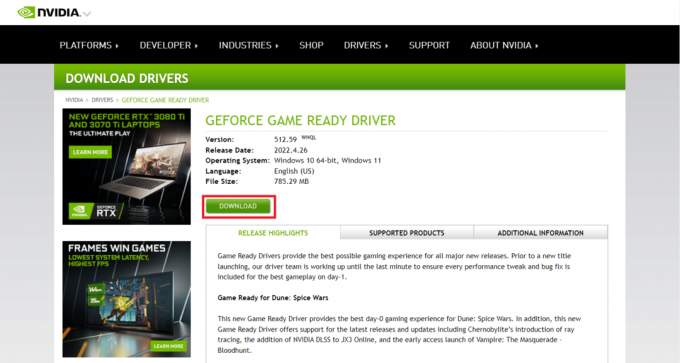
7. เมื่อดาวน์โหลดแล้ว ให้เรียกใช้ ไฟล์ติดตั้ง และติดตั้งไดรเวอร์ในระบบของคุณ
8. ในที่สุด, รีบูทพีซีของคุณ และดูว่าคุณสามารถค้นหา NVIDIA Control Panel บนเดสก์ท็อปหรือถาดระบบได้หรือไม่
ยังอ่าน:วิธีปิดการใช้งานหรือถอนการติดตั้ง NVIDIA GeForce Experience
คำแนะนำแบบมือโปร: วิธีการติดตั้งแอพ NVIDIA Control Panel
ในการติดตั้ง NVIDIA Control App จาก Microsoft Store ให้ทำตามขั้นตอนด้านล่าง:
1. ไปที่ แผงควบคุม NVIDIAหน้าร้านค้าของ Microsoft.
บันทึก: ตรวจสอบให้แน่ใจว่าเป็นไปตามข้อกำหนดของระบบทั้งหมด
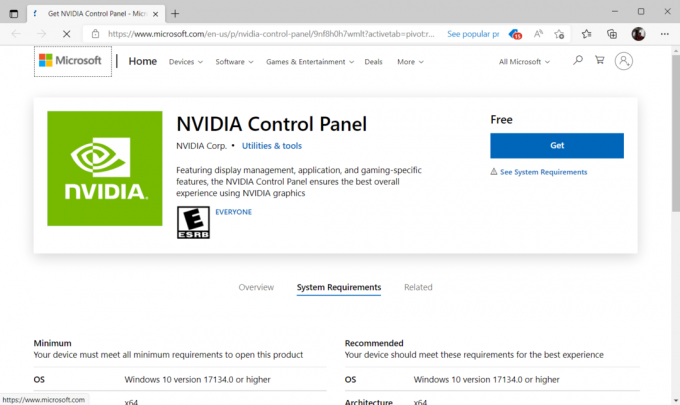
2. เลือก รับ ปุ่มเพื่อติดตั้งแอปพลิเคชัน

ตรวจสอบว่าแผงควบคุม NVIDIA ที่ไม่มีปัญหา Windows 10 ยังคงมีอยู่หรือไม่
ที่แนะนำ:
- จะบอกได้อย่างไรว่าโทรศัพท์ของคุณถูกแตะ
- แก้ไขการใช้งาน CPU สูงของ NVIDIA Container บน Windows 10
- วิธีแก้ไขข้อผิดพลาด WOW #134 Fatal Condition
- แก้ไข steam_api64.dll ที่หายไปใน Windows 10
เราหวังว่าคู่มือนี้จะเป็นประโยชน์และคุณสามารถแก้ไขได้ แผงควบคุม NVIDIA หายไปใน Windows 10. แจ้งให้เราทราบว่าวิธีใดได้ผลดีที่สุด โปรดติดต่อเราหากมีข้อสงสัยหรือข้อเสนอแนะผ่านทางส่วนความคิดเห็นด้านล่าง นอกจากนี้ แจ้งให้เราทราบว่าคุณต้องการเรียนรู้อะไรต่อไป