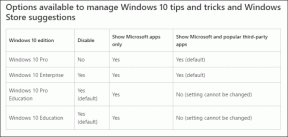วิธีปลดล็อกโทรศัพท์ Android โดยไม่ต้องใช้รหัสผ่าน
เบ็ดเตล็ด / / May 19, 2022

ในยุคของเทคโนโลยีขั้นสูงนี้ บางครั้งเราต้องเผชิญกับสถานการณ์ที่เราไม่เคยพบเจอ สมาร์ทโฟนเป็นอุปกรณ์ที่เราใช้ทุกวันเป็นเวลาหลายชั่วโมงเพื่อวัตถุประสงค์ส่วนตัว ทำงาน และเพื่อความบันเทิง และบางครั้ง เรามักจะลืมสิ่งพื้นฐานบางอย่างที่อาจขัดขวางกิจวัตรของเรา เช่น ไม่สามารถปลดล็อกสมาร์ทโฟน Android ของคุณได้ อาจดูไร้สาระ แต่การลืมรหัสผ่านโทรศัพท์เพื่อปลดล็อกสมาร์ทโฟนนั้นเกิดขึ้นได้กับเกือบทุกคนในบางครั้ง นอกจากนี้ยังมีสาเหตุหลายประการที่ต้องเผชิญปัญหาการปลดล็อกโทรศัพท์ แต่คุณสามารถหลุดพ้นจากสถานการณ์นี้ได้โดยการอ่านบทความนี้ ซึ่งจะแนะนำให้คุณเรียนรู้วิธีปลดล็อกโทรศัพท์ Android โดยไม่ต้องใช้รหัสผ่าน ดังนั้น เตรียมตัวให้พร้อมเพื่อทราบวิธีแก้ปัญหาโดยละเอียดเกี่ยวกับวิธีปลดล็อกโทรศัพท์ Android โดยไม่ต้องใช้รหัสผ่าน
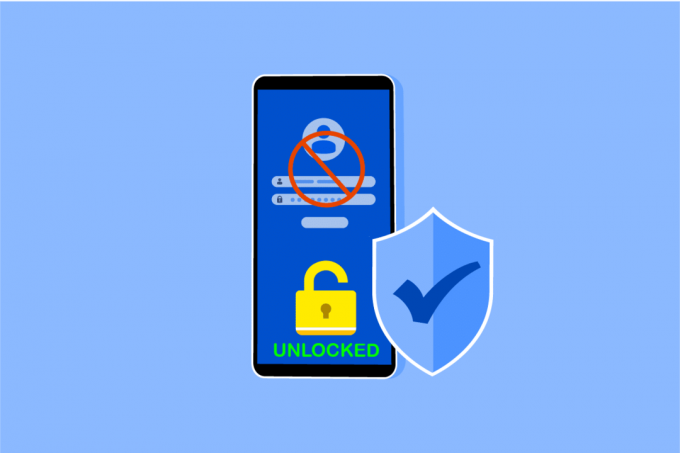
สารบัญ
- วิธีปลดล็อกโทรศัพท์ Android โดยไม่ต้องใช้รหัสผ่าน
- วิธีที่ 1: ใช้เครื่องสแกนลายนิ้วมือ
- วิธีที่ 2: ใช้การปลดล็อกด้วยใบหน้า
- วิธีที่ 3: ใช้ Smart Lock
- วิธีที่ 4: ใช้คุณสมบัติ Samsung Find My Mobile (สำหรับอุปกรณ์ Samsung)
- วิธีที่ 5: บูตในเซฟโหมด
- วิธีที่ 6: UI หน้าจอล็อกการชน
- วิธีที่ 7: ใช้ Android Debug Bridge (ADB)
- วิธีที่ 8: ใช้โปรแกรมจัดการอุปกรณ์ Android (ADM)
- วิธีที่ 9: ทำการรีเซ็ตเป็นค่าจากโรงงาน
วิธีปลดล็อกโทรศัพท์ Android โดยไม่ต้องใช้รหัสผ่าน
ให้เราดูสาเหตุบางประการที่ทำให้ไม่สามารถปลดล็อกสมาร์ทโฟน Android ของคุณได้
- คุณเพิ่งเปลี่ยนรหัสผ่านและ จำรหัสผ่านใหม่ไม่ได้.
- อา ข้อผิดพลาดในการตั้งค่าจากโรงงาน อาจนำไปสู่ข้อผิดพลาดของรหัสผ่านที่ไม่ถูกต้องบนสมาร์ทโฟนของคุณ
- นอกจากนี้ a การอัปเดตซอฟต์แวร์อาจทำให้เกิดความผิดพลาดทางเทคนิคใน OSส่งผลให้โทรศัพท์ Android ของคุณไม่ยอมรับรหัสผ่านเพื่อปลดล็อกตัวเอง
นี่คือสาเหตุทั่วไปบางประการที่นำไปสู่การเกิดข้อผิดพลาดดังกล่าวบนอุปกรณ์ Android ของคุณ ตอนนี้ ให้เราไปที่วิธีการที่จะช่วยให้คุณปลดล็อกโทรศัพท์ Android โดยไม่ต้องใช้รหัสผ่าน
บันทึก: เนื่องจากสมาร์ทโฟนไม่มีตัวเลือกการตั้งค่าเหมือนกัน จึงแตกต่างกันไปตามผู้ผลิต ดังนั้น โปรดตรวจสอบการตั้งค่าที่ถูกต้องก่อนทำการเปลี่ยนแปลงใดๆ ในอุปกรณ์ของคุณ ขั้นตอนที่จะเกิดขึ้นใน Samsung Galaxy M31 เพื่อวัตถุประสงค์ในการอธิบาย
วิธีที่ 1: ใช้เครื่องสแกนลายนิ้วมือ
คุณสามารถปลดล็อกโทรศัพท์ Android โดยไม่ต้องใช้รหัสผ่านได้อย่างง่ายดายด้วยเครื่องสแกนลายนิ้วมือในสมาร์ทโฟน Android ของคุณ ทำตามขั้นตอนด้านล่างเพื่อทำเช่นเดียวกัน:
1. เปิด การตั้งค่า แอปพลิเคชันบนโทรศัพท์ Android ของคุณ

2. เลื่อนลงและแตะที่ ไบโอเมตริกซ์และความปลอดภัย ตัวเลือกจากรายการ
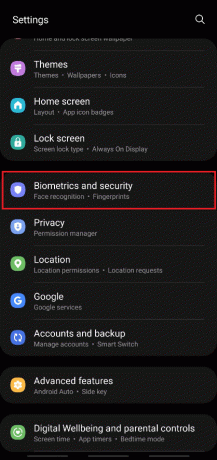
3. แตะ ลายนิ้วมือ ตัวเลือกดังที่แสดงด้านล่าง
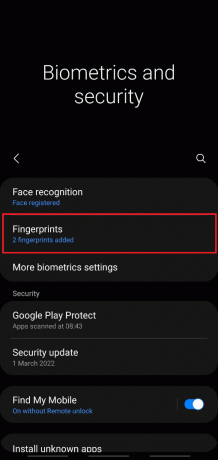
4. ใส่ของคุณ รหัสผ่านปัจจุบัน เพื่อก้าวไปข้างหน้า
5. แตะที่ เพิ่มลายนิ้วมือ ตัวเลือก.
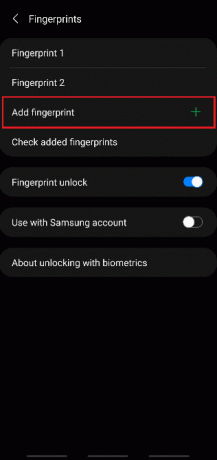
6. ตอนนี้, สแกนลายนิ้วมือ ตามคำแนะนำบนหน้าจอ

7. ตรวจสอบให้แน่ใจว่านิ้วของคุณครอบคลุมเซ็นเซอร์ทั้งหมด ในขณะที่คุณเพิ่มลายนิ้วมือไปยังอุปกรณ์ของคุณ
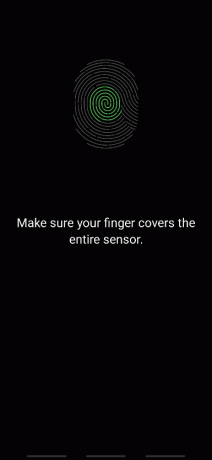
8. หลังจากทำเสร็จแล้วคุณจะเห็น เพิ่มลายนิ้วมือ ข้อความบนหน้าจอ แตะที่ เสร็จแล้ว ที่จะออก

ตอนนี้คุณสามารถปลดล็อคโทรศัพท์ของคุณโดยใช้เซ็นเซอร์ลายนิ้วมือและลายนิ้วมือที่เพิ่มในโทรศัพท์ Android ของคุณ
วิธีที่ 2: ใช้การปลดล็อกด้วยใบหน้า
นอกจากเครื่องสแกนลายนิ้วมือแล้ว สมาร์ทโฟนรุ่นล่าสุดยังมีฟีเจอร์ปลดล็อกด้วยใบหน้าเพื่อปลดล็อก นอกจากนี้ยังเพิ่มระดับความปลอดภัยและลดโอกาสในการละเมิดความปลอดภัยของสมาร์ทโฟนของคุณ โทรศัพท์ของคุณจะรวบรวมและใช้งานข้อมูลใบหน้าเฉพาะของคุณเพื่อเปิดใช้งานคุณสมบัตินี้ หากอุปกรณ์ของคุณรองรับการปลดล็อกด้วยใบหน้า ให้ทำตามขั้นตอนต่อไปเพื่อเปิดใช้งานคุณสมบัตินี้เพื่อปลดล็อกโทรศัพท์ Android โดยไม่ต้องใช้รหัสผ่าน
1. เปิด การตั้งค่า แอพและเข้าถึง ไบโอเมตริกซ์และความปลอดภัย เมนู.
2. แตะที่ การจดจำใบหน้า ตัวเลือก.

3. ใส่รหัสผ่านปัจจุบันของคุณ เพื่อก้าวไปข้างหน้า
4. แตะที่ ลงทะเบียนใบหน้า ตัวเลือก.
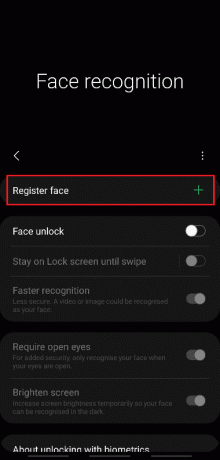
5. แตะที่ ดำเนินการต่อ.

6. ปฏิบัติตามคำแนะนำบนหน้าจอเพื่อดำเนินการ การจดจำใบหน้า ติดตั้ง. ในที่สุด ข้อมูลใบหน้าของคุณจะถูกเพิ่มลงในโทรศัพท์ของคุณ และคุณสามารถปลดล็อกโทรศัพท์ด้วยคุณสมบัติการปลดล็อกด้วยใบหน้าได้อย่างง่ายดาย
ยังอ่าน:วิธีปลดล็อก Bootloader ผ่าน Fastboot บน Android
วิธีที่ 3: ใช้ Smart Lock
ฟีเจอร์ล็อคอัจฉริยะมีอยู่ในอุปกรณ์ Android เวอร์ชัน 5.0 ขึ้นไป คุณลักษณะนี้ช่วยให้ผู้ใช้โทรศัพท์สามารถปลดล็อกโทรศัพท์ได้ภายใต้เงื่อนไขเฉพาะ โดยปกติ มีสามตัวเลือกที่สามารถใช้เพื่อให้โทรศัพท์ของคุณปลดล็อก:
- การตรวจจับร่างกาย
- สถานที่ที่เชื่อถือได้
- อุปกรณ์ที่เชื่อถือได้

ตัวเลือกที่ 1: การตรวจจับร่างกาย
คุณลักษณะนี้ช่วยให้โทรศัพท์ของคุณยังคงปลดล็อกอยู่จนกว่าจะมีการเคลื่อนไหว เช่น ในกระเป๋าเสื้อของคุณในขณะที่คุณเดิน โดยสามารถปลดล็อกได้นานสูงสุด 4 ชั่วโมงในการเคลื่อนไหวหรือจนกว่าคุณจะวางลงในการเคลื่อนไหวที่ไม่ได้ใช้งานก่อน 4 ชั่วโมง
1. เปิด การตั้งค่า แอพแล้วแตะที่ ล็อกหน้าจอ ตัวเลือก.

2. แตะ สมาร์ทล็อค ตัวเลือกตามที่แสดง

3. ใส่รหัสผ่านปัจจุบันของคุณ เพื่อก้าวไปข้างหน้า
4. ตอนนี้แตะที่ การตรวจจับร่างกาย ตัวเลือกจาก สมาร์ทล็อค หน้าจอเมนู

5. แตะ ใช้การตรวจจับร่างกาย สลับตัวเลือกตามที่แสดง

6. แตะที่ ดำเนินต่อ สำหรับป๊อปอัประบุว่า: จำไว้ให้ขึ้นใจ ข้อความปฏิเสธความรับผิดชอบดังที่แสดงด้านล่าง
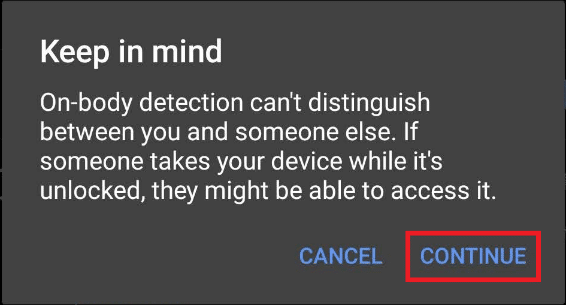
ตัวเลือก II: จากสถานที่ที่เชื่อถือได้
คุณยังสามารถเพิ่มสถานที่ที่คุณต้องการให้โทรศัพท์ปลดล็อกอยู่เสมอเพื่อให้เข้าถึงได้ง่ายและใช้เวลาน้อยลงสำหรับการปลดล็อกอย่างต่อเนื่อง ในที่ทำงานของคุณหรือที่อื่นๆ ที่คุณต้องการระบุ ให้ทำตามขั้นตอนด้านล่างเพื่อปรับใช้และใช้คุณลักษณะนี้
1. ไปถึง สมาร์ทล็อค เมนูตามที่กล่าวไว้ข้างต้นใน ตัวเลือกฉัน.
2. แตะที่ สถานที่ที่เชื่อถือได้ ตัวเลือกจาก สมาร์ทล็อค หน้าจอเมนู
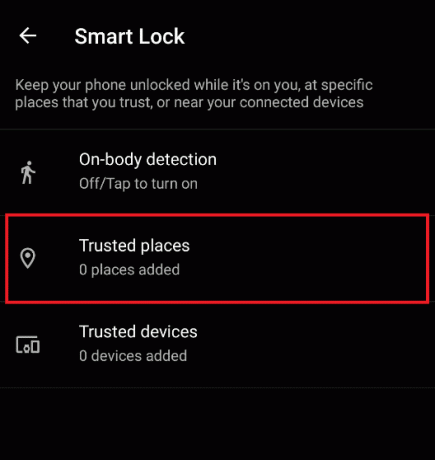
3. แตะที่ ตกลง สำหรับป๊อปอัประบุว่า: เพื่อประสบการณ์ที่ดียิ่งขึ้น ให้เปิดตำแหน่งอุปกรณ์ซึ่งใช้บริการตำแหน่งของ Google.
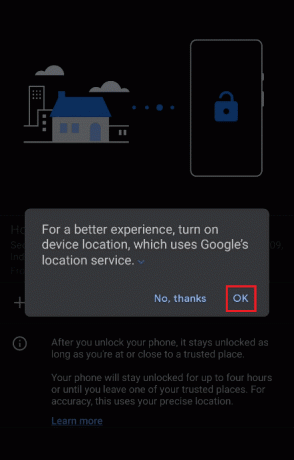
4. แตะที่ เพิ่มสถานที่ที่เชื่อถือได้ ตัวเลือกตามที่แสดง
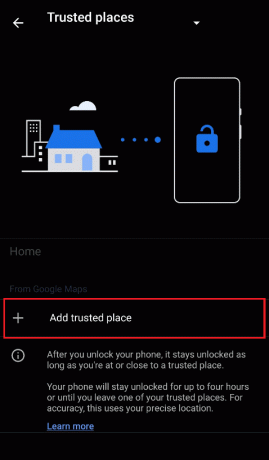
5. คุณจะถูกนำไปที่หน้าจอด้วย Google Maps บน. ค้นพบสถานที่ที่ต้องการบนแผนที่และแตะที่สถานที่นั้น
6. หากต้องการคุณยังสามารถ เปลี่ยนชื่อ ชื่อสถานที่ที่เชื่อถือได้แล้วแตะที่ ตกลง.

7. ดิ ใหม่ที่เชื่อถือได้ จะถูกเพิ่มโดยที่โทรศัพท์ของคุณจะยังคงปลดล็อกอยู่
ตัวเลือก III: จากอุปกรณ์ที่เชื่อถือได้
ด้วยคุณสมบัตินี้ คุณสามารถปลดล็อกโทรศัพท์ในขณะที่เชื่อมต่อกับอุปกรณ์อื่นๆ เช่น โทรศัพท์ สมาร์ทวอทช์ หูฟังบลูทูธ หรือลำโพงอื่นๆ เป็นต้น เมื่อคุณปลดล็อกโทรศัพท์แล้ว โทรศัพท์จะปลดล็อกอยู่เป็นเวลา 4 ชั่วโมง หรือจนกว่าอุปกรณ์ที่เชื่อมต่อจะตัดการเชื่อมต่อ
1. ไปถึง สมาร์ทล็อค เมนูตามที่กล่าวไว้ข้างต้นใน ตัวเลือกฉัน.
2. แตะที่ อุปกรณ์ที่เชื่อถือได้ ตัวเลือกจาก สมาร์ทล็อค หน้าจอเมนู

3. แตะ เพิ่มอุปกรณ์ที่เชื่อถือได้ ตัวเลือก.
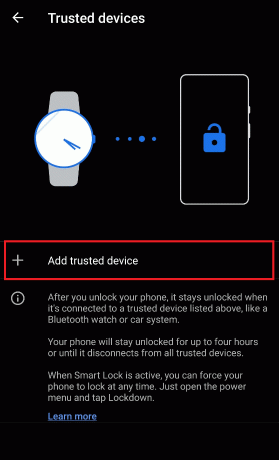
4. แตะ จับคู่อุปกรณ์ใหม่.
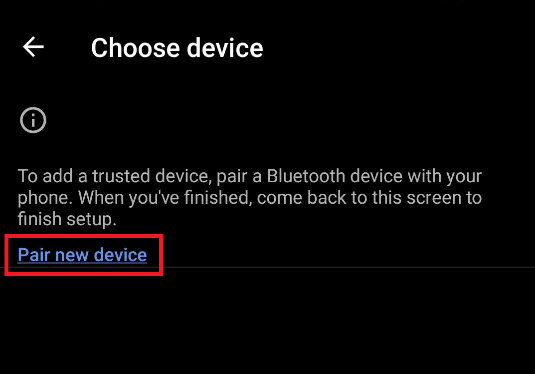
5. แตะที่ บลูทู ธ สลับตัวเลือกเป็น เปิดบลูทูธเพื่อเชื่อมต่อกับอุปกรณ์ใกล้เคียง.

6. เชื่อมต่อ อุปกรณ์ที่ต้องการ.
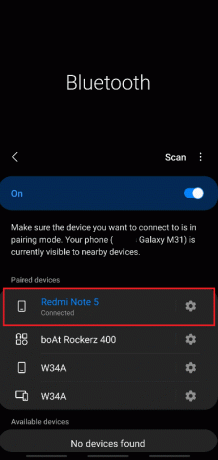
7. แตะที่ เพิ่ม สำหรับป๊อปอัประบุว่า: เพิ่มอุปกรณ์ที่เชื่อถือได้? ดังที่แสดงด้านล่าง

8. ดิ อุปกรณ์ใหม่ที่เชื่อถือได้ จะถูกเพิ่มเพื่อให้โทรศัพท์ของคุณปลดล็อกเมื่อเชื่อมต่อกับโทรศัพท์
ยังอ่าน:6 วิธีในการปลดล็อกสมาร์ทโฟนโดยไม่ต้องใช้ PIN
วิธีที่ 4: ใช้คุณสมบัติ Samsung Find My Mobile (สำหรับอุปกรณ์ Samsung)
หากคุณใช้สมาร์ทโฟน Samsung และต้องการปลดล็อกโทรศัพท์ Android โดยไม่ต้องใช้รหัสผ่าน ถือว่าคุณโชคดี Samsung มีคุณสมบัติที่เรียกว่า ค้นหามือถือของฉัน ซึ่งสามารถเข้าถึงได้จากบัญชี Samsung ของคุณ ช่วยให้คุณเข้าถึงและดำเนินการต่างๆ บนอุปกรณ์ของคุณจากระยะไกลจากคอมพิวเตอร์ ทำตามขั้นตอนที่จะเกิดขึ้นเพื่อเรียนรู้วิธีการทำเช่นนี้
1. เปิด การตั้งค่า แอพและเข้าถึง ไบโอเมตริกซ์และความปลอดภัย เมนูตามที่กล่าวไว้ก่อนหน้านี้
2. ตอนนี้เลื่อนลงแล้วแตะที่ ค้นหามือถือของฉัน สลับตัวเลือกดังที่แสดงด้านล่าง
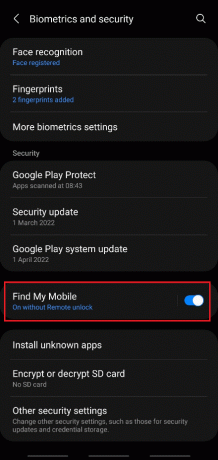
3. แตะปุ่มสลับสำหรับ ปลดล็อคจากระยะไกล.
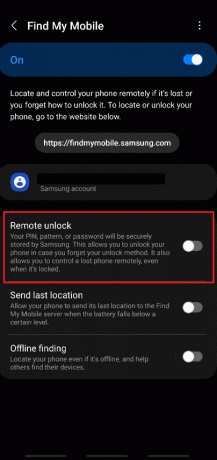
4. แตะ ตกลง สำหรับป๊อปอัประบุว่า: สำรองรูปแบบของคุณ?
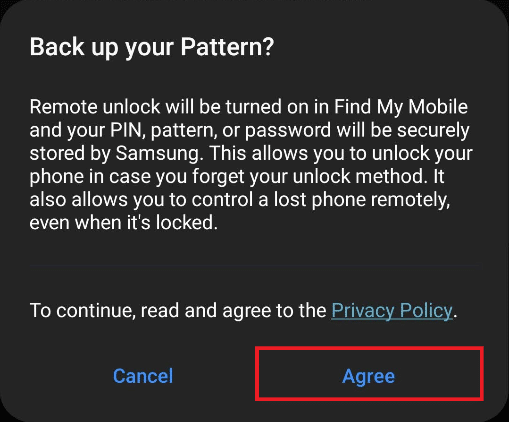
5. โทรศัพท์ของคุณจะได้รับการสำรองข้อมูลและปุ่มสลับสำหรับ ปลดล็อคจากระยะไกล จะถูกเปิดใช้งาน
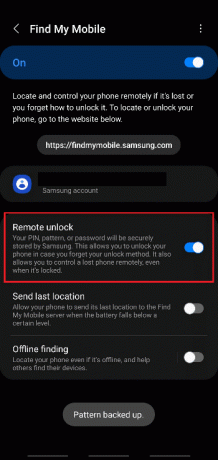
6. ตอนนี้เปิด บัญชีซัมซุง หน้าลงชื่อเข้าใช้ของคุณ เบราว์เซอร์เดสก์ท็อป.
7. เข้าสู่ระบบ ไปยังบัญชี Samsung ของคุณด้วย อีเมลหรือหมายเลขโทรศัพท์ และ รหัสผ่าน.

8. โทรศัพท์ Samsung ของคุณจะได้รับ a รหัสยืนยัน เพื่อยืนยันกระบวนการตรวจสอบสองขั้นตอน ป้อนรหัสในช่องที่เน้นดังที่แสดงด้านล่างและคลิก ตรวจสอบ.

9. คุณจะถูกเปลี่ยนเส้นทางไปที่ .ของคุณ หน้าบัญชีของฉันของซัมซุง.
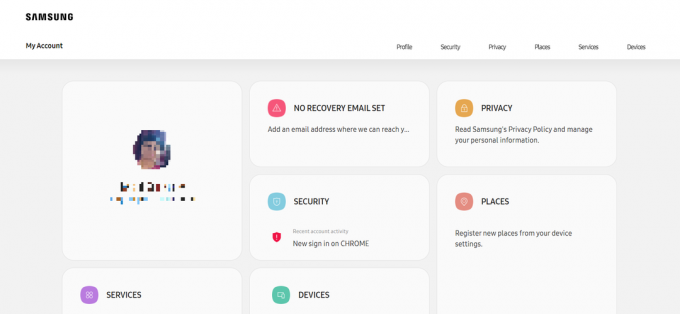
10. เลื่อนลงและคลิกที่ อุปกรณ์ กระเบื้องตามที่แสดงด้านล่าง

11. ตอนนี้ให้คลิกที่ ค้นหามือถือของฉัน ตัวเลือกภายใต้ ค้นหาอุปกรณ์ของคุณ.

12. ตรวจสอบ ฉันได้อ่านและยอมรับทุกข้อข้างต้นแล้ว ฟิลด์สำหรับ ข้อมูลทางกฎหมาย ป๊อปอัปและคลิก ตกลงดังที่แสดงด้านล่าง

13. ตอนนี้ ค้นหาโฮมเพจมือถือของฉัน จะปรากฏในแท็บเบราว์เซอร์ของคุณ คลิก ปลดล็อค จากบานหน้าต่างด้านขวาตามที่ไฮไลต์

14. คลิก ปลดล็อค ตัวเลือกสำหรับ ปลดล็อกโทรศัพท์ของฉัน ป๊อปอัพ.

15. ป้อน .ของคุณอีกครั้ง รหัสผ่านบัญชีซัมซุง เพื่อยืนยันขั้นตอนการปลดล็อคและคลิก ถัดไป.
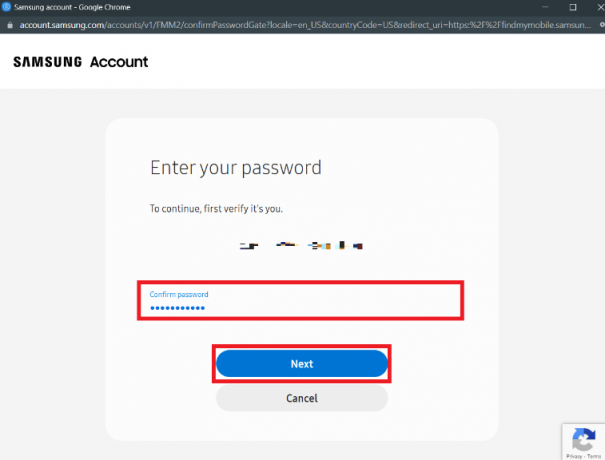
16. รอสักครู่จึงจะเสร็จสิ้น กำลังปลดล็อกโทรศัพท์ของคุณ.

17. คุณจะได้รับ ปลดล็อคโทรศัพท์ของคุณแล้ว ข้อความทันทีที่โทรศัพท์ Samsung ของคุณจะถูกปลดล็อคจากระยะไกล

ยังอ่าน:แก้ไขปัญหาการระบายแบตเตอรี่ของ Samsung Note 4
วิธีที่ 5: บูตในเซฟโหมด
ด้วยวิธีนี้ คุณสามารถปิดใช้งานแอปที่ดาวน์โหลดไว้ชั่วคราวเพื่อแก้ไขปัญหาที่ไม่สามารถปลดล็อกสมาร์ทโฟน Android บนอุปกรณ์ของคุณได้
1. กดปุ่ม .ค้างไว้ ปุ่มเปิด/ปิด/ล็อค จากด้านข้างของโทรศัพท์ของคุณ
2. ตอนนี้ ให้กดค้างที่ ไฟดับ จากหน้าจอตามที่แสดงด้านล่าง

3. สุดท้ายให้แตะ โหมดปลอดภัย ตัวเลือกในการรีสตาร์ทโทรศัพท์ในเซฟโหมด

วิธีที่ 6: UI หน้าจอล็อกการชน
วิธีนี้คือ ใช้ได้เฉพาะกับอุปกรณ์สมาร์ทโฟนที่ทำงานบนAndroid 5.0 ถึง 5.11รุ่น. เมื่อปฏิบัติตามวิธีนี้ คุณจะสามารถทำให้ UI ของหน้าจอล็อกขัดข้องและเข้าสู่อินเทอร์เฟซของสมาร์ทโฟนได้โดยไม่กระทบต่อข้อมูลในโทรศัพท์ของคุณ
บันทึก: ขั้นตอนด้านล่างดำเนินการบน Android เวอร์ชัน 11 เพื่อวัตถุประสงค์ในการอธิบาย เนื่องจากวิธีนี้ใช้ได้เฉพาะกับอุปกรณ์ที่ใช้ Android 5.0 ถึง 5.11 เวอร์ชันเท่านั้น หากคุณไม่มีเวอร์ชันดังกล่าว คุณสามารถข้ามวิธีนี้และไปยังเวอร์ชันถัดไปได้
1. บนหน้าจอล็อก ให้แตะที่ โทรฉุกเฉิน ตัวเลือกตามที่แสดง
2. ตอนนี้พิมพ์ เครื่องหมายดอกจัน (*)10 ครั้ง ในฟิลด์ตัวเรียกเลขหมายดังที่แสดงด้านล่าง
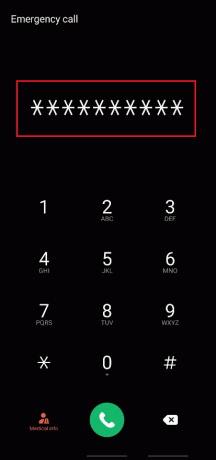
3. แตะสองครั้งที่เครื่องหมายดอกจันที่พิมพ์ออกมาและ สำเนา พวกเขา.
4. ตอนนี้ ให้วางเครื่องหมายที่คัดลอกไว้ซ้ำๆ ในช่องหมายเลขเดียวกันเพื่อเพิ่มจำนวนจนกว่าตัวเลือกการไฮไลต์และการคัดลอกแตะสองครั้งจะถูกปิดใช้งาน
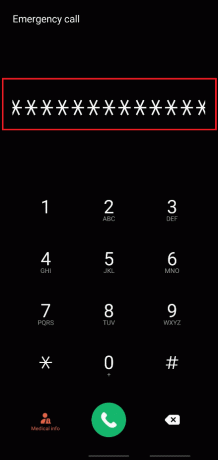
5. หลังจากนี้ ให้กลับไปที่หน้าจอล็อก แตะและเลื่อน ไอคอนกล้อง ไปทางซ้ายจากมุมขวาล่างดังรูปด้านล่าง
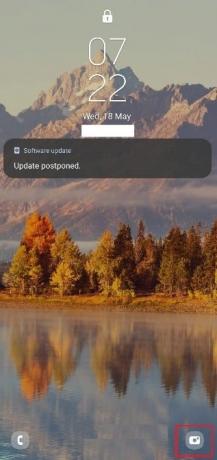
6. ตอนนี้จาก กล้อง อินเทอร์เฟซ ดึง แผงการแจ้งเตือน.
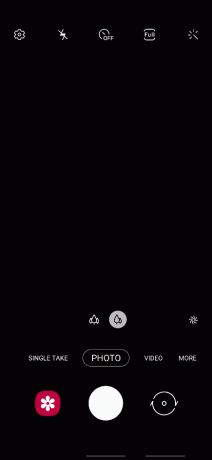
7. แตะที่ ไอคอนรูปเฟืองการตั้งค่า จากมุมขวาบน
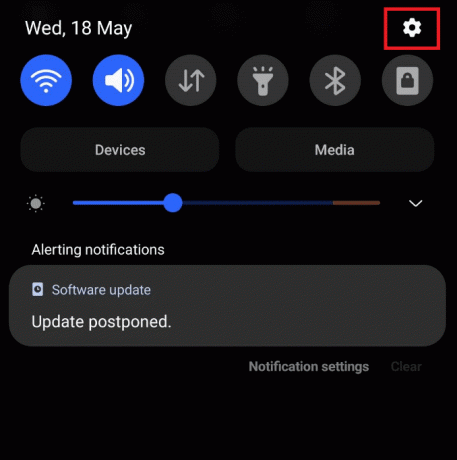
8. ตอนนี้ใน รหัสผ่าน ให้วางเครื่องหมายดอกจันที่คัดลอกไว้อย่างต่อเนื่องจนกว่า UI ของหน้าจอล็อกจะขัดข้อง
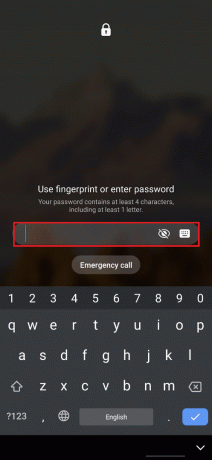
9. ในที่สุด คุณสามารถปลดล็อกโทรศัพท์ Android โดยไม่ต้องใช้รหัสผ่าน วิธีนี้จะไม่ลบข้อมูลในโทรศัพท์ของคุณ
ยังอ่าน:วิธีปิดการใช้งาน Google Assistant บนหน้าจอล็อค
วิธีที่ 7: ใช้ Android Debug Bridge (ADB)
คุณสามารถใช้ Android Debug Bridge (ADB) และคำสั่ง ADB เพื่อปลดล็อกโทรศัพท์ Android โดยไม่ต้องใช้รหัสผ่านจากพีซี Windows ของคุณ ก่อนทำตามขั้นตอนต่อไป คุณต้องติดตั้ง ADB บนพีซีที่ใช้ Windows เพื่อเข้าถึงโทรศัพท์ Android จากคอมพิวเตอร์ และสำหรับสิ่งนั้น คุณต้องเปิดใช้งานการแก้ไขข้อบกพร่อง USB บนโทรศัพท์ Android ของคุณ โดยทำตามคำแนะนำของเราใน วิธีการติดตั้ง ADB (Android Debug Bridge) บน Windows 10.
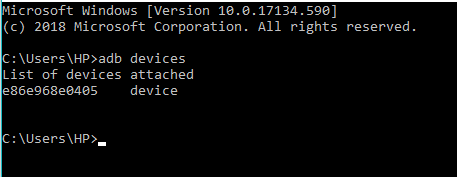
หลังจากดำเนินการตามวิธีการที่กล่าวถึงในบทความข้างต้นแล้ว คุณจะเปิดใช้งานการดีบัก USB บนโฆษณาโทรศัพท์ของคุณที่ติดตั้ง ADB บนพีซีของคุณ
ตอนนี้คุณสามารถใช้ ADB เพื่อทราบวิธีปลดล็อกโทรศัพท์ Android บน a หยั่งราก และ ไม่ได้รูท โทรศัพท์. ด้านล่างนี้เป็นขั้นตอนที่กล่าวถึงสำหรับอุปกรณ์ทั้งสองประเภท
ตัวเลือกที่ 1: สำหรับอุปกรณ์ที่ไม่ได้รูท
ทำตามขั้นตอนด้านล่างเพื่อปลดล็อกโทรศัพท์ Android โดยไม่ต้องใช้รหัสผ่านโดยใช้คำสั่ง ADB:
1. เชื่อมต่อโทรศัพท์ Android ของคุณกับพีซีด้วยสาย USB หลังจากเปิดใช้งานการดีบัก USB บนโทรศัพท์ของคุณ
2. กด แป้นวินโดว์, พิมพ์ พร้อมรับคำสั่ง และคลิกที่ เรียกใช้ในฐานะผู้ดูแลระบบ.
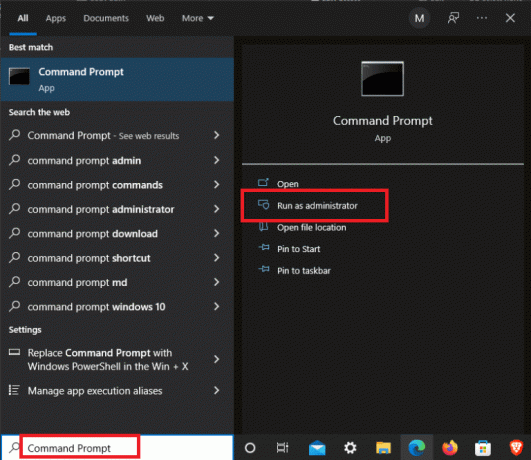
3. ดำเนินการดังต่อไปนี้ คำสั่ง ทีละคน:
เปลือก adb cd/data/data.com.android.providers.settings/databases sqlite3 settings.db อัปเดตค่าที่ตั้งของระบบ = 0 โดยที่ name='lock_pattern_autoblock'; อัปเดตค่าที่ตั้งของระบบ = 0 โดยที่ name='lockscreen.lockedoutpermanently'; ล้มเลิก
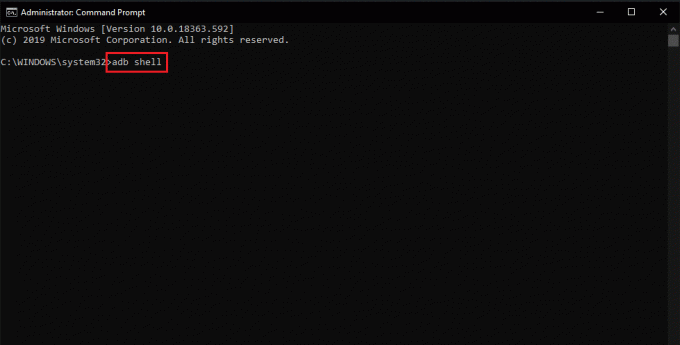
4. หลังจากดำเนินการคำสั่งข้างต้นแล้ว เริ่มต้นใหม่ อุปกรณ์ Android ของคุณ.
5ก. หน้าจอล็อกโทรศัพท์ Android ของคุณจะถูกรีเซ็ต
5B. หากหน้าจอล็อกโทรศัพท์ Android ของคุณยังไม่ได้รีเซ็ต ให้พิมพ์ข้อความต่อไปนี้ สั่งการ แล้วกด ใส่รหัส.
abd เชลล์ rm/data/system/gesture.key

6. สุดท้าย รีบูทโทรศัพท์ของคุณอีกครั้งเพื่อปลดล็อกโทรศัพท์ Android โดยไม่ต้องใช้รหัสผ่าน
ตัวเลือก II: สำหรับอุปกรณ์ที่รูทแล้ว
มีการแสดงขั้นตอนที่จะเกิดขึ้นเพื่อแก้ไขปัญหาที่ไม่สามารถปลดล็อกสมาร์ทโฟน Android ของคุณโดยใช้คำสั่ง ADB
1. เชื่อมต่อ .ของคุณ โทรศัพท์ Android ไปยังพีซี กับ สาย USB หลังจากเปิดใช้งานการดีบัก USB บนโทรศัพท์ของคุณ
2. เปิดตัว พร้อมรับคำสั่ง ในฐานะผู้ดูแลระบบ
3. พิมพ์ต่อไปนี้ คำสั่ง และกด ใส่รหัส หลังจากแต่ละคำสั่ง
เปลือก adb ซู rm/data/system/locksettings.db rm/data/system/locksettings.db-wal rm/data/system/locksettings.db-shm รีบูต

ตอนนี้ คุณจะสามารถปลดล็อกโทรศัพท์ Android ได้โดยไม่ต้องป้อนรหัสผ่าน
วิธีที่ 8: ใช้โปรแกรมจัดการอุปกรณ์ Android (ADM)
หากคุณใช้โปรแกรมจัดการอุปกรณ์ Android หรือที่รู้จักในชื่อ Google Find My Device คุณจะสามารถทำการรีเซ็ตเป็นค่าเริ่มต้นจากโรงงานบนโทรศัพท์ Android ของคุณได้ อย่าลืมลงชื่อเข้าใช้ด้วยเหมือนกัน บัญชี Google บนสมาร์ทโฟน Android และอุปกรณ์คอมพิวเตอร์ของคุณ
บันทึก: วิธีนี้จะลบรหัสผ่านล็อกโทรศัพท์ที่มีอยู่และข้อมูลโทรศัพท์ทั้งหมดด้วย หากคุณทราบเรื่องนี้แล้วและยังต้องการดำเนินการต่อไป ให้ทำตามขั้นตอนต่อไปอย่างระมัดระวัง หลังจากการปฐมนิเทศ กระบวนการนี้คือกลับไม่ได้และหยุดไม่ได้เลย.
1. เปิด ค้นหาอุปกรณ์ของฉัน หน้าบนเบราว์เซอร์ของคุณ
2. คลิก ลบอุปกรณ์ จากบานหน้าต่างด้านซ้ายดังที่แสดงด้านล่าง
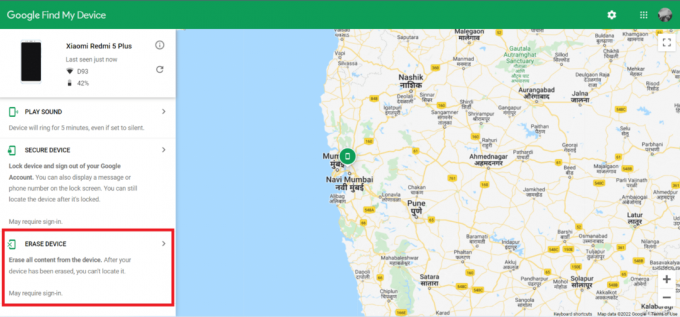
3. คลิก ลบอุปกรณ์ ตัวเลือกอีกครั้งเพื่อยืนยันกระบวนการ

4. หลังจากนี้ ให้เข้าสู่ระบบอีกครั้งด้วยอีเมลและรหัสผ่านบัญชี Google ของคุณ แล้วคลิก ถัดไป เพื่อเริ่มการลบข้อมูลโทรศัพท์

ยังอ่าน:วิธีปิด Find My iPhone โดยไม่ต้องใช้รหัสผ่าน
วิธีที่ 9: ทำการรีเซ็ตเป็นค่าจากโรงงาน
หากคุณได้ลองใช้วิธีการทั้งหมดที่กล่าวมาข้างต้นแล้ว แต่ยังไม่สามารถปลดล็อกโทรศัพท์ Android ได้โดยไม่ต้องใช้รหัสผ่าน ให้ทำการรีเซ็ตเป็นค่าเริ่มต้นจากโรงงานในอุปกรณ์ Android ของคุณ วิธีนี้จะลบข้อมูลทุกบิตออกจากอุปกรณ์ของคุณและจะรีเซ็ตเป็นเวอร์ชันเริ่มต้น ดังนั้น หากคุณต้องการเก็บข้อมูลให้ปลอดภัยจากการถูกลบ เราขอแนะนำให้คุณสำรองข้อมูลไว้ล่วงหน้า คุณสามารถอ่านคำแนะนำของเราได้ที่ 10 วิธีในการสำรองข้อมูลโทรศัพท์ Android ของคุณ. หลังจากสำรองข้อมูลของคุณแล้ว คุณก็สามารถทำได้อย่างปลอดภัย ทำการรีเซ็ตเป็นค่าจากโรงงาน บนอุปกรณ์ Android ของคุณ

ที่แนะนำ:
- แก้ไข NVIDIA Control Panel ที่หายไปใน Windows 10
- จะบอกได้อย่างไรว่าโทรศัพท์ของคุณถูกแตะ
- 16 แอพดู Instagram ส่วนตัวที่ดีที่สุดโดยไม่ต้องตรวจสอบโดยมนุษย์
- วิธีเลิกซ่อนแอพบน Android
นี่คือวิธีการที่เรารวบรวมไว้เพื่อช่วยคุณ ปลดล็อกโทรศัพท์ Android โดยไม่ต้องใช้รหัสผ่าน. หากคุณมีคำถามใด ๆ เกี่ยวกับบทความนี้หรือข้อเสนอแนะสำหรับหัวข้ออื่น ๆ โปรดระบุในส่วนความคิดเห็นด้านล่างเพื่อให้เราอ่าน