แก้ไข Cortana กินหน่วยความจำบน Windows 10
เบ็ดเตล็ด / / May 21, 2022
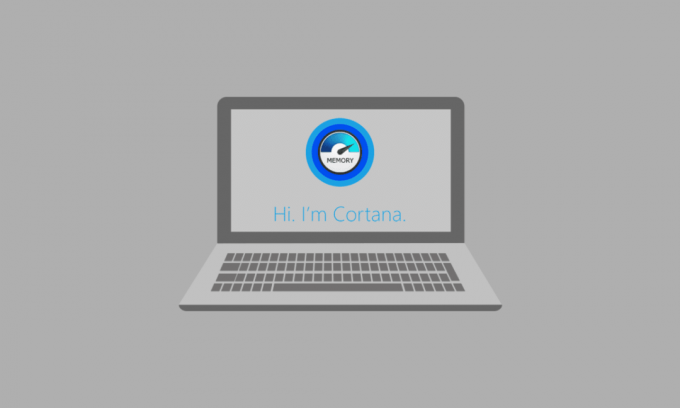
หนึ่งในคุณสมบัติที่ทำให้เวอร์ชัน Windows 10 เหนือกว่ารุ่นอื่นๆ คือแอป Cortana อย่างไรก็ตาม ด้วยฟังก์ชันการทำงานที่ได้รับการปรับปรุง ปัญหาของ Cortana ที่ใช้หน่วยความจำมากเกินไปจึงเกิดขึ้นในพีซีของคุณ ปัญหาการใช้หน่วยความจำสูงของ Cortana ได้ช้าลงและรบกวนกระบวนการพื้นฐาน ดังนั้น บทความนี้จึงมุ่งที่จะนำเสนอวิธีแก้ปัญหาสำหรับ Cortana ที่ใช้ปัญหาหน่วยความจำและการควบคุมหน่วยความจำที่ใช้โดยแอป Cortana อ่านบทความจนจบเพื่อทราบวิธีการแก้ไขปัญหา Cortana โดยใช้หน่วยความจำบนพีซี Windows 10

สารบัญ
- วิธีแก้ไข Cortana กินหน่วยความจำบน Windows 10
- วิธีที่ 1: วิธีการแก้ไขปัญหาเบื้องต้น
- วิธีที่ 2: เปลี่ยนคุณสมบัติของไฟล์ SearchUI.exe
- วิธีที่ 3: ลบไฟล์ SearchUI.exe
- วิธีที่ 4: ลบ Cortana App
- ตัวเลือกที่ 1: ผ่านพรอมต์คำสั่ง
- ตัวเลือก II: ผ่าน Windows PowerShell
วิธีแก้ไข Cortana กินหน่วยความจำบน Windows 10
Cortana เป็นผู้ช่วยเสมือนของ Microsoft หากคุณกำลังเผชิญกับการใช้หน่วยความจำสูงขณะใช้แอพ Cortana คุณสามารถทำตามวิธีการแก้ไขปัญหาที่ให้ไว้ในบทความนี้
วิธีที่ 1: วิธีการแก้ไขปัญหาเบื้องต้น
หากคุณกำลังประสบปัญหากับ Cortana เนื่องจากใช้พื้นที่หน่วยความจำมาก คุณสามารถลองใช้วิธีการแก้ไขปัญหาพื้นฐานที่อธิบายไว้ด้านล่างก่อน วิธีการง่ายๆ ที่กล่าวถึงด้านล่างอาจช่วยแก้ปัญหา Cortana ที่ใช้หน่วยความจำบนพีซีของคุณ
1. รีสตาร์ทพีซี
หากพีซีของคุณมีข้อบกพร่องที่ทำให้แอป Cortana ใช้หน่วยความจำ คุณสามารถลองรีสตาร์ทพีซีของคุณ กด Windows ที่สำคัญคลิกที่ พลัง ปุ่มบน เริ่ม เมนูและคลิกที่ เริ่มต้นใหม่ ตัวเลือกในการรีสตาร์ทพีซีของคุณ

2. ซ่อมแซมไฟล์ที่เสียหาย
หากมีไฟล์มัลแวร์บนพีซีของคุณ อาจทำให้การโหลดแอป Cortana ล่าช้า และทำให้แอป Cortana ใช้หน่วยความจำจำนวนมาก คุณสามารถสแกนไฟล์และตรวจสอบไฟล์มัลแวร์ในไฟล์ระบบโดยใช้เครื่องมือ DISM และ SFC อ่านบทความเพื่อทราบ วิธีซ่อมแซมไฟล์ระบบใน Windows 10

3. อัปเดตไดรเวอร์กราฟิก
เนื่องจาก Cortana เป็นแอปที่ใช้ภาพและกราฟิก คุณจำเป็นต้องมีไดรเวอร์ Graphic ที่อัปเดตบนพีซีของคุณเพื่อให้ทำงานได้ดี อ่านบทความเพื่อทราบ วิธีอัปเดตไดรเวอร์กราฟิก บนพีซีของคุณและแก้ไขปัญหา
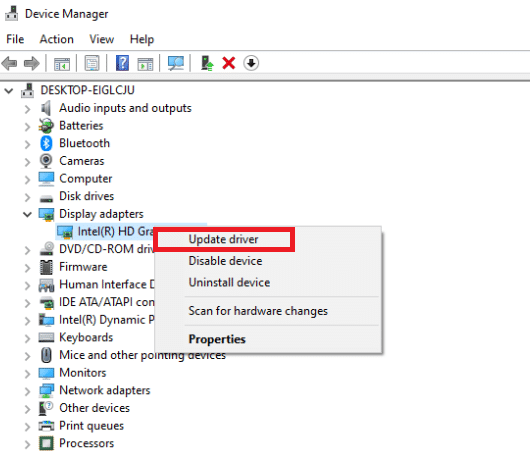
4. เปิดใช้งานแผนพลังงานที่สมดุล
หากคุณกำลังใช้แผนพลังงานที่ใช้แบตเตอรี่มาก แอป Cortana อาจใช้หน่วยความจำมาก คุณต้องใช้แผนพลังงานที่ไม่ใช้พลังงานหรือแผนพลังงานที่สมดุลเพื่อแก้ไขปัญหา อ่านบทความเพื่อทราบ วิธีเปลี่ยนแผนการใช้พลังงานใน Windows 10.

5. ปิดการใช้งาน Cortana
หากแอป Cortana มีปัญหาในพีซีของคุณ คุณสามารถลองปิดใช้งานแอปนี้อย่างถาวรในพีซีของคุณเพื่อแก้ไขปัญหา อ่านบทความเรื่อง วิธีปิดการใช้งานแอพ Cortana บนพีซีของคุณเพื่อแก้ไขปัญหา

6. ทำการคืนค่าระบบ
บางครั้ง แอป Cortana อาจใช้หน่วยความจำเพียงเล็กน้อยในขณะที่พีซีของคุณอยู่ในการตั้งค่าก่อนหน้า ในกรณีนี้ คุณสามารถลองเปลี่ยนกลับเป็นการตั้งค่าก่อนหน้าโดยกู้คืนพีซีของคุณ อ่านบทความเพื่อทราบ วิธีใช้การคืนค่าระบบใน Windows 10.
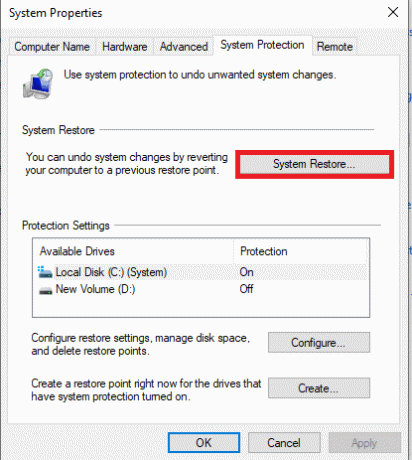
ยังอ่าน:7 วิธีแก้ไข Cortana ไม่ได้ยินฉัน
หากวิธีการแก้ไขปัญหาพื้นฐานไม่สามารถแก้ไขการใช้หน่วยความจำสูงของ Cortana ใน Windows 10 ให้ปฏิบัติตามวิธีการด้านล่างเพื่อแก้ไขปัญหา
วิธีที่ 2: เปลี่ยนคุณสมบัติของไฟล์ SearchUI.exe
คุณสามารถเปลี่ยนคุณสมบัติของไฟล์ปฏิบัติการ Cortana หรือ SearchUI.exe ได้ด้วยตนเองโดยใช้ขั้นตอนที่อธิบายไว้ด้านล่างเพื่อแก้ไขปัญหาที่ Cortana ใช้หน่วยความจำ
1. ตี ปุ่ม Windows + E ร่วมกันเพื่อเปิดตัว File Explorer และนำทางไปยัง ไมโครซอฟต์. Windows.Cortana_cw5n1h2txyewy โฟลเดอร์โดยไปที่ด้านล่าง เส้นทาง.
C:\Windows\SystemApps\ไมโครซอฟต์. Windows.Cortana_cw5n1h2txyewy

2. คลิกขวาที่ SearchUI.exe ไฟล์ในรายการและคลิกที่ตัวเลือก คุณสมบัติ ในเมนูเพื่อเปิดหน้าต่างคุณสมบัติ

3. นำทางไปยัง ความปลอดภัย แท็บและคลิกที่ ขั้นสูง ปุ่มบน คุณสมบัติ SearchUI หน้าต่าง.
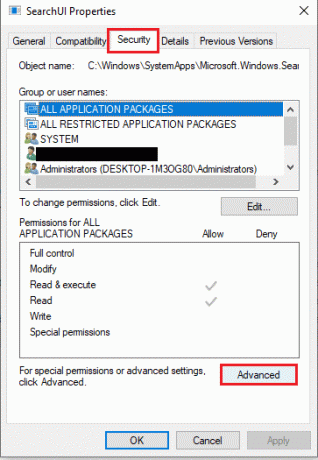
4. ใน การตั้งค่าความปลอดภัยขั้นสูงสำหรับ SearchUI หน้าต่างคลิกที่ เปลี่ยน ปุ่มบนหน้าต่างเพื่อเปลี่ยนการอนุญาต
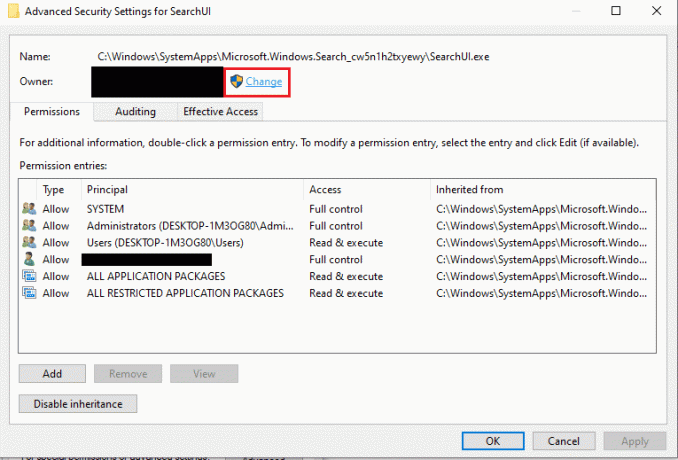
5. คลิกที่ ขั้นสูง… ปุ่มที่มุมล่างซ้ายของ เลือกผู้ใช้หรือกลุ่ม หน้าต่าง.
บันทึก: คุณสามารถพิมพ์ชื่อบัญชีผู้ใช้ใน ป้อนชื่อวัตถุเพื่อเลือก: แถบและคลิกที่บัญชีในผลลัพธ์

6. ตอนนี้คลิกที่ ค้นหาตอนนี้ ปุ่มเลือกชื่อบัญชีผู้ใช้ใน ผลการค้นหา: แถบและคลิกที่ ตกลง ปุ่มเพื่อเลือกบัญชี
บันทึก: ที่นี่ บัญชีผู้ดูแลระบบถูกเลือกในรายการเพื่อจุดประสงค์ในการอธิบาย

7. คลิกที่ ตกลง ปุ่มบน เลือกผู้ใช้หรือกลุ่ม หน้าต่างเพื่อยืนยันการเลือกบัญชีผู้ใช้
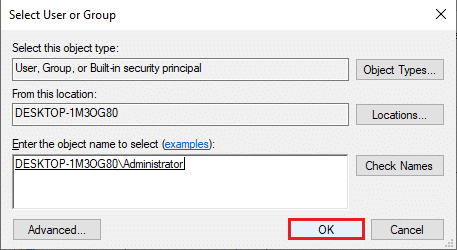
8. ใน การตั้งค่าความปลอดภัยขั้นสูงสำหรับ SearchUI หน้าต่าง เลือกบัญชีผู้ใช้ที่คุณเพิ่ม และคลิกที่ เพิ่ม ปุ่มที่มุมล่างซ้ายของหน้าต่าง

9. จากนั้นเลือก อนุญาต ตัวเลือกใน พิมพ์ เมนูแบบเลื่อนลงและเลือกตัวเลือกทั้งหมดภายใต้ สิทธิ์พื้นฐาน บาร์.
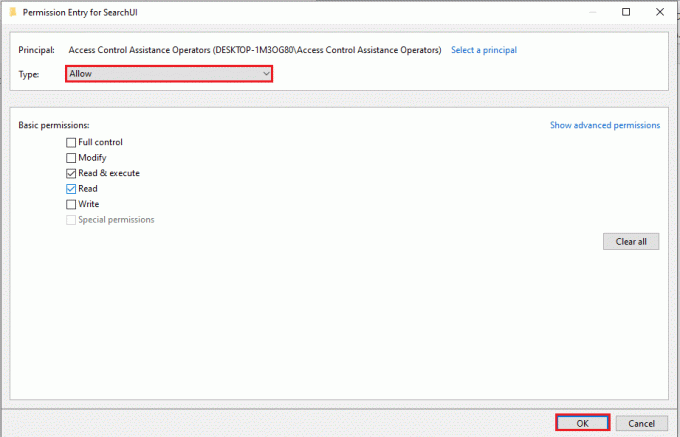
10. คลิกที่ ตกลง ปุ่มเพื่อให้อนุญาตบัญชี
11. ถัดไป. คลิกที่ นำมาใช้ แล้วบน ตกลง ปุ่มบน การตั้งค่าความปลอดภัยขั้นสูงสำหรับ SearchUI หน้าต่างเพื่อสิ้นสุดกระบวนการ
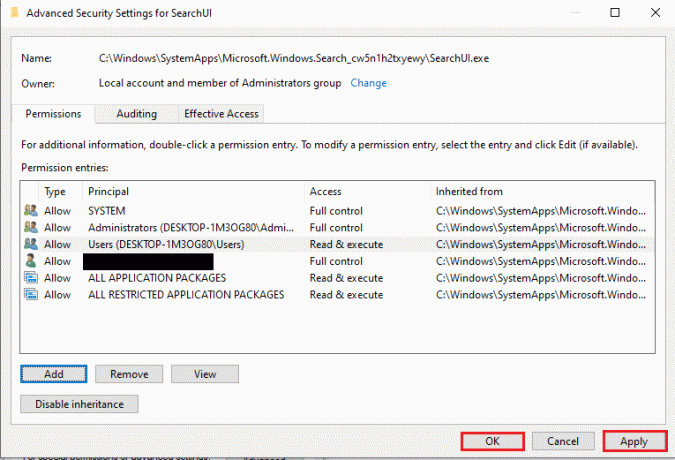
ยังอ่าน:วิธีเชื่อมต่อ Cortana กับบัญชี Gmail ใน Windows 10
วิธีที่ 3: ลบไฟล์ SearchUI.exe
วิธีการนี้จะช่วยให้คุณสามารถลบไฟล์ปฏิบัติการ Cortana ได้อย่างสมบูรณ์เพื่อแก้ไขปัญหา Cortana ที่ใช้หน่วยความจำ ทำตามขั้นตอนที่กำหนดเพื่อแก้ไขการใช้หน่วยความจำสูง Cortana บน Windows 10
1. กด Ctrl + Shift + Esc คีย์ ร่วมกันเปิด ผู้จัดการงาน.
2. นำทางไปยัง กระบวนการ แท็บ เลือก Cortana แอพใน แอพ ส่วนและคลิกที่ งานสิ้นสุด ปุ่มเพื่อปิดแอป Cortana
บันทึก: ขั้นตอนนี้จะปิดแอป Cortana ที่ทำงานอยู่เบื้องหลังและป้องกันไม่ให้ข้อมูลสูญหายบนพีซีของคุณ
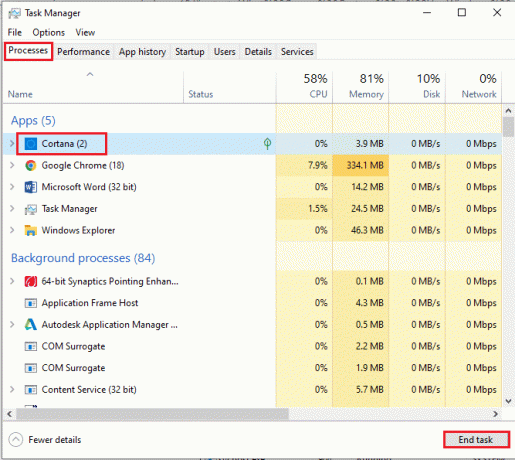
3. ไปที่ รายละเอียด แท็บ และเลือก SearchUI.exe ไฟล์จากนั้นคลิกที่ งานสิ้นสุด ปุ่ม.
บันทึก: ขั้นตอนนี้จะปิดการใช้งานไฟล์ SearchUI.exe ที่ทำงานอยู่เบื้องหลัง เพื่อให้คุณสามารถลบไฟล์บนพีซีของคุณได้อย่างง่ายดาย

4. กด Windows + Eกุญแจ พร้อมกันเพื่อเปิด File Explorer และนำทางไปยัง ไมโครซอฟต์. Windows.Cortana_cw5n1h2txyewy โฟลเดอร์โดยไปที่โฟลเดอร์ที่กำหนด เส้นทาง.
C:\Windows\SystemApps\ไมโครซอฟต์. Windows.Cortana_cw5n1h2txyewy
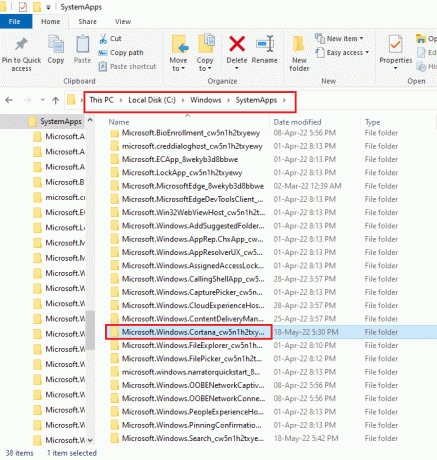
5. คลิกขวาที่ SearchUI.exe ไฟล์ในรายการและคลิกที่ตัวเลือก ลบ ในเมนูเพื่อลบไฟล์
บันทึก: คุณยังสามารถลบไฟล์โดยเลือกไฟล์แล้วกด ลบกุญแจ.
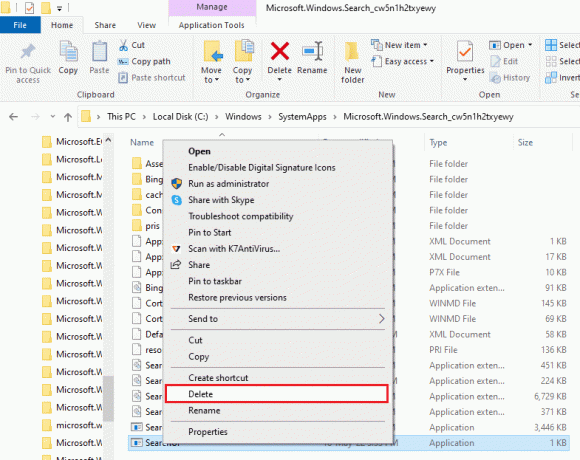
วิธีที่ 4: ลบ Cortana App
หากวิธีการข้างต้นไม่สามารถแก้ไขปัญหาได้ คุณสามารถลบแอพ Cortana ได้ ทำตามขั้นตอนที่กำหนดเพื่อทำเช่นนั้น
ตัวเลือกที่ 1: ผ่านพรอมต์คำสั่ง
คุณสามารถใช้แอปพรอมต์คำสั่งและเรียกใช้คำสั่งสองสามคำสั่งเพื่อแก้ไขปัญหา Cortana ที่ใช้หน่วยความจำบนพีซีของคุณ วิธีนี้จะช่วยให้คุณสามารถแทนที่ปัญหาและการอนุญาตบนพีซีของคุณ และคุณสามารถแก้ไขปัญหาการใช้หน่วยความจำสูงของ Cortana ได้อย่างง่ายดาย
1. ตี แป้นวินโดว์, พิมพ์ พร้อมรับคำสั่งและคลิกที่ เรียกใช้ในฐานะผู้ดูแลระบบ ตัวเลือก.

2. คลิกที่ ใช่ ปุ่มบนหน้าต่าง UAC เพื่ออนุญาตแอปพรอมต์คำสั่งในฐานะผู้ดูแลระบบ
3. พิมพ์ในที่กำหนด สั่งการ แล้วกด เข้ากุญแจ เข้าครอบครอง ไมโครซอฟต์. วินโดว์. Cortana โฟลเดอร์
ครอบครอง /f "%WinDir%\SystemApps\ไมโครซอฟต์. Windows.Cortana_cw5n1h2txyewy" /a /r /d y

4. จากนั้นดำเนินการดังต่อไปนี้ สั่งการ แล้วกด เข้ากุญแจ เพื่อให้สิทธิ์แก่ผู้ดูแลระบบ
icacls "%WinDir%\SystemApps\ไมโครซอฟต์. Windows.Cortana_cw5n1h2txyewy" /สืบทอด: r /grant: r ผู้ดูแลระบบ:(OI)(CI)F /t /c
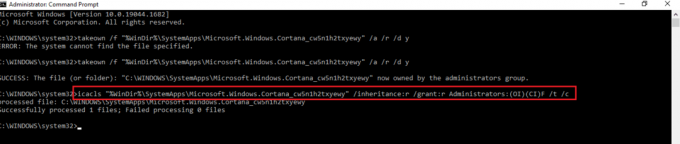
5. พิมพ์ในที่กำหนด สั่งการ แล้วกด ใส่รหัส เพื่อลบ SearchUI.exe ไฟล์บนพีซีของคุณ
taskkill /im SearchUI.exe /f

6. สุดท้ายให้ดำเนินการดังต่อไปนี้ สั่งการ เพื่อลบ ไมโครซอฟต์. วินโดว์. Cortana จากพีซีของคุณแล้วกด เข้ากุญแจ เพื่อดำเนินการคำสั่ง
rd "%WinDir%\SystemApps\ไมโครซอฟต์. Windows.Cortana_cw5n1h2txyewy" /s /q

ยังอ่าน:ปิดใช้งาน Cortana อย่างถาวรใน Windows 10
ตัวเลือก II: ผ่าน Windows PowerShell
เนื่องจากแอพ Cortana เป็นแอพในตัวบน Windows 10 การลบแอพนั้นไม่ง่ายเหมือนแอพอื่นๆ อย่างไรก็ตาม คุณสามารถใช้แอป Windows PowerShell เพื่อลบแพ็คเกจและแก้ไขปัญหา Cortana ที่ใช้หน่วยความจำในพีซีของคุณ
1. กด แป้นวินโดว์, พิมพ์ PowerShellและคลิกที่ เรียกใช้ในฐานะผู้ดูแลระบบ.

2. คลิกที่ ใช่ ปุ่มบน การควบคุมบัญชีผู้ใช้ พร้อมท์
3. จากนั้นพิมพ์ดังต่อไปนี้ สั่งการ แล้วกด เข้ากุญแจ เพื่อลบแอพ Cortana ออกจากพีซีของคุณ
'Get-AppxPackage -allusers Microsoft.549981C3F5F10 | ลบ-AppxPackage'
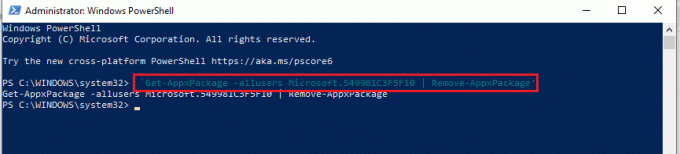
ที่แนะนำ:
- วิธีตั้งค่าวอลเปเปอร์เคลื่อนไหวบน Windows 10
- วิธีบังคับให้ Cortana ใช้ Chrome บน Windows 10
- แก้ไขหูฟังบลูทูธกระตุกใน Windows 10
- วิธีการขอการควบคุมใน Microsoft Teams
บทความเน้นวิธีการแก้ไขปัญหาของ Cortana ใช้หน่วยความจำ บน Windows 10 หาก Cortana ใช้หน่วยความจำมากเกินไปในพีซีของคุณ คุณสามารถปฏิบัติตามวิธีการที่กล่าวถึงในบทความและแก้ไขปัญหาการใช้หน่วยความจำสูงของ Cortana คุณสามารถควบคุม Cortana โดยใช้หน่วยความจำใน Windows 10 และทำให้พีซีของคุณทำงานได้มากขึ้นโดยใช้วิธีการที่อธิบายไว้ หากคุณมีข้อเสนอแนะหรือข้อสงสัยในหัวข้อนี้ โปรดฝากไว้ในส่วนความคิดเห็นเพื่อให้เราติดตาม



