วิธีเพิ่มลายน้ำในแอพ Pages บน iPhone, iPad และ Mac
เบ็ดเตล็ด / / May 21, 2022
ในขณะที่ทำงานในสภาพแวดล้อมแบบมืออาชีพ แอพ Pages บน Mac ช่วยให้คุณสร้างจดหมายข่าว หนังสือเวียน สัญญา ประกาศอย่างเป็นทางการ และเอกสารลับอื่นๆ แอพ Pages ยังให้คุณ เปลี่ยนสีพื้นหลัง เพื่อปรับแต่งเอกสารและ เพิ่มลายเซ็น เพื่อความถูกต้อง

นอกจากนี้ เมื่อจัดทำเอกสารสำหรับใช้ภายในบริษัท คุณอาจต้องการเพิ่มลายน้ำเพื่อให้ผู้คนเข้าใจความลับของเอกสาร โพสต์นี้จะแสดงขั้นตอนในการเพิ่มลายน้ำในแอป Pages บน iPhone, iPad และ Mac
เพิ่มลายน้ำในแอพ Pages บน Mac
การสร้างเอกสารในแอพ Pages บน Mac นั้นค่อนข้างสะดวกและการใส่ลายน้ำลงในเอกสารของคุณจะเพิ่มระดับความน่าเชื่อถือในระดับหนึ่ง นอกจากนี้ยังสร้างข้อจำกัดความรับผิดชอบสำหรับบุคคลที่เข้าถึงเอกสารเหล่านั้นเกี่ยวกับลักษณะที่เป็นความลับของข้อมูล
ก่อนเริ่มขั้นตอนต่างๆ โปรดตรวจสอบให้แน่ใจว่าคุณใช้แอป Pages เวอร์ชันล่าสุด
รับแอพ Pages สำหรับ Mac
ทำตามขั้นตอนเหล่านี้เพื่อเพิ่มลายน้ำ
ขั้นตอนที่ 1: กด Command + Spacebar เพื่อเปิด Spotlight Search พิมพ์ หน้าและกด Return

ขั้นตอนที่ 2: เปิดไฟล์เอกสารที่คุณต้องการเพิ่มลายน้ำ
ขั้นตอนที่ 3: คลิกที่จุดเริ่มต้นของเอกสารเพื่อแสดงเคอร์เซอร์ จากนั้นกด Spacebar สองสามครั้งเพื่อสร้างพื้นที่ว่าง
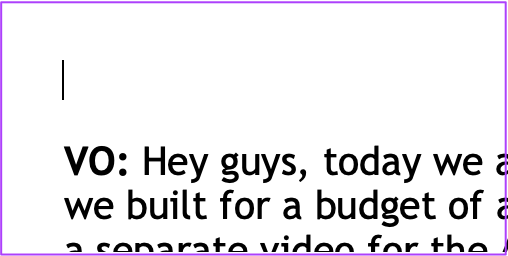
ขั้นตอนที่ 4: คลิกที่ข้อความเพื่อเพิ่มกล่องข้อความในช่องว่างด้านบน

ขั้นตอนที่ 5: เขียนข้อความของคุณสำหรับลายน้ำ

ขั้นตอนที่ 6: คลิกที่แท็บสไตล์ที่มุมขวาและมองหาความทึบที่ด้านล่าง

ขั้นตอนที่ 7: ลากตัวเลื่อนเพื่อปรับความทึบสำหรับข้อความลายน้ำ
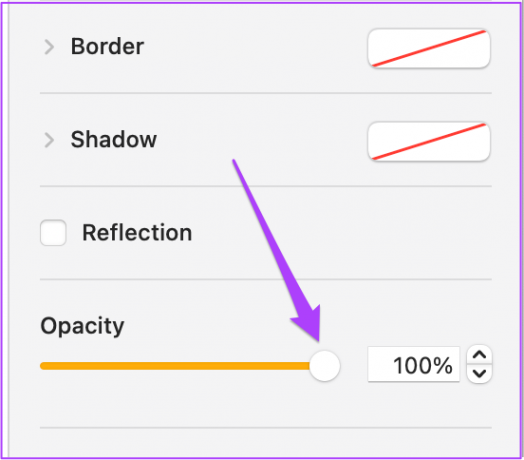
ขั้นตอนที่ 8: คลิกแท็บข้อความทางด้านขวา

ขั้นตอนที่ 9: จากแท็บข้อความ คุณสามารถเลือกประเภทฟอนต์ ขนาด สี และแม้กระทั่งการจัดตำแหน่งของข้อความ

ขั้นตอนที่ 10: เลือกกล่องข้อความไว้ จากนั้นคลิก จัดเรียง ในแถบเมนูด้านบน

ขั้นตอนที่ 11: คลิกเลือกเค้าโครง

ขั้นตอนที่ 12: เลือกย้ายวัตถุไปยังเค้าโครงส่วนที่เลือก

ตอนนี้คุณจะเห็นว่าข้อความลายน้ำย้ายไปด้านหลังข้อความปกติของเอกสารของคุณ คุณสามารถเลือกและลากไปที่กึ่งกลางของหน้าได้

ทำตามขั้นตอนเหล่านี้หากคุณต้องการเปลี่ยนมุมของข้อความลายน้ำ
ขั้นตอนที่ 1: คลิก จัดเรียง ที่มุมขวาสุด

ขั้นตอนที่ 2: ภายใต้แท็บ จัดเรียง ให้มองหา หมุน

ขั้นตอนที่ 3: คลิกและลากไอคอนวงกลมเพื่อหมุนข้อความ

คุณได้เพิ่มลายน้ำเรียบร้อยแล้วซึ่งจะปรากฏบนทุกหน้าของเอกสารของคุณ

ขั้นตอนที่ 4: กด Command + S เพื่อบันทึกการเปลี่ยนแปลง
เพิ่มลายน้ำในแอพ Pages บน iPhone และ iPad
คุณสามารถใช้แอพ Pages บน iPhone และ iPad เพื่อเพิ่มลายน้ำในเอกสารของคุณ การเปลี่ยนแปลงในนาทีสุดท้ายก่อนส่งเอกสารจะเป็นประโยชน์ เช่นเดียวกับ Mac ของคุณ ตรวจสอบให้แน่ใจว่าคุณกำลังใช้แอพ Pages เวอร์ชั่นล่าสุดบน iPhone และ iPad ของคุณ
ดาวน์โหลดแอป Pages สำหรับ iPhone
ดาวน์โหลดแอป Pages สำหรับ iPad
ทำตามขั้นตอนเหล่านี้และนำไปใช้กับ iPad ด้วย
ขั้นตอนที่ 1: เปิดแอพ Pages บน iPhone หรือ iPad ของคุณ เปิดเอกสารที่คุณต้องการเพิ่มลายน้ำหรือสร้างใหม่
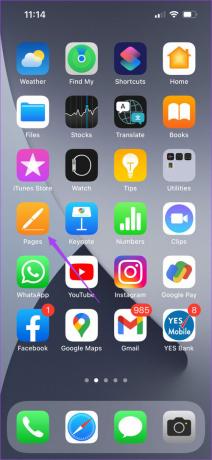
ขั้นตอนที่ 2: แตะพื้นที่ว่างที่ด้านบนของหน้าแรกเพื่อแสดงเคอร์เซอร์

หากคุณไม่ได้ใช้หน้าว่าง ให้แตะ Return เพื่อเพิ่มพื้นที่ว่างเพิ่มเติม
ขั้นตอนที่ 3: แตะจุดสามจุดที่มุมบนขวา

ขั้นตอนที่ 4: เลือกการตั้งค่าเอกสารจากรายการตัวเลือก

ขั้นตอนที่ 5: บนแท็บการตั้งค่าเอกสาร ให้เลื่อนลงเพื่อตรวจสอบว่าตัวเลือกส่วนหัวและส่วนท้ายเปิดใช้งานอยู่หรือไม่
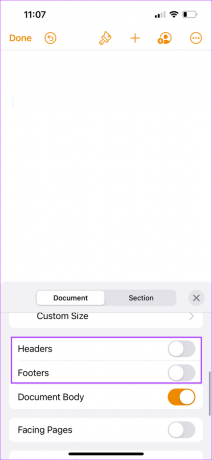
ขั้นตอนที่ 6: เลื่อนลงอีกครั้งแล้วแตะตัวเลือกเพิ่มเติม

หน้าต่างใหม่จะปรากฏขึ้นบนหน้าจอของคุณ
ขั้นตอนที่ 7: แตะที่เครื่องหมายบวกที่แถบเมนูด้านบน
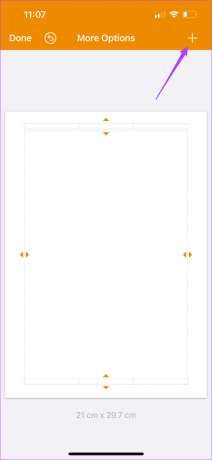
ขั้นตอนที่ 8: แตะที่ไอคอนรูปร่าง

ขั้นตอนที่ 9: แตะที่ข้อความใต้แท็บพื้นฐาน

ขั้นตอนที่ 10: เพิ่มข้อความที่คุณต้องการให้เป็นลายน้ำ

ขั้นตอนที่ 11: เลือกกล่องข้อความแล้วแตะไอคอนแปรงที่ด้านบน

ขั้นตอนที่ 12: บนแท็บ ลักษณะ ให้เลื่อนลงและมองหา ความทึบ

ขั้นตอนที่ 13: เปลี่ยนความทึบตามที่คุณต้องการโดยลากตัวเลื่อน

ขั้นตอนที่ 14: เลือกแท็บข้อความแล้วเลื่อนลงเพื่อเปลี่ยนขนาดข้อความและการจัดตำแหน่ง

ขั้นตอนที่ 15: หลังจากนี้ ให้เลือกแท็บ จัดเรียง จากนั้นเลื่อนลงแล้วแตะหมุน
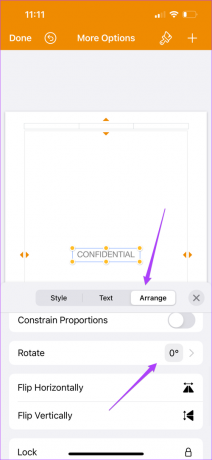
ขั้นตอนที่ 16: แตะขอบนาฬิกาเพื่อเลือกมุมการหมุนสำหรับลายน้ำของคุณ

ขั้นตอนที่ 17: แตะไอคอนกากบาทเพื่อปิดหน้าต่างนี้

ขั้นตอนที่ 18: แตะที่เสร็จสิ้นเพื่อบันทึกการเปลี่ยนแปลง

ลายน้ำจะปรากฏในทุกหน้าของเอกสารของคุณ
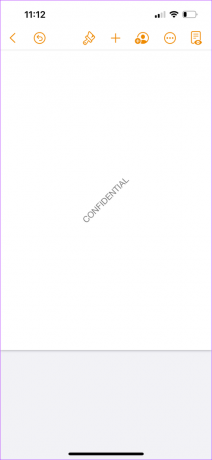
เพิ่มลายน้ำในแอพเพจ
นี่คือวิธีที่คุณสามารถเพิ่มลายน้ำให้กับเอกสารของคุณโดยใช้แอพ Pages บน Mac ฟีเจอร์นี้สามารถช่วยนักสร้างสรรค์มืออาชีพ เช่น ผู้กำกับภาพยนตร์และนักเขียนบทได้ในขณะเตรียมสคริปต์ การเพิ่มลายน้ำสามารถกำหนดการรักษาความลับของเอกสารและแสดงว่ามีไว้เพื่อการอ้างอิงเท่านั้น
ปรับปรุงล่าสุดเมื่อ 20 พ.ค. 2565
บทความข้างต้นอาจมีลิงค์พันธมิตรที่ช่วยสนับสนุน Guiding Tech อย่างไรก็ตาม ไม่กระทบต่อความถูกต้องด้านบรรณาธิการของเรา เนื้อหายังคงเป็นกลางและเป็นของแท้



