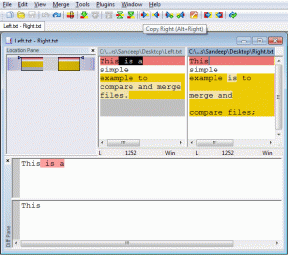วิธีเปลี่ยนแบบอักษรของระบบเริ่มต้นใน Windows 11
เบ็ดเตล็ด / / May 21, 2022
Windows 11 มีคุณสมบัติการปรับแต่งมากมายที่ช่วยให้คุณปรับแต่งรูปลักษณ์ของคอมพิวเตอร์ของคุณได้ ที่กล่าวว่าสิ่งหนึ่งที่พื้นฐานที่สุดที่คุณเปลี่ยนแปลงบนพีซี Windows 11 ของคุณคือแบบอักษรของระบบเริ่มต้น
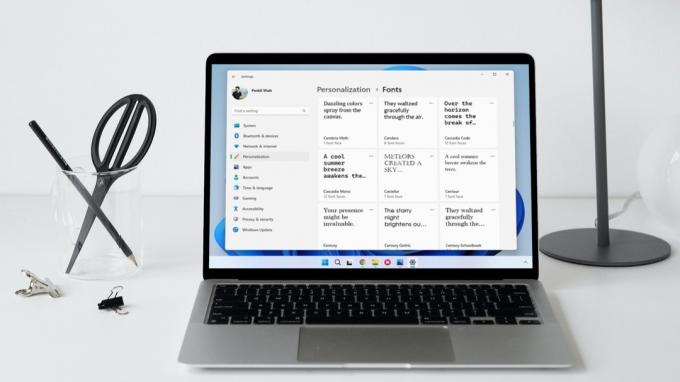
แม้ว่า Windows 11 จะให้คุณปรับแต่งองค์ประกอบ UI ต่างๆ ได้โดยตรงจากแอปการตั้งค่า การเปลี่ยนแบบอักษรเริ่มต้นของระบบจะทำให้คุณต้อง แก้ไขการตั้งค่ารีจิสทรี. โพสต์นี้จะแชร์ขั้นตอนในการเปลี่ยนประเภทและขนาดแบบอักษรเริ่มต้นใน Windows 11
วิธีเปลี่ยนแบบอักษรเริ่มต้นใน Windows 11
Windows 11 มาพร้อมกับฟอนต์ที่หลากหลาย นั่นหมายความว่า คุณจะต้องรู้ชื่อฟอนต์ที่คุณต้องการใช้ วิธีดูแบบอักษรที่มีใน Windows 11 มีดังนี้
ขั้นตอนที่ 1: คลิกขวาที่เมนู Start แล้วเลือก Settings จากรายการ

ขั้นตอนที่ 2: ไปที่แท็บ Personalization และคลิกที่ Fonts

ขั้นตอนที่ 3: ภายใต้ ฟอนต์ที่พร้อมใช้งาน คุณจะเห็นรายการฟอนต์ที่ติดตั้งบนพีซีของคุณ

หรือคุณสามารถติดตั้งแบบอักษรใหม่ได้ด้วยการลากและวางไฟล์ TTF ไปที่หน้าต่างการตั้งค่า หรือดาวน์โหลดจาก Microsoft Store

ขั้นตอนที่ 4: จดชื่อฟอนต์ที่คุณต้องการใช้

เมื่อคุณมีชื่อฟอนต์แล้ว ต่อไปนี้คือวิธีที่คุณสามารถสร้างไฟล์รีจิสตรีเพื่อตั้งเป็นฟอนต์ระบบเริ่มต้นใน Windows 11
เนื่องจากรีจิสทรีของ Windows มีการตั้งค่าที่สำคัญสำหรับระบบและแอปของระบบ คุณจึง สำรองไฟล์รีจิสตรี หรือ สร้างจุดคืนค่า ก่อนดำเนินการตามขั้นตอนด้านล่าง
ขั้นตอนที่ 1: กดปุ่ม Windows + S เพื่อเปิดเมนูค้นหา พิมพ์ แผ่นจดบันทึกและกด Enter

ขั้นตอนที่ 2: วางรหัสต่อไปนี้ในหน้าต่างแก้ไขข้อความ
Windows Registry Editor เวอร์ชัน 5.00 [HKEY_LOCAL_MACHINE\SOFTWARE\Microsoft\Windows NT\CurrentVersion\Fonts] "Segoe UI (TrueType)"="" "Segoe UI ตัวหนา (TrueType)"="" "Segoe UI ตัวเอียงหนา (TrueType)"="" "Segoe UI ตัวเอียง (TrueType)"="" "ไฟ Segoe UI (TrueType)"="" "Segoe UI Semibold (TrueType)"="" "สัญลักษณ์ Segoe UI (TrueType)"="" [HKEY_LOCAL_MACHINE\SOFTWARE\Microsoft\Windows NT\CurrentVersion\FontSubstitutes] "Segoe UI"="FONT-NAME"
แทนที่ FONT-NAME ในโค้ดด้านบนด้วยชื่อจริงของฟอนต์ที่ระบุไว้ก่อนหน้านี้ นี่คือตัวอย่างลักษณะที่ปรากฏ:
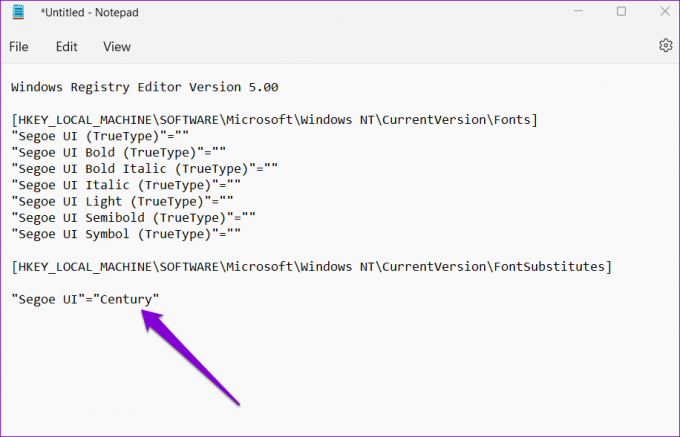
ขั้นตอนที่ 3: คลิกที่เมนูไฟล์ที่ด้านบนและเลือกบันทึกเป็น
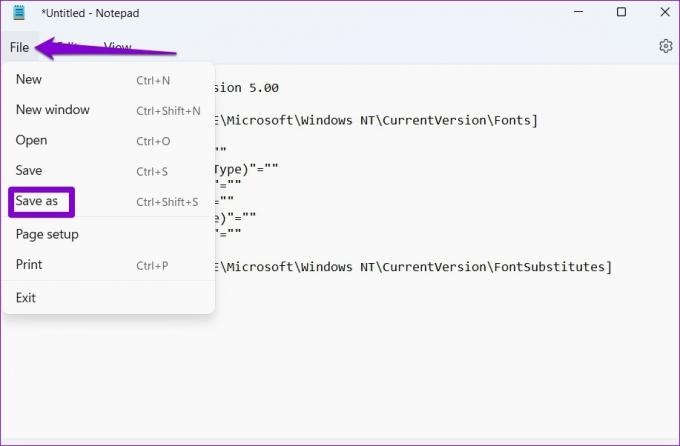
ขั้นตอนที่ 4: ในหน้าต่างบันทึกเป็น ให้ใช้เมนูดรอปดาวน์ถัดจาก บันทึกเป็นประเภท เพื่อเลือกไฟล์ทั้งหมด
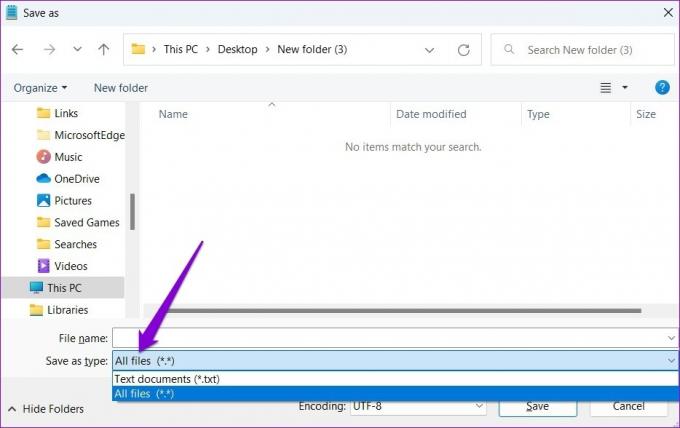
ขั้นตอนที่ 5: ในฟิลด์ ชื่อไฟล์ ให้พิมพ์ชื่อที่เหมาะสมสำหรับไฟล์ตามด้วยนามสกุล '.reg' ถ้าคุณต้องการตั้งชื่อไฟล์ของคุณ Custom Font เช่น พิมพ์ 'Custom Font.reg' ในกล่องชื่อไฟล์ จากนั้นกดบันทึก
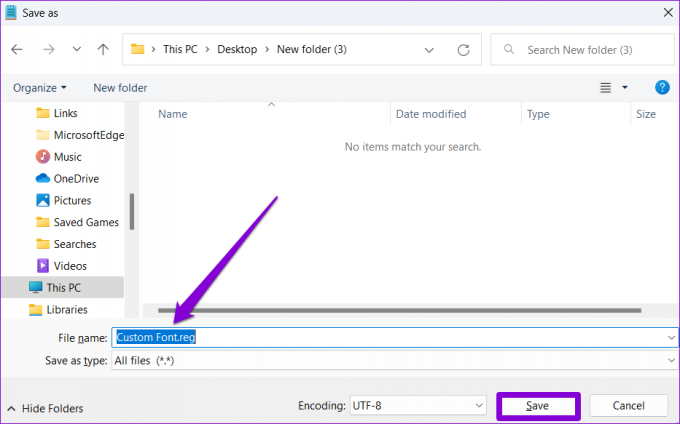
ขั้นตอนที่ 6: ไปที่ไฟล์รีจิสตรีที่สร้างขึ้นใหม่บนพีซีของคุณ คลิกขวา และเลือกเปิด
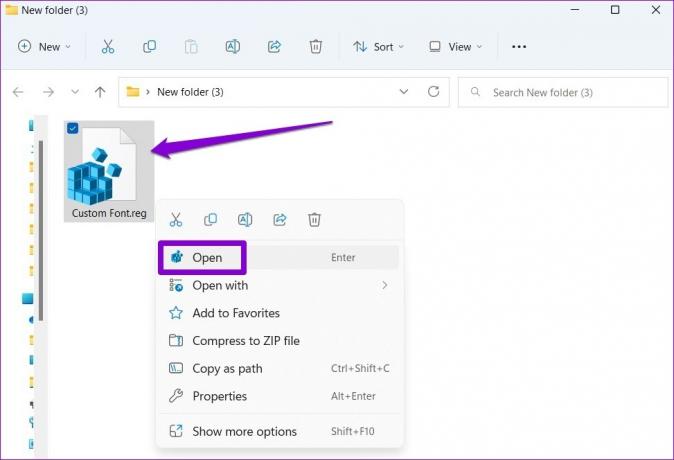
ขั้นตอนที่ 7: คลิก ใช่ เมื่อพรอมต์ Registry Editor ปรากฏขึ้น

รีสตาร์ทพีซีของคุณหลังจากนั้น และ Windows จะเปลี่ยนฟอนต์ระบบเริ่มต้น
วิธีเปลี่ยนขนาดตัวอักษรใน Windows 11
ในขณะที่การเปลี่ยนแบบอักษรเริ่มต้นของระบบนั้นซับซ้อนเล็กน้อย โชคดีที่ Windows อนุญาตให้คุณเพิ่มหรือลดขนาดแบบอักษรได้โดยตรงจาก แอพตั้งค่า. นี่คือวิธีการทำ
ขั้นตอนที่ 1: เปิดเมนู Start แล้วคลิกไอคอนรูปฟันเฟืองเพื่อเปิดแอป Settings

ขั้นตอนที่ 2: สลับไปที่แท็บการช่วยสำหรับการเข้าถึงทางด้านซ้ายของคุณและคลิกที่ขนาดข้อความ
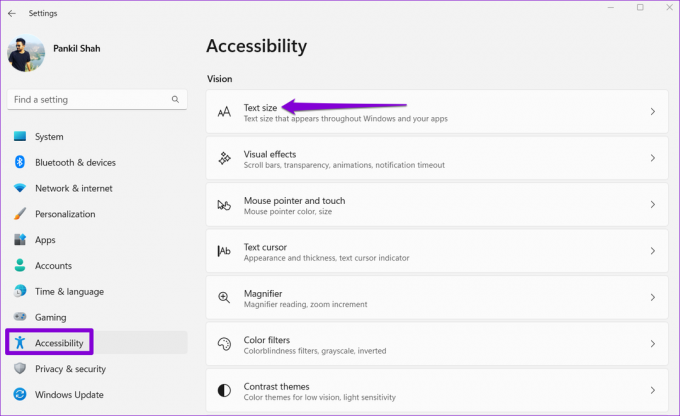
ขั้นตอนที่ 3: ใช้แถบเลื่อนถัดจากขนาดข้อความเพื่อเพิ่มหรือลดขนาด คุณสามารถดูตัวอย่างการเปลี่ยนแปลงในกล่องแสดงตัวอย่างขนาดข้อความ
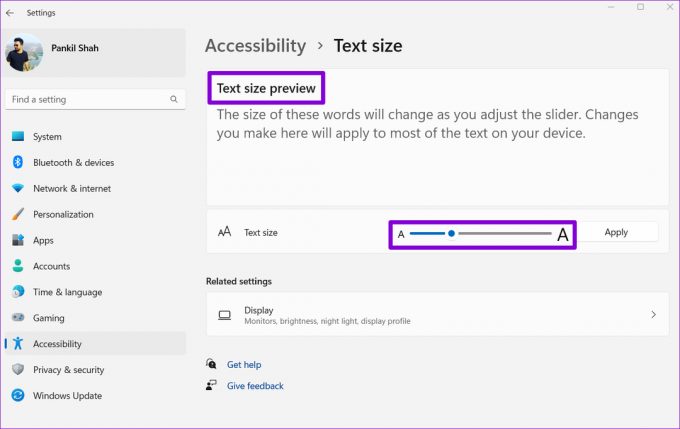
ขั้นตอนที่ 4: หลังจากเปลี่ยนขนาดตัวอักษรแล้ว ให้คลิกที่ Apply

และนั่นเป็นเรื่องเกี่ยวกับมัน Windows จะเปลี่ยนขนาดแบบอักษรเกือบจะในทันที

วิธีคืนค่าแบบอักษรระบบเริ่มต้นใน Windows 11
หากคุณต้องการเปลี่ยนกลับเป็นฟอนต์ระบบเริ่มต้น—ตัวแปร Segoe UI คุณสามารถทำได้โดยสร้างไฟล์รีจิสตรีใหม่ นี่คือวิธีการ
ขั้นตอนที่ 1: กดปุ่ม Windows + R เพื่อเปิดกล่องโต้ตอบเรียกใช้ พิมพ์ แผ่นจดบันทึก ในช่อง Open แล้วกด Enter
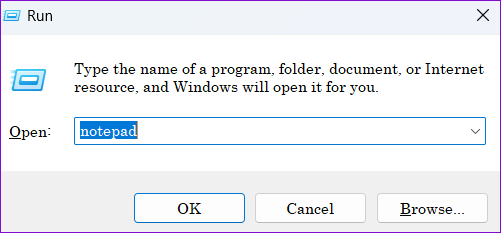
ขั้นตอนที่ 2: ในหน้าต่างแก้ไขข้อความ ให้วางคำสั่งต่อไปนี้
Windows Registry Editor เวอร์ชัน 5.00 [HKEY_LOCAL_MACHINE\SOFTWARE\Microsoft\Windows NT\CurrentVersion\Fonts] "Segoe UI (TrueType)"="segoeui.ttf" "Segoe UI สีดำ (TrueType)"="seguibl.ttf" "Segoe UI ตัวเอียงสีดำ (TrueType)"="seguibli.ttf" "Segoe UI ตัวหนา (TrueType)"="segoeuib.ttf" "Segoe UI ตัวเอียงหนา (TrueType)"="segoeuiz.ttf" "Segoe UI อิโมจิ (TrueType)"="seguiemj.ttf" "ประวัติ Segoe UI (TrueType)"="seguihis.ttf" "Segoe UI ตัวเอียง (TrueType)"="segoeuii.ttf" "Segoe UI Light (TrueType)"="segoeuil.ttf" "Segoe UI ตัวเอียงเบา (TrueType)"="seguili.ttf" "Segoe UI Semibold (TrueType)"="seguisb.ttf" "Segoe UI Semibold Italic (TrueType)"="seguisbi.ttf" "Segoe UI Semilight (TrueType)"="segoeuisl.ttf" "Segoe UI ตัวเอียงกึ่งตัวเอียง (TrueType)"="seguisli.ttf" "สัญลักษณ์ Segoe UI (TrueType)"="seguisym.ttf" "สินทรัพย์ Segoe MDL2 (TrueType)"="segmdl2.ttf" "พิมพ์ Segoe (TrueType)"="segoepr.ttf" "Segoe พิมพ์ตัวหนา (TrueType)"="segoeprb.ttf" "สคริปต์ Segoe (TrueType)"="segoesc.ttf" "สคริปต์ Segoe ตัวหนา (TrueType)"="segoescb.ttf" [HKEY_LOCAL_MACHINE\SOFTWARE\Microsoft\Windows NT\CurrentVersion\FontSubstitutes] "Segoe UI"=-

ขั้นตอนที่ 3: คลิกที่เมนูไฟล์ที่ด้านบนและเลือกบันทึกเป็น
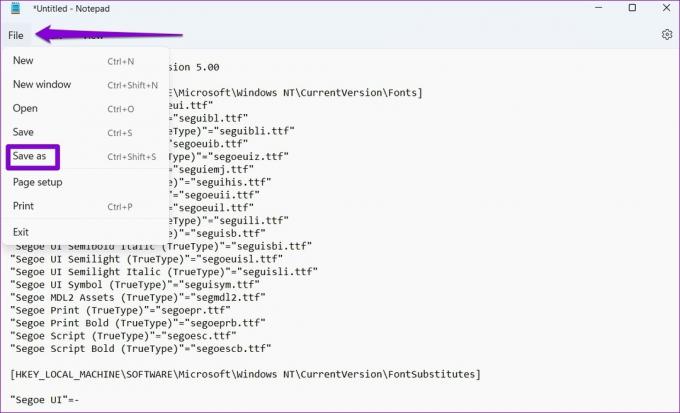
ขั้นตอนที่ 4: ใช้เมนูแบบเลื่อนลงถัดจากบันทึกเป็นประเภทเพื่อเลือกไฟล์ทั้งหมดและพิมพ์ชื่อที่เหมาะสมสำหรับไฟล์ตามด้วยนามสกุล .REG จากนั้นกดบันทึก

ขั้นตอนที่ 5: ค้นหาและดับเบิลคลิกที่ไฟล์รีจิสตรีที่สร้างใหม่บนพีซีของคุณ คลิก ใช่ เมื่อพรอมต์ Registry Editor ปรากฏขึ้น

รีบูทพีซีของคุณและ Windows จะสลับกลับเป็นแบบอักษรเริ่มต้นของระบบ
ปรับแต่ง Windows
การเปลี่ยนแบบอักษรเป็นวิธีที่เรียบร้อยในการทำให้พีซีของคุณดูสดชื่น อย่างไรก็ตาม นี่ไม่ใช่วิธีเดียวในการปรับแต่งพีซี Windows 11 ของคุณให้เป็นแบบส่วนตัว คุณยังสามารถลองใช้ธีมต่างๆ เปลี่ยนไอคอนแอพ, ปรับแต่งเคอร์เซอร์ของเมาส์, และสิ่งอื่น ๆ.
ปรับปรุงล่าสุดเมื่อ 20 พ.ค. 2565
บทความข้างต้นอาจมีลิงค์พันธมิตรที่ช่วยสนับสนุน Guiding Tech อย่างไรก็ตาม ไม่กระทบต่อความถูกต้องด้านบรรณาธิการของเรา เนื้อหายังคงเป็นกลางและเป็นของแท้

เขียนโดย
Pankil เป็นวิศวกรโยธาโดยอาชีพที่เริ่มต้นการเดินทางในฐานะนักเขียนที่ EOTO.tech เขาเพิ่งเข้าร่วม Guiding Tech ในฐานะนักเขียนอิสระเพื่ออธิบายวิธีการอธิบาย คู่มือการซื้อ คำแนะนำและเคล็ดลับสำหรับ Android, iOS, Windows และเว็บ