10 วิธีในการแก้ไข PS4 ช่วยปิด 2022
เบ็ดเตล็ด / / May 21, 2022

แฟน PlayStation หลายคนสนุกกับการเล่นเกมประเภทต่างๆ บน PS4 ความรู้สึกสบายที่พวกเขาได้รับขณะเล่นบน PS4 นั้นอยู่ในระดับสูงเสมอ อย่างไรก็ตาม PlayStation 4 มีแนวโน้มที่จะปิดตัวเองไม่นานหลังจากเปิดเครื่องหรือหลังจากไม่มีการใช้งานเป็นระยะเวลาหนึ่ง ในกรณีนี้ ไฟคอนโซลจะกะพริบเป็นสีแดงหรือสีน้ำเงิน แสดงว่าคอนโซลของคุณกำลังจะดับโดยไม่คาดคิด ผู้ใช้รายอื่นรายงานว่า ps4 ยังคงปิดอยู่ระหว่างเกม บทความนี้จะแสดงวิธีการแก้ไขปัญหา PS4 ของคุณปิดโดยตัวปัญหาเอง อ่านต่อเพื่อเรียนรู้การแก้ไขที่รับประกัน!

สารบัญ
- 10 วิธีในการแก้ไข PS4 ช่วยให้ปิดได้
- วิธีที่ 1: แก้ไขปัญหาการเชื่อมต่อพลังงาน
- วิธีที่ 2: แก้ไขปัญหา APU/GPU ร้อนเกินไป
- วิธีที่ 3: เปลี่ยนฮาร์ดไดรฟ์
- วิธีที่ 4: ใส่กลับเข้าไปใหม่/เปลี่ยนแบตเตอรี่ PS4 CMOS
- วิธีที่ 5: เปลี่ยนเป็นเคเบิลอินเทอร์เน็ต
- วิธีที่ 6: ใช้ที่อยู่ IP แบบคงที่
- วิธีที่ 7: อัปเดตซอฟต์แวร์ระบบ PS4 ในเซฟโหมด
- วิธีที่ 8: สร้างฐานข้อมูล PS4 ใหม่ในเซฟโหมด
- วิธีที่ 9: รีเซ็ต PlayStation 4
- วิธีที่ 10: ติดต่อฝ่ายสนับสนุนของ Sony
10 วิธีในการแก้ไข PS4 ช่วยให้ปิดได้
เหตุใด PS4 ของฉันจึงปิดเองและเปิดใหม่ไม่ได้
สิ่งสำคัญคือต้องระบุสิ่งที่สร้าง PS4 ให้ปิดปัญหาอยู่เสมอ ดิ สาเหตุ สำหรับปัญหานี้มีการระบุไว้ด้านล่าง:
- ปัญหาเกี่ยวกับแหล่งพลังงาน: สาเหตุหนึ่งที่แพร่หลายที่สุดของ PS4 ที่ทำให้ปัญหาการปิดคือปัญหาด้านพลังงาน หากมีปัญหากับสายไฟหรือแหล่งจ่ายไฟ ปัญหานี้อาจเกิดขึ้น
- ความล้มเหลวของฮาร์ดไดรฟ์: ไฟล์ระบบและเกม PlayStation 4 เป็นรายการสำคัญที่จัดเก็บไว้ในฮาร์ดดิสก์ หากฮาร์ดไดรฟ์ของคุณล้มเหลว ไฟล์สำคัญบางไฟล์อาจเสียหาย ทำให้ PS4 ปิดเครื่องแบบสุ่ม
- คอนโซลร้อนเกินไป: สวิตช์ระบายความร้อนจะทำงานเมื่อคอนโซล PlayStation 4 มีความร้อนสูงเกินไป และระบบจะปิดโดยอัตโนมัติต่อไป หาก PS4 ของคุณทำงานต่อไปโดยไม่มีการเตือน คุณควรตรวจสอบคอนโซลเพื่อหาความเสียหาย
- ปัญหาเกี่ยวกับ APUซีพียูและจีพียู: หากส่วนประกอบ APU บางตัวไม่ได้รับการบัดกรีอย่างถูกต้อง คุณอาจมีปัญหาในการปิดเครื่อง PS4
- ซอฟต์แวร์ติดไวรัส: สาเหตุทั่วไปอีกประการของปัญหา PS4 เช่น หน้าจอสีน้ำเงินมรณะ (BSOD), SU-41350-3 และรหัสข้อผิดพลาด CE-34788-0 คือซอฟต์แวร์ระบบที่ล้าสมัยหรือผิดพลาด
ตอนนี้ให้ทำตามวิธีการด้านล่างอย่างระมัดระวังเพื่อแก้ไขปัญหา PS4 ที่ปิดโดยตัวมันเอง
วิธีที่ 1: แก้ไขปัญหาการเชื่อมต่อพลังงาน
ก่อนที่จะเข้าสู่วิธีการแก้ไขที่ซับซ้อนกว่านี้ ให้เราแก้ไขปัญหาการเชื่อมต่อพลังงานบน PlayStation 4 ของคุณเพื่อดูว่าสามารถแก้ไขปัญหาดังกล่าวได้หรือไม่
ขั้นตอนที่ 1: เปลี่ยนสายไฟ/สายไฟ
ตรวจสอบปัญหาการเชื่อมต่อพลังงานกับระบบ PS4 ของคุณ
1. กด ปุ่มเปิดปิด อย่างน้อย 7 วินาทีเพื่อปิด PS4 อย่างสมบูรณ์
บันทึก: จะส่งเสียงบี๊บสองครั้งเพื่อส่งสัญญาณว่าปิดเครื่องแล้ว
2. ตัดการเชื่อมต่อ สายไฟคอนโซล จากเต้ารับไฟฟ้า

3. ตรวจสอบ สายไฟ สำหรับความเสียหาย หากคุณมีพิเศษ สายเคเบิลคุณอาจสลับออกเพื่อดูว่าปัญหาเกิดจากการต่อสายไฟหรือไม่
ขั้นตอนที่ 2: ตรวจสอบการเชื่อมต่อพลังงานที่เสถียร
ไฟกระชากบางครั้งอาจรบกวนวงจรพลังงานของ PlayStation 4 ทำให้ปิดเครื่องได้ PS4 อาจปิดตัวลงเนื่องจากการขาดแคลนพลังงานหากมีหลายรายการเชื่อมต่อกับซ็อกเก็ตเดียวกัน
1. เชื่อมต่อPS4สู่เต้ารับเดียว โดยไม่ได้เสียบปลั๊กอุปกรณ์อื่นๆ ก่อนเปิดเครื่อง หากวิธีนี้แก้ปัญหาได้ ให้พิจารณาแยกการจ่ายไฟ PS4 ออกจากอุปกรณ์อื่นๆ

2. เชื่อมต่อกับเต้ารับอื่น และสังเกตว่าปัญหายังคงมีอยู่หรือไม่ หากไม่เป็นเช่นนั้น ให้ทดสอบระบบไฟฟ้าของคุณ
ขั้นตอนที่ 3: ลบตัวเชื่อมต่อหลายตัว
ทุกวันนี้ตัวเชื่อมต่อหลายตัวกลายเป็นเรื่องธรรมดามากขึ้น สิ่งเหล่านี้ทำให้ PS4 สามารถเชื่อมต่อกับอุปกรณ์อื่นที่ต้องใช้สาย HDMI การกระทำใดๆ จากโมดูลอื่นอาจทำให้ PlayStation 4 ปิดตัวลงในขณะที่ยังทำงานอยู่
1. ในกรณีดังกล่าว, เชื่อมต่อ PS4 โดยตรง แทนการใช้ตัวเชื่อมต่อ
2. แยกPS4 จากจอมอนิเตอร์หรือโทรทัศน์ด้วย

3. ตัดการเชื่อมต่อสาย USB ที่ติดกับพอร์ตด้านหน้า
ยังอ่าน:แก้ไข PlayStation เกิดข้อผิดพลาดในการลงชื่อเข้าใช้
วิธีที่ 2: แก้ไขปัญหา APU/GPU ร้อนเกินไป
คุณสามารถสัมผัสประสบการณ์ PS4 นี้ได้อย่างต่อเนื่องโดยปิดปัญหาอย่างต่อเนื่องหากปัญหา APU, GPU, CPU ร้อนเกินไปไม่ได้รับการแก้ไข โดยเฉพาะอย่างยิ่งในขณะที่คุณกำลังเล่นเกม ก่อนอื่นคุณต้องหาสาเหตุว่าทำไมความร้อนจึงไม่ถูกระบายออกนอก PS4 เพื่อหลีกเลี่ยงปัญหานี้ พัดลม PS4 จะต้องอยู่ในสภาพที่ใช้งานได้สมบูรณ์
ในทำนองเดียวกัน หาก Accelerated Processing Units (APU) ของคอนโซล PS4 บางตัวไม่ได้รับการเชื่อมเข้ากับเมนบอร์ดอย่างถูกต้อง ปัญหานี้อาจเกิดขึ้น สิ่งนี้ไม่สามารถแก้ไขได้ และทางเลือกเดียวคือการขออุปกรณ์ทดแทนจาก Sony อย่างไรก็ตาม วิธีเดียวที่ APU จะหลุดออกจากมาเธอร์บอร์ดคือถ้ามันร้อนเกินไป
1. หนึ่ง พัดลมที่ไม่สะอาดหรือชำรุด เป็นสาเหตุที่เป็นไปได้มากที่สุด
บันทึก: ถ้าพัดลมส่งเสียงกรี๊ด ให้ใส่ใจกับเสียงที่มันสร้างขึ้นและทำการแก้ไข
2. ตรวจสอบว่า PS4 อยู่ใน a ระบายอากาศได้ดี สิ่งแวดล้อมเพื่อหลีกเลี่ยงความร้อนสูงเกินไป

3. หลีกเลี่ยงการใช้คอนโซลเป็นระยะเวลานาน หลังจากใช้งานหนักมาหลายชั่วโมง ให้มันนอน หรือปิดมันลง
4. เพื่อทำให้คอนโซลเย็นลง ใช้พัดลมตั้งพื้น.

อ่านยัง: วิธีแก้ไขข้อผิดพลาด WOW #134 Fatal Condition
วิธีที่ 3: เปลี่ยน ฮาร์ดไดรฟ์
ฮาร์ดดิสก์ที่ติดตั้งไม่ถูกต้องอาจทำให้เกิดปัญหาด้านประสิทธิภาพ และฮาร์ดดิสก์ที่เสียหายสามารถปิดคอนโซลของคุณได้อย่างสมบูรณ์ ตรวจสอบว่าอยู่ในตำแหน่งที่ถูกต้องและ/หรือมีเซกเตอร์เสียบนฮาร์ดไดรฟ์หรือไม่
บันทึก: เนื่องจากขั้นตอนนี้เกี่ยวข้องกับการแยกส่วนอุปกรณ์ คุณจึงควร ดำเนินการด้วยความระมัดระวัง.
1. หากต้องการปิด PS4 อย่างสมบูรณ์ ให้กด ปุ่มเปิดปิด เป็นเวลาอย่างน้อย 7 วินาที เสียงบี๊บสองครั้งแสดงว่าปิดเครื่องแล้ว
2. ตัดการเชื่อมต่อ สายไฟ จากเต้าเสียบและจากสายเคเบิล ตัดการเชื่อมต่อใด ๆ สายเพิ่มเติม จากคอนโซล
3. เลื่อนยาก ฝาปิดช่องใส่ดิสก์ไดรฟ์ ออกจากคอมพิวเตอร์เพื่อถอดออก

4A. ตอนนี้ ตรวจสอบให้แน่ใจว่าได้ติดตั้งฮาร์ดไดรฟ์และรักษาความปลอดภัยในคอมพิวเตอร์อย่างถูกต้องแล้ว
4B. หากคุณต้องการเปลี่ยนฮาร์ดดิสก์ ให้ถอดสกรูและ เปลี่ยน HDD กับอันใหม่
บันทึก: โปรดจำไว้ว่าฮาร์ดดิสก์ใหม่จะต้องมีการติดตั้งซอฟต์แวร์ระบบใหม่
วิธีที่ 4: ใส่กลับเข้าไปใหม่/แทนที่ PS4 CMOS แบตเตอรี่
เมื่อข้อมูล PS4 CMOS เสียหาย อาจทำให้เกิดปัญหาต่างๆ ได้ รวมถึง PS4 จะปิดเองด้วย แม้จะมีการเชื่อมโยงที่แข็งแกร่ง แต่หลายคนคงไม่เชื่อมโยง PS4 ที่ปิดอย่างต่อเนื่องกับข้อมูล CMOS เราแนะนำให้ใส่กลับเข้าไปใหม่หรือเปลี่ยนใหม่
บันทึก: เนื่องจากขั้นตอนนี้เกี่ยวข้องกับการแยกส่วนอุปกรณ์ คุณจึงควร ดำเนินการด้วยความระมัดระวัง.
1. ปิด PlayStation 4 และถอด PS4 จากแหล่งจ่ายไฟ
2. โดยการเปิด PS4กรงขัง, ค้นหา แบตเตอรี่ CMOS บนเมนบอร์ด
บันทึก: แบตเตอรี่เป็นแบตเตอรี่ขนาดเหรียญ CR2032

3. ด้วยไขควงปากแบนเล็กๆ ถอดพิน ที่ยึดแบตเตอรี่ไว้กับที่ อย่างระมัดระวัง ลบแบตเตอรี่ CMOS.
4. หลังจากนั้นไม่กี่นาที, ใส่ใหม่แบตเตอรี่ CMOS.
5. เชื่อมต่อ PS4 กับเต้ารับไฟฟ้า พลิกสวิตช์ จากนั้น รอ 5-10 นาที ก่อนที่จะเปิดเครื่อง
ยังอ่าน:แก้ไข PS4 (PlayStation 4) ค้างและล้าหลัง
วิธีที่ 5: เปลี่ยนไปใช้เคเบิลอินเทอร์เน็ต
พบว่าโมดูล Wi-Fi ทำให้เกิดความผันผวนของพลังงานในคอนโซลและแล็ปท็อป ทำให้ PS4 มีปัญหาในการปิดอยู่เสมอ
1. อา ปลั๊กไฟ อาจอยู่ที่ด้านหลัง PS4 ของคุณ เชื่อมต่ออินเทอร์เน็ตโดยใช้สายเคเบิลแทน
2. หากคุณไม่มีอินเทอร์เน็ตแบบเคเบิล คุณสามารถใช้ a การเชื่อมต่อ LAN เพื่อเชื่อมโยงเราเตอร์ของคุณกับ PS4

3. หลีกเลี่ยงการใช้ การเชื่อมต่อ Wi-Fi ถ้า PS4 เชื่อมต่อกับอินเทอร์เน็ต LAN
วิธีที่ 6: ใช้ที่อยู่ IP แบบคงที่
เมื่อคุณรีบูตเราเตอร์ของคุณ ISP จะให้ที่อยู่ใหม่และที่อยู่ IP แบบไดนามิกจะเปลี่ยนไป ที่อยู่ IP ที่ไม่เปลี่ยนแปลงเมื่อเวลาผ่านไปเรียกว่าที่อยู่ IP แบบคงที่ ที่อยู่ IP แบบคงที่มีความน่าเชื่อถือมากกว่าเมื่อพูดถึงการเชื่อมต่ออินเทอร์เน็ต หากการตั้งค่าที่อยู่ IP ของคุณเป็นอัตโนมัติ แสดงว่าคุณกำลังใช้ที่อยู่ IP แบบไดนามิก ทำตามขั้นตอนด้านล่างเพื่อตั้งค่าที่อยู่ IP แบบคงที่บน PS4 ของคุณ:
1. ไปที่ การตั้งค่า.
2. เลือก เครือข่าย ตัวเลือกจากเมนู

3. เลือก ดูสถานะการเชื่อมต่อ ตัวเลือกจากเมนู จากที่นี่ ให้จดบันทึก ที่อยู่ IP, ซับเน็ตมาสก์, และ เกตเวย์เริ่มต้น.
4. กลับไปที่ เครือข่าย เมนูและเลือก ตั้งค่าการเชื่อมต่ออินเทอร์เน็ต ตัวเลือก.
5. สำหรับ คุณต้องการเชื่อมต่อเครือข่ายอย่างไร?เลือกประเภทการเชื่อมต่อที่คุณใช้ควบคุม PS4 อยู่แล้ว:
- ใช้ Wi-Fi
- ใช้สาย LAN
6. สำหรับ คุณต้องการตั้งค่าการเชื่อมต่ออย่างไร?, เลือก กำหนดเอง ตัวเลือก.
7. ภายใต้ การตั้งค่าที่อยู่ IP, เลือก คู่มือ ตัวเลือก.

8. ตอนนี้ ป้อนสี่หลักแรกของ your ที่อยู่ IP อย่างที่มันเป็น จากนั้นป้อนตัวเลขระหว่าง 2ถึง 255 สำหรับตัวเลขสุดท้าย
บันทึก: ไม่ควรเข้าเหมือนกัน ที่อยู่ IP ตัวเลขที่คุณระบุไว้ก่อนหน้านี้
9. จากนั้นป้อนเดียวกัน ซับเน็ตมาสก์ และ เกตเวย์เริ่มต้น ตัวเลขที่คุณจดบันทึกไว้ใน ขั้นตอนที่ 3.
10. เข้า 8.8.8.8 ใน DNS หลัก เพื่อเชื่อมต่อกับเซิร์ฟเวอร์ DNS สาธารณะของ Google
11. เข้า 8.8.4.4 ใน DNS รอง ฟิลด์และเลือก ถัดไป ตัวเลือก.
12. เลือก อัตโนมัติ สำหรับ การตั้งค่า MTU ตามที่ปรากฏ.
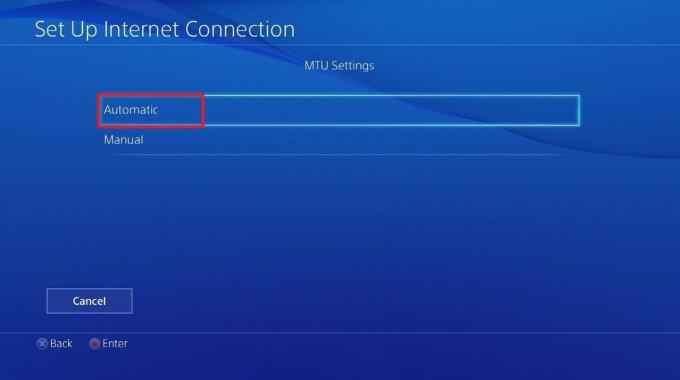
13. ภายใต้ พร็อกซีเซิร์ฟเวอร์, เลือก ไม่ได้ใช้ ตัวเลือก.

14. บน อัปเดตการตั้งค่าอินเทอร์เน็ต หน้าจอเลือก ทดสอบการเชื่อมต่ออินเทอร์เน็ต.
15. บน การทดสอบการเชื่อมต่อเสร็จสมบูรณ์ หน้าจอ คุณจะได้รับข้อมูลเกี่ยวกับการดาวน์โหลดและอัปโหลด ความเร็วในการเชื่อมต่อ.
ตรวจสอบว่า PS4 ยังคงปิดปัญหาได้รับการแก้ไขหรือไม่ & คุณได้รับความเร็วขั้นต่ำที่กำหนด
ยังอ่าน:วิธีเปิดใช้งานการสนับสนุนตัวควบคุม Minecraft
วิธีที่ 7: อัปเดตซอฟต์แวร์ระบบ PS4 ในเซฟโหมด
หากไม่ใช่ปัญหาฮาร์ดแวร์ เกือบจะแน่นอนว่าเป็นผลมาจากการอัปเดตที่ไม่ดี ในเซฟโหมด คุณสามารถอัพเกรดซอฟต์แวร์ระบบเพื่อแก้ไขปัญหาการปิดเครื่อง PS4 ได้ดังนี้:
1. บน ไดรฟ์ USB ที่ฟอร์แมตแล้ว, สร้าง PS4 โฟลเดอร์ ใน รูปแบบ FAT32.
2. จากนั้นสร้าง อัปเดต โฟลเดอร์ภายใน PS4 โฟลเดอร์
3. ดาวน์โหลดล่าสุด อัพเดต PS4 จาก เว็บไซต์ Playstation อย่างเป็นทางการ และบันทึกไว้ใน อัปเดต โฟลเดอร์
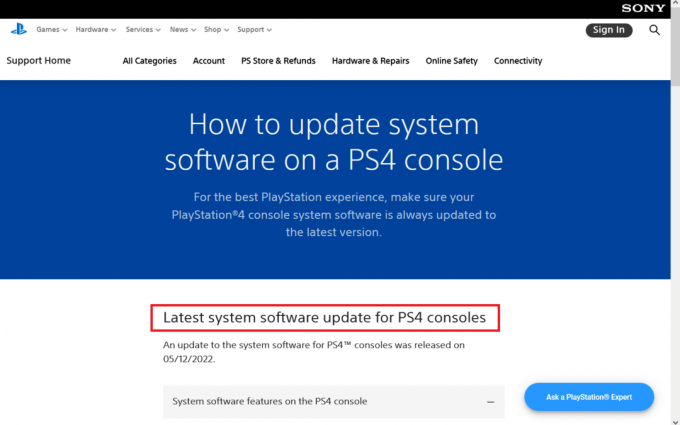
4. หลังจากปิด PS4 ทั้งหมดแล้ว ให้เชื่อมต่อ ยูเอสบีไดรฟ์ ไปยังพอร์ต USB ที่หันไปทางด้านหน้า
5. ในการเข้าสู่ Safe Mode ให้กด. ค้างไว้ ปุ่มเปิดปิด เป็นเวลา 3 วินาที มันจะดับลงหลังจากกะพริบสองสามครั้ง
6. อีกครั้ง ให้กด. ค้างไว้ ปุ่มเปิดปิด และปล่อยมันหลังจากได้ยิน เสียงบี๊บที่สอง. อีกไม่กี่วินาที PS4 จะเริ่มทำงานใน โหมดปลอดภัย.
7. จากนั้นเลือก อัปเดตซอฟต์แวร์ระบบ ตัวเลือกหมายเลขสามในรายการ
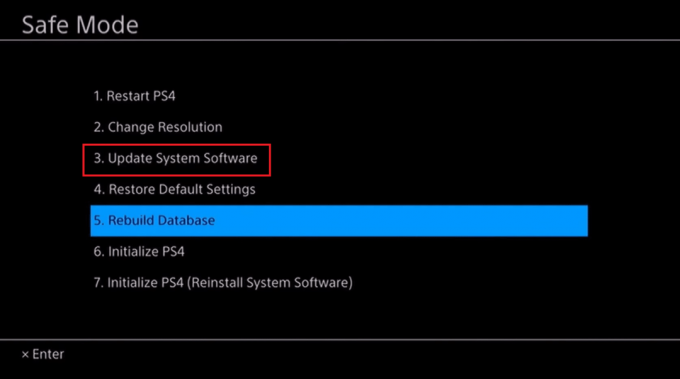
8. สุดท้าย เลือก อัปเดตจากอุปกรณ์จัดเก็บข้อมูล USB ตัวเลือกและกด ตกลง.
อ่านยัง: วิธีแก้ไขไม่สามารถดาวน์โหลดไฟล์ Patch FFXIV
วิธีที่ 8: สร้างใหม่ ฐานข้อมูล PS4 ในเซฟโหมด
ฐานข้อมูล PS4 อาจเสียหาย ทำให้ PS4 ปิดปัญหาอย่างต่อเนื่อง
1. ในการเข้าสู่ Safe Mode ให้กด. ค้างไว้ ปุ่มเปิดปิด เป็นเวลา 3 วินาที มันจะดับลงหลังจากกะพริบสองสามครั้ง
2. ตอนนี้อีกครั้ง ให้กด. ค้างไว้ ปุ่มเปิดปิด และปล่อยมันหลังจากได้ยิน เสียงบี๊บที่สอง. อีกไม่กี่วินาที PS4 จะเริ่มทำงานใน โหมดปลอดภัย.
3. เชื่อมต่อ .ของคุณ คอนโทรลเลอร์ DualShock 4 ไปยังระบบ PS4 ของคุณด้วยสาย USB แล้วกด PS4 ปุ่มบนคอนโทรลเลอร์ Dual Shock 4 ของคุณ
4. จากคอนโทรลเลอร์ของคุณ ให้กด X ปุ่ม.
5. จากนั้นเลือก สร้างฐานข้อมูลใหม่ ตัวเลือกที่แสดงไว้ด้านล่าง
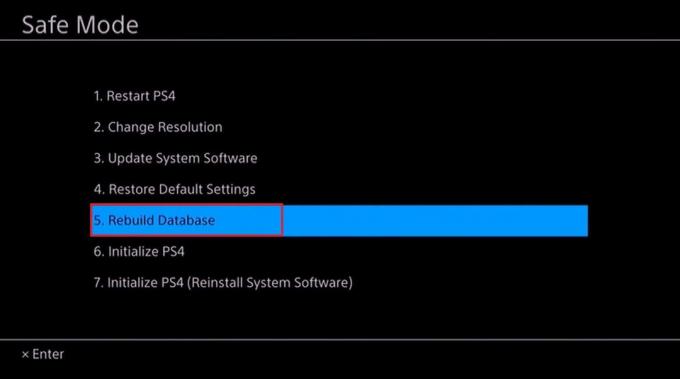
6. รอให้ขั้นตอนเสร็จสิ้น จากนั้น PS4 ของคุณจะบู๊ตทันที
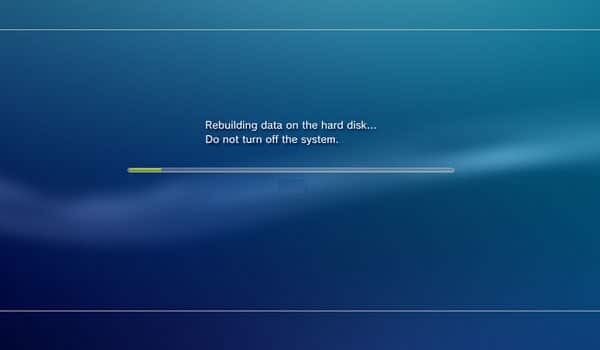
7. เชื่อมต่อกับ Wi-Fi, เข้าสู่ระบบ PlayStation Networkและสนุกกับการเล่นเกม!
ยังอ่าน: แก้ไขข้อผิดพลาดการอัปเดตตัวเปิดใช้ Warframe ล้มเหลว
วิธีที่ 9: รีเซ็ต PlayStation 4
ข้อมูลบน PS4 อาจเสียหายได้จากหลายสาเหตุ ส่งผลให้ PS4 ปิดโดยไม่มีการเตือนล่วงหน้า ข้อมูลที่เสียหายนั้นแตกต่างจากความเสียหายของฐานข้อมูล PS4 หลังอาจแก้ไขได้ง่ายเพียงแค่โหลดฐานข้อมูล PS4 ใหม่ตามที่อธิบายไว้ในวิธีการก่อนหน้านี้ วิธีเดียวที่จะแก้ไขปัญหานี้คือรีเซ็ต PS4 ทั้งหมดแล้วเริ่มใหม่ด้วยซอฟต์แวร์ระบบ
บันทึก: กระบวนการนี้เกี่ยวข้องกับการล้างข้อมูลบนฮาร์ดดิสก์และนำระบบกลับสู่สถานะเดิมเมื่อคุณติดตั้งครั้งแรก
1. กด. ค้างไว้ ปุ่มเปิดปิด เปิดเป็นเวลา 3 วินาที มันจะดับลงหลังจากกะพริบสองสามครั้ง
2. ตอนนี้อีกครั้ง ให้กด. ค้างไว้ ปุ่มเปิดปิด และปล่อยมันหลังจากได้ยิน เสียงบี๊บที่สอง. อีกไม่กี่วินาที PS4 จะเริ่มทำงานใน โหมดปลอดภัย.
3. เลือก เริ่มต้น PS4 (ติดตั้งซอฟต์แวร์ระบบใหม่) ตัวเลือกที่แสดงเน้น

4. ติดตาม คำแนะนำบนหน้าจอ เพื่อรีเซ็ต PS4 สำเร็จ
วิธีที่ 10: ติดต่อฝ่ายสนับสนุนของ Sony
หากคำแนะนำเหล่านี้ใช้ไม่ได้ผลสำหรับ PS4 ที่ปิดปัญหาอยู่เรื่อยๆ ระบบของคุณอาจต้องเข้ารับการบริการ เพื่อเริ่มขั้นตอนการซ่อมแซม ติดต่อฝ่ายสนับสนุนของ Sony Playstation เพื่อขอความช่วยเหลือเพิ่มเติม
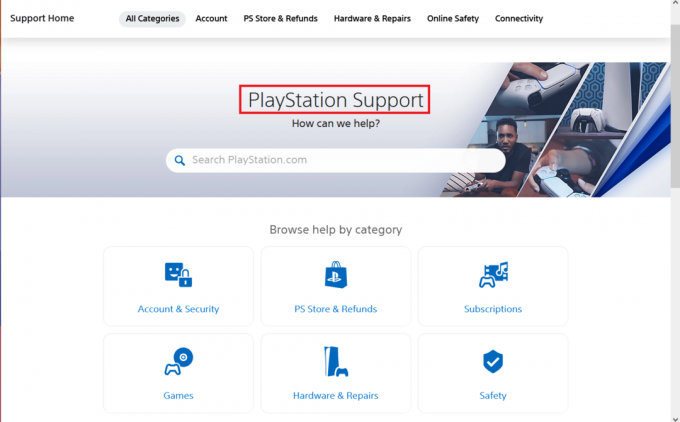
ที่แนะนำ:
- แก้ไขคอมพิวเตอร์ของคุณดูเหมือนจะได้รับการกำหนดค่าอย่างถูกต้อง แต่ DNS ไม่ตอบสนองใน Windows 10
- วิธีเปิดใช้งานบัญชี Twitch
- 20 เกมคอนโซล Android ที่ดีที่สุด
- แก้ไข InputMapper ไม่สามารถเปิด DS4 ได้โดยเฉพาะ
เราหวังว่าคุณจะพบว่าข้อมูลนี้มีประโยชน์และคุณสามารถแก้ไข PS4 ยังคงปิดอยู่ ปัญหา. โปรดแจ้งให้เราทราบว่าเทคนิคใดเป็นประโยชน์สำหรับคุณมากที่สุด โปรดใช้แบบฟอร์มด้านล่างหากคุณมีคำถามหรือข้อเสนอแนะ



