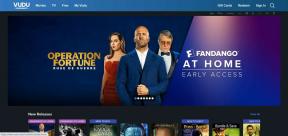วิธีตั้งค่าและใช้งานซ่อนอีเมลของฉันบน iCloud+
เบ็ดเตล็ด / / May 23, 2022
กับ iOS 15, Apple ได้รีแบรนด์แผน iCloud ของตนเป็น iCloud+ iCloud+ มีคุณสมบัติความเป็นส่วนตัวเพิ่มเติม เช่น ซ่อนอีเมลของฉันให้กับผู้ใช้ คุณลักษณะซ่อนอีเมลของฉันทำให้ผู้ใช้สามารถซ่อนอีเมลเมื่อต้องติดต่อกับผู้ให้บริการที่ต้องการ สิ่งนี้มีประโยชน์เมื่อผู้ให้บริการแบ่งปันที่อยู่อีเมลของคุณกับบุคคลที่สาม

นอกจากนี้ การใช้คุณลักษณะซ่อนอีเมลของฉันยังช่วยให้กล่องจดหมายเข้าของคุณปราศจากความยุ่งเหยิง เนื่องจากคุณสามารถลบที่อยู่ได้ วิธีตั้งค่าซ่อนอีเมลของฉันบนอุปกรณ์ Apple ของคุณมีดังนี้
การตั้งค่าซ่อนอีเมลของฉัน
ในการตั้งค่าซ่อนอีเมลของฉันบนอุปกรณ์ของคุณ คุณต้องแน่ใจว่าคุณมีสามสิ่ง: iOS 15 ติดตั้งบน iPhone ลงชื่อเข้าใช้ด้วย Apple ID ของคุณและ อีเมล iCloud. วิธีตั้งค่าซ่อนอีเมลของฉันมีดังนี้
ขั้นตอนที่ 1: แตะที่แอพการตั้งค่าบน iPhone ของคุณ

ขั้นตอนที่ 2: ที่ด้านบนของเมนูการตั้งค่า คุณจะเห็น Apple ID ของคุณแล้วแตะ หากคุณไม่เห็น Apple ID ของคุณ แสดงว่าคุณยังไม่ได้ลงชื่อเข้าใช้ ทำอย่างรวดเร็วและดำเนินการต่อ

ขั้นตอนที่ 3: แตะที่ iCloud

ขั้นตอนที่ 4: แตะที่ 'ซ่อนอีเมลของฉัน'

ขั้นตอนที่ 5: แตะที่ 'สร้างที่อยู่ใหม่' เพื่อเปิดป๊อปอัป

ขั้นตอนที่ 6: ในป๊อปอัป คุณจะเห็นคำอธิบายสำหรับซ่อนอีเมลของฉันและที่อยู่อีเมลที่เสนอ แตะที่ดำเนินการต่อหากคุณพอใจกับที่อยู่อีเมล หากไม่เป็นเช่นนั้น ให้คลิกที่ 'ใช้ที่อยู่อื่น' เพื่อสร้างที่อยู่อื่น

ขั้นตอนที่ 7: ระบุป้ายระบุที่อยู่ของคุณเพื่อให้แน่ใจว่าคุณจำวัตถุประสงค์ที่ถูกสร้างขึ้นมา คุณยังสามารถ 'จดบันทึก' เพื่ออธิบายที่อยู่ได้ (ตัวเลือกนี้ไม่บังคับ)

ขั้นตอนที่ 8: แตะที่ถัดไป
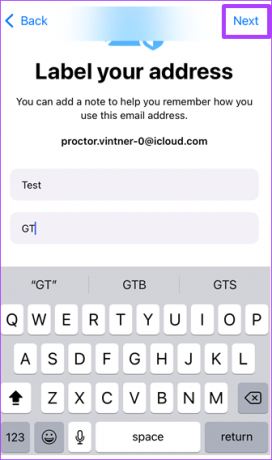
ขั้นตอนที่ 9: แตะเสร็จสิ้นเพื่อดำเนินการให้เสร็จสิ้น

หลังจากทำตามขั้นตอนเหล่านี้แล้ว คุณสามารถส่งอีเมลจากแอป Mail บนอุปกรณ์ของคุณโดยใช้ที่อยู่อีเมลที่สร้างขึ้นใหม่ นอกจากนี้ยังใช้งานได้เมื่อคุณต้องการระบุที่อยู่อีเมลของคุณบนเว็บไซต์ใดๆ ผ่านเบราว์เซอร์ Safari
การส่งข้อความโดยใช้ซ่อนอีเมลของฉัน
คุณสามารถใช้คุณสมบัติซ่อนอีเมลของฉันบน Mac, iPhone หรือ iPad อย่างไรก็ตาม คุณต้องมีอีเมล iCloud เพื่อให้แน่ใจว่าคุณลักษณะนี้จะทำงานได้ ต่อไปนี้เป็นขั้นตอนที่ต้องปฏิบัติตามเมื่อคุณต้องการส่งอีเมลโดยใช้ที่อยู่อีเมลที่สร้างขึ้นใหม่
ขั้นตอนที่ 1: บนเบราว์เซอร์ ให้เข้าสู่ระบบ iCloud.com

บันทึก: หากคุณกำลังใช้ iPhone หรือ iPad คุณสามารถแตะที่แอป Mail เริ่มต้นแทนการผ่าน iCloud.com
ขั้นตอนที่ 2: แตะที่จดหมาย

ขั้นตอนที่ 3: เลือกไอคอนข้อความใหม่ที่ด้านบนขวาของหน้าต่างเพื่อเปิดหน้าต่างข้อความเปล่าใหม่

ขั้นตอนที่ 4: ในช่องถึง ให้ระบุที่อยู่ของผู้รับจดหมาย
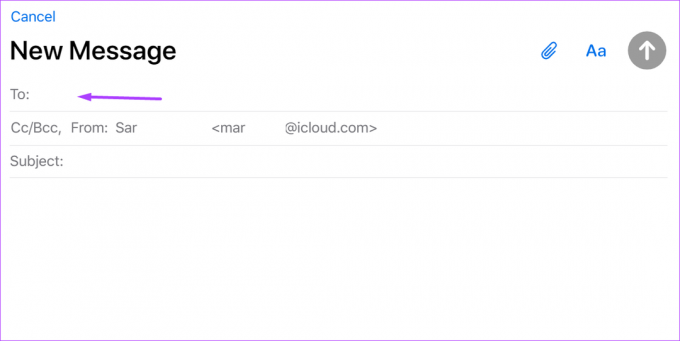
บันทึก: เมื่อคุณใช้ "ซ่อนอีเมลของฉัน" ข้อความสามารถส่งถึงผู้รับเพียงคนเดียวเท่านั้น
ขั้นตอนที่ 5: ในฟิลด์จาก เลือก 'ซ่อนอีเมลของฉัน' จากเมนูป๊อปอัป

ขั้นตอนที่ 6: ระบุหัวเรื่องอีเมลและพิมพ์ข้อความของคุณ จากนั้นกดส่ง
หลังจากส่งอีเมล ที่อยู่ที่ผู้รับเห็นคือที่อยู่ซ่อนอีเมลของฉันที่สร้างขึ้นใหม่ อย่างไรก็ตาม คุณจะได้รับการตอบกลับทั้งหมดไปยังที่อยู่อีเมล iCloud ของคุณ
การปิดใช้งานซ่อนอีเมลของฉัน
เมื่อซ่อนอีเมลของฉันได้บรรลุวัตถุประสงค์แล้ว คุณยังสามารถปิดใช้งานได้ นี่คือวิธีการทำงาน:
ขั้นตอนที่ 1: แตะที่แอพการตั้งค่าบนอุปกรณ์ Apple ของคุณ

ขั้นตอนที่ 2: ที่ด้านบนของเมนูการตั้งค่า คุณจะเห็น Apple ID ของคุณแล้วแตะ หากคุณไม่เห็น Apple ID ของคุณ แสดงว่าคุณยังไม่ได้ลงชื่อเข้าใช้ ทำอย่างรวดเร็วและดำเนินการต่อ

ขั้นตอนที่ 3: แตะที่ iCloud

ขั้นตอนที่ 4: แตะที่ 'ซ่อนอีเมลของฉัน'

ขั้นตอนที่ 5: แตะที่ที่อยู่อีเมลที่จะลบ
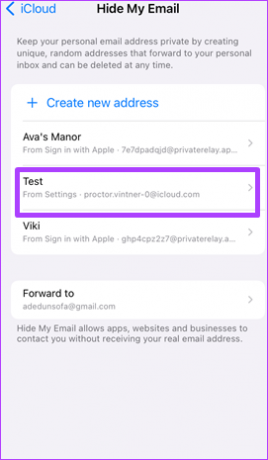
ขั้นตอนที่ 6: แตะปิดใช้งานที่อยู่อีเมล

ขั้นตอนที่ 7: แตะปิดใช้งานจากป๊อปอัป

หลังจากกดปุ่ม Deactivate อีเมลจะหยุดทำงาน คุณสามารถทำตามขั้นตอนเพื่อตั้งค่าซ่อนอีเมลของฉันเพื่อสร้างที่อยู่ใหม่ได้ตลอดเวลา
การใช้ iCloud Private Relay
นั่นคือการตั้งค่าและใช้งานซ่อนอีเมลของฉันบน iCloud+ คุณลักษณะนี้มีความสำคัญมากเนื่องจากจะปกป้องที่อยู่อีเมลเดิมของคุณจากข้อความสแปม นอกจากนี้ยังช่วยให้แน่ใจว่าคุณสมัครใช้บริการและไม่เปิดเผยที่อยู่อีเมลจริงของคุณต่อบุคคลที่สาม ฟีเจอร์ใหม่ของ iCloud+ ที่คุณควรพิจารณาคือ รีเลย์ส่วนตัว ซึ่งช่วยในการซ่อนที่อยู่ IP ของคุณ
ปรับปรุงล่าสุดเมื่อ 23 พ.ค. 2565
บทความข้างต้นอาจมีลิงค์พันธมิตรที่ช่วยสนับสนุน Guiding Tech อย่างไรก็ตาม ไม่กระทบต่อความถูกต้องด้านบรรณาธิการของเรา เนื้อหายังคงเป็นกลางและเป็นของแท้