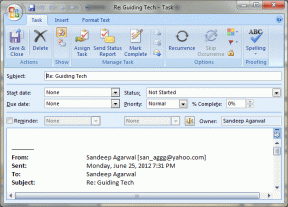แก้ไขโหมดเต็มหน้าจอไม่ทำงานบน Windows 10
เบ็ดเตล็ด / / May 23, 2022
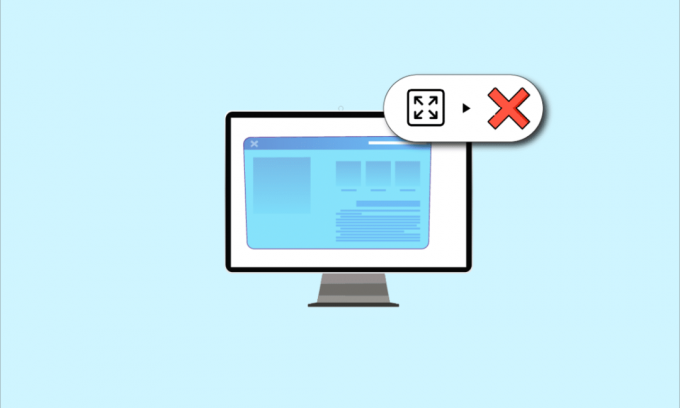
หากคุณกำลังพยายามดูแอพหรือเกมและประสบปัญหาจอภาพไม่แสดงแบบเต็มหน้าจอใน Windows 10 คุณต้องอ่านบทความ บทความนี้มีวิธีแก้ไขปัญหาการแสดงผลเต็มหน้าจอไม่ทำงาน Windows 10 และสามารถช่วยคุณกู้คืน Windows 10 แบบเต็มหน้าจอได้ ลองใช้วิธีการที่อธิบายไว้ในบทความเพื่อแก้ไขปัญหาและใช้โหมดเต็มหน้าจออย่างง่ายดาย
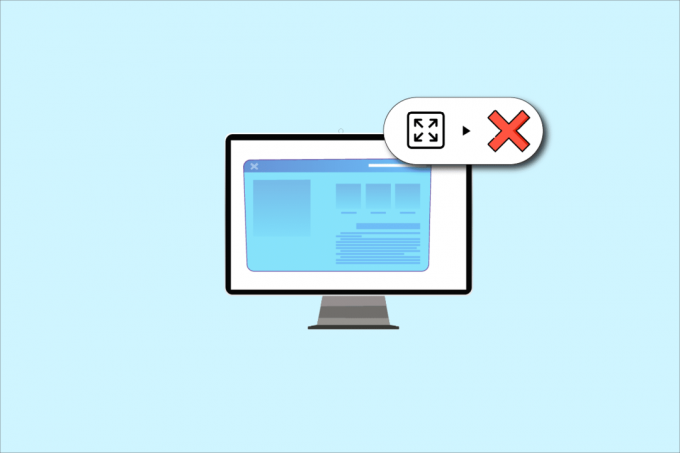
สารบัญ
- วิธีแก้ไขโหมดเต็มหน้าจอไม่ทำงานบน Windows 10
- วิธีการแก้ไขปัญหาเบื้องต้น
- วิธีที่ 1: แก้ไขการตั้งค่าการเล่นเกม
- วิธีที่ 2: แก้ไขการตั้งค่าแผงควบคุมกราฟิก Intel
- วิธีที่ 3: เปลี่ยนคีย์รีจิสทรี
- วิธีที่ 4: ปิดใช้งาน Teamviewer
- วิธีที่ 5: แก้ไขการตั้งค่าศูนย์ควบคุม AMD Catalyst
- วิธีที่ 6: ปิดใช้งานการเพิ่มประสิทธิภาพแบบเต็มหน้าจอ
วิธีแก้ไขโหมดเต็มหน้าจอไม่ทำงานบน Windows 10
สาเหตุที่เป็นไปได้ที่ทำให้โหมดเต็มหน้าจอไม่ทำงาน Windows 10 ปัญหามีการระบุไว้ด้านล่าง
- คีย์รีจิสทรีไม่ถูกต้องใน Registry Editor- หากตั้งค่าบน Registry Editor เป็นค่าที่ไม่ถูกต้อง คุณอาจใช้โหมดเต็มหน้าจอไม่ได้
- การตั้งค่ากราฟิกที่ไม่เหมาะสม - หากการตั้งค่ากราฟิกบนพีซีของคุณได้รับการกำหนดค่าอย่างไม่ถูกต้อง คุณอาจไม่สามารถใช้โหมดเต็มหน้าจอได้ ต้องกำหนดค่าการตั้งค่าอย่างเหมาะสมในกราฟิกการ์ดทั้งหมด เช่น ซอฟต์แวร์ Intel, NVIDIA และ AMD Radeon
- ปัญหาเกี่ยวกับการ์ดจอ- หากการ์ดกราฟิกบนพีซีของคุณเสียหาย คุณอาจไม่สามารถใช้โหมดเต็มหน้าจอได้หากไดรเวอร์เสียหาย
- การตั้งค่าแผงควบคุม NVIDIA ที่ไม่เหมาะสม- หากแผงควบคุม NVIDIA ไม่ได้กำหนดการตั้งค่าอย่างถูกต้อง คุณอาจไม่สามารถใช้โหมดเต็มหน้าจอบนพีซีของคุณได้
วิธีการแก้ไขปัญหาเบื้องต้น
วิธีการแก้ไขปัญหาพื้นฐานในการแก้ไขปัญหาแบบเต็มหน้าจอไม่ทำงานบน Windows 10 มีการอธิบายด้านล่าง ลองใช้วิธีการพื้นฐานก่อนเพื่อแก้ไขปัญหา จากนั้นดำเนินการตามวิธีการเพิ่มเติม
1. สเกลแสดงเป็น 100%
คุณต้องตั้งค่าการแสดงผลเป็น 100% และตั้งค่าความละเอียดเป็นขนาดเต็มหน้าจอในแอปการตั้งค่าเพื่อใช้แอปในโหมดเต็มหน้าจอ ทำตามขั้นตอนเหล่านี้เพื่อปรับขนาดการแสดงผลเป็น 100% และแก้ไขจอภาพไม่แสดงเต็มหน้าจอใน Windows 10
1. กด ปุ่ม Windows + I ร่วมกันเปิดตัว การตั้งค่า.
2. คลิกที่ ระบบ.

3. ชุด เปลี่ยนขนาดของข้อความ แอพ และรายการอื่นๆ ถึง 100%.
บันทึก: ขอแนะนำให้ตั้งค่ามาตราส่วนเป็น .เสมอ แนะนำการตั้งค่า เพื่อให้ระบบของคุณตอบสนองได้อย่างเหมาะสม

2. เปิดโหมดเต็มหน้าจอในแอพ
คุณสามารถลองเปิดใช้งานโหมดเต็มหน้าจอในเกมของคุณโดยคลิกที่ปุ่มเต็มหน้าจอ
1. ตี แป้นวินโดว์, พิมพ์ คอลเลกชัน Solitaire และคลิกที่ เปิด เพื่อเปิดแอป
บันทึก: แอป Solitaire Collection ใช้เพื่อวัตถุประสงค์ในการอธิบาย

2. จากนั้นคลิกที่ เต็มจอ ปุ่มที่มุมบนขวาของ คอลเลกชัน Solitaire แอปเพื่อเข้าสู่โหมดเต็มหน้าจอบนพีซีของคุณ

3. อัปเดตไดรเวอร์กราฟิก
คุณต้องอัปเดตไดรเวอร์กราฟิกบนพีซีของคุณเพื่อใช้แอปและเกมในโหมดเต็มหน้าจอ อ่านบทความถึง อัปเดตไดรเวอร์กราฟิกบนพีซีของคุณ เพื่อแก้ไขปัญหา

4. ติดตั้งไดรเวอร์กราฟิกใหม่
คุณสามารถลองถอนการติดตั้งและติดตั้งไดรเวอร์กราฟิกใหม่บนพีซีของคุณเพื่อแก้ไขปัญหาในโหมดเต็มหน้าจอ อ่านขั้นตอนในวิธีการ ถอนการติดตั้งและติดตั้งไดรเวอร์กราฟิกบนพีซีของคุณใหม่ โดยใช้ลิงค์ที่ให้ไว้ที่นี่

ยังอ่าน:แก้ไขแถบงานที่แสดงแบบเต็มหน้าจอใน Windows 10
5. แก้ไขการตั้งค่าความเข้ากันได้
บางครั้ง หากคุณใช้เกมหรือแอปบนพีซีที่ไม่รองรับเวอร์ชัน Windows บนพีซีของคุณ คุณสามารถลองใช้เกมในโหมดที่เข้ากันได้เพื่อแก้ไขปัญหา อ่านขั้นตอนที่กล่าวถึงในวิธีการto เรียกใช้เกมในโหมดความเข้ากันได้.
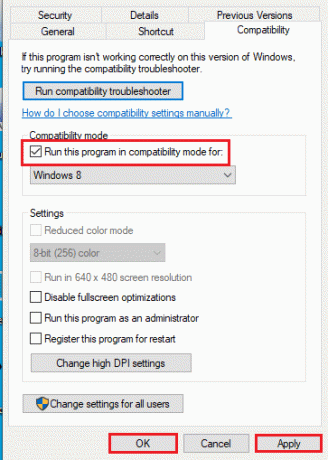
6. ปิดใช้งานซอฟต์แวร์ป้องกันไวรัส
ในบางครั้ง ซอฟต์แวร์ป้องกันไวรัสอาจรบกวนคุณในการใช้แอปและเกมในโหมดเต็มหน้าจอ อ่านบทความเพื่อทราบ วิธีปิดการใช้งานโปรแกรมป้องกันไวรัสชั่วคราวใน Windows 10.
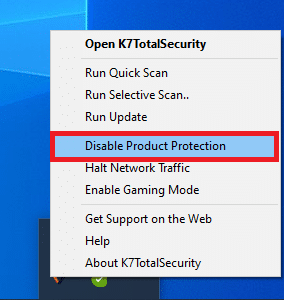
7. เรียกใช้เกมในโหมดหน้าต่าง
คุณสามารถลองเรียกใช้เกมในโหมด Windowed เพื่อแก้ไขโหมดเต็มหน้าจอที่ไม่ทำงานบนพีซีของคุณ ทำตามขั้นตอนที่กำหนดเพื่อทำเช่นนั้น
1. ค้นหา คอลเลกชัน Solitaire บนแถบค้นหาและคลิกที่ผลลัพธ์ของแอปเพื่อเปิดแอป

2. คลิกที่ ย่อเล็กสุด ที่มุมบนขวาของแอพและปรับขนาดเกมโดยการลากที่มุมของแอพ
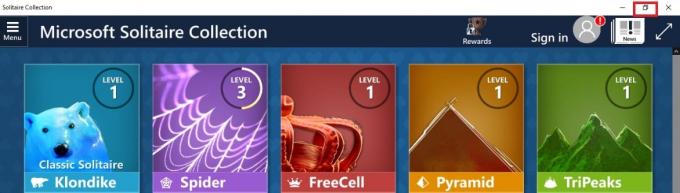
8. เปลี่ยนหน้าจอหลัก
หากคุณกำลังใช้จอแสดงผลหลายจอบนพีซีของคุณเพื่อใช้แอป คุณสามารถลองเปลี่ยนหน้าจอหลักเพื่อแก้ไขปัญหาในโหมดเต็มหน้าจอ อ่านวิธีการ เปลี่ยนจอภาพหลักบนพีซีของคุณ โดยใช้ลิงค์ที่ให้ไว้ที่นี่

9. คืนค่าทาสก์บาร์เป็นการตั้งค่าเริ่มต้น
คุณสามารถลองแก้ไขการตั้งค่าบนแถบงานในแอปการตั้งค่าเพื่อแก้ไขปัญหาในโหมดเต็มหน้าจอ ทำตามขั้นตอนที่ระบุไว้ในวิธีการ คืนค่าการตั้งค่าแถบงาน บนพีซีของคุณ
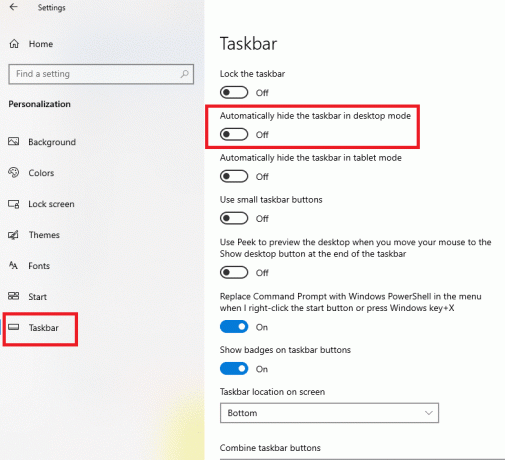
ยังอ่าน:วิธีเล่นแบบเต็มหน้าจอใน Google Chrome
ต่อไปนี้เป็นวิธีการแก้ไขปัญหาขั้นสูงเพื่อแก้ไขปัญหา
วิธีที่ 1: แก้ไขการตั้งค่าการเล่นเกม
คุณสามารถลองแก้ไขการตั้งค่าบนพีซีของคุณเพื่อแก้ไขปัญหา Windows 10 แบบเต็มหน้าจอไม่ทำงาน
ตัวเลือกที่ 1: ปิดใช้งานโหมดเกม
ลองปิดการใช้งานโหมดเกมบนแอพการตั้งค่าเพื่อดูเกมในโหมดเต็มหน้าจอ
1. ตี ปุ่ม Windows + I ร่วมกันเปิด การตั้งค่า.
2. คลิกที่ เกม การตั้งค่า
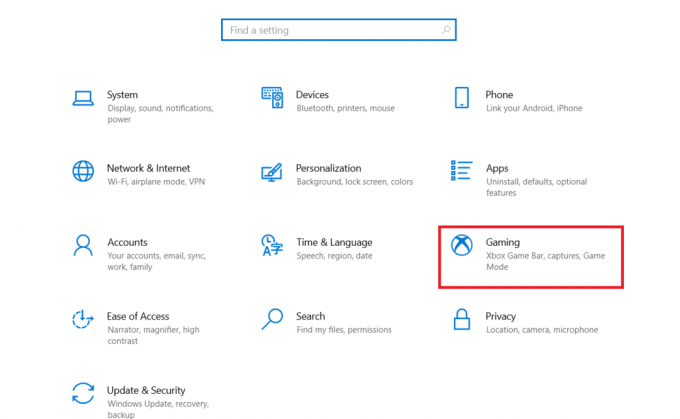
3. คลิกที่ โหมดเกม ในบานหน้าต่างด้านซ้ายของหน้าต่างแล้วหมุนปุ่มสลับ ปิด ใน โหมดเกม การตั้งค่า
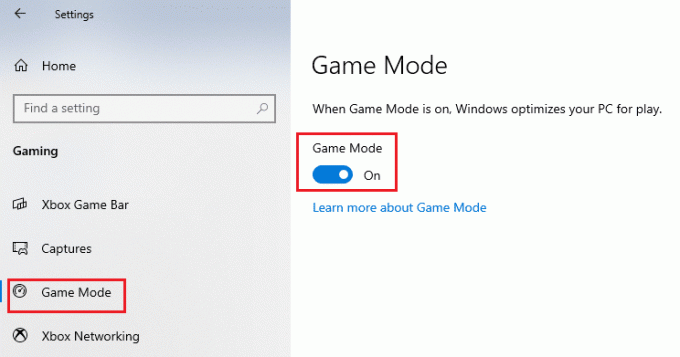
ตัวเลือก II: เปิดใช้งานตัวเลือก DirectPlay
ตัวเลือก DirectPlay ช่วยให้คุณเชื่อมต่อผ่านเครือข่ายอินเทอร์เน็ตเพื่อเล่นเกม และการเปิดใช้งานการตั้งค่าสามารถช่วยแก้ไขปัญหาในโหมดเต็มหน้าจอได้
1. กด แป้นวินโดว์, พิมพ์ เปิดหรือปิดคุณสมบัติ Windows และคลิกที่ เปิด.
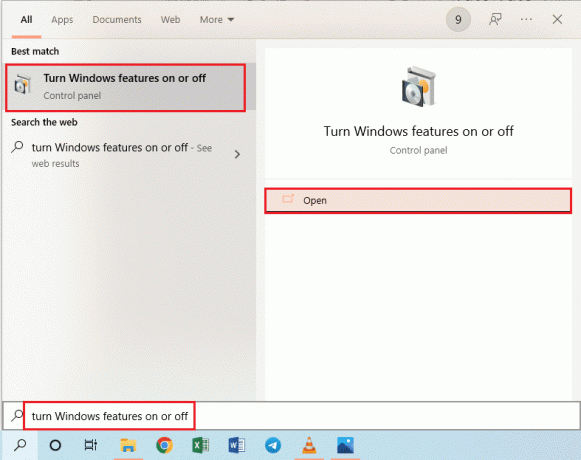
2. ใน คุณสมบัติของ Windows หน้าต่าง ขยายตัวเลือก ส่วนประกอบดั้งเดิม, เลือก DirectPlay คุณสมบัติและคลิกที่ ตกลง ปุ่ม.
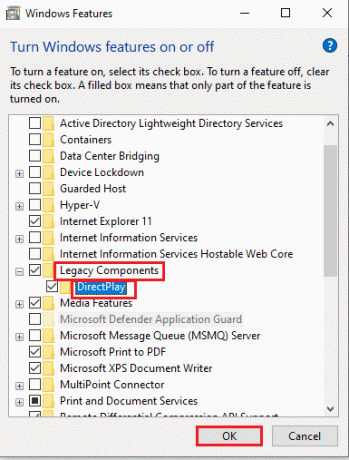
3. หลังจากที่คุณลักษณะของ Windows ค้นหาไฟล์ที่ต้องการเสร็จสิ้น คุณจะเห็นหน้าจอแสดงสถานะเสร็จสมบูรณ์
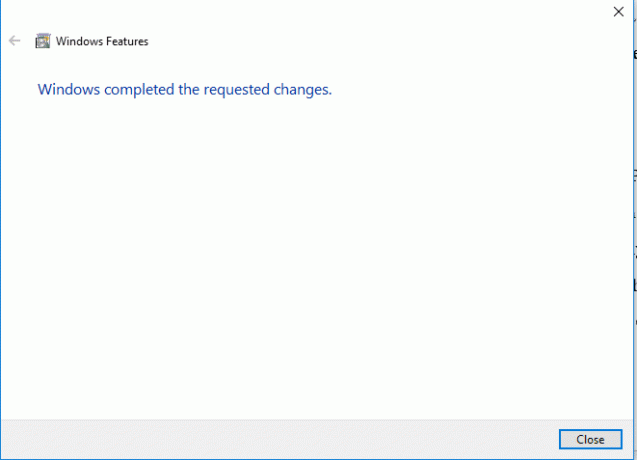
วิธีที่ 2: แก้ไขการตั้งค่าแผงควบคุมกราฟิก Intel
หากการตั้งค่าในแผงควบคุม Intel Graphic Control Panel แก้ปัญหาแบบเต็มหน้าจอไม่ทำงานใน Windows 10
1. กด ปุ่ม Windows + D พร้อมกันเพื่อดู เดสก์ทอป บนพีซีของคุณ
2. คลิกขวาบนพื้นที่ว่างและคลิกที่ตัวเลือก คุณสมบัติกราฟิก… ในเมนูที่แสดง

3. ใน แผงควบคุมกราฟิก Intel® HD หน้าต่างคลิกที่ แสดง ปุ่มในเมนู

4. เลือก ขนาดเต็มหน้าจอ ตัวเลือกใน มาตราส่วน ส่วนและคลิกที่ นำมาใช้ ปุ่ม.

5. คลิกที่ ใช่ ปุ่มบนหน้าต่างยืนยันเพื่อแก้ไขการตั้งค่า Intel Graphic

ยังอ่าน:แก้ไขบริการ Intel RST ไม่ทำงานใน Windows 10
วิธีที่ 3: เปลี่ยนคีย์รีจิสทรี
หากคีย์ได้รับการกำหนดค่าอย่างไม่ถูกต้องใน Registry Editor คุณต้องเปลี่ยนคีย์รายการเพื่อแก้ไขปัญหา Windows 10 แบบเต็มหน้าจอไม่ทำงาน
1. ตี แป้นวินโดว์, พิมพ์ ตัวแก้ไขรีจิสทรี และคลิกที่ เปิด.
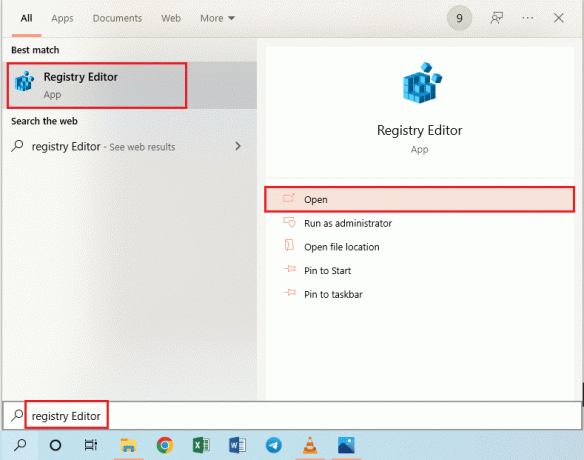
2. นำทางไปยัง การกำหนดค่า โฟลเดอร์ในตัวแก้ไขรีจิสทรีโดยทำตามที่กำหนด เส้นทาง.
Computer\HKEY_LOCAL_MACHINE\SYSTEM\ControlSet001\Control\GraphicsDrivers\Configuration

3. คลิกขวาที่ การกำหนดค่า โฟลเดอร์ในบานหน้าต่างด้านซ้ายของหน้าต่างและคลิกที่ หา… ตัวเลือกในเมนูเพื่อเปิด หา หน้าต่าง.
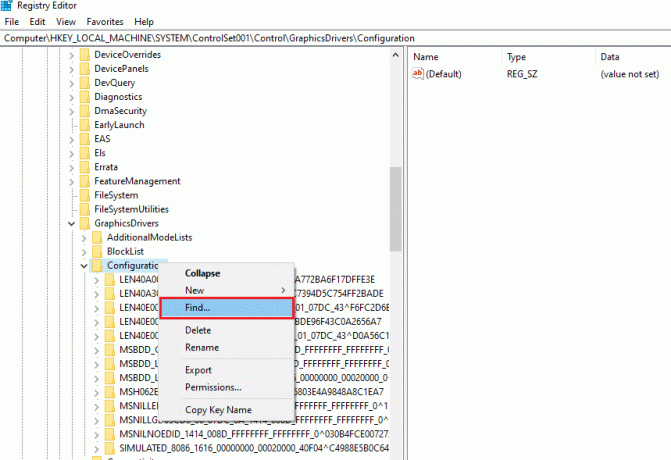
4. พิมพ์คำว่า มาตราส่วน ใน หาอะไร: ให้เลือกตัวเลือกทั้งหมดใน ดูที่ ส่วนและคลิกที่ ค้นหาต่อไป ปุ่มบนหน้าต่าง

5. ดับเบิลคลิกที่ มาตราส่วน คีย์ในรายการที่แสดงเพื่อแก้ไขคีย์
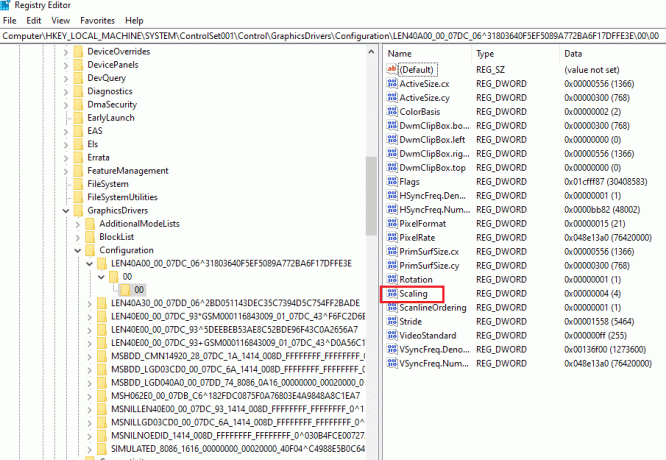
6. ใน แก้ไขค่า DWORD (32 บิต) หน้าต่างป้อนค่า 3 ในแถบข้อมูลค่าและคลิกที่ ตกลง ปุ่มเพื่อแก้ไขค่าคีย์
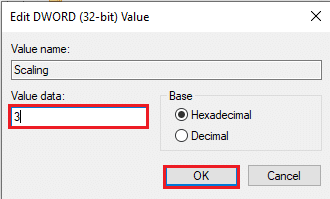
ตรวจสอบว่าจอภาพไม่แสดงผลแบบเต็มหน้าจอใน Windows 10 ปัญหายังคงมีอยู่หรือไม่
วิธีที่ 4: ปิดใช้งาน Teamviewer
Teamviewer เป็นแอปที่ใช้ในการเข้าถึงอุปกรณ์ที่อยู่ห่างไกล และคุณต้องปิดการใช้งาน Teamviewer เพื่อแก้ไขโหมดเต็มหน้าจอที่ไม่ทำงานบน Windows 10 แอปพลิเคชั่นความช่วยเหลือระยะไกลช่วยให้คุณควบคุมพีซีเครื่องอื่นจากระยะไกลและเป็นแอพยอดนิยม
1. กด แป้นวินโดว์, พิมพ์ ผู้จัดการงาน และคลิกที่ เปิด.

2. เลือก Teamviewer แอพใน แอพ ส่วนใน กระบวนการ แท็บและคลิกที่ งานสิ้นสุด ปุ่มเพื่อปิดใช้งานแอป Teamviewer
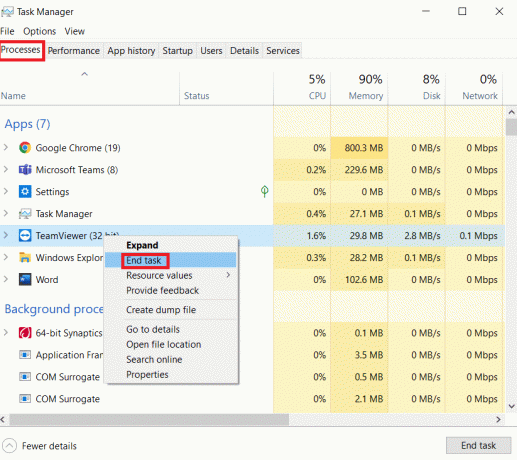
วิธีที่ 5: แก้ไขการตั้งค่าศูนย์ควบคุม AMD Catalyst
หากคุณกำลังใช้ซอฟต์แวร์ AMD Radeon เป็นการ์ดออกแบบกราฟิก คุณอาจต้องแก้ไขการตั้งค่าใน Catalyst Control Center เพื่อแก้ไขปัญหา Windows 10 แบบเต็มหน้าจอไม่ทำงาน
1. กด ปุ่ม Windows + D พร้อมกันเพื่อไปที่ เดสก์ทอป.
2. คลิกขวาบนพื้นที่ว่างและเลือก ศูนย์ควบคุมตัวเร่งปฏิกิริยา AMD ตัวเลือก.

3. นำทางไปยัง จอแสดงผล VGA ของฉัน ส่วนในศูนย์ควบคุม

4. ใน รุ่นจอใหญ่ ส่วนให้คลิกที่ สามเหลี่ยม ปุ่มแล้วคลิกที่ คุณสมบัติ ตัวเลือก.
5. เลือกความละเอียดที่ต่ำกว่าในเมนูและคลิกที่ บันทึก ปุ่มเพื่อบันทึกการเปลี่ยนแปลงในศูนย์ควบคุม
6. ตอนนี้ กลับไปที่ จอแสดงผล VGA ของฉัน หน้าต่างและคลิกที่ สามเหลี่ยมแล็ปท็อปขนาดเล็ก ปุ่มที่มุมล่างซ้ายของหน้าต่าง
7. คลิกที่ เต็มจอ ตัวเลือกในรายการที่มีอยู่และคลิกที่ บันทึก ปุ่มเพื่อบันทึกการเปลี่ยนแปลง
ยังอ่าน:แก้ไข AMD Catalyst Control Center หายไป
วิธีที่ 6: ปิดใช้งานการเพิ่มประสิทธิภาพแบบเต็มหน้าจอ
หากปัญหาอยู่ที่เกมใดเกมหนึ่ง คุณสามารถลองปิดใช้งานการปรับให้เหมาะสมแบบเต็มหน้าจอเพื่อแก้ไขปัญหา Windows 10 แบบเต็มหน้าจอไม่ทำงาน และเข้าสู่โหมดเต็มหน้าจอด้วยตนเอง
1. คลิกขวาที่ ไฟล์เรียกทำงานของเกม.
2. เลือก คุณสมบัติ ตัวเลือกในเมนูบริบท
3. นำทางไปยัง ความเข้ากันได้ แท็บตรวจสอบ ปิดใช้งานการเพิ่มประสิทธิภาพแบบเต็มหน้าจอ ตัวเลือกภายใต้ การตั้งค่า ส่วน.

4. สุดท้ายคลิกที่ นำมาใช้ > ตกลง เพื่อปิดใช้งานการเพิ่มประสิทธิภาพแบบเต็มหน้าจอ
ที่แนะนำ:
- แอพควบคุมไฟต้นคริสต์มาสที่ดีที่สุด 10 อันดับแรก
- วิธีตั้งค่าวอลเปเปอร์เคลื่อนไหวบน Windows 10
- วิธีเล่นแบบเต็มหน้าจอใน Windows 10
- แก้ไข Windows 10 Screen Dims โดยอัตโนมัติ
บทความกล่าวถึงวิธีการแก้ไขปัญหาของ เต็มหน้าจอไม่ทำงานบน Windows 10. หากคุณกำลังดิ้นรนกับปัญหาของจอภาพที่ไม่แสดง Windows 10 แบบเต็มหน้าจอ คุณสามารถค้นหาวิธีการคืนค่า Windows 10 แบบเต็มหน้าจอได้ในบทความนี้ เราขอให้คุณทิ้งข้อเสนอแนะและข้อสงสัยของคุณในหัวข้อที่กล่าวถึงในส่วนความคิดเห็นด้านล่าง