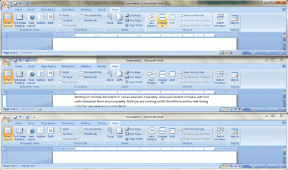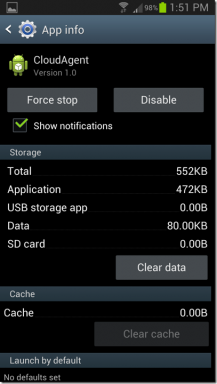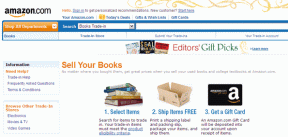8 วิธียอดนิยมในการแก้ไข Windows 11 Lag หลังจากอัปเดต
เบ็ดเตล็ด / / May 23, 2022
แม้ว่า Windows 11 จะเป็นการเปลี่ยนแปลงที่น่ายินดีกับเมนูเริ่มต้น แถบงาน และการปรับปรุงการออกแบบอื่นๆ แต่การอัปเกรดก็ทำได้ไม่ดีสำหรับผู้ใช้บางคน มีการ ปัญหาเกี่ยวกับ Bluetooth และ Wi-Fiและในบางครั้ง หลายคนสังเกตเห็นความล่าช้าหลังจากอัปเดต Windows 11 หากคุณสังเกตเห็นว่าคอมพิวเตอร์ของคุณทำงานช้าลง ต่อไปนี้เป็นวิธีแก้ไขปัญหา

Microsoft เผยแพร่การอัปเดต Windows 11 เพื่อปรับปรุงความน่าเชื่อถือและแก้ไขข้อบกพร่องในซอฟต์แวร์ บางครั้งสิ่งต่าง ๆ สามารถไปทางใต้และคุณอาจพบความล่าช้าทุกที่ในระบบ ก่อนที่จะทิ้งการตั้งค่าที่สมบูรณ์แบบของคุณ ใช้เทคนิคการแก้ปัญหาด้านล่างและเพลิดเพลินกับการปรับปรุงความเร็ว
1. ปิดการใช้งานแอพเริ่มต้น
หลังจากอัปเดต Windows 11 Microsoft อาจเปิดใช้งานแอประบบเพื่อเริ่มต้นเมื่อเข้าสู่ระบบ คุณอาจสังเกตเห็น Microsoft Edge หรือ OneDrive เริ่มต้นที่เปิดตัวแม้ว่าคุณจะไม่ชอบพวกเขาก็ตาม คุณต้องตรวจสอบและปิดใช้งานแอปเริ่มต้นที่ไม่เกี่ยวข้องจากการตั้งค่า
ขั้นตอนที่ 1: เปิดเมนูการตั้งค่า Windows 11 (ใช้ปุ่ม Windows + I) แล้วเลือกแอปจากแถบด้านข้างทางซ้าย

ขั้นตอนที่ 2: เลือกเมนูเริ่มต้น

ขั้นตอนที่ 3: ตรวจสอบแอปเริ่มต้นและผลกระทบที่มีต่อระบบ
ขั้นตอนที่ 4: ปิดการใช้งานแอพและบริการที่ไม่จำเป็นเมื่อเข้าสู่ระบบ
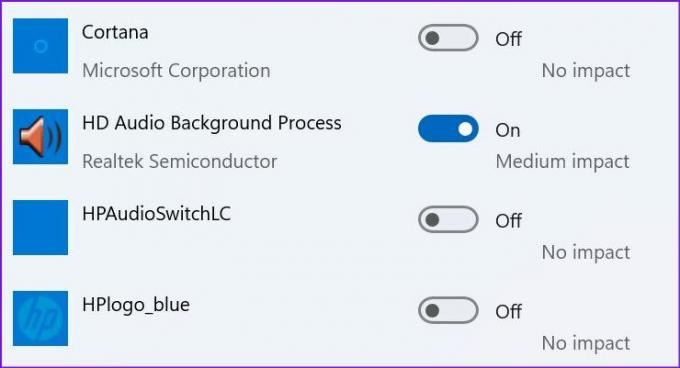
จากนี้ไป Windows จะเริ่มทำงานโดยไม่มีบริการหรือแอปใด ๆ ที่ขัดขวางการทำงานอยู่เบื้องหลัง
2. ลบแอพที่ไม่ต้องการ
แอพของบริษัทอื่นบางแอพอาจพัฒนาไม่เข้ากันกับระบบปฏิบัติการใหม่ที่แวววาวบนคอมพิวเตอร์ของคุณ แอพเหล่านี้อาจหยุดตอบสนองหรือเริ่มหยุดทำงานบนพีซีของคุณ คุณต้องอัปเดตแอปเหล่านี้หรือลบออก (หากไม่ต้องการอีกต่อไป)
ขั้นตอนที่ 1: เปิดเมนูการตั้งค่า Windows 11 และไปที่ส่วนแอพจากส่วนด้านซ้าย

ขั้นตอนที่ 2: เลือกแอพและคุณสมบัติ

ขั้นตอนที่ 3: ค้นหาแอปที่คุณไม่ต้องการแล้วเลือกเมนูสามจุดที่อยู่ข้างๆ
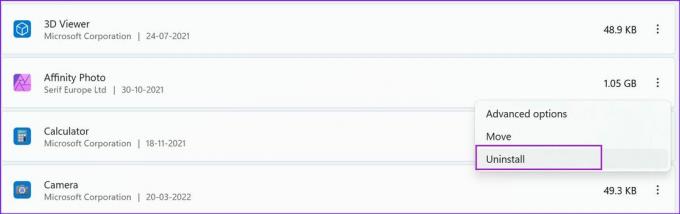
ขั้นตอนที่ 4: คลิกที่ ถอนการติดตั้ง และยืนยันการตัดสินใจของคุณ
3. เพิ่มพื้นที่เก็บข้อมูล
เมื่อต้องจัดการกับที่เก็บข้อมูลเพียงเล็กน้อยหรือไม่มีเลยในพีซีของคุณ คุณจะสังเกตเห็นความล่าช้าในงานประจำวัน Windows 11 มาพร้อมกับตัวจัดการที่เก็บข้อมูลเฉพาะเพื่อใช้ นี่คือวิธีการใช้งานและ กลับมาเก็บของล้ำค่า.
ขั้นตอนที่ 1: กดปุ่ม Windows + I เพื่อเปิดการตั้งค่า บนแท็บระบบในคอลัมน์ด้านซ้าย เลือกที่เก็บข้อมูลจากบานหน้าต่างด้านขวา

ขั้นตอนที่ 2: ตรวจสอบไฟล์ชั่วคราวและลบออกจากเมนูต่อไปนี้

คุณสามารถเปิดใช้งานการสลับ Storage Sense เพื่อเพิ่มพื้นที่ว่างโดยอัตโนมัติ ลบไฟล์ชั่วคราว และจัดการเนื้อหาบนคลาวด์ที่มีในเครื่องจากเมนู Storage เดียวกัน

บันทึก: รักษาพื้นที่เก็บข้อมูลให้เพียงพอเสมอก่อนที่จะดาวน์โหลดการอัปเดตระบบปฏิบัติการหลัก ๆ
4. ดาวน์โหลดตัวเลือกการอัพเดท
เมื่อคุณติดตั้งการอัปเดต Windows 11 บนคอมพิวเตอร์ของคุณ การอัปเดตนั้นจะข้ามการอัปเดตเพิ่มเติม หากคุณสังเกตเห็นความล่าช้าหลังจากการอัปเดตสำเร็จ คุณจะต้องติดตั้งการอัปเดตที่เป็นตัวเลือกเหล่านั้น
ขั้นตอนที่ 1: กดปุ่ม Windows + I เพื่อเปิดการตั้งค่าและไปที่ Windows Update

ขั้นตอนที่ 2: เลือก ตัวเลือกขั้นสูง

ขั้นตอนที่ 3: ตรวจสอบการอัปเดตเพิ่มเติมในเมนูตัวเลือกเพิ่มเติม

ขั้นตอนที่ 4: ทำเครื่องหมายที่การอัปเดตไดรเวอร์ที่ค้างอยู่ทั้งหมดแล้วกดปุ่มดาวน์โหลดและติดตั้ง
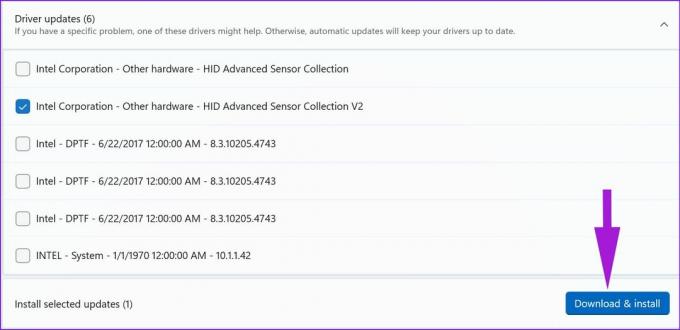
เริ่มใช้คอมพิวเตอร์ Windows ของคุณและคุณจะไม่สังเกตเห็นความล่าช้าในการใช้งานทุกวัน
5. เรียกใช้การวินิจฉัยระบบ
หากเกิดความล้มเหลวของฮาร์ดแวร์ในคอมพิวเตอร์ของคุณหลังจากอัปเดต Windows 11 คุณจะสังเกตเห็นความล่าช้าและประสบการณ์การใช้คอมพิวเตอร์จะรู้สึกเหมือนถูกลาก พีซีของคุณมาพร้อมกับซอฟต์แวร์ในตัวเพื่อวินิจฉัยระบบ อย่างน้อยผู้ผลิตแล็ปท็อปและเดสก์ท็อปบางรายได้บรรจุแอปวินิจฉัยฮาร์ดแวร์เฉพาะไว้ หากคอมพิวเตอร์ของคุณไม่มี คุณอาจข้ามวิธีแก้ปัญหานี้
บันทึก: เราจะใช้ขั้นตอนสำหรับแล็ปท็อป HP สิ่งเดียวกันอาจแตกต่างกันไปในพีซีของคุณ
ขั้นตอนที่ 1: เปิดแอพ HP Support Assistant
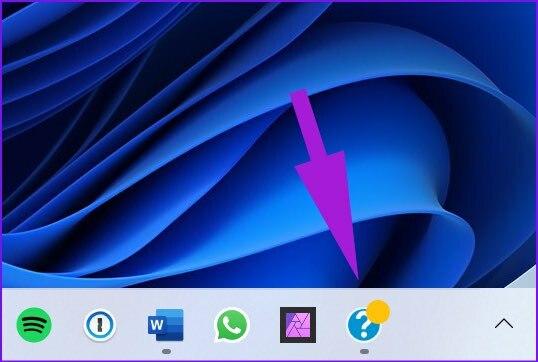
ขั้นตอนที่ 2: เลือก เรียกใช้การวินิจฉัยฮาร์ดแวร์ จากเมนูหลัก
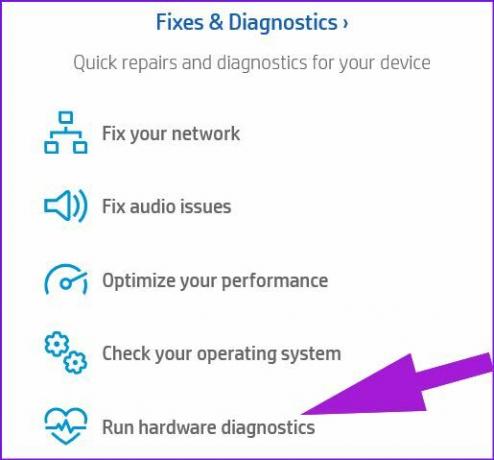
ขั้นตอนที่ 3: คลิกการทดสอบส่วนประกอบจากแถบด้านข้างทางซ้าย
ขั้นตอนที่ 4: เปิดใช้งานเครื่องหมายถูกข้างส่วนประกอบทั้งหมดและเลือกปุ่มเรียกใช้ครั้งเดียว

ในทำนองเดียวกัน คุณสามารถเรียกใช้การทดสอบระบบเพื่อให้แน่ใจว่าส่วนประกอบหลักทำงานอย่างถูกต้อง
6. ตรวจสอบอุณหภูมิพีซี
หากคอมพิวเตอร์ของคุณทำงานที่อุณหภูมิสูงหลังจากอัปเดต Windows 11 คุณจะเห็นว่าระบบล่าช้าที่นี่และที่นั่น อ้างอิงเฉพาะของเราเกี่ยวกับวิธีการ ลดอุณหภูมิ CPU บนพีซี. คุณสามารถตรวจสอบ ทำตามขั้นตอนที่จำเป็นเพื่อลดความร้อน และลองใช้คอมพิวเตอร์อีกครั้ง
7. ย้อนกลับไปยังระบบปฏิบัติการเวอร์ชันก่อนหน้า
คุณยังสังเกตเห็นความล่าช้าหลังจากทำตามขั้นตอนทั้งหมดข้างต้นหรือไม่ Microsoft อาจเปิดตัวการอัปเดต Windows 11 แบบบั๊กกี้ คุณมีตัวเลือกในการย้อนกลับเวอร์ชัน Windows บนคอมพิวเตอร์ของคุณ
ขั้นตอนที่ 1: กดปุ่ม Windows + I เพื่อเปิดแอปการตั้งค่าและเลือกระบบจากแถบด้านข้างทางซ้าย

ขั้นตอนที่ 2: เลื่อนลงและเลือกการกู้คืน
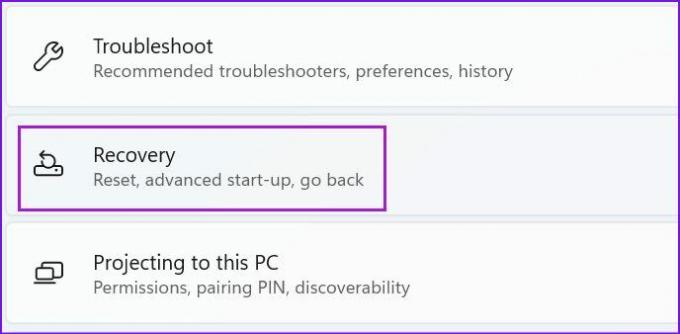
ขั้นตอนที่ 3: เลือกปุ่มย้อนกลับภายใต้เมนูตัวเลือกการกู้คืน

ทำตามคำแนะนำบนหน้าจอและเริ่มใช้ Windows build ที่เสถียรและลื่นไหลบนคอมพิวเตอร์ของคุณ
8. เรียกใช้ Windows Security Scan
ไฟล์ที่เป็นอันตรายหรือเสียหายอาจเป็นสาเหตุหลักที่ทำให้ระบบทำงานช้าลง คุณไม่จำเป็นต้องพึ่งพาแอพป้องกันไวรัสของบริษัทอื่นเพื่อค้นหาและลบไฟล์ดังกล่าว เครื่องมือความปลอดภัยของ Windows ของ Microsoft ควรทำงานให้เสร็จ
ขั้นตอนที่ 1: กดปุ่ม Windows ค้นหา Windows Security แล้วกด Enter เพื่อเปิดแอป

ขั้นตอนที่ 2: เลือก การป้องกันไวรัสและภัยคุกคาม จากแถบด้านข้างทางซ้าย
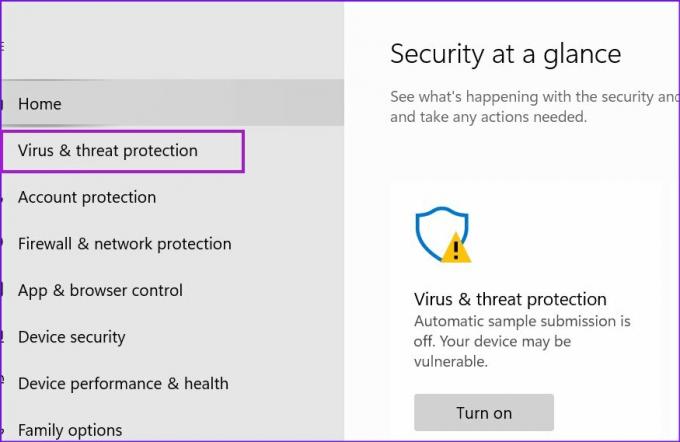
ขั้นตอนที่ 3: คลิกที่ปุ่ม Quick scan และเรียกใช้การสแกนแบบสมบูรณ์บนคอมพิวเตอร์ของคุณ

เมื่อความปลอดภัยของ Windows พบและลบไฟล์ดังกล่าว ให้รีสตาร์ทพีซี
อัปเดตพีซี Windows 11 ของคุณอยู่เสมอ
Windows Updates มาถึงเพื่อปรับปรุงประสบการณ์การใช้คอมพิวเตอร์ของคุณ อย่างไรก็ตาม เมื่อ Windows 11 ล่าช้าหลังการอัปเดต ยังคงสามารถแก้ไขได้ก่อนที่คุณจะตัดสินใจติดตั้งใหม่ทั้งหมดอีกครั้ง ใช้วิธีแก้ปัญหาที่กล่าวถึงข้างต้นเพื่อเพิ่มความเร็วให้กับพีซี Windows 11 ของคุณในเวลาไม่นาน และหากคุณพบเคล็ดลับอื่น ให้พูดถึงมันในความคิดเห็นด้านล่าง
ปรับปรุงล่าสุดเมื่อ 23 พ.ค. 2565
บทความข้างต้นอาจมีลิงค์พันธมิตรที่ช่วยสนับสนุน Guiding Tech อย่างไรก็ตาม ไม่กระทบต่อความถูกต้องด้านบรรณาธิการของเรา เนื้อหายังคงเป็นกลางและเป็นของแท้

เขียนโดย
Parth เคยทำงานที่ EOTO.tech ซึ่งครอบคลุมข่าวเทคโนโลยี ปัจจุบันเขาทำงานอิสระที่ Guiding Tech เกี่ยวกับการเปรียบเทียบแอป บทช่วยสอน เคล็ดลับและกลเม็ดของซอฟต์แวร์ และเจาะลึกลงไปในแพลตฟอร์ม iOS, Android, macOS และ Windows