แก้ไขข้อผิดพลาด League of Legends ที่ไม่ระบุใน Windows 10
เบ็ดเตล็ด / / May 25, 2022

League of Legends หรือที่รู้จักกันในชื่อ LoL เป็นเกมออนไลน์ยอดนิยมที่เปิดตัวในปี 2009 โดย Riot Games ระหว่างการเปิดตัว เกมได้รับการสนับสนุนบนระบบปฏิบัติการ Mac และ Windows เท่านั้น ถึงกระนั้น LoL ก็ขยายวงกว้างไปทั่วแพลตฟอร์มอื่น ๆ เนื่องจากฐานแฟน ๆ ที่เป็นเอกสิทธิ์ นอกจากนี้ยังมีประวัติข้อผิดพลาดและปัญหาที่ฉาวโฉ่ หนึ่งในปัญหาดังกล่าวคือข้อผิดพลาด League of Legends ที่ไม่ระบุรายละเอียด ความล้มเหลวในการอัปเดตเป็นสาเหตุทั่วไปที่ทำให้เกิดข้อผิดพลาดที่ไม่คาดคิดของ LoL ดังนั้น หากคุณรู้สึกรำคาญกับข้อความแสดงข้อผิดพลาดนี้ คู่มือนี้จะช่วยคุณจัดเรียงข้อผิดพลาดที่ไม่ระบุลีกนี้ ดังนั้นอ่านต่อ!

สารบัญ
- วิธีแก้ไขข้อผิดพลาด League of Legends ที่ไม่ระบุใน Windows 10
- ขั้นตอนการแก้ไขปัญหาเบื้องต้น
- วิธีที่ 1: เรียกใช้ League of Legends ด้วยตนเอง
- วิธีที่ 2: เรียกใช้ League of Legends ในฐานะผู้ดูแลระบบ
- วิธีที่ 3: ลบโฟลเดอร์ LoL_air_client (ถ้ามี)
- วิธีที่ 4: ปรับแต่งไฟล์โฮสต์
- วิธีที่ 5: เปลี่ยนไคลเอนต์อัปเดตเกม
- วิธีที่ 6: ปรับแต่งไฟล์ system.cfg
- วิธีที่ 7: อัปเดต Windows
- วิธีที่ 8: อัปเดตไดรเวอร์ GPU
- วิธีที่ 9: ย้อนกลับไดรเวอร์ GPU
- วิธีที่ 10: ติดตั้งไดรเวอร์ GPU ใหม่
- วิธีที่ 11: เปลี่ยนที่อยู่ DNS
- วิธีที่ 12: ปิดใช้งาน Antivirus ชั่วคราว (ถ้ามี)
- วิธีที่ 13: ปิดใช้งานไฟร์วอลล์ Windows Defender (ไม่แนะนำ)
- วิธีที่ 14: ใช้ VPN
- วิธีที่ 15: ปรับแต่งคีย์รีจิสทรี
- วิธีที่ 16: ติดตั้ง League of Legends ใหม่
วิธีแก้ไขข้อผิดพลาด League of Legends ที่ไม่ระบุใน Windows 10
นี่คือเวอร์ชันเต็มของข้อผิดพลาดที่ไม่ระบุลีกนี้:
เกิดข้อผิดพลาดที่ไม่ระบุ โปรดตรวจสอบบันทึกสำหรับข้อมูลเพิ่มเติม
มีหลายสาเหตุที่ทำให้เกิดปัญหาที่กล่าวถึง บางส่วนของพวกเขามีการระบุไว้ด้านล่าง
- League of Legends ขาดสิทธิ์ของผู้ดูแลระบบ
- ปัญหาการเชื่อมต่อเครือข่าย
- ความขัดแย้งในที่อยู่ DNS
- ชุดโปรแกรมป้องกันไวรัสรบกวนการทำงานเหมือนกัน
- ไฟร์วอลล์ Windows Defender กำลังบล็อกโปรแกรม
- ปัญหาในไฟล์โฮสต์
- DirectX กำลังบล็อก LoL
- ไฟล์ที่กำหนดค่าผิดพลาดในเกมที่ติดตั้ง
ตอนนี้ ดำเนินการต่อไปในส่วนถัดไปเพื่อทราบวิธีการแก้ไขปัญหาเพื่อแก้ไขปัญหา
เพื่อขจัดข้อผิดพลาดที่ไม่คาดคิด LoL นี้ใน Windows 10 ให้ทำตามวิธีการด้านล่าง
ขั้นตอนการแก้ไขปัญหาเบื้องต้น
ก่อนดำเนินการตามวิธีการแก้ไขปัญหาขั้นสูง ให้ลองใช้เคล็ดลับพื้นฐานเหล่านี้เพื่อแก้ไขปัญหาอย่างรวดเร็ว
1. เคล็ดลับทั่วไปในการแก้ไขข้อบกพร่องชั่วคราวทั้งหมดที่เกี่ยวข้องกับ League of Legends คือ รีสตาร์ทพีซีของคุณ.
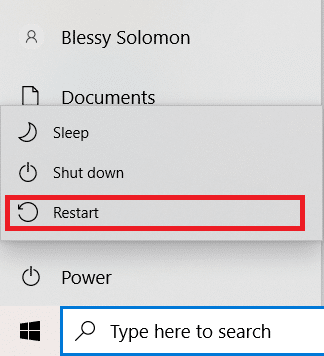
2. ผู้ใช้บางคนรายงานว่าการเชื่อมต่ออินเทอร์เน็ตที่ไม่เสถียรทำให้เกิดข้อผิดพลาดนี้เช่นกัน คุณสามารถเรียกใช้ a ทดสอบความเร็ว เพื่อทราบระดับความเร็วเครือข่ายที่เหมาะสมที่สุดที่จำเป็นสำหรับการเชื่อมต่อที่เหมาะสม
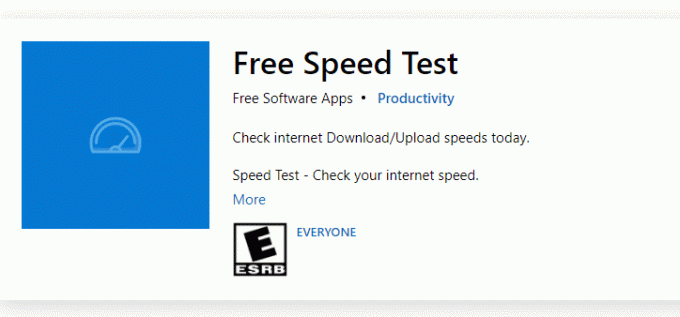
3. คุณสามารถ รีสตาร์ทเราเตอร์ของคุณ โดยทำตามคำแนะนำของเราเพื่อ รีสตาร์ทเราเตอร์หรือโมเด็ม. เมื่อเราเตอร์ของคุณรีสตาร์ทแล้ว ให้ตรวจสอบว่าคุณสามารถแก้ไขข้อผิดพลาดนี้ได้หรือไม่

4. หากมีกระบวนการพื้นหลังมากเกินไปในพีซี Windows 10 ของคุณ คุณจะไม่สามารถเข้าถึงการเชื่อมต่อเครือข่ายของคุณได้อย่างง่ายดาย เนื่องจากงานทั้งหมดเหล่านี้จะใช้เครือข่ายร่วมกัน ทำตามคำแนะนำของเราที่ วิธีสิ้นสุดงานใน Windows 10 เพื่อปิดกระบวนการพื้นหลังอื่น ๆ ทั้งหมดบนพีซี Windows 10 ของคุณ

วิธีที่ 1: เรียกใช้ League of Legends ด้วยตนเอง
หากคอมพิวเตอร์ของคุณใช้เวลาเพิ่มเติมในการแก้ไข League of Legends คุณจะต้องเผชิญกับข้อผิดพลาดที่ไม่ได้ระบุของ League อย่างไรก็ตาม คุณสามารถแพตช์เกมได้ด้วยตนเองโดยทำตามขั้นตอนที่กล่าวถึงด้านล่าง
1. กด ปุ่ม Windows + E ร่วมกันเปิด File Explorer.
2. ตอนนี้นำทางไปยังตำแหน่งต่อไปนี้ เส้นทาง:
C:\Riot Games\League of Legends\RADS\projects\lolpatcher\releases\deploy

3. ใน ปรับใช้ โฟลเดอร์ ให้คลิกขวาที่ ไฟล์ปฏิบัติการ LoLPatcher.exe และคลิกที่ เรียกใช้ในฐานะผู้ดูแลระบบ.
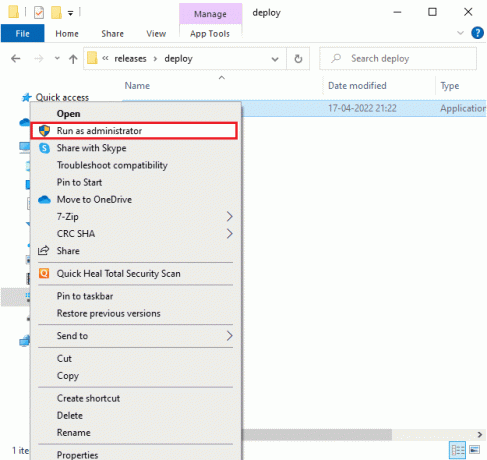
วิธีที่ 2: เรียกใช้ League of Legends ในฐานะผู้ดูแลระบบ
เพื่อหลีกเลี่ยงข้อผิดพลาดที่ไม่ระบุ League of Legends บนคอมพิวเตอร์ Windows 10 ของคุณ ให้เรียกใช้ League of Legends ในฐานะผู้ดูแลระบบตามคำแนะนำด้านล่าง:
1. คลิกขวาที่ League of Legendsทางลัด บน เดสก์ทอป.
2. ตอนนี้ เลือก คุณสมบัติ ตัวเลือก.
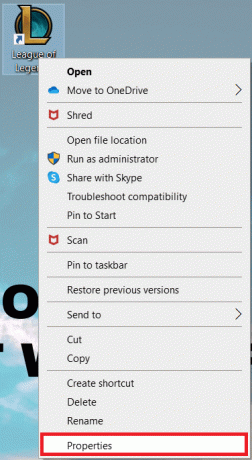
3. จากนั้นไปที่ ความเข้ากันได้ แท็บและตรวจสอบตัวเลือก เรียกใช้โปรแกรมนี้ในฐานะผู้ดูแลระบบ.
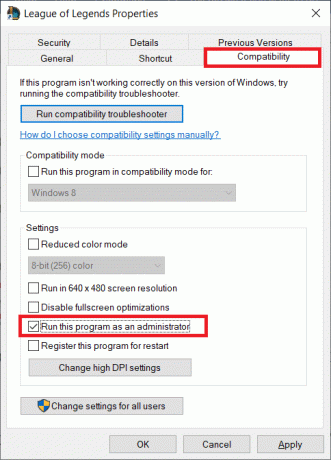
4. สุดท้ายคลิกที่ สมัคร > ตกลง เพื่อบันทึกการเปลี่ยนแปลง
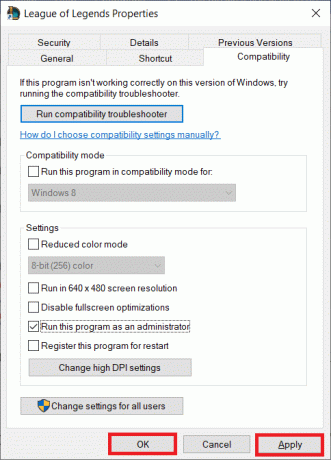
ยังอ่าน:แก้ไขปัญหาเสียงของ League of Legends
วิธีที่ 3: ลบโฟลเดอร์ LoL_air_client (ถ้ามี)
อีกวิธีง่ายๆ ในการแก้ไขข้อผิดพลาดที่ไม่คาดคิดของ LoL คือการลบโฟลเดอร์เฉพาะใน File Explorer สิ่งนี้จะลบส่วนประกอบที่เสียหายใน Windows 10 ของคุณที่เกี่ยวข้องกับเกม ต่อไปนี้คือขั้นตอนสองสามขั้นตอนในการลบโฟลเดอร์
1. เปิดตัว File Explorer โดยการกดปุ่ม ปุ่ม Windows + E พร้อมกัน
2. ตอนนี้ไปที่ตำแหน่งต่อไปนี้แล้วเปิดขึ้น
C:\Riot Games\League of Legends\RADS\projects\lol_air_client
บันทึก: คุณอาจพบว่า lol_air_client โฟลเดอร์ ในสถานที่อื่น ให้ความสนใจเป็นพิเศษกับการค้นหาโฟลเดอร์
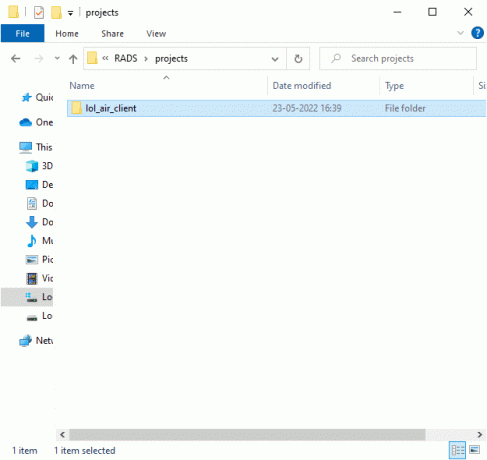
3. คลิกขวาที่ lol_air_client โฟลเดอร์ และคลิกที่ ลบ ตัวเลือก.
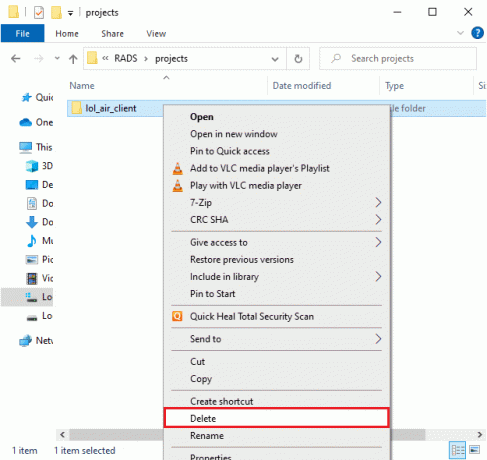
4. เมื่อคุณลบโฟลเดอร์แล้ว รีสตาร์ท PC.
วิธีที่ 4: ปรับแต่งไฟล์โฮสต์
หากไฟล์ hosts ได้แก้ไขรายการของ League of Legends คุณจะต้องเผชิญกับข้อผิดพลาดที่ไม่ได้ระบุนี้ ดังนั้น คุณต้องแก้ไขรายการในไฟล์เพื่อแก้ไขปัญหานี้ ต่อไปนี้เป็นคำแนะนำเล็กน้อยในการปรับแต่งรายการโฮสต์
1. เปิดตัว File Explorer.
2. เปลี่ยนไปที่ ดู แท็บ และเลือก ของที่ซ่อนอยู่ กล่องใน แสดงซ่อน ส่วน.

3. ตอนนี้ไปที่ต่อไปนี้ เส้นทาง ใน File Explorer:
C:\Windows\System32\drivers\etc

4. คลิกขวาที่ เจ้าภาพ ไฟล์และเลือก เปิดด้วย ตัวเลือกตามที่แสดง
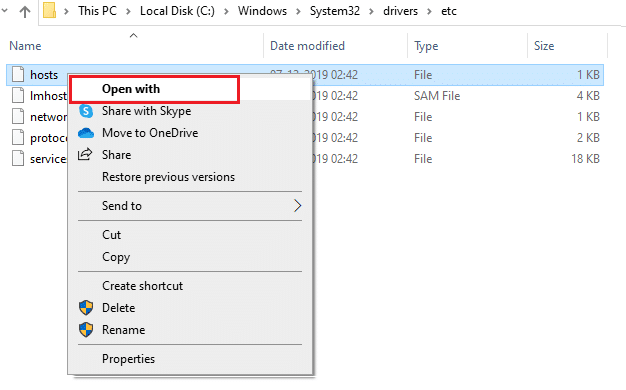
5. ตอนนี้ เลือก แผ่นจดบันทึก และคลิกที่ ตกลง ตามที่ปรากฎ
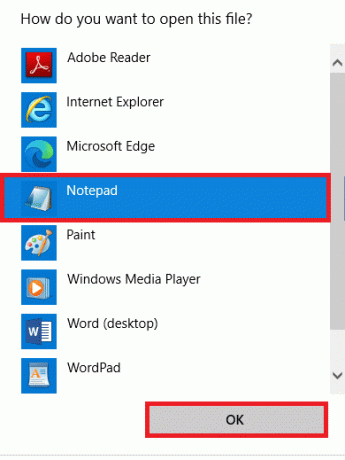
6. ตอนนี้เพิ่มบรรทัดนี้ 67.69.196.42 l3cdn.riotgames.com ที่ด้านล่างของไฟล์

7. ตอนนี้บันทึกไฟล์โดยกด ปุ่ม Ctrl+S ด้วยกัน.
8. ปิด I แผ่นจดบันทึก และตรวจสอบว่าคุณได้แก้ไขข้อผิดพลาดที่ไม่ระบุลีกแล้วหรือไม่
ยังอ่าน:วิธีเปลี่ยนชื่อซัมมอนเนอร์ League of Legends
วิธีที่ 5: เปลี่ยนไคลเอนต์อัปเดตเกม
วิธีนี้ค่อนข้างยุ่งยากและต้องให้ความสนใจ อย่างไรก็ตาม คุณสามารถจัดการกับมันได้อย่างชาญฉลาดโดยทำตามขั้นตอนที่กล่าวถึงด้านล่าง
1. เปิด File Explorer ตามคำแนะนำด้านบนและนำทางไปยังตำแหน่งที่กำหนด เส้นทาง.
C:\Riot Games\League of Legends

2. ตอนนี้ ค้นหาและคลิกขวาที่ไฟล์ User.cfg.
3. จากนั้นเลือก เปิดด้วย > Notepad ตัวเลือกตามภาพ
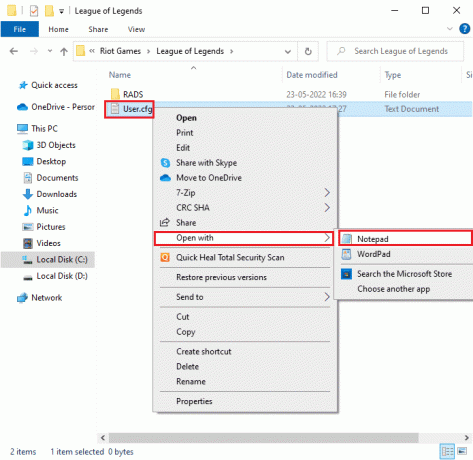
4. ตอนนี้กด ปุ่ม Ctrl + F ร่วมกันเพื่อเปิด หา หน้าต่าง. ที่นี่พิมพ์ LeagueClientOptIn ใน หาอะไร แท็บ
5. เปลี่ยนค่าของ LeagueClientOptIn จาก ใช่ ถึง ไม่.
6. กด ปุ่ม Ctrl + S พร้อมกันเพื่อบันทึกการเปลี่ยนแปลงและเปิดเกมใหม่
วิธีที่ 6: ปรับแต่งไฟล์ system.cfg
ในทำนองเดียวกันการปรับแต่งไฟล์ system.cfg ในโฟลเดอร์ League of Legends จะช่วยคุณแก้ไขข้อผิดพลาด LoL ที่ไม่คาดคิดใน Windows 10 ทำตามขั้นตอนที่กล่าวถึงด้านล่างเพื่อดำเนินการเช่นเดียวกัน
1. เปิด File Explorer และนำทางไปยังตำแหน่งต่อไปนี้ เส้นทาง.
C:\Riot Games\League of Legends\RADS
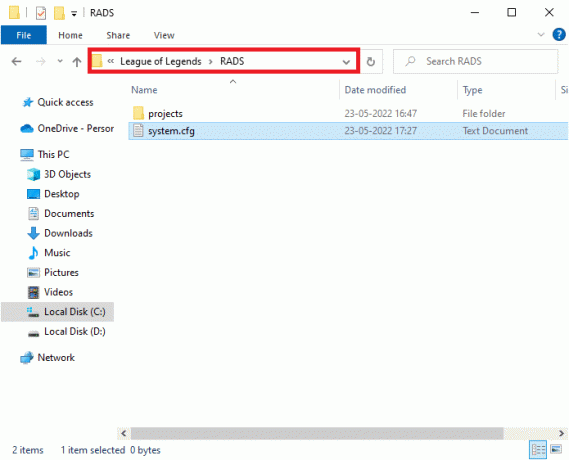
2. ตอนนี้หา system.cfg ไฟล์และคลิกขวาที่มัน
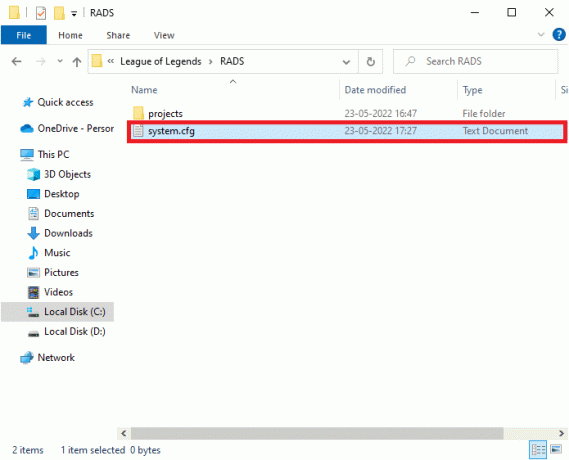
3. จากนั้นเลือก เปิดด้วย, ติดตามโดย แผ่นจดบันทึก.

4. กด Ctrl + แป้น A ร่วมกันเพื่อเลือกเนื้อหาและกด ลบ กุญแจ.
5. ตอนนี้วางบรรทัดต่อไปนี้และ บันทึก การเปลี่ยนแปลงโดยการกด ปุ่ม Ctrl + S.
DownloadPath = /releases/live DownloadURL = l3cdn.riotgames.com ภูมิภาค = EUW
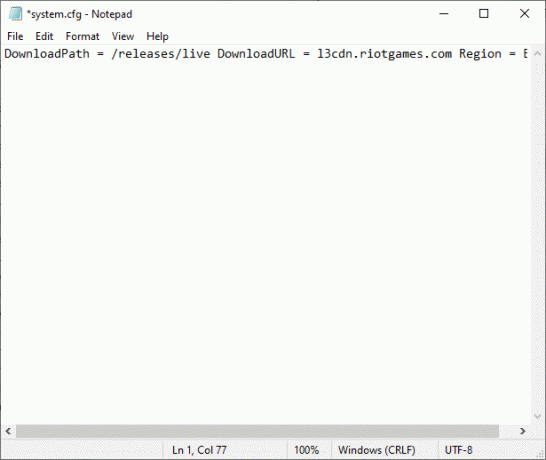
ยังอ่าน:แก้ไขข้อผิดพลาด Valorant Val 43 ใน Windows 10
วิธีที่ 7: อัปเดต Windows
อัพเดต Windows สามารถแก้ไขจุดบกพร่องและแพตช์ที่ผิดพลาดทั้งหมดบนคอมพิวเตอร์ของคุณ Microsoft ออกการอัปเดตเป็นประจำเพื่อแก้ไขปัญหาเหล่านี้ทั้งหมด ดังนั้น ตรวจสอบให้แน่ใจว่าคุณใช้ระบบปฏิบัติการ Windows เวอร์ชันที่อัปเดตหรือไม่ และหากมีการอัปเดตใด ๆ ที่รอดำเนินการ ให้ใช้คำแนะนำของเรา วิธีดาวน์โหลดและติดตั้งการอัปเดตล่าสุดของ Windows 10
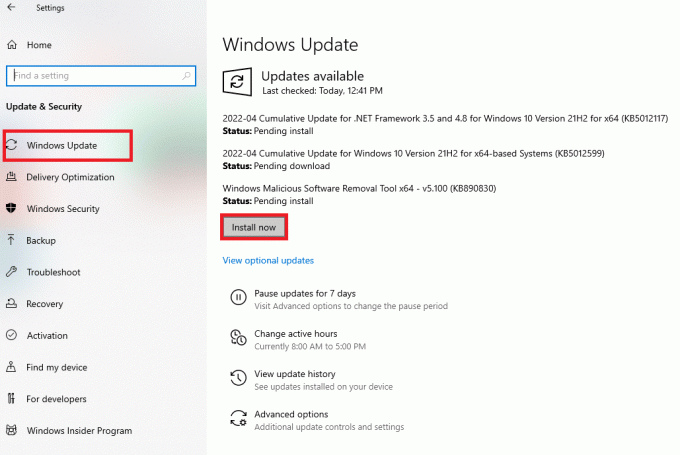
หลังจากอัปเดตระบบปฏิบัติการ Windows ของคุณแล้ว ให้ตรวจสอบว่าคุณได้แก้ไขข้อผิดพลาด League of Legends ที่ไม่ได้ระบุหรือไม่
วิธีที่ 8: อัปเดตไดรเวอร์ GPU
หากคุณต้องการเพลิดเพลินกับเกมกราฟิกโดยไม่มีข้อผิดพลาด ไดรเวอร์ของคุณต้องอยู่ในสภาพที่สมบูรณ์ ตรวจสอบให้แน่ใจว่าคุณได้อัปเดตหากมีข้อผิดพลาดหรือล้าสมัย คุณสามารถอัปเดตได้โดยค้นหาไดรเวอร์รุ่นล่าสุดจากเว็บไซต์ทางการหรืออัปเดตด้วยตนเอง ทำตามคำแนะนำของเราที่ 4 วิธีในการอัปเดตไดรเวอร์กราฟิกใน Windows 10 เพื่ออัปเดตไดรเวอร์ของคุณและตรวจสอบว่าข้อผิดพลาดที่ไม่คาดคิดของ LoL ยังคงมีอยู่หรือไม่

ยังอ่าน:วิธีแก้ไข League Of Legends Client ไม่เปิดประเด็น
วิธีที่ 9: ย้อนกลับไดรเวอร์ GPU
บางครั้ง เวอร์ชันปัจจุบันของไดรเวอร์กราฟิกของคุณอาจทำให้เกิดข้อขัดแย้งในการเปิดตัว ในกรณีนี้ คุณต้องกู้คืนไดรเวอร์ที่ติดตั้งในเวอร์ชันก่อนหน้า นี้เรียกว่า ย้อนกลับ. คุณสามารถย้อนกลับไดรเวอร์กราฟิกของคุณเป็นสถานะก่อนหน้าได้อย่างง่ายดายโดยทำตามขั้นตอนในคำแนะนำของเรา วิธีย้อนกลับไดรเวอร์ใน Windows 10.
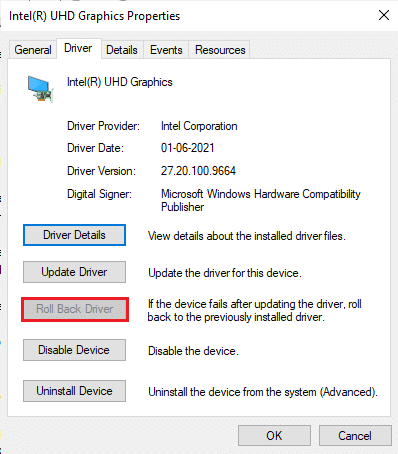
วิธีที่ 10: ติดตั้งไดรเวอร์ GPU ใหม่
หากคุณยังคงพบข้อผิดพลาดที่ไม่คาดคิดของ LoL หลังจากอัปเดตไดรเวอร์ GPU ให้ติดตั้งไดรเวอร์อุปกรณ์ใหม่ คุณสามารถติดตั้งไดรเวอร์ใหม่ในคอมพิวเตอร์ของคุณได้หลายวิธี อย่างไรก็ตาม คุณสามารถติดตั้งไดรเวอร์กราฟิกใหม่ได้ง่ายๆ โดยทำตามขั้นตอนในคู่มือของเรา วิธีถอนการติดตั้งและติดตั้งไดรเวอร์ใหม่ใน Windows 10
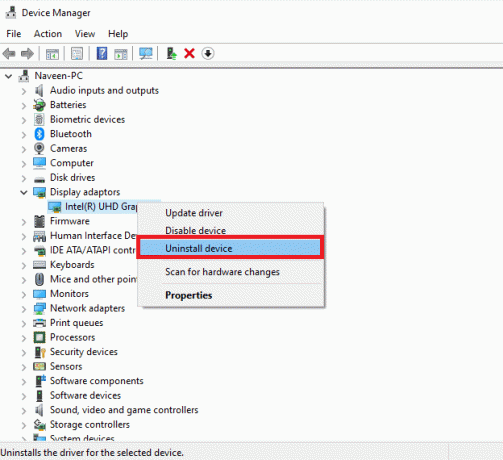
หลังจากติดตั้งไดรเวอร์ GPU ใหม่แล้ว ให้ตรวจสอบว่าคุณสามารถเข้าถึง League of Legends ได้โดยไม่มีข้อผิดพลาดหรือไม่
ยังอ่าน: จะบอกได้อย่างไรว่าการ์ดกราฟิกของคุณกำลังจะตาย
วิธีที่ 11: เปลี่ยนที่อยู่ DNS
ผู้ใช้หลายคนแนะนำว่าการเปลี่ยนไปใช้ที่อยู่ Google DNS อาจช่วยคุณแก้ไขข้อผิดพลาดที่ไม่ได้ระบุ LOL นี้ได้ หากคุณเปิด Minecraft อย่างถูกต้องและต้องเผชิญกับหน้าจอว่างเปล่าสีดำ ทำตามคำแนะนำของเราเพื่อเปลี่ยนที่อยู่ DNS. วิธีนี้จะช่วยคุณแก้ไขปัญหา DNS (Domain Name System) ทั้งหมด เพื่อให้คุณสามารถเปิดเกมได้โดยไม่ต้องเร่งรีบ
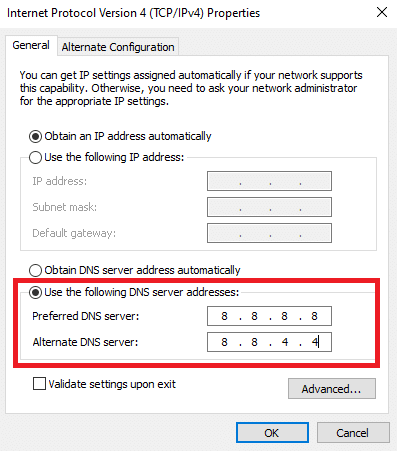
หลังจากเปลี่ยนที่อยู่ DNS ของคุณ ให้ตรวจสอบว่าคุณสามารถเปิด LoL โดยไม่มีหน้าจอแสดงข้อผิดพลาดได้หรือไม่
วิธีที่ 12: ปิดใช้งาน Antivirus ชั่วคราว (ถ้ามี)
อีกสาเหตุหนึ่งที่เป็นไปได้ที่ทำให้เกิดข้อผิดพลาด League of Legends ที่ไม่ระบุคือชุดความปลอดภัยของคุณ เมื่อโปรแกรมป้องกันไวรัสของคุณตรวจพบไฟล์และโฟลเดอร์ Minecraft เป็นภัยคุกคาม คุณจะต้องเผชิญกับข้อขัดแย้งหลายประการ ดังนั้น อ่านคำแนะนำของเราเกี่ยวกับ วิธีปิดการใช้งาน Antivirus ชั่วคราวใน Windows 10 และทำตามคำแนะนำเพื่อปิดใช้งานโปรแกรมป้องกันไวรัสของคุณชั่วคราวบนพีซีของคุณ

หลังจากแก้ไขปัญหา Minecraft ที่กล่าวถึงบนพีซี Windows 10 ของคุณแล้ว ตรวจสอบให้แน่ใจว่าได้เปิดใช้งานโปรแกรมป้องกันไวรัสอีกครั้ง เนื่องจากระบบที่ไม่มีชุดความปลอดภัยมักเป็นภัยคุกคาม
ยังอ่าน:แก้ไข Avast Blocking League of Legends (LOL)
วิธีที่ 13: ปิดใช้งานไฟร์วอลล์ Windows Defender (ไม่แนะนำ)
นอกจากโปรแกรมป้องกันไวรัสแล้ว ไฟร์วอลล์ Windows Defender อาจป้องกันการเข้าถึงเกมบนพีซีของคุณ ดังนั้น ให้ลองปิดการใช้งานไฟร์วอลล์ Windows Defender ตามคำแนะนำในคู่มือของเรา วิธีปิดการใช้งานไฟร์วอลล์ Windows 10และทำตามขั้นตอนตามลำดับ
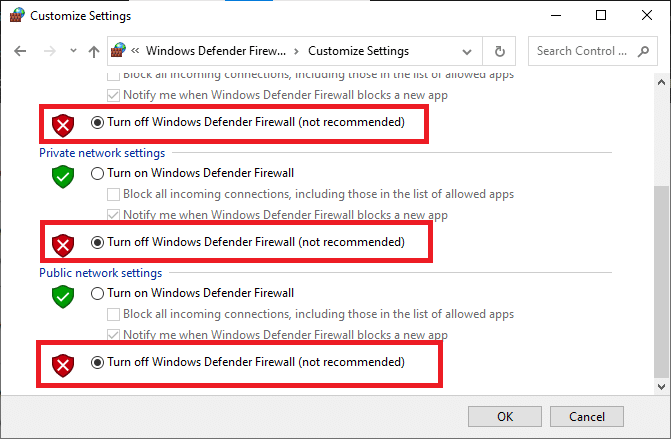
บันทึก: เมื่อเปิดใช้ LoL หลังจากปิดใช้งานไฟร์วอลล์ Windows Defender ตรวจสอบให้แน่ใจว่าคุณได้เปิดใช้งานชุดไฟร์วอลล์อีกครั้งหลังจากเกม คอมพิวเตอร์ที่ไม่มีชุดความปลอดภัยมักจะถูกโจมตีโดยมัลแวร์
วิธีที่ 14: ใช้ VPN
อย่างไรก็ตาม หากคุณไม่สามารถแก้ไขปัญหาของคุณได้ คุณสามารถลองใช้ a เครือข่ายส่วนตัวเสมือน. ช่วยให้การเชื่อมต่อของคุณมีความเป็นส่วนตัวและเข้ารหัสมากขึ้น คุณสามารถเปลี่ยนพื้นที่ทางภูมิศาสตร์ได้ด้วยความช่วยเหลือของการตั้งค่า VPN เพื่อให้คุณสามารถแก้ไขข้อผิดพลาดนี้ได้อย่างง่ายดาย แม้ว่าจะมี VPN ฟรีมากมายบนอินเทอร์เน็ต แต่ขอแนะนำให้ใช้บริการ VPN ที่เชื่อถือได้เพื่อเพลิดเพลินกับเวอร์ชันและฟีเจอร์ระดับพรีเมียม หากคุณสับสนในการตั้งค่า VPN บนคอมพิวเตอร์ Windows 10 ให้ทำตามคำแนะนำของเราที่ วิธีตั้งค่า VPN บน Windows 10 และปฏิบัติเช่นเดียวกัน

ยังอ่าน:แก้ไข League of Legends Frame Drops
วิธีที่ 15: ปรับแต่งคีย์รีจิสทรี
นักเล่นเกมหลายคนยืนยันว่าการติดตั้ง DirectX ใหม่บนพีซีของคุณช่วยแก้ไขข้อผิดพลาดที่ไม่ได้ระบุ LOL นี้ นี่คือวิธีการลบไฟล์ที่ติดตั้ง DirectX จาก Registry
1. กด ปุ่ม Windows + R ร่วมกันเพื่อเปิดตัว วิ่ง กล่องโต้ตอบ
2. ตอนนี้พิมพ์ regedit และตี เข้ากุญแจ เพื่อเปิด ตัวแก้ไขรีจิสทรี.
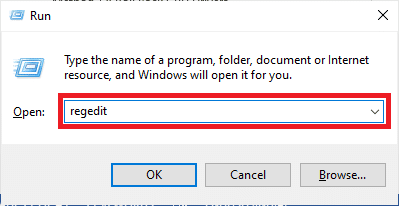
3. คลิกที่ ใช่ ใน การควบคุมบัญชีผู้ใช้ พร้อมท์
4. นำทางไปยังตำแหน่งต่อไปนี้ เส้นทาง ใน ตัวแก้ไขรีจิสทรี:
คอมพิวเตอร์\HKEY_LOCAL_MACHINE\SOFTWARE\Microsoft\DirectX
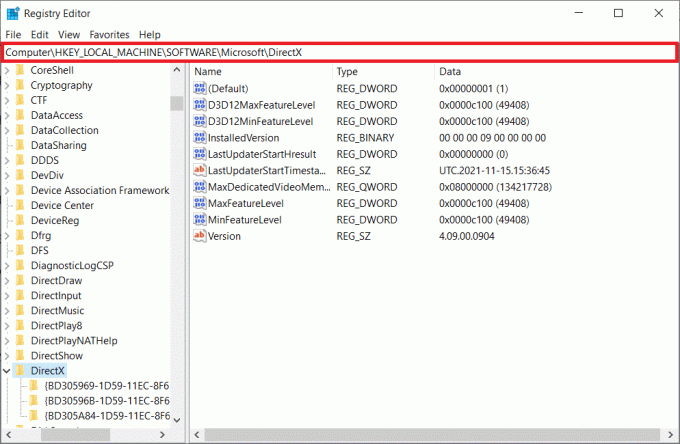
5. ตอนนี้ให้คลิกขวาที่ รุ่นที่ติดตั้ง ไฟล์และคลิกที่ ลบ ตัวเลือก.
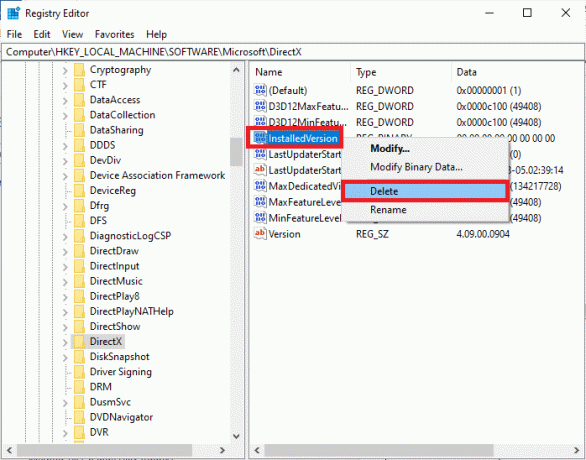
6. ในทำนองเดียวกัน ลบ ที่ เวอร์ชั่น ไฟล์เหมือนก่อน
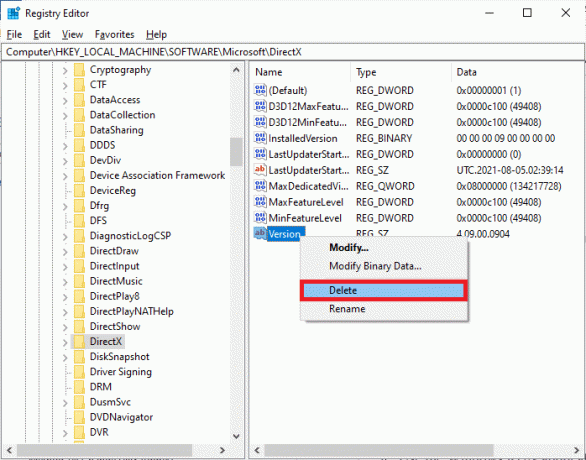
7. ตอนนี้ ทำตามคำแนะนำของเราใน ดาวน์โหลดและติดตั้ง DirectX บน Windows 10 เพื่อติดตั้ง DirectX ใหม่บนพีซี Windows 10 ของคุณ

ยังอ่าน:แก้ไข League of Legends Black Screen ใน Windows 10
วิธีที่ 16: ติดตั้ง League of Legends ใหม่
ไฟล์ที่กำหนดค่าผิดพลาดใน League of Legends จะนำไปสู่ข้อผิดพลาดที่ไม่คาดคิดของ LoL แม้ว่าคุณจะปฏิบัติตามวิธีการทั้งหมดที่กล่าวถึงข้างต้นและอัปเดตการดำเนินการที่ค้างอยู่ทั้งหมด ดังนั้น ในกรณีนี้ คุณไม่มีตัวเลือกอื่นนอกจากติดตั้งเกมใหม่ เกมดังกล่าวเชื่อมโยงกับบัญชีของคุณ และเมื่อคุณติดตั้งเกมใหม่ คุณจะไม่สูญเสียความคืบหน้า นี่คือวิธีการติดตั้ง League of Legends ใหม่:
1. กด ปุ่ม Windows + I ที่จะเปิด การตั้งค่า.
2. เลือก แอพ การตั้งค่า

3. เลื่อนลงและคลิกที่ League of Legends. จากนั้นเลือก ถอนการติดตั้ง.
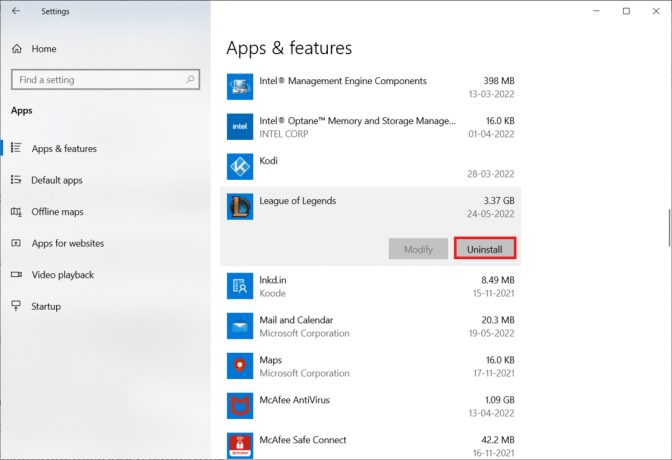
4. อีกครั้งคลิกที่ ถอนการติดตั้ง ในป๊อปอัป

5. ตอนนี้คลิกที่ เสร็จแล้ว.
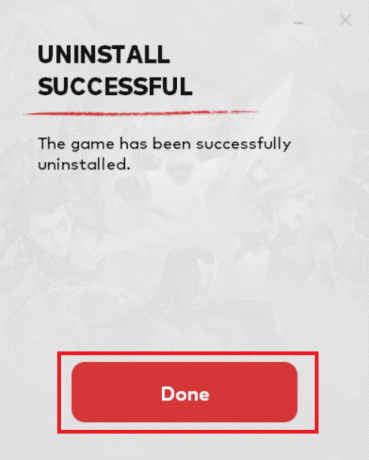
6. ตี แป้นวินโดว์, พิมพ์ %ข้อมูลแอพ% และคลิกที่ เปิด.

7. ดับเบิลคลิกที่ Riot Games เพื่อเปิดโฟลเดอร์
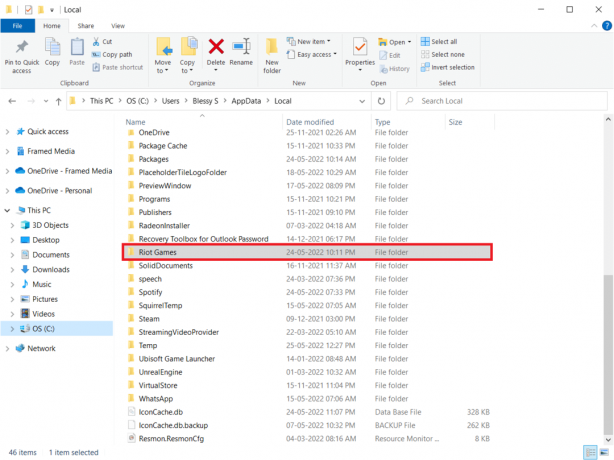
8. ตอนนี้ให้คลิกขวาที่ ติดตั้ง League of Legends euw โฟลเดอร์และ ลบ มัน.

9. กด แป้นวินโดว์, พิมพ์ %localappdata% และคลิกที่ เปิด.

10. ลบ League of Legends โฟลเดอร์เหมือนที่ทำไว้ก่อนหน้านี้
11. ตอนนี้, รีบูทพีซี.
12. จากนั้นเยี่ยมชม League of Legendsหน้าดาวน์โหลดอย่างเป็นทางการ และคลิกที่ เล่นฟรี ปุ่ม.

13. ใส่ของคุณ ที่อยู่อีเมล และคลิกที่ เริ่ม.
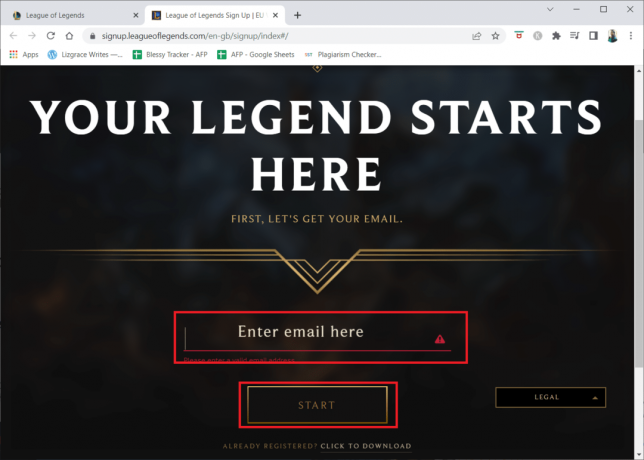
14. เลือกของคุณ วันเกิด ในขั้นตอนต่อไปและคลิกที่ ต่อไป.

15. ตอนนี้ เติม ชื่อผู้ใช้ รหัสผ่าน และยืนยันรหัสผ่าน ฟิลด์
16. ตรวจสอบตัวเลือก ฉันยอมรับข้อกำหนดในการให้บริการ และฉันได้อ่านและรับทราบประกาศความเป็นส่วนตัวแล้ว.
17. จากนั้นคลิกที่ ต่อไป.
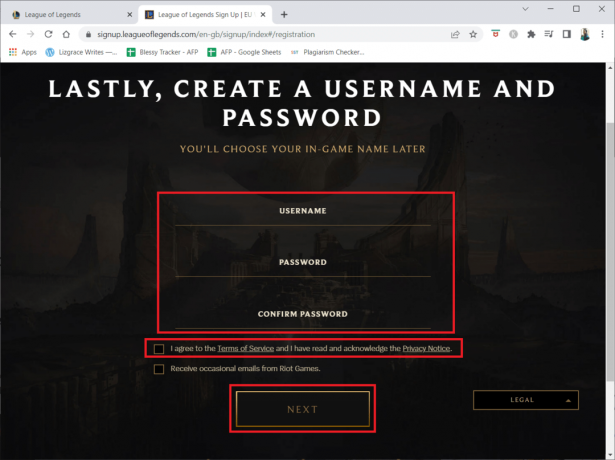
18. ตอนนี้คลิกที่ ดาวน์โหลดสำหรับ WINDOWS ปุ่ม.

19. คลิกที่ ดาวน์โหลดไฟล์ติดตั้ง เพื่อติดตั้งและรันเกม
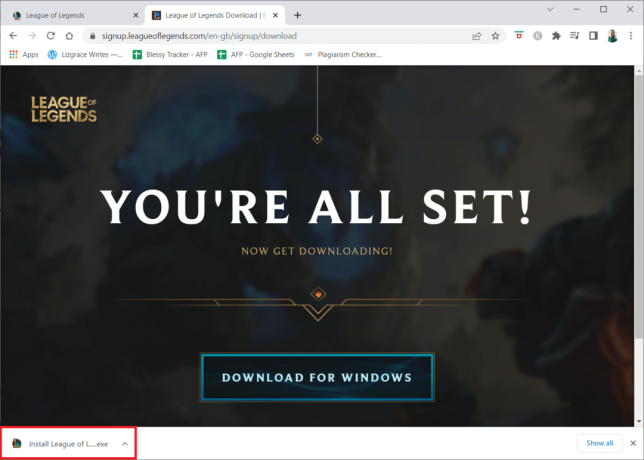
20. คลิกที่ ติดตั้ง ปุ่มในพรอมต์

ที่แนะนำ:
- แก้ไขล้มเหลวในการติดตั้ง BattlEye Service ใน Windows 10
- แก้ไข NVIDIA Control Panel ที่หายไปใน Windows 10
- แก้ไข Dragon Age Inquisition Crash ไปยังเดสก์ท็อป Windows 10
- แก้ไขข้อผิดพลาด League of Legends Directx ใน Windows 10
เราหวังว่าคู่มือนี้จะเป็นประโยชน์และคุณสามารถแก้ไขได้ ข้อผิดพลาดที่ไม่ระบุ League of Legends บน Windows 10 แจ้งให้เราทราบว่าวิธีใดได้ผลดีที่สุดสำหรับคุณ นอกจากนี้ หากคุณมีคำถาม/ข้อเสนอแนะใดๆ เกี่ยวกับบทความนี้ โปรดทิ้งคำถามไว้ในส่วนความคิดเห็น นอกจากนี้ แจ้งให้เราทราบว่าคุณต้องการเรียนรู้อะไรต่อไป



