แก้ไขรหัสข้อผิดพลาด Destiny 2 Broccoli
เบ็ดเตล็ด / / November 28, 2021
Destiny 2 เป็นเกมยิงแบบผู้เล่นหลายคนที่ได้รับความนิยมในหมู่นักเล่นเกมในปัจจุบัน Bungie Inc พัฒนาเกมนี้และเปิดตัวในปี 2560 ตอนนี้สามารถใช้ได้บนคอมพิวเตอร์ Windows พร้อมกับ PlayStation 4/5 และ Xbox รุ่น - One/X/S เนื่องจากเป็นเกมออนไลน์เท่านั้น คุณจะต้องมีการเชื่อมต่ออินเทอร์เน็ตที่เสถียรและความเร็วสูงบนอุปกรณ์ของคุณเพื่อเล่น ผู้ใช้หลายคนรายงานปัญหาบางอย่างขณะเล่นเกมนี้บนระบบ Windows ของพวกเขา ส่วนใหญ่: รหัสข้อผิดพลาด บร็อคโคลี และรหัสข้อผิดพลาด Marionberry. อ่านต่อเพื่อเรียนรู้เพิ่มเติมเกี่ยวกับ รหัสข้อผิดพลาด Destiny 2 บรอกโคลี และวิธีการแก้ไข
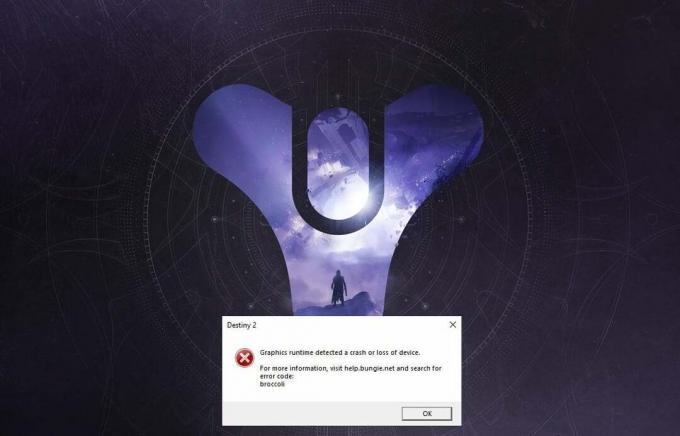
สารบัญ
- วิธีแก้ไข Destiny 2 Error Code Broccoli บน Windows 10
- วิธีที่ 1: เรียกใช้เกมในโหมด Windowed (NVIDIA)
- วิธีที่ 2: อัปเดต Windows
- วิธีที่ 3: ติดตั้งไดรเวอร์การ์ดแสดงผลใหม่
- วิธีที่ 4: ปิดโหมดเกม
- วิธีที่ 5: ตรวจสอบความสมบูรณ์ของไฟล์ Destiny 2 (สำหรับ Steam)
- วิธีที่ 6: เปิดใช้งานการตั้งค่า Multi-GPU (ถ้ามี)
- วิธีที่ 7: เปลี่ยนการตั้งค่ากราฟิกใน Destiny 2
- วิธีที่ 8: เปลี่ยนคุณสมบัติของเกม
- วิธีที่ 9: ตั้งค่า Destiny 2 เป็นลำดับความสำคัญสูง
- วิธีที่ 10: ติดตั้ง Destiny 2 ใหม่
- วิธีที่ 11: เรียกใช้ Windows Memory Diagnostic
วิธีแก้ไข Destiny 2 รหัสข้อผิดพลาดบรอกโคลีใน Windows 10
ต่อไปนี้คือสาเหตุทั่วไปที่ทำให้เกิดข้อผิดพลาดนี้ขณะเล่น Destiny 2:
- GPU โอเวอร์คล็อก: หน่วยประมวลผลกราฟิกทั้งหมดถูกตั้งค่าให้ทำงานด้วยความเร็วที่เรียกว่า ความเร็วพื้นฐาน ซึ่งกำหนดโดยผู้ผลิตอุปกรณ์ ใน GPU บางตัว ผู้ใช้สามารถเพิ่มประสิทธิภาพได้โดยการเพิ่มความเร็ว GPU ให้สูงกว่าความเร็วพื้นฐาน อย่างไรก็ตาม การโอเวอร์คล็อก GPU อาจทำให้เกิดข้อผิดพลาดของบรอกโคลี
- ความผิดพลาดแบบเต็มหน้าจอ: คุณมีแนวโน้มที่จะเผชิญกับรหัสข้อผิดพลาดของ Destiny 2 มากขึ้น หากคุณใช้ NVIDIA GeForce GPU
- เวอร์ชัน Windows ที่ล้าสมัย: หากระบบปฏิบัติการ Windows ทำงานในเวอร์ชันที่ล้าสมัย ระบบจะไม่อัปเดตไดรเวอร์ GPU บนพีซี คุณต้องตรวจสอบให้แน่ใจว่าคุณได้ติดตั้ง Windows เวอร์ชันล่าสุดแล้ว
- ไดรเวอร์การ์ดแสดงผลที่เสียหาย/ล้าสมัย: รหัสข้อผิดพลาด Destiny 2 บรอกโคลีอาจเกิดขึ้นได้หากไดรเวอร์กราฟิกในพีซีของคุณล้าสมัยหรือเสียหาย Destiny 2 ต้องการการ์ดแสดงผลที่เข้ากันได้และไดรเวอร์การ์ดแสดงผลที่อัปเดต เพื่อให้ประสบการณ์การเล่นเกมของคุณราบรื่นและปราศจากข้อผิดพลาด
ในการแก้ไขบรอกโคลีรหัสข้อผิดพลาด Destiny 2 ให้ลองใช้วิธีที่เขียนด้านล่างทีละรายการเพื่อค้นหาวิธีแก้ปัญหาที่เป็นไปได้สำหรับระบบ Windows 10 ของคุณ
วิธีที่ 1: เรียกใช้เกมในโหมด Windowed (NVIDIA)
วิธีนี้ใช้ได้เฉพาะเมื่อคุณใช้ NVIDIA GeForce Experience เพื่อเล่น Destiny 2 เนื่องจาก GeForce Experience อาจบังคับให้เกมเข้าสู่โหมดเต็มหน้าจอ ซึ่งนำไปสู่รหัสข้อผิดพลาด Broccoli ทำตามขั้นตอนด้านล่างเพื่อบังคับให้เกมทำงานในโหมด Windowed แทน:
1. เปิดตัว NVIDIA GeForce Experience แอปพลิเคชัน.
2. ไปที่ บ้าน แท็บและเลือก Destiny 2 จากรายชื่อเกมที่แสดงบนหน้าจอ
3. เลื่อนลงและคลิกที่ ไอคอนเครื่องมือ เพื่อเปิดการตั้งค่า
4. คลิกที่ โหมดการแสดงผล ภายใต้ การตั้งค่าที่กำหนดเอง และเลือก มีหน้าต่าง จากเมนูแบบเลื่อนลง
5. สุดท้ายคลิกที่ นำมาใช้ เพื่อบันทึกการเปลี่ยนแปลง
6. ปล่อย Destiny 2 และเปิดใช้งาน โหมดเต็มหน้าจอ จากที่นี่แทน อ้างถึงส่วนที่เน้นในภาพด้านล่าง

วิธีที่ 2: อัปเดต Windows
นักพัฒนาตั้งชื่อรหัสข้อผิดพลาด Broccoli เพื่อระบุความไม่สอดคล้องกับไดรเวอร์การ์ดแสดงผลและระบบปฏิบัติการ Windows หากการอัปเดตไดรเวอร์การ์ดแสดงผลได้รับการจัดการโดยบริการ Windows Update บนพีซีของคุณ จำเป็นต้องตรวจสอบให้แน่ใจว่าไม่มีการอัปเดต Windows ใดที่รอดำเนินการ ทำตามขั้นตอนที่กำหนดเพื่ออัปเดต Windows:
1. พิมพ์ อัพเดท ใน การค้นหาของ Windows กล่อง. เปิดตัว การตั้งค่า Windows Update จากผลการค้นหาตามที่แสดง

2. คลิกที่ ตรวจสอบสำหรับการอัพเดต จากบานหน้าต่างด้านขวาตามที่แสดง

3 รอ เพื่อให้ Windows ค้นหาและติดตั้งการอัปเดตที่รอดำเนินการ
บันทึก: พีซีของคุณอาจต้องรีสตาร์ทหลายครั้งในระหว่างกระบวนการอัปเดต กลับไปที่การตั้งค่า Windows Update เพื่อติดตั้งการอัปเดตที่มีทั้งหมด หลังจากการรีสตาร์ททุกครั้ง
หลังจากกระบวนการเสร็จสิ้น ให้เปิด Destiny 2 และดูว่าเกมเปิดตัวโดยไม่มีข้อผิดพลาดของ Broccoli หรือไม่ หากไม่เป็นเช่นนั้น อาจมีปัญหากับไดรเวอร์การ์ดแสดงผลซึ่งจะได้รับการจัดการในวิธีที่สำเร็จ
ยังอ่าน: การอัปเดต Windows ติดอยู่หรือไม่ นี่คือบางสิ่งที่คุณสามารถลองได้!
วิธีที่ 3: ติดตั้งไดรเวอร์การ์ดแสดงผลใหม่
หากวิธีการข้างต้นใช้ไม่ได้ผล คุณจะต้องอัปเดตไดรเวอร์การ์ดแสดงผลบนพีซีของคุณเพื่อขจัดปัญหาไดรเวอร์ที่เสียหายและ/หรือล้าสมัย สิ่งนี้สามารถแก้ไขรหัสข้อผิดพลาด Destiny 2 Broccoli ได้
รับด้านล่างเป็นสองตัวเลือก:
- อัปเดตไดรเวอร์การ์ดแสดงผลโดยใช้ตัวจัดการอุปกรณ์
- อัปเดตไดรเวอร์โดยติดตั้งใหม่ด้วยตนเอง
ตัวเลือกที่ 1: อัปเดตไดรเวอร์การ์ดแสดงผลโดยอัตโนมัติ
1. พิมพ์ ตัวจัดการอุปกรณ์ ใน การค้นหาของ Windows กล่องและเปิดแอปจากที่นั่น

2. คลิกที่ ลูกศรชี้ลง ถัดจาก อะแดปเตอร์แสดงผล เพื่อขยาย
3. คลิกขวาที่ไดรเวอร์การ์ดแสดงผลของคุณแล้วเลือก อัพเดทไดรเวอร์ จากเมนูแบบเลื่อนลงดังที่แสดงด้านล่าง

4. ในกล่องป๊อปอัปที่ตามมา ให้คลิกที่ตัวเลือกชื่อ ค้นหาไดรเวอร์โดยอัตโนมัติตามที่ไฮไลต์ด้านล่าง
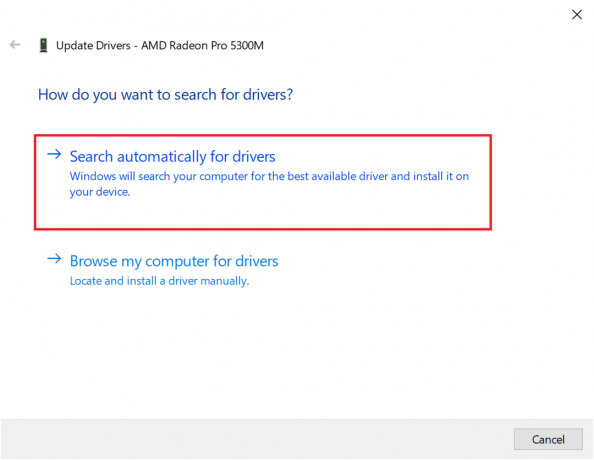
5. รอ เพื่อให้พีซีของคุณติดตั้งไดรเวอร์ที่อัปเดต หากพบ
6. รีสตาร์ทคอมพิวเตอร์และเปิดเกม
หากตัวเลือกข้างต้นใช้ไม่ได้ผล คุณต้องอัปเดตไดรเวอร์การ์ดแสดงผลด้วยตนเองโดยติดตั้งไดรเวอร์เหล่านี้ใหม่บนคอมพิวเตอร์ของคุณ อ่านด้านล่างเพื่อทำเช่นนั้น
ตัวเลือกที่ 2: อัปเดตไดรเวอร์ด้วยตนเองโดยการติดตั้งใหม่
กระบวนการนี้ได้รับการอธิบายสำหรับผู้ใช้กราฟิกการ์ด AMD และการ์ดกราฟิก NVIDIA หากคุณใช้การ์ดกราฟิกอื่น ตรวจสอบให้แน่ใจว่าได้ทำตามขั้นตอนที่ถูกต้องเพื่อติดตั้งใหม่
ติดตั้งไดรเวอร์กราฟิก AMD อีกครั้ง
1. ดาวน์โหลดยูทิลิตี้การล้างข้อมูลของ AMD จากที่นี่.
2. เมื่อดาวน์โหลดไฟล์แล้ว ให้คลิกขวาที่ไฟล์แล้วเลือก เรียกใช้ในฐานะผู้ดูแลระบบ
3. คลิกที่ ใช่ บน ยูทิลิตี้การล้างข้อมูลของ AMD กล่องป๊อปอัปเพื่อป้อน สภาพแวดล้อมการกู้คืนของ Windows.
4. ครั้งหนึ่งใน โหมดปลอดภัยให้ทำตามคำแนะนำบนหน้าจอเพื่อสิ้นสุดกระบวนการถอนการติดตั้ง
5. AMD Cleanup Utility จะลบไดรเวอร์ AMD ทั้งหมดโดยไม่ทิ้งไฟล์ที่เหลืออยู่ในระบบของคุณ แน่นอน หากมีไฟล์ AMD ที่เสียหาย ไฟล์เหล่านั้นจะถูกลบออกด้วย หลังจากกระบวนการเสร็จสิ้น เครื่องของคุณจะ เริ่มต้นใหม่ โดยอัตโนมัติ คลิกที่นี่ เพื่ออ่านเพิ่มเติม
6. เยี่ยมชม เว็บไซต์ AMD อย่างเป็นทางการ และคลิกที่ ดาวน์โหลดเดี๋ยวนี้ แสดงตัวเลือกที่ด้านล่างของหน้าจอ เพื่อดาวน์โหลดไดรเวอร์ล่าสุดสำหรับพีซีของคุณ

7. บนตัวติดตั้งซอฟต์แวร์ AMD Radeon ให้คลิกที่ เวอร์ชั่นแนะนำ เพื่อกำหนดไดรเวอร์ที่เหมาะสมที่สุดสำหรับฮาร์ดแวร์ AMD บนพีซีของคุณ ติดตั้ง พวกเขา.
8. ทำตามคำแนะนำบนหน้าจอเพื่อสิ้นสุดการติดตั้ง เมื่อเสร็จแล้ว รีสตาร์ทคอมพิวเตอร์ และสนุกกับการเล่น Destiny 2
ติดตั้งการ์ดจอ NVIDIA ใหม่
1. พิมพ์ เพิ่มหรือลบโปรแกรม ใน การค้นหาของ Windows และเปิดใช้งานจากผลการค้นหาดังที่แสดง

2. คลิกที่ โปรแกรมและคุณสมบัติ ภายใต้ การตั้งค่าที่เกี่ยวข้อง จากด้านขวาของหน้าจอ

3. คลิกที่ ลูกศรชี้ลง ถัดจาก เปลี่ยนมุมมอง ไอคอนตามที่แสดง

4. เลือก รายละเอียด จากรายการเพื่อดูแอปพร้อมกับชื่อผู้เผยแพร่ วันที่ติดตั้ง และเวอร์ชันที่ติดตั้ง

5. เลือกอินสแตนซ์ของแอปและโปรแกรมทั้งหมดที่เผยแพร่โดย NVIDIA คลิกขวาที่แต่ละรายการแล้วเลือก ถอนการติดตั้ง.
บันทึก: หรือคุณสามารถใช้ ตัวถอนการติดตั้งไดรเวอร์จอแสดงผล เพื่อถอนการติดตั้ง NVIDIA GeForce เช่นกัน

6. เริ่มต้นใหม่คอมพิวเตอร์ เมื่อทำเสร็จแล้ว
7. จากนั้นเยี่ยมชม เว็บไซต์อย่างเป็นทางการของ Nvidia และคลิกที่ ดาวน์โหลด เพื่อดาวน์โหลด GeForce Experience ล่าสุด

8. คลิกที่ไฟล์ที่ดาวน์โหลดมาที่ วิ่ง ยูทิลิตี้การตั้งค่า
9. ต่อไป, เข้าสู่ระบบ ไปที่บัญชี Nvidia ของคุณและคลิกที่ ไดรเวอร์ แท็บ ติดตั้งไดรเวอร์ที่แนะนำทั้งหมด
ยังอ่าน:แก้ไขการ์ดแสดงผลที่ตรวจไม่พบใน Windows 10
วิธีที่ 4: ปิดโหมดเกม
ฟีเจอร์ Windows 10 ของ Game Mode สามารถเพิ่มประสบการณ์การเล่นเกมและประสิทธิภาพของพีซีของคุณได้ อย่างไรก็ตาม ผู้ใช้หลายคนรายงานว่าการปิดใช้งานคุณลักษณะนี้เป็นรหัสข้อผิดพลาด Destiny 2 ที่อาจเกิดขึ้นในการแก้ไขข้อผิดพลาด Broccoli วิธีปิดโหมดเกมในระบบ Windows 10 มีดังนี้
1. พิมพ์ การตั้งค่าโหมดเกม ใน การค้นหาของ Windows กล่อง. คลิกที่ เปิด จากหน้าต่างด้านขวา

2. สลับ โหมดเกมปิด ดังที่แสดงด้านล่าง

วิธีที่ 5: ตรวจสอบความสมบูรณ์ของไฟล์ Destiny 2 (สำหรับ Steam)
หากคุณใช้ Steam เพื่อเล่น Destiny 2 คุณต้องตรวจสอบความสมบูรณ์ของไฟล์เกมเพื่อให้เวอร์ชันของเกมที่ติดตั้งตรงกับเวอร์ชันล่าสุดที่มีในเซิร์ฟเวอร์ Steam อ่านคำแนะนำของเราเกี่ยวกับ วิธีการตรวจสอบความสมบูรณ์ของไฟล์เกมบน Steam ที่นี่
วิธีที่ 6: เปิดใช้งานการตั้งค่า Multi-GPU (ถ้ามี)
วิธีนี้ใช้ได้หากคุณใช้กราฟิกการ์ดสองใบและพบข้อผิดพลาด Destiny 2 Broccoli การตั้งค่าเหล่านี้ทำให้พีซีสามารถรวมการ์ดกราฟิกหลายตัวและใช้พลังประมวลผลกราฟิกรวมกันได้ ทำตามขั้นตอนในรายการเพื่อเปิดใช้งานการตั้งค่าดังกล่าวสำหรับ NVIDIA และ AMD แล้วแต่กรณี
สำหรับ NVIDIA
1. คลิกขวาที่ เดสก์ทอป และเลือก แผงควบคุม NVIDIA.

2. คลิกที่ กำหนดค่า SLI, Surround, PhysXจากบานหน้าต่างด้านซ้ายของแผงควบคุม NVIDIA
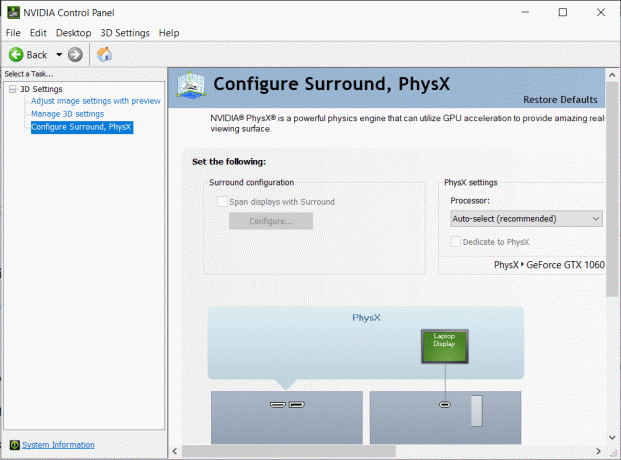
3. คลิกที่ เพิ่มประสิทธิภาพ 3D สูงสุด ภายใต้ การกำหนดค่า SLI. บันทึก การเปลี่ยนแปลง.
บันทึก: Scalable Link Interface (SLI) เป็นชื่อแบรนด์สำหรับการตั้งค่า NVIDIA multi-GPU
4. เริ่มต้นใหม่ระบบของคุณ และเปิดเกมเพื่อตรวจสอบว่าปัญหาได้รับการแก้ไขหรือไม่
สำหรับ AMD
1. คลิกขวาที่ .ของคุณ เดสก์ทอป และคลิกที่ ซอฟต์แวร์ AMD Radeon
2. คลิกที่ ไอคอนการตั้งค่า จากมุมบนขวาของหน้าต่างซอฟต์แวร์ AMD
3. ถัดไป ไปที่ กราฟิก แท็บ
4. เลื่อนลงไปที่ ขั้นสูง ส่วนและเปิด AMD Crossfire เพื่อเปิดใช้งานการตั้งค่า GPU หลายตัว
บันทึก: CrossFire เป็นชื่อแบรนด์สำหรับการตั้งค่า AMD multi-GPU
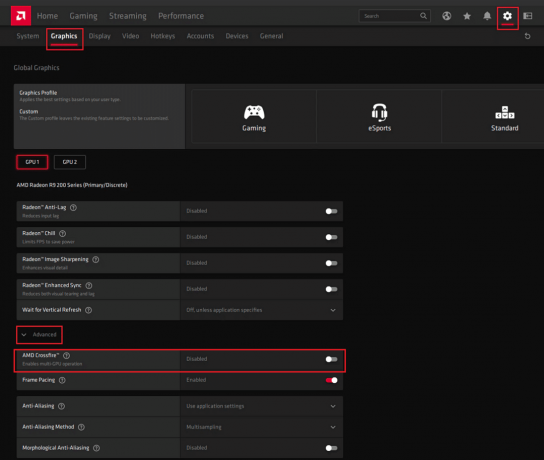
5. เริ่มต้นใหม่ NSเขา PCและเปิดตัว Destiny 2 ตรวจสอบว่าคุณสามารถแก้ไข Destiny 2 Error Code Broccoli ได้หรือไม่
วิธีที่ 7: เปลี่ยนการตั้งค่ากราฟิกใน Destiny 2
นอกจากการปรับเปลี่ยนการตั้งค่ากราฟิกที่เกี่ยวข้องกับ GPU แล้ว คุณยังสามารถทำการปรับเปลี่ยนที่คล้ายกันในเกมได้อีกด้วย ซึ่งจะช่วยหลีกเลี่ยงปัญหาที่เกิดจากความไม่สอดคล้องกันของกราฟิก เช่น รหัสข้อผิดพลาด Destiny 2 Broccoli ต่อไปนี้เป็นวิธีเปลี่ยนการตั้งค่ากราฟิกใน Destiny 2:
1. ปล่อย Destiny 2 บนพีซีของคุณ
2. คลิกที่ เปิดการตั้งค่า เพื่อดูการตั้งค่าที่ใช้ได้
3. ต่อไปให้คลิกที่ วีดีโอ แท็บจากบานหน้าต่างด้านซ้าย
4. ต่อไป เลือก Vsync จาก Off ถึง บน.

5. แล้ว, เปิดใช้งานการกำหนดอัตราเฟรม และตั้งค่าเป็น 72 จากเมนูแบบเลื่อนลงดังที่แสดงด้านล่าง

6. บันทึก การตั้งค่าและเปิดเกม
ยังอ่าน: แก้ไข Unreal Engine ออกเนื่องจากอุปกรณ์ D3D สูญหาย
วิธีที่ 8: เปลี่ยนคุณสมบัติของเกม
คุณสามารถเปลี่ยนการตั้งค่าสำหรับไฟล์ปฏิบัติการของเกมเพื่อแก้ไขรหัสข้อผิดพลาดของบร็อคโคลี่ได้ ทำตามขั้นตอนที่กำหนดเพื่อทำเช่นเดียวกัน
1. เปิด File Explorer แล้วไปที่ C: > ไฟล์โปรแกรม (x86)
บันทึก: หากคุณได้ติดตั้งเกมไว้ที่อื่น ให้ไปที่ไดเร็กทอรีที่เหมาะสม
2. เปิด โฟลเดอร์ Destiny 2. คลิกขวาที่ ไฟล์ .exe ของเกมและเลือก คุณสมบัติ.
บันทึก: ด้านล่างนี้เป็นตัวอย่างที่แสดงโดยใช้ ไอน้ำ.

3. ถัดไป ไปที่ ความปลอดภัย แท็บใน คุณสมบัติ หน้าต่าง. คลิกที่ตัวเลือกชื่อ แก้ไข.
4. รับรองว่า ควบคุมทั้งหมด เปิดใช้งานสำหรับผู้ใช้ทั้งหมดตามที่แสดงด้านล่าง

5. คลิกที่ สมัคร > ตกลง เพื่อบันทึกการเปลี่ยนแปลงตามที่ไฮไลต์ด้านบน
6. ถัดไป สลับไปที่ ความเข้ากันได้ แท็บและทำเครื่องหมายที่ช่องถัดจากตัวเลือกชื่อ เรียกใช้โปรแกรมนี้ในฐานะผู้ดูแลระบบ.
7. จากนั้นคลิกที่ เปลี่ยนการตั้งค่า DPI สูง ตามที่แสดงไว้
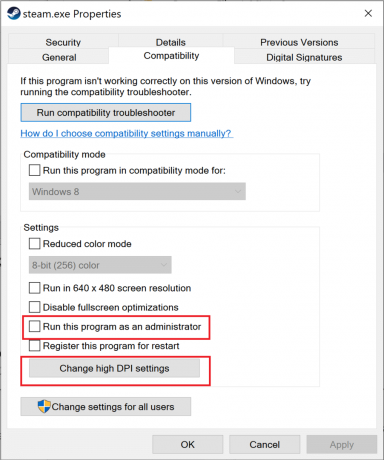
8. ทำเครื่องหมายในช่องด้านล่าง โปรแกรม DPI. คลิกที่ ตกลง เพื่อบันทึกการตั้งค่า

วิธีที่ 9: ตั้งค่า Destiny 2 เป็นลำดับความสำคัญสูง
เพื่อให้แน่ใจว่าทรัพยากร CPU ถูกสงวนไว้สำหรับการเล่นเกม Destiny 2 คุณต้องตั้งค่าเป็นงานที่มีลำดับความสำคัญสูงในตัวจัดการงาน เมื่อพีซีของคุณต้องการใช้ CPU สำหรับ Destiny 2 มีโอกาสน้อยที่เกมจะพัง ทำตามขั้นตอนเหล่านี้เพื่อจัดลำดับความสำคัญของ Destiny 2 และในทางกลับกัน ให้แก้ไข Destiny 2 Error Code Broccoli ใน Windows 10:
1. พิมพ์ ผู้จัดการงาน ใน การค้นหาของ Windows กล่อง. เรียกใช้จากผลการค้นหาโดยคลิก เปิด.

2. ไปที่ รายละเอียด แท็บใน ผู้จัดการงาน หน้าต่าง.
3. คลิกขวาที่ Destiny 2 และคลิกที่ ตั้งค่าลำดับความสำคัญ > Highตามที่อธิบายไว้ในรูปที่กำหนด

4. ทำซ้ำขั้นตอนเดียวกันสำหรับ Battle.net, ไอน้ำหรือแอปพลิเคชันใด ๆ ที่คุณใช้เพื่อเปิดตัว Destiny 2
ยังอ่าน:วิธีเปลี่ยนลำดับความสำคัญของกระบวนการ CPU ใน Windows 10
วิธีที่ 10: ติดตั้ง Destiny 2 ใหม่อีกครั้ง
อาจมีไฟล์การติดตั้งหรือไฟล์เกมที่เสียหาย ในการทำความสะอาดระบบไฟล์เกมที่เสียหาย คุณต้องติดตั้งเกมใหม่ดังนี้:
1. ปล่อย เพิ่มหรือลบโปรแกรม หน้าต่างตามที่อธิบายไว้ใน วิธีที่ 3 ระหว่างการติดตั้งไดรเวอร์กราฟิกใหม่
2. พิมพ์ Destiny 2 ใน ค้นหารายการนี้ กล่องข้อความตามที่แสดง
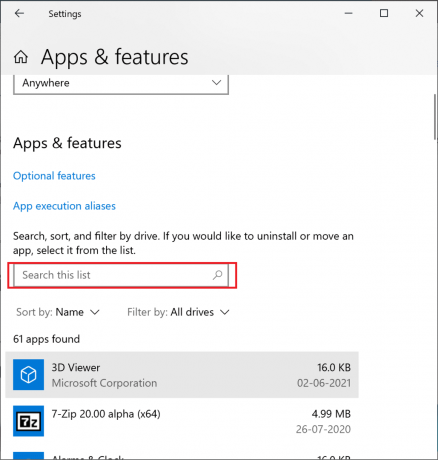
3. คลิกที่ Destiny 2 ในผลการค้นหาแล้วเลือก ถอนการติดตั้ง.
บันทึก: ด้านล่างนี้เป็นตัวอย่างที่ได้รับโดยใช้ ไอน้ำ.

4. รอ เพื่อถอนการติดตั้งเกม
5. เปิดตัว Steam หรือแอพพลิเคชั่นที่คุณใช้เล่นเกมและ ติดตั้ง Destiny 2 ใหม่อีกครั้ง.
ไฟล์เกมที่เสียหายบนพีซีของคุณ หากมี จะถูกลบออกในขณะนี้ และแก้ไขรหัสข้อผิดพลาด Destiny 2 Broccoli แล้ว
วิธีที่ 11: เรียกใช้ Windows Memory Diagnostic
ในกรณีที่ข้อผิดพลาดดังกล่าวยังคงอยู่ อาจเกิดปัญหาฮาร์ดแวร์กับคอมพิวเตอร์ของคุณ ในการวินิจฉัยปัญหาเหล่านี้ ให้ใช้วิธีนี้ แอพ Windows Memory Diagnostic จะสแกนส่วนประกอบฮาร์ดแวร์ของคอมพิวเตอร์ของคุณเพื่อค้นหาปัญหา ตัวอย่างเช่น หาก RAM บนพีซีของคุณทำงานผิดปกติ แอพวินิจฉัยจะให้ข้อมูลเกี่ยวกับ RAM เพื่อให้คุณสามารถตรวจสอบหรือเปลี่ยน RAM ได้ ในทำนองเดียวกัน เราจะเรียกใช้เครื่องมือนี้เพื่อให้มีปัญหาในการวินิจฉัยกับฮาร์ดแวร์ระบบที่ส่งผลต่อการเล่นเกม
1. พิมพ์ Windows หน่วยความจำในการวินิจฉัย ใน การค้นหาของ Windows กล่อง. เปิดจากที่นี่

2. คลิกที่ รีสตาร์ททันทีและตรวจสอบปัญหา (แนะนำ) ในหน้าต่างป๊อปอัป
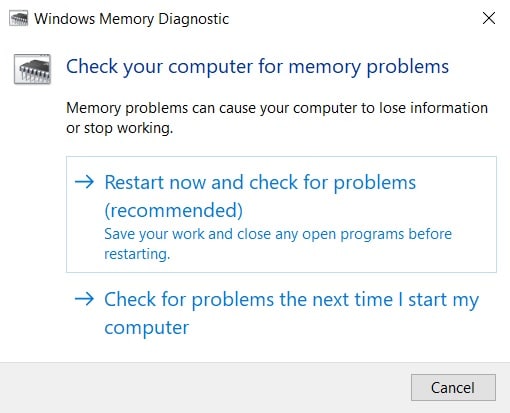
3. คอมพิวเตอร์จะ เริ่มต้นใหม่ และเริ่มการวินิจฉัย
บันทึก: กระบวนการนี้อาจใช้เวลาสักครู่ ห้ามปิดเครื่องในระหว่างกระบวนการ
4. คอมพิวเตอร์จะ รีบูต เมื่อกระบวนการเสร็จสมบูรณ์
5. ในการดูข้อมูลการวินิจฉัย ไปที่ ผู้ชมเหตุการณ์, ตามที่ปรากฏ.

6. นำทางไปยัง บันทึกของ Windows > ระบบ จากบานหน้าต่างด้านซ้ายของหน้าต่าง Event Viewer

7. คลิกที่ หา จาก การกระทำ บานหน้าต่างด้านขวามือ
8. พิมพ์ หน่วยความจำการวินิจฉัย และเลือก ค้นหาต่อไป.
9. ตรวจสอบหน้าต่าง Event Viewer เพื่อดูข้อมูลที่แสดงเกี่ยวกับ ฮาร์ดแวร์ผิดพลาด, ถ้ามี.
10. หากพบว่าฮาร์ดแวร์มีข้อบกพร่อง ได้รับการตรวจสอบหรือเปลี่ยน โดยช่างเทคนิค
ที่แนะนำ:
- แก้ไข Fallout 3 Ordinal 43 ไม่พบข้อผิดพลาด
- แก้ไขข้อผิดพลาด Minecraft ไม่สามารถเขียน Core Dump
- วิธีเปิดเกม Steam ในโหมดหน้าต่าง
- วิธีแก้ไข iCUE ตรวจไม่พบอุปกรณ์
เราหวังว่าคู่มือนี้จะเป็นประโยชน์และคุณสามารถ แก้ไขรหัสข้อผิดพลาด Destiny 2 Broccoli บนแล็ปท็อป/เดสก์ท็อป Windows 10 ของคุณ โปรดแจ้งให้เราทราบว่าวิธีใดดีที่สุดสำหรับคุณ นอกจากนี้ หากคุณมีคำถามหรือข้อเสนอแนะเกี่ยวกับบทความนี้ โปรดทิ้งคำถามไว้ในส่วนความคิดเห็นด้านล่าง



