8 วิธีในการแก้ไข Grey X บนไอคอนเดสก์ท็อปใน Windows 10
เบ็ดเตล็ด / / May 28, 2022

ผู้ใช้ Windows ส่วนใหญ่คุ้นเคยกับเครื่องหมาย x สีเทาบนไอคอนเดสก์ท็อป ไอคอนเดสก์ท็อปมีประโยชน์มากในการเข้าถึงไฟล์ โฟลเดอร์ หรือแอปพลิเคชันที่สำคัญด้วยการคลิกเพียงครั้งเดียวบนหน้าจอเดสก์ท็อป ไอคอนเดสก์ท็อปเหล่านี้จำนวนมากสร้างไว้ล่วงหน้า เช่น พีซีเครื่องนี้ ถังรีไซเคิล ฯลฯ เป็นเรื่องปกติมากที่จะเห็น x สีเทาใน Windows 10 ที่อัปเดต ผู้ใช้หลายคนพบวิธีแก้ไขปัญหาบางอย่าง ซึ่งรวมถึงการถอนการติดตั้งแอปพลิเคชันหรือ รีบูตระบบซึ่งในที่สุดก็ไม่ช่วยผู้ใช้เพราะไอคอนลงเอยด้วย x. สีเทา อีกครั้ง. หากคุณกำลังเผชิญกับปัญหาเดียวกัน แสดงว่าคุณมาถูกที่แล้ว เรานำคำแนะนำที่สมบูรณ์แบบมาให้คุณซึ่งจะช่วยคุณแก้ไข x สีเทาบนไอคอนเดสก์ท็อป ดังนั้น อ่านต่อเพื่อแก้ไข x สีเทาบนไอคอนเดสก์ท็อป

สารบัญ
- 8 วิธีในการแก้ไข Grey X บนไอคอนเดสก์ท็อปใน Windows 10
- วิธีที่ 1: รีเฟรช PC
- วิธีที่ 2: เปิดด้วยแอปอื่น
- วิธีที่ 3: ลบไอคอนแคช
- วิธีที่ 4: เลิกบล็อกไฟล์
- วิธีที่ 5: ปิดใช้งานการสืบทอด
- วิธีที่ 6: ออกจาก OneDrive
- วิธีที่ 7: ปิดใช้งานไฟล์ On-Demand
- วิธีที่ 8: ติดตั้ง One Drive ใหม่
8 วิธีในการแก้ไข Grey X บนไอคอนเดสก์ท็อปใน Windows 10
คุณอาจพบว่าตัวเองสงสัยเกี่ยวกับคำถามที่ว่าทำไม x สีเทาบนไอคอนเดสก์ท็อป Windows 10 จึงปรากฏขึ้น คำตอบสำหรับข้อสงสัยของคุณอยู่ในเหตุผลที่ระบุไว้ด้านล่าง:
- ข้อผิดพลาดในแอปพลิเคชันระบบคลาวด์อาจส่งผลให้ไฟล์สีเทา x ปรากฏขึ้นซ้ำๆ
- ที่เก็บข้อมูลบนคลาวด์ไม่เพียงพอเป็นอีกสาเหตุหนึ่งที่ทำให้ x สีเทาปรากฏขึ้น ลองลบข้อมูลบนคลาวด์เพื่อกำจัดมัน
- ข้อผิดพลาดของแอปทางลัดในบางครั้งอาจนำไปสู่ x สีเทาบนไอคอนเดสก์ท็อป
แม้ว่าจะมีสาเหตุหลายประการที่ทำให้คุณเห็น x สีเทาบนไอคอนเดสก์ท็อป แต่ก็ยังมีหลายวิธีในการแก้ไข x สีเทาบนไอคอนเดสก์ท็อป
วิธีที่ 1: รีเฟรช PC
วิธีที่ง่ายและเข้าถึงได้ง่ายที่สุดในการแก้ไขปัญหา x สีเทาบนเดสก์ท็อปคือการรีเฟรชระบบ โดยทำดังนี้
1. ไปที่ .ของคุณ หน้าจอเดสก์ทอป และคลิกขวาที่ใดก็ได้
2. คลิกที่ รีเฟรช ตัวเลือก.
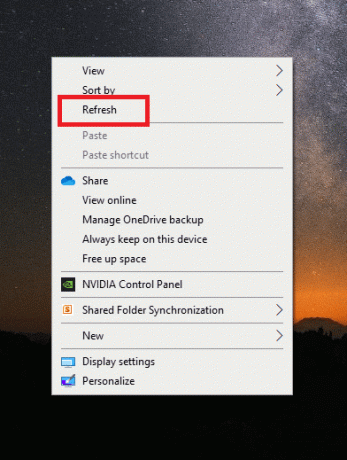
การใช้ตัวเลือกรีเฟรชช่วยในการสร้างหน้าจอขึ้นใหม่และช่วยในการรีเฟรชแอปด้วย ซึ่งช่วยแก้ไข x สีเทาบนไอคอนเดสก์ท็อป
วิธีที่ 2: เปิดด้วยแอปอื่น
ไฟล์หรือโฟลเดอร์ที่มีปัญหาสามารถแก้ไขได้ด้วยการเปิดโดยใช้แอพพลิเคชั่นอื่น หากคุณกำลังประสบปัญหาของสีเทา x ปรากฏขึ้นบนไอคอนเดสก์ท็อปของคุณ ให้ลองใช้วิธีการที่กล่าวถึงต่อไปนี้:
1. ไปที่ปัญหา ไฟล์ และคลิกขวาที่มัน
2. คลิกที่ เปิดด้วย.
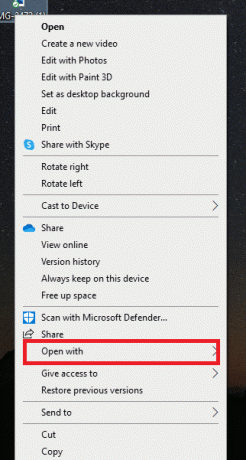
3. เปิดไฟล์โดยใช้ a แอพพลิเคชั่นต่างๆ เพื่อแก้ไขปัญหา
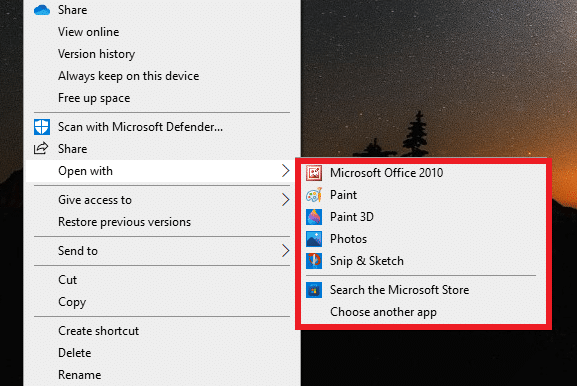
ยังอ่าน:วิธีแก้ไขไอคอนบนเดสก์ท็อป
วิธีที่ 3: ลบไอคอนแคช
สาเหตุหนึ่งที่อยู่เบื้องหลังลักษณะที่ปรากฏของสีเทา x อาจเป็นแคชไอคอนที่เสียหาย ดังนั้นเพื่อกำจัดปัญหา x สีเทา คุณต้องลบไอคอนแคช แต่เมื่อเสร็จแล้ว สิ่งสำคัญคือต้องสร้างแคชไอคอนขึ้นใหม่ เพื่อไม่ให้ส่งผลต่อประสิทธิภาพของระบบของคุณ
1. กด ปุ่ม Windows + R เพื่อเปิด วิ่ง กล่องโต้ตอบ
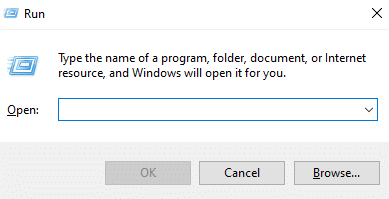
2. พิมพ์ % LocalAppData% และกด ใส่รหัส.

3. คลิกขวาที่ โฟลเดอร์แคช และ ลบ มัน.
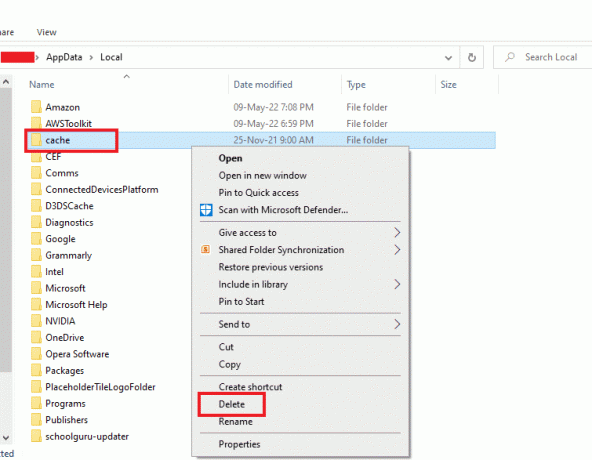
4. ในที่สุด, รีบูทพีซี.

วิธีที่ 4: เลิกบล็อกไฟล์
สีเทา x สามารถปรากฏขึ้นได้เนื่องจากการอนุญาตที่ไม่ต้องการซึ่งมอบให้กับไฟล์ที่เคารพหรือสิทธิ์ที่ถูกบล็อก คุณสามารถเลิกทำและแก้ไข x สีเทาบนไอคอนเดสก์ท็อปได้โดยการเลิกบล็อกไฟล์ที่มีปัญหา
1. คลิกขวาที่ ไฟล์/ไอคอน ด้วยสีเทา x บนนั้นแล้วคลิกที่ คุณสมบัติ.
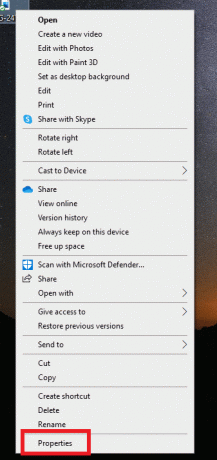
2. ไปที่ ทั่วไป แท็บ
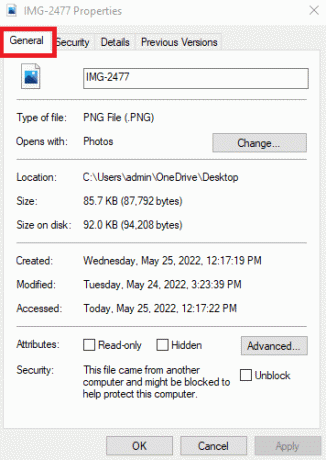
3. ใน ความปลอดภัย ให้ทำเครื่องหมายที่ช่อง เลิกบล็อก.

4. คลิกที่ สมัคร > ตกลง เพื่อบันทึกการเปลี่ยนแปลง
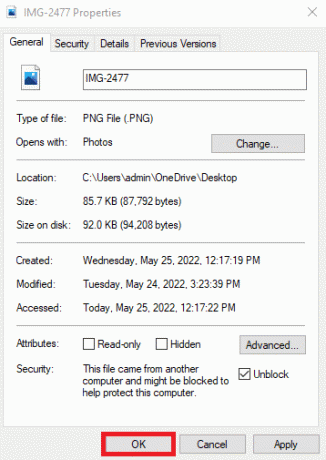
ยังอ่าน:แก้ไขไอคอนแถบงาน Windows 10 ที่หายไป
วิธีที่ 5: ปิดใช้งานการสืบทอด
ในกรณีที่วิธีการข้างต้นใช้ไม่ได้ผลสำหรับคุณ และคุณยังคงเห็นเครื่องหมาย x สีเทาในไฟล์ ขั้นตอนต่อไปคือการปิดใช้งานการสืบทอดไฟล์ของคุณ บางครั้ง การอนุญาตที่ไม่ถูกต้องอาจเป็นสิ่งกีดขวางบนถนน ซึ่งส่งผลให้มีเครื่องหมาย x สีเทา
สิทธิ์ที่ไม่ถูกต้องเหล่านี้สามารถแก้ไขได้โดยทำตามขั้นตอนด้านล่าง:
1. คลิกขวาที่หนักใจ ไฟล์ และเปิด คุณสมบัติ.

2. เปลี่ยนไปที่ ความปลอดภัย แท็บ
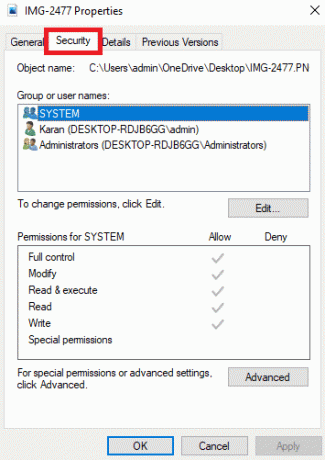
3. คลิกที่ ขั้นสูง ปุ่มตามที่แสดง

4. คลิกที่ ปิดการใช้งานการสืบทอด.

5. เลือก ลบการอนุญาตที่สืบทอดมาทั้งหมดออกจากวัตถุนี้.
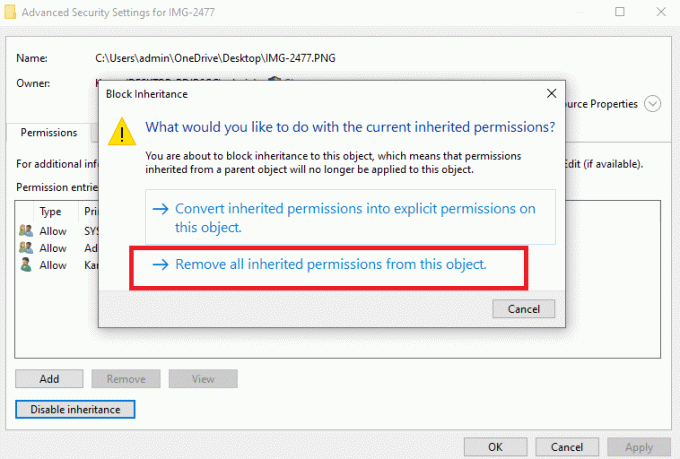
ยังอ่าน:วิธีใช้ OneDrive: เริ่มต้นใช้งาน Microsoft OneDrive
วิธีที่ 6: ออกจาก OneDrive
หากวิธีใดวิธีหนึ่งที่ระบุข้างต้นไม่ได้ผลสำหรับคุณในการแก้ไข x สีเทาบนไอคอนเดสก์ท็อป เทคนิคง่ายๆ อีกวิธีหนึ่งในการเลือกใช้คือออกจาก OneDrive การทำเช่นนี้คุณสามารถแก้ไขปัญหาได้อย่างง่ายดาย
1. คลิกขวาที่ ไอคอน OneDrive บน แถบงาน.

2. คลิกที่ ไอคอนการตั้งค่า และเลือก หยุดการซิงค์ชั่วคราว.

3. หากไอคอน x สีเทายังคงอยู่ ให้คลิกที่ ออกจาก OneDrive.

วิธีที่ 7: ปิดใช้งานไฟล์ On-Demand
การปิดใช้งานไฟล์ตามต้องการยังช่วยในการแก้ไขปัญหาของสีเทา x บนไอคอนเดสก์ท็อป หากคุณกำลังประสบปัญหาซ้ำแล้วซ้ำเล่า คุณสามารถประหยัดพื้นที่ใน OneDrive ของคุณและปิดใช้งานไฟล์ได้ตามต้องการ
1. คลิกขวาที่ ไอคอน OneDrive บนระบบของคุณ

2. คลิกที่ การตั้งค่า.
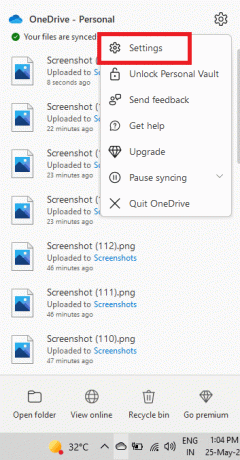
3. เปิด แท็บการตั้งค่า ในนั้น.
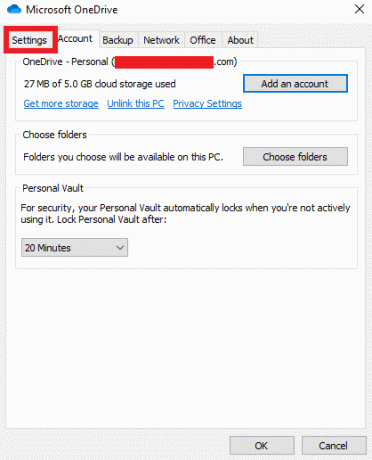
4. ทำเครื่องหมายที่ช่อง ประหยัดพื้นที่และดาวน์โหลดไฟล์ตามที่คุณใช้ และคลิก ตกลง.

ตรวจสอบเพื่อดูว่าปัญหาไอคอน x สีเทาได้รับการแก้ไขแล้วหรือไม่
1. ถ้าไม่เช่นนั้นให้คลิกขวาที่ ไฟล์ที่มีปัญหา.
2. ค้นหาและเลือก เก็บไว้ในอุปกรณ์นี้เสมอ ตัวเลือก.
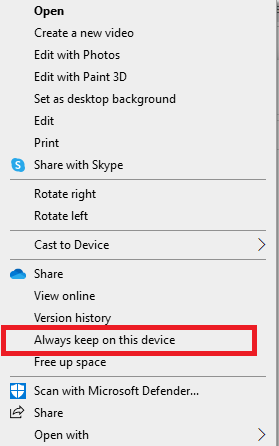
สิ่งนี้จะช่วยคุณกำจัด x สีเทาบนไอคอนเดสก์ท็อปอย่างแน่นอน
ยังอ่าน:แก้ไขปัญหาการซิงค์ OneDrive บน Windows 10
วิธีที่ 8: ติดตั้ง One Drive ใหม่
หากคุณเคยลองใช้วิธีการแต่ละวิธีหรือเกือบทุกวิธีที่ให้ไว้ข้างต้น วิธีสุดท้ายสำหรับคุณคือติดตั้งแอปพลิเคชันระบบคลาวด์ (OneDrive) ใหม่บนเดสก์ท็อปของคุณ การติดตั้งใหม่จะช่วยกำจัดไฟล์ที่เสียหายหรือขจัดข้อผิดพลาดที่นำไปสู่ x สีเทาบนไฟล์
เมื่อต้องการติดตั้ง OneDrive ใหม่บนเดสก์ท็อปของคุณ ให้ทำตามขั้นตอนด้านล่าง:
1. คลิกขวาที่ ไอคอน OneDrive.

2. คลิกที่ การตั้งค่า ในนั้น.

3. เปิด บัญชี แท็บ
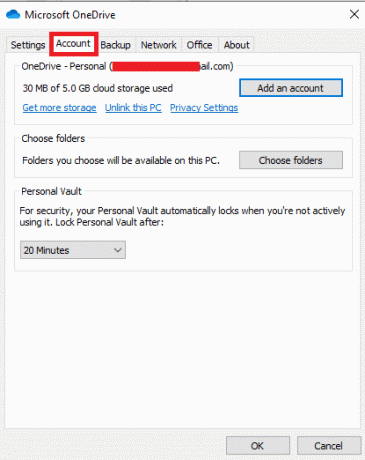
4. คลิกที่ ยกเลิกการเชื่อมโยงพีซีเครื่องนี้.
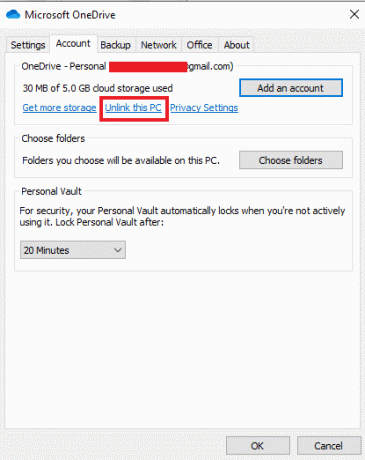
5. เลือก ยกเลิกการเชื่อมโยงบัญชี.

6. ต่อไป, รีสตาร์ท PC.

7. เข้าสู่ระบบของคุณ บัญชี OneDrive.
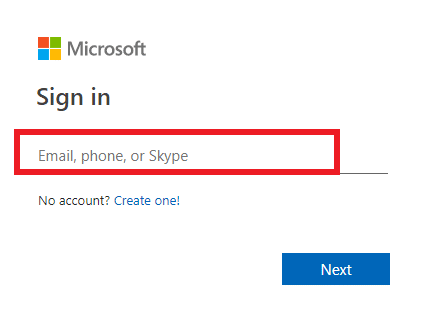
ขั้นตอนข้างต้นจะช่วยคุณแก้ไขปัญหา x สีเทาบนเดสก์ท็อปของคุณ หากปัญหายังคงอยู่ ให้ลองถอนการติดตั้งที่เก็บข้อมูลบนคลาวด์แล้วติดตั้งอีกครั้ง
คำถามที่พบบ่อย
ไตรมาสที่ 1 ฉันจะแก้ไข x สีเทาบนไอคอนเดสก์ท็อปทั้งหมดได้อย่างไร
ตอบ หากคุณเห็น x สีเทาบนไอคอนเดสก์ท็อปทั้งหมดของคุณ ให้ลองแก้ไขปัญหาโดย ล้างแคชไอคอนที่เสียหายของคุณ.
ไตรมาสที่ 2 เหตุใดฉันจึงเห็น x สีเทาเมื่อฉันสร้างโฟลเดอร์หรือไฟล์ใหม่
ตอบ สีเทา x ในโฟลเดอร์หรือไฟล์ใหม่อาจเป็นผลมาจาก ปัญหาเกี่ยวกับ OneDrive. หากคุณประสบปัญหาเดิมซ้ำแล้วซ้ำเล่า ให้หยุดการซิงค์บน OneDrive ของคุณชั่วคราว การหยุดกระบวนการซิงค์จะช่วยให้คุณสร้างโฟลเดอร์ใหม่โดยไม่มีเครื่องหมาย x สีเทา
ไตรมาสที่ 3 จะแก้ไข x สีเทาบนไอคอนเดสก์ท็อปได้อย่างไร
ตอบ คุณสามารถแก้ไข x สีเทาบนไอคอนเดสก์ท็อปได้โดยง่าย รีเฟรชหน้าจอเดสก์ท็อปของคุณ. หากวิธีนี้ไม่ได้ผล ให้ปิดใช้งานไอคอนเดสก์ท็อปเพื่อลบ x สีเทา
ไตรมาสที่ 4 x สีเทาบนไอคอนเดสก์ท็อปหมายความว่าไฟล์ของฉันเสียหายหรือไม่
ตอบ ไม่, x สีเทาบนไอคอนเดสก์ท็อปของคุณไม่ได้ระบุว่าไฟล์ของคุณเสียหาย x สีเทาปรากฏขึ้นเนื่องจากข้อผิดพลาดพร้อมแคชไอคอนในระบบของคุณหรือข้อผิดพลาดของ OneDrive
Q5. เหตุใด x สีเทาจึงปรากฏบนไอคอนเดสก์ท็อป
ตอบ หาก x สีเทาปรากฏบนไอคอนเดสก์ท็อปหรือไฟล์ของคุณ แสดงว่าไฟล์ของคุณไม่สามารถซิงค์กับ Dropbox เนื่องจากข้อผิดพลาดที่อาจเกิดขึ้นกับแคชไอคอนหรือแอปพลิเคชัน OneDrive ของคุณ
Q6. จำเป็นต้องมี OneDrive หรือไม่
ตอบไม่จำเป็นต้องมี OneDrive บนระบบของคุณ คุณสามารถใช้แอปพลิเคชันได้ทั้งนี้ขึ้นอยู่กับความต้องการของคุณ วัตถุประสงค์หลักของแอปพลิเคชันนี้คือเพื่อให้พื้นที่จัดเก็บและบันทึกไฟล์ ข้อมูล และสิ่งสำคัญอื่นๆ ในระบบของคุณ หากคุณไม่ต้องการใช้ OneDrive คุณสามารถไปที่แอปพื้นที่เก็บข้อมูลอื่นที่สามารถช่วยให้คุณบรรลุเป้าหมายเดียวกันได้
Q7. จะเกิดอะไรขึ้นถ้าฉันหยุดใช้ OneDrive
ตอบ. หากคุณต้องการยุติการใช้งาน OneDrive คุณยังคงสามารถเข้าถึงข้อมูลหรือไฟล์ทั้งหมดของคุณในระบบของคุณ. การลบหรือไม่ใช้ OneDrive จะไม่ส่งผลต่อข้อมูลสำคัญของคุณในทุกรูปแบบ คุณสามารถใช้แอพที่เก็บข้อมูลอื่นได้เช่นกัน
ที่แนะนำ:
- 19 โปรแกรมบันทึกหน้าจอที่ดีที่สุดสำหรับ Mac
- แก้ไขข้อผิดพลาดการอัปเดต Windows 10 0x80190001
- วิธีตั้งค่าวอลเปเปอร์เคลื่อนไหวบน Windows 10
- วิธีการติดตั้งไอคอน Windows 98 ใน Windows 10
เราหวังว่าคู่มือนี้จะเป็นประโยชน์และคุณสามารถแก้ไขได้ สีเทา x บนไอคอนเดสก์ท็อป ใน Windows 10 แจ้งให้เราทราบว่าวิธีใดดีที่สุดสำหรับคุณ หากคุณมีข้อสงสัยหรือข้อเสนอแนะโปรดทิ้งไว้ในส่วนความคิดเห็นด้านล่าง


