แก้ไขไฟกระชากบนพอร์ต USB ใน Windows 10
เบ็ดเตล็ด / / May 31, 2022

Windows 10 เป็นระบบปฏิบัติการที่เหลือเชื่อ และถึงแม้มันควรได้รับการยกย่องว่าทำงานได้อย่างราบรื่นในด้านซอฟต์แวร์ แต่ก็ยอดเยี่ยมในด้านฮาร์ดแวร์ด้วยเช่นกัน เข้ากันได้กับอุปกรณ์ฮาร์ดแวร์หลายประเภท เช่น จอภาพภายนอก ฮาร์ดไดรฟ์ และ USB นอกจากนี้ยังตรวจจับและแจ้งเตือนเมื่อใดก็ตามที่มีปัญหากับฮาร์ดแวร์หรือพอร์ตใดๆ ของพีซีของคุณ ปัญหาหนึ่งคือไฟกระชากที่พอร์ต USB Windows 10 Windows 10 แสดงข้อความคล้ายกับอุปกรณ์ USB ที่ทำงานผิดปกติและใช้พลังงานเกินขีดจำกัดเมื่อเกิดปัญหานี้ อาจสร้างความรำคาญได้เนื่องจากจะทำให้คุณไม่สามารถใช้ USB ได้อย่างถูกต้องและอาจทำให้พีซีของคุณเสียหายได้ หากคุณกำลังเผชิญกับปัญหาเดียวกัน แสดงว่าคุณมาถูกที่แล้ว เรานำคำแนะนำที่สมบูรณ์แบบมาให้คุณซึ่งจะสอนวิธีแก้ไขปัญหาไฟกระชากในพอร์ต USB ปัญหา Windows 10
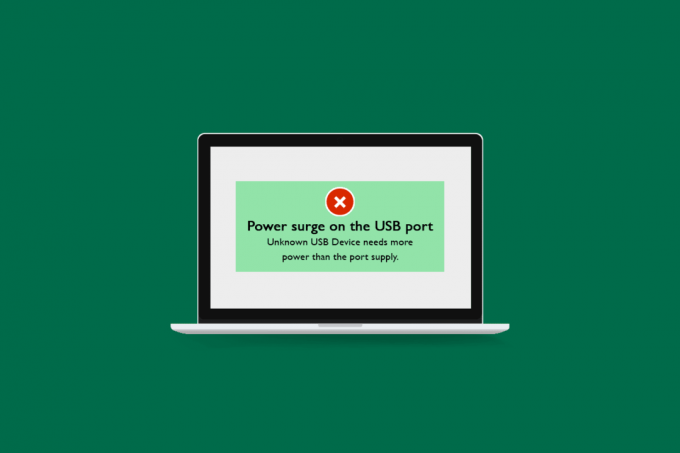
สารบัญ
- วิธีแก้ไขไฟกระชากที่พอร์ต USB ใน Windows 10
- วิธีที่ 1: ขั้นตอนการแก้ไขปัญหาเบื้องต้น
- วิธีที่ 2: เรียกใช้ตัวแก้ไขปัญหาฮาร์ดแวร์และอุปกรณ์
- วิธีที่ 3: อัปเดตไดรเวอร์ USB
- วิธีที่ 4: การอัปเดตไดรเวอร์ย้อนกลับ
วิธีแก้ไขไฟกระชากที่พอร์ต USB ใน Windows 10
คุณอาจพบว่าอุปกรณ์ USB ทำงานผิดปกติและเกินขีดจำกัดพลังงานข้อผิดพลาดใน Windows 10 เนื่องจากเหตุผลดังต่อไปนี้:
- อุปกรณ์ USB ดึงพลังงานมากกว่าเอาท์พุตพลังงานเริ่มต้นของพอร์ต USB
- อุปกรณ์ USB ผิดพลาด
- พอร์ต USB ผิดพลาด
- ไดรเวอร์ USB ที่ล้าสมัย
- ปัญหาเกี่ยวกับแหล่งจ่ายไฟ
หลังจากเรียนรู้เกี่ยวกับสาเหตุที่เป็นไปได้เบื้องหลังปัญหานี้ ให้เราเข้าใจวิธีแก้ไขไฟกระชากบนพอร์ต USB Windows 10 อันดับแรก เราขอแนะนำให้คุณทำการตรวจสอบเบื้องต้นเพื่อระบุว่าปัญหาเกี่ยวข้องกับฮาร์ดแวร์หรือซอฟต์แวร์หรือไม่
วิธีที่ 1: ขั้นตอนการแก้ไขปัญหาเบื้องต้น
ด้านล่างนี้คือขั้นตอนการแก้ไขปัญหาเบื้องต้นบางประการในการแก้ไขปัญหา
1. รีสตาร์ทพีซี: ก่อนดำเนินการใดๆ จำเป็นต้องรีสตาร์ทพีซีของคุณ มันจะแก้ไขปัญหาเล็กน้อยที่เกี่ยวข้องกับระบบและข้อบกพร่องอื่น ๆ คุณสามารถรีสตาร์ทพีซีได้โดยทำตามคำแนะนำของเราที่ วิธีรีสตาร์ทหรือรีบูต Windows PC. อาจแก้ไขข้อผิดพลาดไฟกระชาก

2. ตรวจสอบอุปกรณ์ USB: ลองเชื่อมต่ออุปกรณ์ USB ที่ทำให้เกิดข้อผิดพลาดนี้กับพีซีเครื่องอื่นและตรวจสอบว่าข้อผิดพลาดยังคงมีอยู่หรือไม่ ถ้าใช่ ปัญหาอาจเกิดจากอุปกรณ์ USB ผิดพลาด
3. ตรวจสอบพอร์ต USB: เชื่อมต่ออุปกรณ์ USB กับพอร์ตอื่นบนพีซีของคุณและหากใช้งานได้ แสดงว่าพอร์ต USB นั้นอาจมีปัญหา คุณยังสามารถตรวจสอบได้โดยเชื่อมต่ออุปกรณ์ USB อื่นกับพอร์ตที่มีปัญหา และหากเกิดข้อผิดพลาดจากไฟกระชาก ปัญหาอาจอยู่ที่พอร์ต USB

4. ตรวจสอบสาย USB: หากคุณกำลังใช้สาย USB เพื่อเชื่อมต่ออุปกรณ์ USB และพบข้อผิดพลาดจากไฟกระชาก ปัญหานี้อาจเป็นผลมาจากสาย USB ที่ผิดพลาดซึ่งมีการจ่ายกระแสไฟที่ไม่สม่ำเสมอหรือความเสียหายทางกายภาพบางอย่าง ตรวจสอบสาย USB อย่างถูกต้องว่ามีบาดแผลหรือความเสียหายอื่นๆ หรือไม่ เชื่อมต่อกับอุปกรณ์ USB อื่น และหากข้อผิดพลาดยังคงอยู่ ให้ลองใช้สาย USB อื่น
5. ตรวจสอบแหล่งจ่ายไฟ: ตรวจสอบให้แน่ใจว่าพีซีของคุณมีแหล่งจ่ายไฟเพียงพอ ตรวจสอบว่าแรงดันไฟฟ้าคงที่และไม่ต่ำมาก และหากคุณใช้ UPS ตรวจสอบให้แน่ใจว่าอุปกรณ์ทำงานอย่างถูกต้องและด้วยฮาร์ดแวร์ที่เหมาะสมและเข้ากันได้

หากคุณยังคงประสบปัญหาไฟกระชากที่พอร์ต USB ปัญหา Windows 10 แสดงว่าอาจเป็นปัญหาที่เกี่ยวข้องกับซอฟต์แวร์ ให้ทำตามวิธีการด้านล่าง
ยังอ่าน:แก้ไขอุปกรณ์ USB ที่ไม่รู้จักใน Windows 10
วิธีที่ 2: เรียกใช้ตัวแก้ไขปัญหาฮาร์ดแวร์และอุปกรณ์
หนึ่งในวิธีที่ง่ายที่สุดในการแก้ไขปัญหาไฟกระชากบนพอร์ต USB ปัญหา Windows 10 คือการใช้ Windows ในตัวแก้ไขปัญหาฮาร์ดแวร์และอุปกรณ์ ใช้เพื่อตรวจหาและแก้ไขปัญหาหลายประเภทที่เกี่ยวข้องกับฮาร์ดแวร์บนพีซีที่ใช้ Windows 10 คุณสามารถเรียกใช้ตัวแก้ไขปัญหาฮาร์ดแวร์ได้โดยทำตามคำแนะนำของเรา เพื่อเรียกใช้ตัวแก้ไขปัญหาฮาร์ดแวร์และอุปกรณ์.

วิธีที่ 3: อัปเดตไดรเวอร์ USB
คุณอาจประสบปัญหาไฟกระชากที่พอร์ต USB ปัญหา Windows 10 เนื่องจากไดรเวอร์ USB ที่ล้าสมัย การอัปเดตไดรเวอร์อุปกรณ์จะทำให้เข้ากันได้กับระบบ นอกจากนี้ยังช่วยขจัดปัญหาในไดรเวอร์ USB เวอร์ชันก่อนหน้าได้อีกด้วย คุณสามารถอัปเดตไดรเวอร์อุปกรณ์ได้โดยทำตามคำแนะนำของเราใน วิธีอัปเดตไดรเวอร์อุปกรณ์ใน Windows 10.
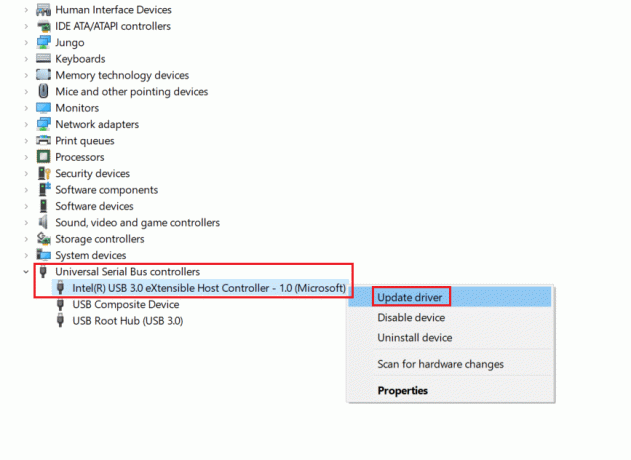
ยังอ่าน:แก้ไข USB ทำให้ตัดการเชื่อมต่อและเชื่อมต่อใหม่
วิธีที่ 4: การอัปเดตไดรเวอร์ย้อนกลับ
อีกวิธีหนึ่งในการแก้ไขปัญหาไฟกระชากที่พอร์ต USB ปัญหาของ Windows 10 คือการใช้ไดรเวอร์ USB เวอร์ชันก่อนหน้า บางครั้ง การอัปเดตไดรเวอร์ใหม่อาจเข้ากันไม่ได้หรือมีปัญหาที่ไม่สามารถระบุได้ เลือกไดรเวอร์ USB เวอร์ชันเก่าเมื่อคุณไม่ประสบปัญหานี้ และอาจใช้งานได้เหมือนเดิม โดยทำตามคำแนะนำของเรา เพื่อย้อนกลับไดรเวอร์ใน Windows 10.

ที่แนะนำ:
- วิธีตรวจสอบความถี่ RAM บน Windows 10
- แก้ไขข้อผิดพลาดการอัปเดต Windows 10 0x80190001
- วิธีใช้ Rufus เพื่อสร้าง Windows To Go USB Drive
- วิธีเปลี่ยนการตั้งค่า USB บน Android 6.0
เราหวังว่าคู่มือนี้จะเป็นประโยชน์และคุณสามารถแก้ไขได้ ไฟกระชากที่พอร์ต USB Windows 10. แจ้งให้เราทราบว่าวิธีใดได้ผลดีที่สุดสำหรับคุณ หากคุณมีข้อสงสัยหรือข้อเสนอแนะโปรดทิ้งไว้ในส่วนความคิดเห็น



