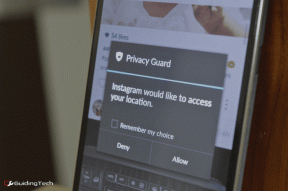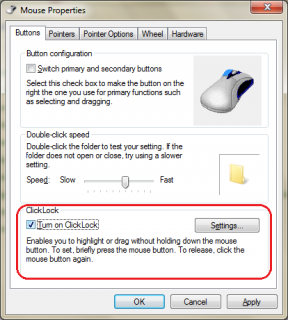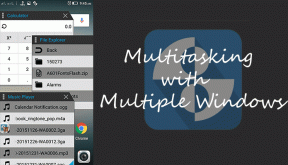วิธีจัดระเบียบที่คั่นหน้าใน Safari บน Mac
เบ็ดเตล็ด / / May 31, 2022
Apple ปรับปรุงประสบการณ์ผู้ใช้อย่างมากบน Safari สำหรับ Mac ด้วย macOS Monterey อัปเดต. นอกเหนือจากการยกเครื่องภาพแล้ว Apple ยังแนะนำคุณสมบัติใหม่บางอย่างเช่น กลุ่มแท็บบน Safari ที่ช่วยจัดระเบียบแท็บของคุณเพื่อขั้นตอนการทำงานที่ราบรื่น เมื่อพูดถึงเวิร์กโฟลว์ที่ราบรื่น คุณยังสามารถจัดระเบียบที่คั่นหน้าใน Safari บน Mac เพื่อประสบการณ์การท่องเว็บที่กระจัดกระจาย

บุ๊กมาร์กช่วยให้คุณค้นหาหน้าโปรดบนอินเทอร์เน็ตได้อย่างรวดเร็วเมื่อต้องการ อย่างไรก็ตาม หากคุณมีบุ๊กมาร์กมากเกินไป คุณจะใช้เวลามากขึ้นในการค้นหาบุ๊กมาร์ก ดังนั้นการจัดระเบียบจึงเป็นความคิดที่ดี ต่อไปนี้คือวิธีจัดระเบียบที่คั่นหน้าของ Safari บน Mac และค้นหาเว็บไซต์โปรดของคุณได้อย่างง่ายดาย
วิธีเพิ่มบุ๊กมาร์กใน Safari
เริ่มจากพื้นฐานกันก่อน ขั้นตอนแรกในการจัดระเบียบบุ๊กมาร์กคือการเพิ่มบางหน้าในรายการบุ๊กมาร์กของคุณ ต่อไปนี้คือวิธีการดำเนินการใน Safari บน Mac ของคุณ
ขั้นตอนที่ 1: เยี่ยมชมหน้าเว็บที่คุณเลือกบน Safari โดยการค้นหาหรือป้อน URL ในแถบที่อยู่
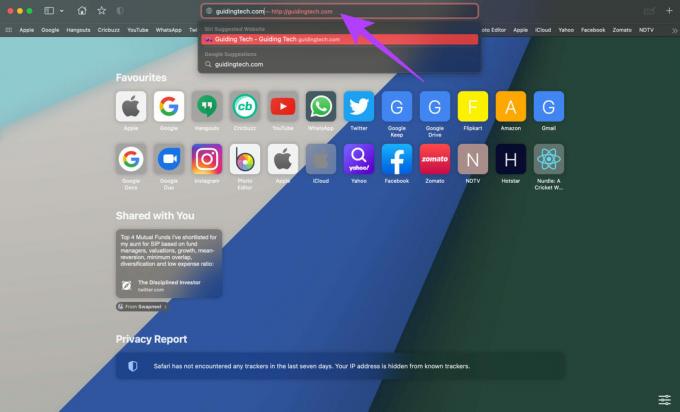
ขั้นตอนที่ 2: หลังจากที่คุณอยู่บนหน้าเว็บที่คุณต้องการเพิ่มลงในบุ๊กมาร์กแล้ว ให้คลิกที่เมนูสามจุดในแถบที่อยู่

ขั้นตอนที่ 3: วางตัวชี้เมาส์ไว้เหนือตัวเลือกบุ๊กมาร์ก

ขั้นตอนที่ 4: เลือกรายการโปรดหรือโฟลเดอร์บุ๊กมาร์กอื่น ๆ ที่คุณอาจเคยสร้างไว้ในอดีต ในตอนหลังของบทความนี้ เราจะแสดงวิธีจัดระเบียบบุ๊กมาร์กของคุณโดยการสร้างหลายโฟลเดอร์

Safari จะเพิ่มหน้าไปยังบุ๊กมาร์กของคุณ หากคุณต้องการเข้าถึงบุ๊กมาร์ก ให้ทำดังนี้
วิธีเข้าถึงที่คั่นหน้าใน Safari
คุณอาจต้องการดูบุ๊กมาร์กที่คุณรวบรวมไว้ตลอดเวลาใน Safari กระบวนการดูบุ๊กมาร์กนั้นค่อนข้างตรงไปตรงมา นี่คือวิธีการ
ขั้นตอนที่ 1: คลิกที่ปุ่มแถบด้านข้างใน Safari เพื่อเปิดแถบด้านข้าง

ขั้นตอนที่ 2: แถบด้านข้างเป็นที่ที่คุณจะพบกลุ่มแท็บและบุ๊กมาร์กของคุณ คลิกแท็บบุ๊กมาร์กใต้ลิงก์ที่รวบรวม

ขั้นตอนที่ 3: เลือกรายการโปรดหรือโฟลเดอร์อื่นที่คุณบันทึกบุ๊กมาร์กไว้

ขั้นตอนที่ 4: การดำเนินการนี้จะเปิดเผยบุ๊กมาร์กทั้งหมดที่บันทึกไว้ในโฟลเดอร์นั้น คลิกที่รายการที่คุณต้องการดูและจะเปิดขึ้นในแท็บ Safari ใหม่

วิธีค้นหาที่คั่นหน้าใน Safari
การค้นหาบุ๊กมาร์กเฉพาะเมื่อคุณรีบร้อนอาจใช้เวลานาน โดยเฉพาะอย่างยิ่งถ้าคุณมีบุ๊กมาร์กที่บันทึกไว้จำนวนมาก แทนที่จะดูรายการบุ๊กมาร์กทั้งหมดเพื่อค้นหาบุ๊กมาร์กที่คุณต้องการ Safari มีเคล็ดลับเล็กๆ น้อยๆ ที่คุณสามารถใช้ค้นหาบุ๊กมาร์กได้ นี่คือวิธีใช้งาน
ขั้นตอนที่ 1: เปิด Safari แล้วคลิกที่ปุ่มแถบด้านข้างเพื่อเปิดแถบด้านข้าง

ขั้นตอนที่ 2: คลิกแท็บบุ๊กมาร์กใต้ลิงก์ที่รวบรวม

ขั้นตอนที่ 3: ในตอนแรก คุณอาจไม่เห็นแถบค้นหาที่นี่
ใช้แทร็คแพดหรือเมาส์เพื่อเลื่อนขึ้นเล็กน้อยในบานหน้าต่างด้านซ้าย แล้วคุณจะเห็นแถบค้นหาที่คุณสามารถค้นหาบุ๊กมาร์กได้
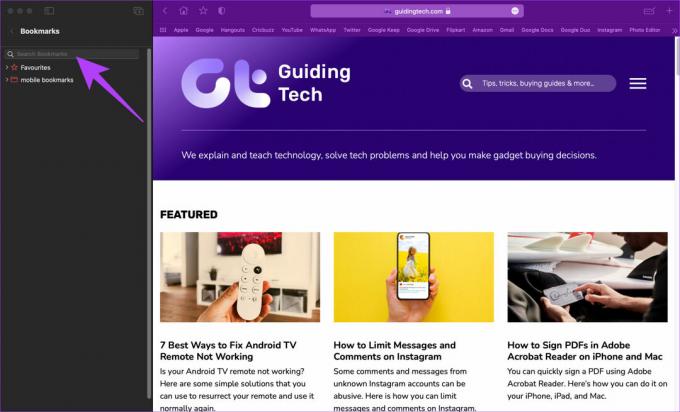
ขั้นตอนที่ 4: ป้อนคำค้นหาของคุณ จากนั้น Safari จะแสดงบุ๊กมาร์กทั้งหมดของคุณที่เกี่ยวข้อง
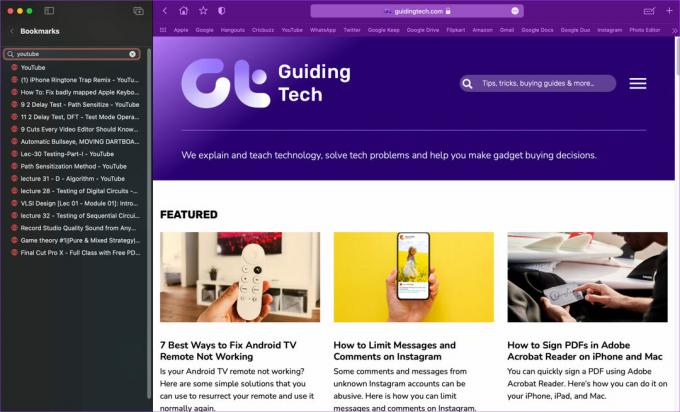
ขั้นตอนที่ 5: คลิกที่บุ๊กมาร์กที่คุณต้องการดู จากนั้น Safari จะเปิดขึ้นในแท็บใหม่
วิธีจัดระเบียบที่คั่นหน้า Safari ในโฟลเดอร์
เราทุกคนมีนิสัยชอบเข้าเยี่ยมชมหน้าเว็บในประเภทและอุปกรณ์ต่างๆ คุณอาจสนใจเทคโนโลยี การทำอาหาร การสตรีมวิดีโอ ฯลฯ การเพิ่มบุ๊กมาร์กจากทุกหมวดหมู่ในโฟลเดอร์เดียวกันอาจดูรกมาก คุณอาจเยี่ยมชมเว็บไซต์สองสามแห่งบน Mac ของคุณและบางเว็บไซต์ใน iPhone หรือ iPad ของคุณ ดังนั้นการมีโฟลเดอร์ที่แตกต่างกันสำหรับที่คั่นหน้าเหล่านี้จึงเป็นความคิดที่ดี
นี่คือวิธีที่คุณสามารถสร้างโฟลเดอร์เพื่อจัดระเบียบที่คั่นหน้าของคุณใน Safari
ขั้นตอนที่ 1: เปิด Safari แล้วคลิกที่ปุ่มแถบด้านข้างเพื่อเปิดแถบด้านข้าง

ขั้นตอนที่ 2: คลิกแท็บบุ๊กมาร์กใต้ลิงก์ที่รวบรวม

ขั้นตอนที่ 3: คลิกขวาหรือกดปุ่ม Control ค้างไว้แล้วคลิกในพื้นที่ว่างในบานหน้าต่างนี้แล้วเลือกโฟลเดอร์ใหม่

ขั้นตอนที่ 4: Safari จะสร้างโฟลเดอร์ใหม่ ตั้งชื่อตามที่คุณต้องการและกด Enter เพื่อบันทึก
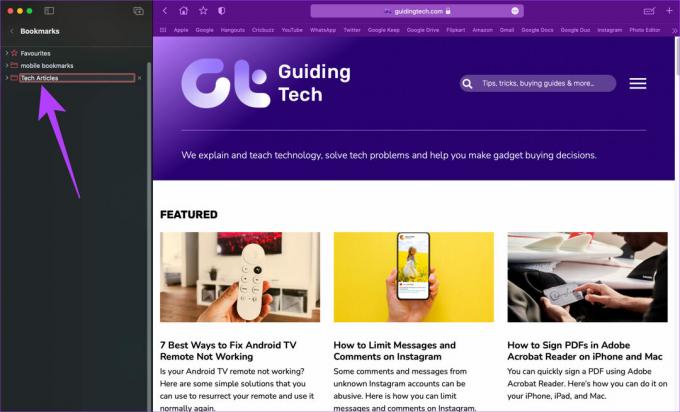
คุณสามารถสร้างโฟลเดอร์ได้มากเท่าที่ต้องการ ขึ้นอยู่กับว่าคุณต้องการจัดระเบียบบุ๊กมาร์กของคุณอย่างไร
ขั้นตอนที่ 5: เมื่อคุณต้องการเพิ่มบุ๊กมาร์กไปยังโฟลเดอร์ใดโฟลเดอร์หนึ่ง ให้เลือกโฟลเดอร์นั้นในเมนูบุ๊กมาร์ก
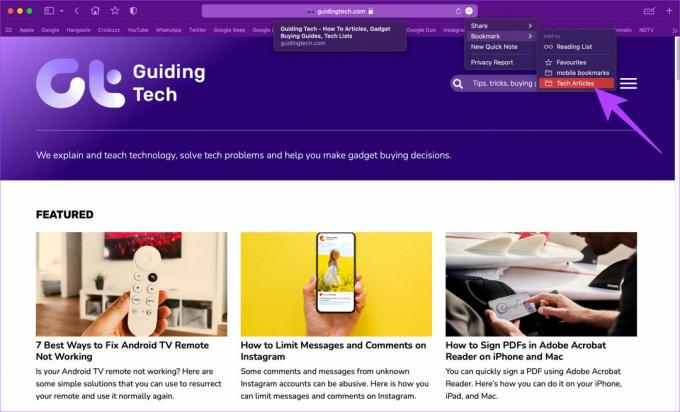
วิธีจัดเรียงและจัดเรียงที่คั่นหน้าใหม่ใน Safari
Safari ให้ตัวเลือกแก่คุณในการจัดเรียงบุ๊กมาร์กตามชื่อที่คุณตั้งไว้หรือตามที่อยู่เว็บไซต์ คุณยังสามารถเปลี่ยนชื่อบุ๊กมาร์กและจัดเรียงใหม่ในโฟลเดอร์ต่างๆ ได้อีกด้วย นี่คือวิธีการทำ
การเรียงลำดับที่คั่นหน้า
ขั้นตอนที่ 1: เปิด Safari แล้วคลิกที่ปุ่มแถบด้านข้างเพื่อเปิดแถบด้านข้าง

ขั้นตอนที่ 2: คลิกแท็บบุ๊กมาร์กใต้ลิงก์ที่รวบรวม

ขั้นตอนที่ 3: คลิกขวาหรือกดปุ่ม Control ค้างไว้แล้วคลิกบนโฟลเดอร์ที่คุณต้องการจัดเรียง แล้ววางเมาส์เหนือ Sort By
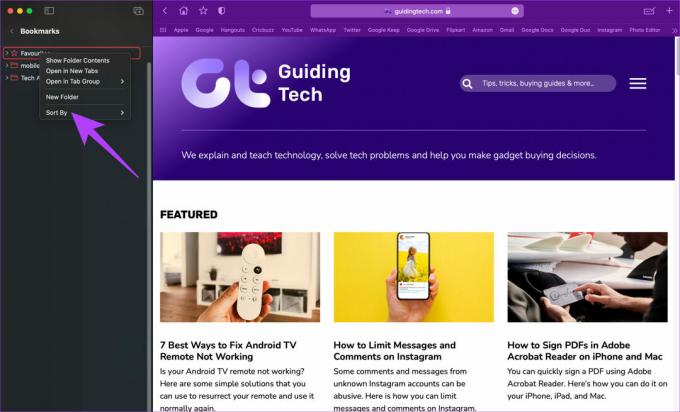
ขั้นตอนที่ 4: เลือกตัวเลือกที่เกี่ยวข้องโดยขึ้นอยู่กับว่าคุณต้องการจัดเรียงบุ๊กมาร์กตามชื่อหรือที่อยู่หรือไม่

เปลี่ยนชื่อบุ๊คมาร์ค
ขั้นตอนที่ 1: เปิด Safari แล้วคลิกที่ปุ่มแถบด้านข้างเพื่อเปิดแถบด้านข้าง

ขั้นตอนที่ 2: คลิกแท็บบุ๊กมาร์กใต้ลิงก์ที่รวบรวม

ขั้นตอนที่ 3: คลิกที่โฟลเดอร์เพื่อขยายเนื้อหาและดูบุ๊กมาร์กของคุณ

ขั้นตอนที่ 4: คลิกขวาหรือกดปุ่ม Control ค้างไว้แล้วคลิกบนบุ๊กมาร์กที่คุณต้องการเปลี่ยนชื่อ แล้วเลือกตัวเลือกเปลี่ยนชื่อ
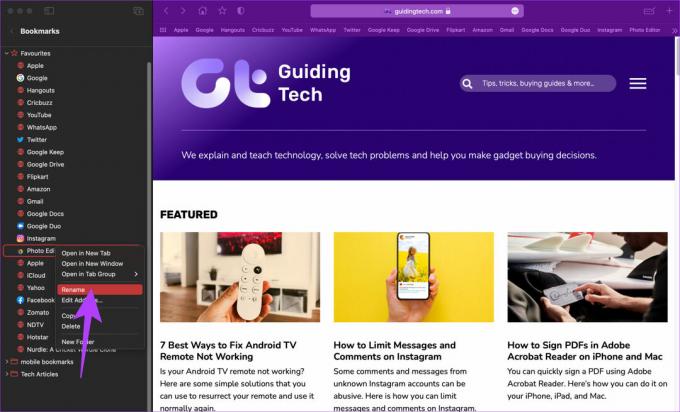
ขั้นตอนที่ 5: ป้อนชื่อใหม่และกดปุ่ม Enter เพื่อบันทึก

การจัดเรียงบุ๊คมาร์ค
ขั้นตอนที่ 1: เปิด Safari แล้วคลิกที่ปุ่มแถบด้านข้างเพื่อเปิดแถบด้านข้าง

ขั้นตอนที่ 2: คลิกแท็บบุ๊กมาร์กใต้ลิงก์ที่รวบรวม

ขั้นตอนที่ 3: คลิกที่โฟลเดอร์เพื่อขยายเนื้อหาและดูบุ๊กมาร์กของคุณ

ขั้นตอนที่ 4: ลากบุ๊กมาร์กจากโฟลเดอร์หนึ่งแล้ววางลงในอีกโฟลเดอร์หนึ่งเพื่อย้าย

วิธีลบที่คั่นหน้าใน Safari
หากคุณเพิ่มบุ๊กมาร์กโดยไม่ได้ตั้งใจหรือไม่ต้องการบันทึกลิงก์เป็นบุ๊กมาร์กอีกต่อไป คุณสามารถลบออกได้
ขั้นตอนที่ 1: เปิด Safari แล้วคลิกที่ปุ่มแถบด้านข้างเพื่อเปิดแถบด้านข้าง

ขั้นตอนที่ 2: คลิกแท็บบุ๊กมาร์กใต้ลิงก์ที่รวบรวม

ขั้นตอนที่ 3: คลิกที่โฟลเดอร์เพื่อขยายเนื้อหาและดูบุ๊กมาร์กของคุณ

ขั้นตอนที่ 4: คลิกขวาหรือกดปุ่ม Control ค้างไว้แล้วคลิกบนบุ๊กมาร์กที่คุณต้องการลบ แล้วเลือกตัวเลือกลบ

คุณยังสามารถลบทั้งโฟลเดอร์ของบุ๊กมาร์กได้ด้วยวิธีเดียวกัน
เรียกดูอย่างมืออาชีพบน Safari
นี่คือวิธีที่คุณสามารถจัดระเบียบที่คั่นหน้าใน Safari บน Mac ของคุณและใช้งานได้อย่างมืออาชีพ จัดเรียงหน้าเว็บโปรดของคุณตามที่คุณต้องการเพื่อให้สามารถเข้าถึงได้ง่าย เนื่องจากคุณใช้ Mac คุณอาจต้องการเช็คเอาท์ วิธีล้างแคชและคุกกี้บน Safari.
ปรับปรุงล่าสุดเมื่อ 31 พ.ค. 2565
บทความข้างต้นอาจมีลิงค์พันธมิตรที่ช่วยสนับสนุน Guiding Tech อย่างไรก็ตาม ไม่กระทบต่อความถูกต้องด้านบรรณาธิการของเรา เนื้อหายังคงเป็นกลางและเป็นของแท้
เธอรู้รึเปล่า
เบราว์เซอร์ของคุณติดตามระบบปฏิบัติการ ที่อยู่ IP เบราว์เซอร์ ปลั๊กอินและโปรแกรมเสริมของเบราว์เซอร์