6 วิธีที่ดีที่สุดในการแก้ไข No Sound ใน Safari บน Mac
เบ็ดเตล็ด / / May 31, 2022
Safari เป็นเบราว์เซอร์เริ่มต้นสำหรับอุปกรณ์ Apple ที่ให้คุณท่องเว็บได้ คุณสามารถจัดการกิจวัตรการท่องเว็บของคุณได้โดย การสร้างกลุ่มแท็บใน Safari ซึ่งจะช่วยคุณจัดระเบียบหน้าเว็บ ขณะท่องเว็บ หลายคนชอบฟังเพลงหรือดูวิดีโอบน YouTube.

แต่สิ่งที่สามารถฆ่าอารมณ์ของคุณได้ง่ายๆ คือ เมื่อคุณไม่ได้ยินเสียงของเพลงหรือวิดีโอที่คุณวางแผนจะดู โชคดีที่เราได้รวบรวมวิธีแก้ปัญหาบางอย่างเพื่อแก้ไขปัญหาเสียงใน Safari บน Mac
1. ตรวจสอบว่าแท็บที่เปิดอยู่ของคุณถูกปิดเสียงหรือไม่
สิ่งแรกที่คุณจะต้องตรวจสอบใน Safari สำหรับ Mac โดยปิดเสียงแท็บที่สื่อกำลังเล่นอยู่ ทุกเบราว์เซอร์มีตัวเลือกในการปิดเสียงแท็บที่เปิดอยู่ในปัจจุบัน ในกรณีของ Safari คุณสามารถตรวจสอบได้ง่ายๆ โดยทำตามขั้นตอนเหล่านี้
ขั้นตอนที่ 1: เล่นเสียงหรือวิดีโอในแท็บ Safari
ขั้นตอนที่ 2: ขณะที่เล่นสื่อ คุณจะสังเกตเห็นไอคอนเสียง (ลำโพง) ที่ด้านขวาของแท็บ

ขั้นตอนที่ 3: คลิกแท็บเพื่อเปิดเสียง

ตัวเลือกแท็บปิดเสียงช่วยให้คุณสามารถปิดเสียงได้ทันทีสำหรับเสียงหรือวิดีโอที่เล่นบนแท็บนั้น ดังนั้น หากคุณปิดเสียงแท็บโดยไม่ได้ตั้งใจและลืมไป ให้ตรวจสอบแถบที่อยู่ใน Safari
2. ตรวจสอบระดับเสียงของ Mac ของคุณ
เมื่อคุณเปิดเสียงแท็บแล้ว ขั้นตอนต่อไปคือการตรวจสอบระดับเสียงของ Mac เป็นไปได้ว่าคุณปิดเสียงของ Mac และลืมเปิดเสียง คุณสามารถลดระดับเสียงของ Mac ได้จากมุมบนขวาบนแถบเมนู
3. ตรวจสอบแหล่งที่มาของเอาต์พุตบน Mac ของคุณ
หากสองขั้นตอนแรกยังไม่สามารถแก้ไขปัญหาได้ ก็ถึงเวลาที่ต้องทำแบบเจาะลึก แม้หลังจากเปิดเสียงแท็บและเพิ่มระดับเสียงแล้ว คุณจะไม่ได้ยินอะไรเลย เนื่องจากมีบางอย่างผิดปกติ ตามค่าเริ่มต้น Mac จะใช้ลำโพงในตัวเป็นแหล่งเอาต์พุตเริ่มต้น หากคุณเชื่อมต่อหูฟังหรือลำโพงภายนอก Mac ของคุณอาจไม่ได้เปลี่ยนแหล่งสัญญาณออกกลับเป็นลำโพงภายใน อย่างไรก็ตาม คุณจะต้องตรวจสอบจากการตั้งค่าเสียง ทำตามขั้นตอนเหล่านี้
ขั้นตอนที่ 1: กด Command + Spacebar เพื่อแสดง Spotlight Search พิมพ์ การตั้งค่าระบบ, และกดย้อนกลับ

ขั้นตอนที่ 2: คลิกที่เสียง

ขั้นตอนที่ 3: ในเมนูเสียง ให้คลิกแท็บเอาท์พุต

ขั้นตอนที่ 4: ตรวจสอบให้แน่ใจว่าคุณได้เลือกลำโพงในตัวเป็นอุปกรณ์สัญญาณเสียงออก

นอกจากนี้ คุณยังสามารถตรวจสอบว่า Output Volume ตั้งไว้ที่ระดับสูงสุดหรือใกล้เคียงกับระดับนั้นหรือไม่

4. ตรวจสอบการตั้งค่า Safari สำหรับการเล่นอัตโนมัติของเว็บไซต์
บางครั้งเราลงเอยด้วยการเปิดเว็บไซต์ที่เริ่มเล่นสื่อโดยอัตโนมัติ เพื่อช่วยตัวคุณเองจากสถานการณ์นี้ ผู้ใช้ Safari จะได้รับตัวเลือกในการปิดการเล่นอัตโนมัติและปิดเสียงขณะเรียกดูเว็บไซต์นั้น ๆ ตอนนี้ หากการเลือกแหล่งสัญญาณออกที่ถูกต้องไม่ช่วยคุณ ขั้นตอนต่อไปคือการตรวจสอบว่า Stop Media with Sound ยังคงเปิดใช้งานอยู่หรือไม่
ทำตามขั้นตอนเหล่านี้
ขั้นตอนที่ 1: เปิดเว็บไซต์ที่ทำให้เกิดปัญหาการเล่นในเบราว์เซอร์ Safari
ขั้นตอนที่ 2: คลิก Safari ที่มุมซ้ายบนในแถบเมนู

ขั้นตอนที่ 3: คลิกที่การตั้งค่าสำหรับ (ชื่อเว็บไซต์) ในกรณีของเรา เว็บไซต์คือ YouTube
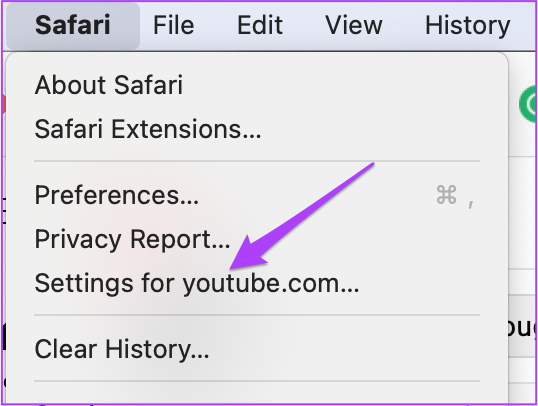
คุณจะเห็นเมนูป๊อปอัปปรากฏขึ้นที่ด้านล่างแท็บที่เปิดอยู่ในปัจจุบัน
ขั้นตอนที่ 4: ตรวจสอบ Stop Media ที่เปิดใช้งานเสียงควบคู่ไปกับ Auto-Play

ขั้นตอนที่ 5: แตะที่ตัวเลือกเพื่อแสดงเมนูแบบเลื่อนลง

ขั้นตอนที่ 6: เลือกอนุญาตการเล่นอัตโนมัติทั้งหมด

ขั้นตอนที่ 7: ปิดเมนูโดยคลิกที่ใดก็ได้บนหน้าเว็บ
หรือคุณสามารถเลือกทำเช่นเดียวกันจากการตั้งค่า Safari ทำตามขั้นตอนเหล่านี้
ขั้นตอนที่ 1: คลิกที่ Safari ที่แถบเมนูด้านบน

ขั้นตอนที่ 2: เลือกการตั้งค่าจากเมนูแบบเลื่อนลง

ขั้นตอนที่ 3: คลิกที่แท็บเว็บไซต์

ขั้นตอนที่ 4: คลิกเล่นอัตโนมัติจากเมนูด้านซ้าย

ขั้นตอนที่ 4: ในแท็บเล่นอัตโนมัติทางด้านขวา ให้เลือกชื่อเว็บไซต์

ขั้นตอนที่ 5: คลิกแท็บแบบเลื่อนลงทางด้านขวา

ขั้นตอนที่ 6: เลือก อนุญาตการเล่นอัตโนมัติทั้งหมด จากตัวเลือก

5. บังคับให้ออกและเปิด Safari ใหม่
การอนุญาตให้เล่นอัตโนมัติจากการตั้งค่า Safari ควรแก้ปัญหาเสียงที่ถูกปิดไว้ แต่ถ้าคุณยังไม่ได้ยินเสียงขณะเล่นเพลงหรือวิดีโอ คุณสามารถลองบังคับออกและเปิด Safari ใหม่บน Mac ของคุณ ทำตามขั้นตอนเหล่านี้
ขั้นตอนที่ 1: คลิกโลโก้ Apple ที่มุมซ้ายบน

ขั้นตอนที่ 2: เลือกบังคับออกจากรายการ

ขั้นตอนที่ 3: เลือก Safari จากรายการแอปพลิเคชันบังคับออก

ขั้นตอนที่ 4: คลิกที่ปุ่มบังคับออก

ขั้นตอนที่ 5: เปิด Safari ขึ้นมาใหม่และเปิดหน้าเว็บเพื่อตรวจสอบเสียง
6. อัปเดต macOS
ถ้าจนถึงตอนนี้ยังใช้ไม่ได้ผล คุณควรพิจารณาอัปเดต macOS ขอแนะนำเป็นพิเศษสำหรับผู้ที่ไม่ได้อัปเกรดเป็น macOS ล่าสุดมาระยะหนึ่งแล้ว นี่คือวิธีการทำ
ขั้นตอนที่ 1: คลิกโลโก้ Apple ที่มุมซ้ายบน

ขั้นตอนที่ 2: คลิกที่ เกี่ยวกับ Mac เครื่องนี้

ขั้นตอนที่ 3: คลิกที่ปุ่มอัปเดตซอฟต์แวร์

หากมีการอัปเดต macOS ให้ดาวน์โหลดและติดตั้ง หลังจากที่ Mac ของคุณรีสตาร์ทแล้ว ให้ลองใช้ Safari อีกครั้ง
แก้ไขเสียงปิดเสียงบนเบราว์เซอร์ Safari
ในกรณีที่คุณกำลังเรียกดูเว็บไซต์ในสำนักงานหรือห้องสมุด ตัวเลือกในการปิดเสียงใน Safari สามารถช่วยให้คุณไม่ต้องอับอาย หากวิธีแก้ปัญหาเหล่านี้ไม่ช่วยคุณ คุณสามารถไปที่ Apple Store ที่ใกล้ที่สุดเพื่อให้ผู้เชี่ยวชาญตรวจสอบลำโพง Mac ของคุณ
ปรับปรุงล่าสุดเมื่อ 31 พ.ค. 2565
บทความข้างต้นอาจมีลิงค์พันธมิตรที่ช่วยสนับสนุน Guiding Tech อย่างไรก็ตาม ไม่กระทบต่อความถูกต้องด้านบรรณาธิการของเรา เนื้อหายังคงเป็นกลางและเป็นของแท้



