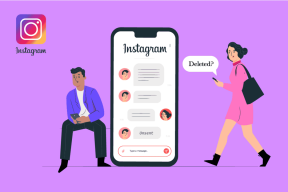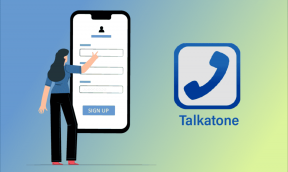วิธีสร้างและปรับแต่ง Bullet Points ใน Google Docs
เบ็ดเตล็ด / / June 03, 2022
Google Docs เป็นแอปที่ยอดเยี่ยมสำหรับรับประกันประสิทธิภาพการทำงานสูงสุด ช่วยให้คุณสร้างเอกสารและทำงานร่วมกับเพื่อนร่วมงานเพื่อ ติดตามการเปลี่ยนแปลง. คุณยังสามารถใช้ Google เอกสารเป็นแอปจดบันทึกได้อีกด้วย มีให้ดาวน์โหลดสำหรับอุปกรณ์ทั้งหมดของคุณและเป็นที่รู้จักในด้านความสามารถในการซิงค์ข้อมูลที่ยอดเยี่ยมในอุปกรณ์ต่างๆ ผ่าน Google ไดรฟ์

วิธีที่ดีในการจัดระเบียบความคิดและความคิดของคุณคือการสร้างหัวข้อย่อย โพสต์นี้จะแสดงวิธีสร้างและปรับแต่งหัวข้อย่อยใน Google เอกสาร
สร้าง Bullet Points ใน Google Docs บนเดสก์ท็อป
การใช้ Google เอกสารในเว็บเบราว์เซอร์บนเดสก์ท็อปเป็นวิธีที่สะดวกที่สุดในการทำงานกับเอกสาร ตัวอย่างเช่น ผู้เขียนเนื้อหาสามารถเขียนและแบ่งปันฉบับร่างได้อย่างง่ายดายผ่าน Google เอกสาร นักธุรกิจสามารถเข้าถึง เทมเพลตพร้อมใช้ t0 ใน Google เอกสาร
เมื่อต้องนำเสนอเนื้อหาของคุณอย่างเป็นระเบียบ หัวข้อย่อยสามารถแสดงไฮไลท์และประเด็นสำคัญโดยไม่จำเป็นต้องทำให้เอกสารมีความละเอียด ทำตามขั้นตอนเหล่านี้เพื่อเพิ่มลงใน Google เอกสาร
ขั้นตอนที่ 1: เปิดเว็บเบราว์เซอร์บนคอมพิวเตอร์ของคุณและเปิดไซต์ Google เอกสาร
ไปที่ Google เอกสาร

ขั้นตอนที่ 2: ลงชื่อเข้าใช้ด้วยบัญชี Google ของคุณ
ขั้นตอนที่ 3: เมื่อโหลดหน้าแล้ว ให้คลิกที่ New Document

คุณยังสามารถเลือกที่จะแก้ไขจากเอกสารล่าสุด

ขั้นตอนที่ 4: วางเคอร์เซอร์ในเอกสารที่คุณต้องการเพิ่มสัญลักษณ์แสดงหัวข้อย่อย
ขั้นตอนที่ 5: มองหาสามไอคอนต่อไปนี้ในแถบเมนูด้านบนขวาเหนือหน้าของคุณ
ตัวเลือกแรกให้คุณเพิ่มรายการตรวจสอบ

ตัวเลือกที่สองให้คุณเพิ่มรายการสัญลักษณ์แสดงหัวข้อย่อย คลิกไอคอนและเลือกจากการออกแบบสัญลักษณ์แสดงหัวข้อย่อยเริ่มต้น

ตัวเลือกที่สามช่วยให้คุณเพิ่มรายการลำดับเลขได้ คลิกไอคอนเพื่อเลือกจากการออกแบบสัญลักษณ์แสดงหัวข้อย่อยเริ่มต้น

ขั้นตอนที่ 6: หลังจากเลือกการออกแบบของคุณแล้ว ให้เริ่มเพิ่มสัญลักษณ์แสดงหัวข้อย่อยลงในเพจ

ขั้นตอนที่ 7: เมื่อคุณเพิ่มแล้ว ให้กด Command/Control + S เพื่อบันทึกการเปลี่ยนแปลง
ปรับแต่ง Bullet Points ใน Google Docs บนเดสก์ท็อป
หากคุณต้องการปรับแต่งหัวข้อย่อยเพิ่มเติม คุณสามารถทำได้ใน Google เอกสาร ทำตามขั้นตอนเหล่านี้
ขั้นตอนที่ 1: นำตัวชี้เมาส์ไปที่ด้านบนสุดของหัวข้อย่อยที่สร้างไว้ก่อนหน้านี้
ขั้นตอนที่ 2: คลิกเพื่อเลือกและคลิกขวาเพื่อแสดงตัวเลือกเพิ่มเติม

ขั้นตอนที่ 3: คลิกที่สัญลักษณ์แสดงหัวข้อย่อยเพิ่มเติม

ตอนนี้คุณจะเห็นกล่องโต้ตอบที่มีตัวเลือกมากมายสำหรับการออกแบบสัญลักษณ์แสดงหัวข้อย่อย คุณยังสามารถวาดการออกแบบสัญลักษณ์แสดงหัวข้อย่อยโดยใช้สไตลัส

ขั้นตอนที่ 4: เลือกการออกแบบสัญลักษณ์แสดงหัวข้อย่อยที่คุณต้องการ
คุณจะเห็นการออกแบบสัญลักษณ์แสดงหัวข้อย่อยที่เลือกใหม่ปรากฏบนหน้าของคุณ

ขั้นตอนที่ 5: กด Command/Control + S เพื่อบันทึกการเปลี่ยนแปลง
สร้างและปรับแต่ง Bullet Points ใน Google Docs บนมือถือ
แอป Google เอกสารและแอป Google Productivity Suite อื่นๆ พร้อมให้ดาวน์โหลดสำหรับ Android และ iPhone เมื่อคุณต้องแก้ไขเอกสารขณะเดินทาง แอป Google เอกสารจะทำงานได้อย่างสมบูรณ์แบบ เพียงตรวจสอบให้แน่ใจว่าคุณมีการเชื่อมต่ออินเทอร์เน็ตที่แรงเพื่อเข้าถึงเอกสารที่ซิงค์ทั้งหมดของคุณ
ตรวจสอบให้แน่ใจว่าคุณใช้ Google เอกสารเวอร์ชันล่าสุดบนอุปกรณ์ของคุณ
ดาวน์โหลด Google Docs สำหรับ Android
ดาวน์โหลด Google เอกสารสำหรับ iPhone
ทำตามขั้นตอนเหล่านี้เพื่อเพิ่มหัวข้อย่อย ขั้นตอนยังคงเหมือนเดิมสำหรับผู้ใช้ Android และ iPhone
ขั้นตอนที่ 1: เปิดแอป Google เอกสารบน Android หรือ iPhone ของคุณ

ขั้นตอนที่ 2: เปิดเอกสารใหม่หรือเข้าถึงเอกสารก่อนหน้าที่คุณต้องการแก้ไข
ขั้นตอนที่ 3: แตะไอคอนดินสอที่ด้านล่างขวาเพื่อแก้ไขเอกสารของคุณ

ขั้นตอนที่ 4: วางเคอร์เซอร์ในเอกสารที่คุณต้องการเพิ่มสัญลักษณ์แสดงหัวข้อย่อย
ขั้นตอนที่ 5: แตะไอคอนแบบอักษรที่ด้านบนขวา

ขั้นตอนที่ 6: เลือกแท็บย่อหน้าจากเมนูป๊อปอัป

ขั้นตอนที่ 7: แตะเพื่อเพิ่มรายการสัญลักษณ์แสดงหัวข้อย่อยหรือรายการลำดับเลขในเอกสารของคุณ

หากคุณเลือกรายการสัญลักษณ์แสดงหัวข้อย่อย ให้แตะไอคอนลูกศรที่ล้อมรอบเพื่อแสดงตัวเลือกการออกแบบสัญลักษณ์แสดงหัวข้อย่อยเพิ่มเติม


หากคุณเลือกรายการลำดับเลข ให้แตะไอคอนลูกศรที่ล้อมรอบเพื่อแสดงตัวเลือกการออกแบบสัญลักษณ์แสดงหัวข้อย่อยเพิ่มเติม


ขั้นตอนที่ 8: เลือกการออกแบบและเพิ่มสัญลักษณ์แสดงหัวข้อย่อยลงในเอกสาร
ขั้นตอนที่ 9: แตะไอคอนลูกศรสีน้ำเงินที่มุมบนซ้ายเพื่อบันทึกการเปลี่ยนแปลง

เน้นจุดของคุณโดยใช้ Bullet Points
Bullet Points ใน Google Docs เป็นวิธีที่มีประสิทธิภาพในการเน้นย้ำความคิดของคุณ คุณสามารถใช้การออกแบบสัญลักษณ์แสดงหัวข้อย่อยต่างๆ เพื่อทำให้ข้อความน่าสนใจยิ่งขึ้นในเอกสารของคุณ
ปรับปรุงล่าสุดเมื่อ 03 มิถุนายน 2565
บทความข้างต้นอาจมีลิงค์พันธมิตรที่ช่วยสนับสนุน Guiding Tech อย่างไรก็ตาม ไม่กระทบต่อความถูกต้องด้านบรรณาธิการของเรา เนื้อหายังคงเป็นกลางและเป็นของแท้