วิธีปิดโหมดที่จำกัดบนผู้ดูแลระบบเครือข่าย YouTube
เบ็ดเตล็ด / / June 05, 2022

โหมดจำกัดช่วยให้ผู้ใช้ป้องกันไม่ให้รับชมเนื้อหาที่ละเอียดอ่อนหรือเนื้อหาที่รบกวน เนื้อหาที่คุณรับชมจะถูกกรองโดยการเปิดใช้งานโหมดจำกัด อย่างไรก็ตาม มีหลายครั้งที่เราไม่สามารถปิดโหมดจำกัดบน Youtube ได้ หากคุณกำลังมองหาวิธีปิดโหมดจำกัดบนผู้ดูแลระบบเครือข่าย Youtube โปรดอ่านบทความต่อ ก่อนข้ามไปที่วิธีการ ให้เราทราบเหตุผลก่อน

สารบัญ
- วิธีปิดโหมดที่จำกัดบนผู้ดูแลระบบเครือข่าย YouTube
- วิธีที่ 1: เปลี่ยนการตั้งค่า DNS
- วิธีที่ 2: ปิดใช้งาน AddOns
- วิธีที่ 3: ล้างแคชของเบราว์เซอร์
- วิธีที่ 4: ปิดการค้นหาปลอดภัยของ Chrome
- วิธีที่ 5: ปิดใช้งานไฟร์วอลล์ Windows Defender ชั่วคราว (ไม่แนะนำ)
- วิธีที่ 6: ปิดใช้งานโปรแกรมป้องกันไวรัสชั่วคราว (ถ้ามี)
วิธีปิดโหมดที่จำกัดบนผู้ดูแลระบบเครือข่าย YouTube
ด้วยเหตุผลหลายประการ คุณอาจถูกจำกัดให้ดูวิดีโอบน YouTube เช่นนั้น ปัญหาวิดีโอ YouTube ไม่เล่นอาจเกิดขึ้นบน Androidต่อไปนี้เป็นสาเหตุที่เป็นไปได้ที่เปิดใช้งานโหมดจำกัดบนผู้ดูแลระบบเครือข่าย YouTube
- การตั้งค่า DNS บนเราเตอร์ถูกตั้งค่าให้จำกัด Youtube
- ซอฟต์แวร์รักษาความปลอดภัยเว็บอาจละเว้นจากการปิดโหมดจำกัด
- ส่วนเสริมของเบราว์เซอร์ไม่อนุญาตให้ปิดโหมดที่จำกัด
- แคชของเบราว์เซอร์หรือคุกกี้ไม่อนุญาตให้การตั้งค่า Youtube เปลี่ยนแปลงแม้ว่าจะใช้การเปลี่ยนแปลงแล้วก็ตาม
ด้านล่างนี้คือวิธีการปิดโหมดจำกัดบนผู้ดูแลระบบเครือข่าย YouTube
บันทึก: ตรวจสอบให้แน่ใจว่าเราเตอร์ไม่มีการควบคุมโดยผู้ปกครอง เนื่องจากจะไม่อนุญาตให้คุณปิดโหมดที่จำกัดบน YouTube ตรวจสอบให้แน่ใจด้วยว่าเราเตอร์ที่คุณมีไม่ได้บล็อก YouTube ด้วยที่อยู่ IP สิ่งเหล่านี้จะช่วยให้คุณรับชมเนื้อหาที่ถูกจำกัดบนแพลตฟอร์ม YouTube เท่านั้น
วิธีที่ 1: เปลี่ยนการตั้งค่า DNS
บางครั้งการเปลี่ยนที่อยู่ DNS จะทำให้คุณดูเนื้อหาทั้งหมดบนแพลตฟอร์ม Youtube ได้ หากต้องการเปลี่ยนการตั้งค่า DNS คุณสามารถติดต่อคำแนะนำของเราได้ที่ 3 วิธีในการเปลี่ยนการตั้งค่า DNS บน Windows 10 และตรวจสอบว่าคุณได้แก้ไขโหมดจำกัดผู้ดูแลระบบเครือข่าย Youtube หรือไม่

วิธีที่ 2: ปิดใช้งาน AddOns
ผู้ใช้ส่วนใหญ่มีโปรแกรมเสริมจำนวนมากติดตั้งอยู่บนเบราว์เซอร์ และอาจเป็นไปได้ว่าหนึ่งในเบราว์เซอร์เหล่านี้ทำให้คุณสามารถปิดโหมดที่จำกัดได้ ทำตามขั้นตอนด้านล่างเพื่อปิดใช้งานส่วนเสริมของคุณ:
บันทึก: เราได้แสดง Google Chrome เบราว์เซอร์ในบทความนี้เป็นตัวอย่าง
1. เปิด โครเมียม แล้วเลือกเมนู (ไอคอนสามจุด) ที่ด้านบนขวาของหน้าจอ
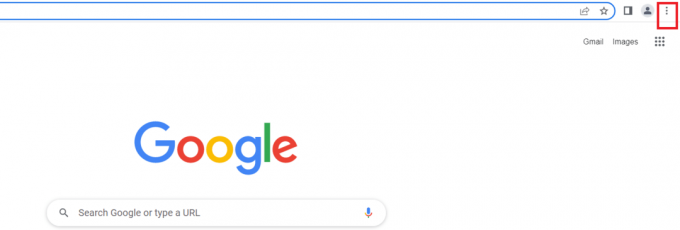
2. ไปที่ การตั้งค่า.
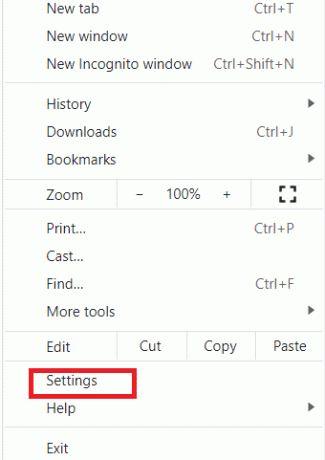
3. เลือก ส่วนขยาย จากเมนูด้านซ้าย
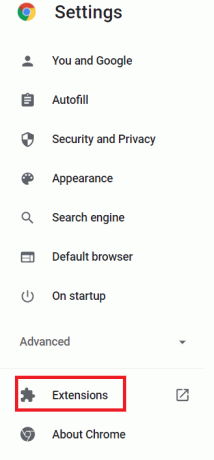
บันทึก: คุณสามารถไปที่ส่วนขยายโดยตรงโดยพิมพ์ chrome:// ส่วนขยาย/ ในแถบที่อยู่และกด Enter
4. คุณจะสามารถเห็นส่วนขยายที่ติดตั้งบนเดสก์ท็อปของคุณ
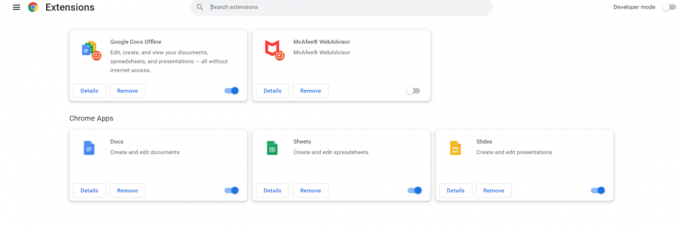
5. ปิดการใช้งานส่วนขยายทีละตัวโดย ปิดสวิตช์สลับ.
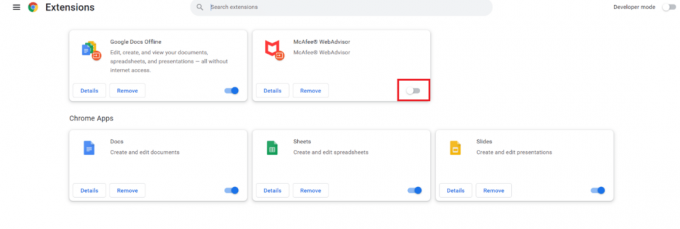
บันทึก: ลองปิดการใช้งานส่วนขยายของแอนติไวรัสก่อนเพราะนั่นเป็นสาเหตุหลัก
6. ในที่สุด, รีเฟรชหน้า YouTube ทุกครั้งหลังจากปิดใช้งานส่วนขยายแต่ละรายการ และตรวจสอบว่าคุณสามารถปิดโหมดจำกัดบน YouTube ได้หรือไม่
ยังอ่าน:วิธีแก้ไข YouTube ช่วยให้ฉันออกจากระบบ
วิธีที่ 3: ล้างแคชของเบราว์เซอร์
บางครั้งเกิดขึ้นเมื่อคุณพยายามปิดโหมดจำกัดบน Youtube ไม่เกิดขึ้นเนื่องจากเบราว์เซอร์พยายามโหลดวิดีโอโดยไม่เปลี่ยนการตั้งค่า ทำตามขั้นตอนด้านล่างเพื่อล้างแคชของเบราว์เซอร์:
ตัวเลือกที่ 1: บน Windows
1. เปิด โครเมียม และเลือกเมนู (ไอคอนสามจุด) ที่ด้านบนขวาของหน้าจอ
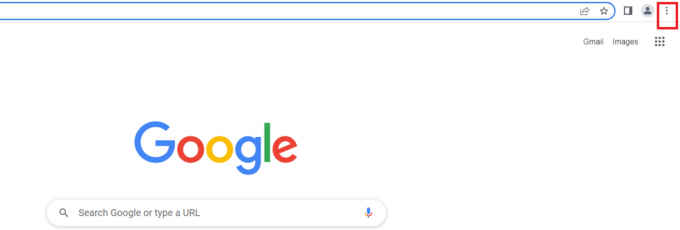
2. คลิกที่ เครื่องมือเพิ่มเติม.

3. คลิกที่ ล้างข้อมูลการท่องเว็บ.

หมายเหตุ: คุณสามารถล้างข้อมูลการท่องเว็บได้โดยตรงโดยกด Ctrl+Shift+Del
4. เลือกช่วงเวลาที่จะ ตลอดเวลา.
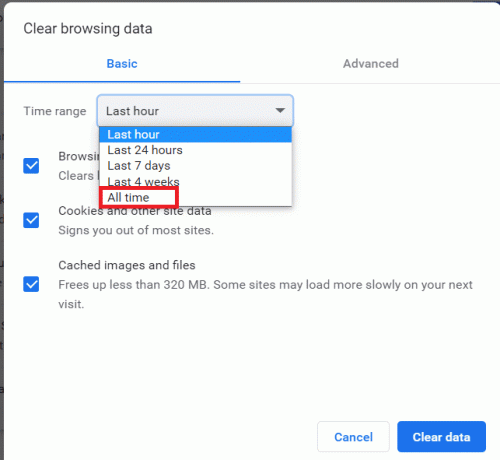
5. ทำเครื่องหมายที่ช่องถัดจาก รูปภาพและไฟล์แคช.
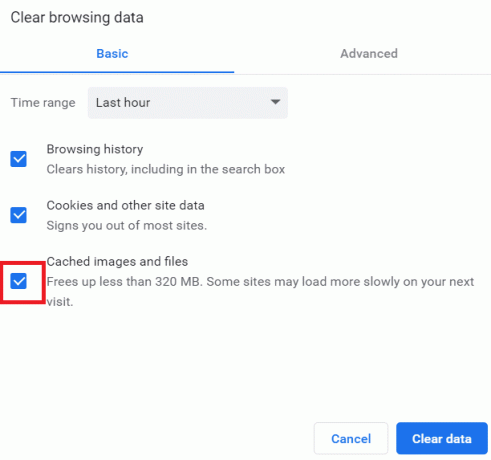
6. สุดท้ายคลิกที่ ข้อมูลชัดเจน.

ตัวเลือก II: บน Android
1. เปิด โครเมียม แล้วเลือกเมนู (ไอคอนสามจุด) ที่ด้านบนขวาของหน้าจอ

2. แตะที่ การตั้งค่า.

3. เลือก ความเป็นส่วนตัวและความปลอดภัย.
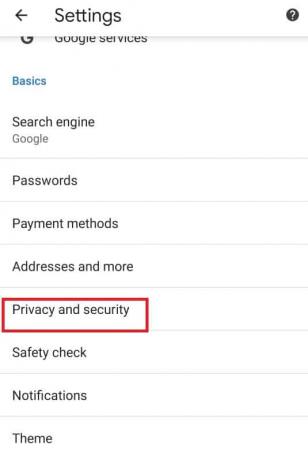
4. แตะที่ ล้างข้อมูลการท่องเว็บ.
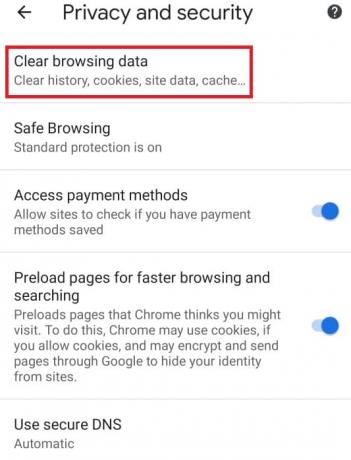
5. ทำเครื่องหมายที่ช่องถัดจาก รูปภาพและไฟล์แคช.
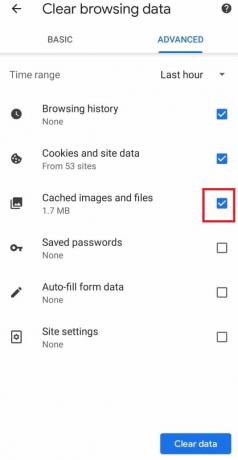
6. สุดท้ายให้แตะที่ ข้อมูลชัดเจน.
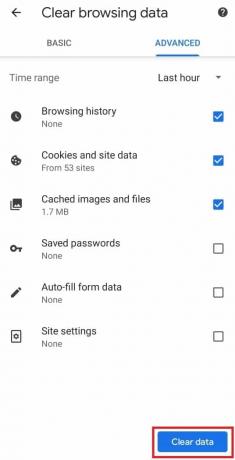
ยังอ่าน:วิธีเปิดใช้งาน DNS ผ่าน HTTPS ใน Chrome
วิธีที่ 4: ปิดการค้นหาปลอดภัยของ Chrome
คุณลักษณะการค้นหาที่ปลอดภัยของ Chrome ทำให้ผู้ใช้สามารถจำกัดการดูเนื้อหาที่ละเอียดอ่อนได้ หากเปิดใช้งาน ระบบจะจำกัดการรับชมเนื้อหาบางอย่างบน YouTube โดยอัตโนมัติ วิธีปิดโหมดจำกัดบนผู้ดูแลระบบเครือข่าย YouTube โดยปิดคุณลักษณะการค้นหาที่ปลอดภัยของ Chrome
ตัวเลือกที่ 1: บนเดสก์ท็อป
1. เปิด การตั้งค่า Google Search.

2. ยกเลิกการทำเครื่องหมายที่ช่องถัดจาก เปิดการค้นหาปลอดภัย.
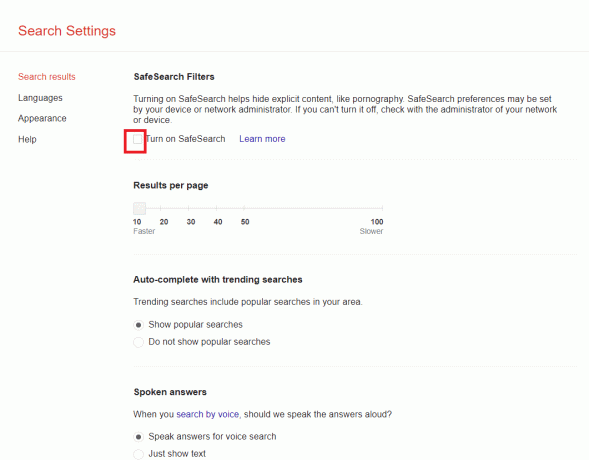
3. เลื่อนลงไปที่ด้านล่างของหน้าแล้วคลิก บันทึก.
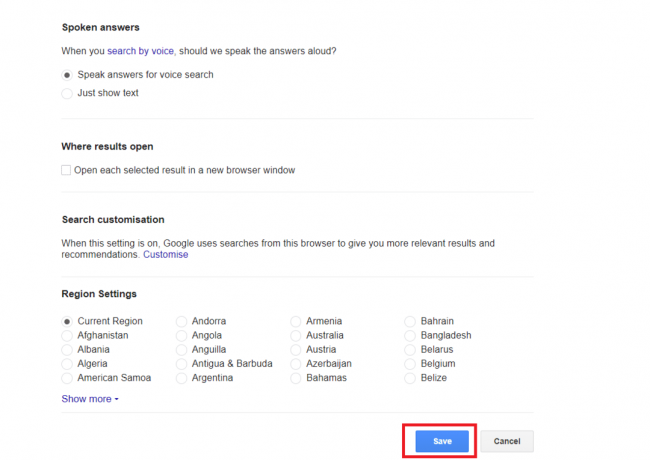
ตัวเลือก II: บน Android
1. เปิด โครเมียม และเลือก ไอคอนสามจุด ที่ด้านบนขวาของหน้าจอ

2. จากนั้นเลือก การตั้งค่า.

3. ถัดไปแตะที่ ความเป็นส่วนตัวและความปลอดภัย.

4. ตอนนี้แตะที่ ตรวจสอบความปลอดภัย.
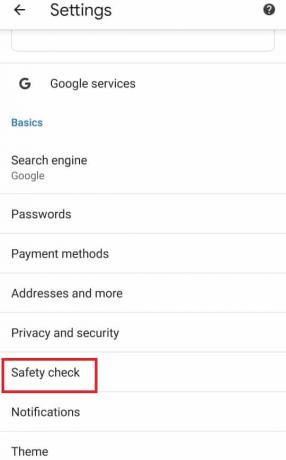
5. ถัดไปแตะที่ ท่องเว็บอย่างปลอดภัย.
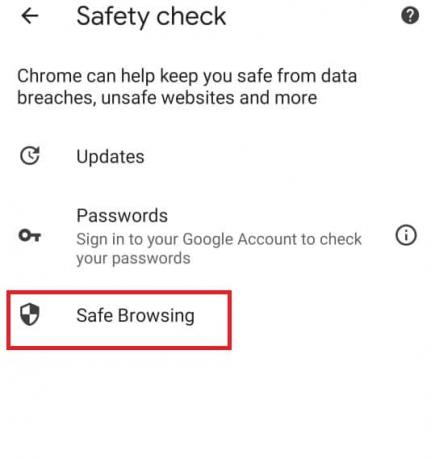
6. ยกเลิกการเลือก ไม่มีการป้องกัน (ไม่แนะนำ) ตัวเลือก.
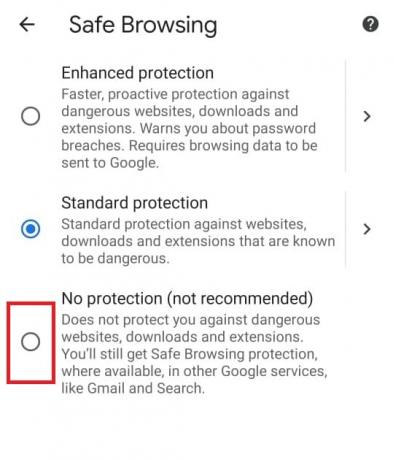
วิธีที่ 5: ปิดใช้งานไฟร์วอลล์ Windows Defender ชั่วคราว (ไม่แนะนำ)
ไฟร์วอลล์ Windows ช่วยเราในการรักษาเดสก์ท็อปของเราให้ปลอดภัย ป้องกันไม่ให้ผู้ใช้ที่ไม่ได้รับอนุญาตเข้าถึงทรัพยากรเดสก์ท็อปของเรา ทำหน้าที่เป็นอุปสรรคระหว่างเครือข่ายขาเข้ากับเครือข่ายคอมพิวเตอร์เพื่อให้เข้าถึงได้เฉพาะผู้ที่ถือว่าปลอดภัยเท่านั้น อย่างไรก็ตาม บางครั้งอาจหยุดบางโปรแกรมไม่ให้ทำงาน ดังนั้น การปิดใช้งานไฟร์วอลล์ Windows Defender ชั่วคราวจะช่วยปิดโหมดที่จำกัดบน YouTube หากต้องการปิดใช้งานไฟร์วอลล์ Windows Defender ชั่วคราว คุณสามารถติดต่อคำแนะนำของเราได้ที่ วิธีปิดการใช้งานไฟร์วอลล์ Windows ชั่วคราว และตรวจสอบว่าคุณได้แก้ไขโหมดจำกัดผู้ดูแลระบบเครือข่าย YouTube แล้ว

ยังอ่าน:9 วิธีในการเลี่ยงการจำกัดอายุของ YouTube อย่างง่ายดาย
วิธีที่ 6: ปิดใช้งานโปรแกรมป้องกันไวรัสชั่วคราว (ถ้ามี)
โปรแกรมป้องกันไวรัสช่วยประหยัดเดสก์ท็อปของเราจากการโจมตีของไวรัสและมัลแวร์ที่เสียหาย ซึ่งทำให้เดสก์ท็อปของเราปลอดภัย อย่างไรก็ตาม บางครั้งโปรแกรมป้องกันไวรัสอาจรบกวนโปรแกรมของคุณและอาจสร้างอุปสรรค ดังนั้น การปิดใช้งานโปรแกรมป้องกันไวรัสชั่วคราวจะช่วยคุณในการปิดโหมดจำกัดบน YouTube หากต้องการปิดใช้งานโปรแกรมป้องกันไวรัสชั่วคราว คุณสามารถติดต่อคำแนะนำของเราได้ที่ วิธีปิดการใช้งาน Antivirus ชั่วคราว และตรวจสอบว่าโหมดที่จำกัดของ YouTube ผู้ดูแลระบบเครือข่ายได้รับการแก้ไขแล้วหรือไม่

ที่แนะนำ:
- แก้ไขข้อผิดพลาด Yahoo Mail 0x8019019a
- 16 ซอฟต์แวร์ตรวจสอบเครือข่ายฟรีที่ดีที่สุดสำหรับ Windows 10
- 30 เครื่องมือ Grabber วิดีโอที่ดีที่สุดในการดาวน์โหลดวิดีโอ
- วิธีแยกเฟรมออกจากวิดีโอใน Windows 10
เราหวังว่าคู่มือนี้จะเป็นประโยชน์และคุณสามารถรู้ได้ วิธีปิดโหมดจำกัดบนผู้ดูแลระบบเครือข่าย YouTube. แจ้งให้เราทราบในความคิดเห็นด้านล่างว่าวิธีใดดีที่สุดสำหรับคุณ



