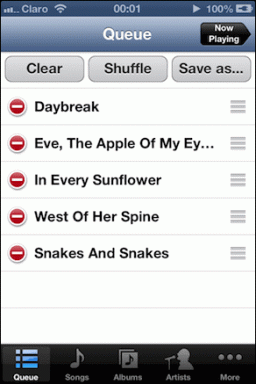วิธีการส่งออกผู้ติดต่อจาก Outlook สำหรับเดสก์ท็อปและเว็บ
เบ็ดเตล็ด / / June 06, 2022
สำหรับองค์กรส่วนใหญ่ Microsoft Outlook เป็นไคลเอนต์อีเมลที่ต้องการ. และด้วยการผสานรวม Outlook กับ Microsoft Word คุณจะสามารถแชร์เอกสารจาก Word กับ Outlook ได้โดยตรง นอกจากนี้ Microsoft Word ยังทำหน้าที่เป็นแอปแก้ไขเริ่มต้นใน Outlook ดังนั้น เมื่อเปิดไฟล์ doc จาก Outlook ไฟล์นั้นจะเปิดขึ้นใน Word โดยอัตโนมัติ
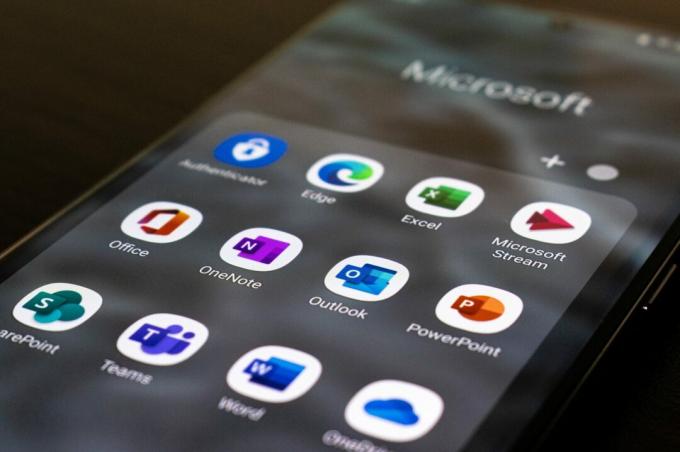
อีกสิ่งหนึ่งที่ควรทราบเกี่ยวกับ Outlook คือ คุณสามารถบันทึกผู้ติดต่อของคุณในสมุดที่อยู่หรือไดเร็กทอรี หากคุณกำลังใช้ Outlook ขององค์กร แอปจะดึงข้อมูลผู้ติดต่อจากไดเรกทอรีองค์กร ดังนั้น ถ้าคุณต้องการใช้ที่ติดต่อทั้งหมดหรือบางส่วนสร้างรายชื่อที่ติดต่อใหม่ Outlook ช่วยให้คุณสามารถส่งออกได้อย่างง่ายดาย คุณสามารถส่งออกผู้ติดต่อเหล่านั้นในรูปแบบ CSV และทำให้แก้ไขได้ง่าย ดังนั้น ไม่ว่าคุณจะใช้เดสก์ท็อป Outlook หรือเว็บไคลเอ็นต์ ต่อไปนี้คือวิธีส่งออกที่ติดต่อของคุณ
วิธีส่งออกผู้ติดต่อของคุณบน Outlook สำหรับเดสก์ท็อป
แอป Outlook บนพีซีของคุณช่วยประหยัดเวลาโดยให้คุณตรวจสอบอีเมลแทนที่จะเปิดในแท็บต่างๆ ในเว็บเบราว์เซอร์ นอกจากนี้ ตัวเลือกดั้งเดิมยังทำให้ itasi นี่คือวิธีที่คุณสามารถใช้แอปเดสก์ท็อปเพื่อส่งออกผู้ติดต่อของคุณ:
ขั้นตอนที่ 1: บนพีซีของคุณ ให้คลิกที่เมนู Start แล้วค้นหา Outlook

ขั้นตอนที่ 2: คลิกที่แอป Outlook จากผลลัพธ์

ขั้นตอนที่ 3: ที่ด้านซ้ายบนของหน้าต่าง Outlook ให้คลิกที่ File เพื่อเปิดหน้าต่างข้อมูลบัญชี

ขั้นตอนที่ 4: จากตัวเลือกทางด้านซ้ายของหน้าต่าง ให้คลิกที่ Open & Export

ขั้นตอนที่ 5: จากหน้าต่าง Open & Export ให้คลิกที่ตัวเลือก นำเข้า/ส่งออก

ขั้นตอนที่ 6: จากตัวช่วยสร้างการนำเข้าและส่งออก ให้คลิกที่ 'ส่งออกไปยังไฟล์'

ขั้นตอนที่ 7: ไปที่ด้านล่างของหน้าต่างแล้วคลิก 'ถัดไป' เพื่อเลือกประเภทไฟล์
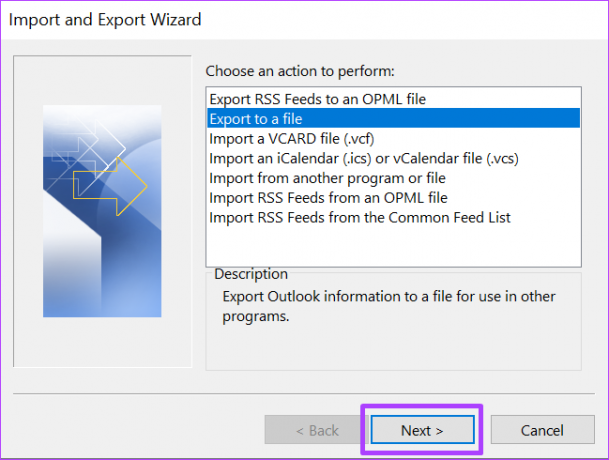
ขั้นตอนที่ 8: คลิกที่ Comma Separated Values (CSV) เป็นประเภทไฟล์ จากนั้นคลิก Next เพื่อเลือกโฟลเดอร์ที่จะส่งออก

คุณสามารถเลือกไฟล์ประเภทอื่นที่ไม่ใช่ CSV อย่างไรก็ตาม หากคุณวางแผนที่จะนำเข้าผู้ติดต่อไปยังโปรแกรมรับส่งเมลอื่น CSV เป็นตัวเลือกที่ดีกว่า
ขั้นตอนที่ 9: เลื่อนดูรายการ Select folder และคลิกที่ Contacts จากนั้นคลิก Next เพื่อเลือกปลายทางของไฟล์

ตรวจสอบให้แน่ใจว่าคุณได้เลือกโฟลเดอร์ผู้ติดต่อที่อยู่ใต้ชื่อบัญชีของคุณ
ขั้นตอนที่ 10: คลิกที่ เรียกดู ข้าง 'บันทึกไฟล์ที่ส่งออกเป็น'
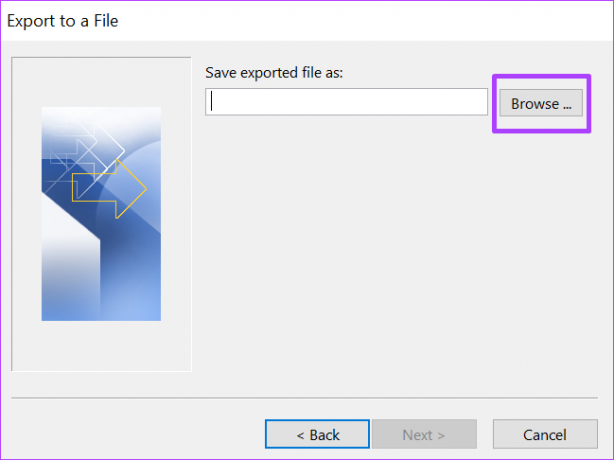
ขั้นตอนที่ 11: เลือกปลายทางของไฟล์ ชื่อไฟล์ แล้วคลิกตกลง

ขั้นตอนที่ 12: คลิกที่ ต่อไป.
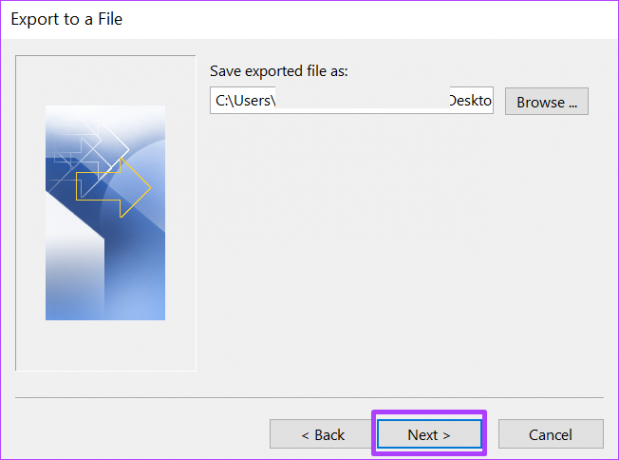
ขั้นตอนที่ 13: ทำตามขั้นตอนให้เสร็จสิ้นโดยคลิกที่ เสร็จสิ้น
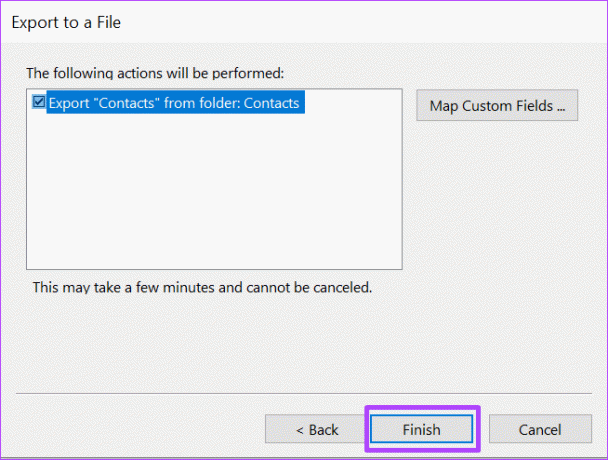
ขั้นตอนที่ 14: ไปที่โฟลเดอร์ปลายทางของไฟล์ที่ดาวน์โหลดมาเพื่อเปิด
Microsoft Excel สามารถเปิดรูปแบบไฟล์ CSV เพื่อช่วยคุณกรองรายการ ค้นหา และแก้ไข
วิธีการส่งออกผู้ติดต่อของคุณบน Outlook สำหรับเว็บ
ต่างจาก Outlook สำหรับเดสก์ท็อป การส่งออกที่ติดต่อจาก Outlook สำหรับเว็บนั้นใช้เวลาไม่นาน นี่คือสิ่งที่คุณต้องทำเมื่อส่งออกที่ติดต่อของคุณบน Outlook สำหรับเว็บ
ขั้นตอนที่ 1: เปิดเว็บเบราว์เซอร์ที่คุณต้องการและค้นหาโปรแกรมรับส่งเมล Outlook

ขั้นตอนที่ 2: ลงชื่อเข้าใช้บัญชี Microsoft ของคุณเพื่อเปิดใช้ Outlook สำหรับเว็บ

ขั้นตอนที่ 3: ที่ด้านซ้ายของหน้าเว็บ ให้คลิกที่ไอคอน People เพื่อเปิดหน้ารายชื่อติดต่อ
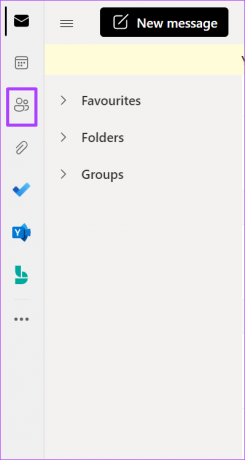
ขั้นตอนที่ 4: คลิกผู้ติดต่อจากตัวเลือกที่แสดง

ขั้นตอนที่ 5: คลิกที่รายชื่อติดต่อของคุณหรือรายการที่ติดต่อของคุณจากรายการแบบเลื่อนลง
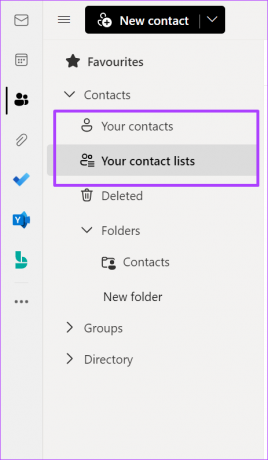
ขั้นตอนที่ 6: ที่ด้านบนขวาของหน้าเว็บ ให้คลิกที่จัดการ

ขั้นตอนที่ 7: จากเมนูแบบเลื่อนลง ให้คลิกที่ ส่งออกผู้ติดต่อ
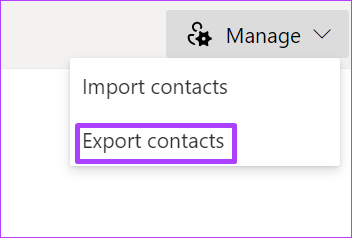
ขั้นตอนที่ 8: ไปที่ "ผู้ติดต่อใดที่คุณต้องการส่งออก" และเลือกผู้ติดต่อทั้งหมด

คุณอาจเห็นมากกว่าหนึ่งรูปแบบภายใต้ "เลือกรูปแบบที่จะส่งออก" เลือกรูปแบบที่คุณต้องการ
ขั้นตอนที่ 9: คลิกที่ส่งออกเพื่อเริ่มการดาวน์โหลดผู้ติดต่อของคุณไปยังคอมพิวเตอร์ของคุณ

คุณอาจต้องยืนยันกระบวนการหรือเลือกโฟลเดอร์ปลายทาง
ขั้นตอนที่ 10: ไปที่โฟลเดอร์ปลายทางของไฟล์ที่ดาวน์โหลดมาเพื่อเปิด
นำเข้าผู้ติดต่อจาก Outlook
คุณสามารถดาวน์โหลดรายชื่อติดต่อ Outlook ของคุณลงในแบบฟอร์มเช่น CSV ได้อย่างง่ายดาย นำเข้าไปยังเว็บไคลเอ็นต์อื่นเช่น Yahoo หรือ Gmail นอกจากนี้ยังสามารถใช้เป็นข้อมูลสำรองสำหรับคุณหากคุณพบว่าตัวเองถูกล็อกไม่ให้เข้าใช้ Outlook และต้องการที่อยู่ของผู้ติดต่อ
ปรับปรุงล่าสุดเมื่อ 06 มิถุนายน 2565
บทความข้างต้นอาจมีลิงค์พันธมิตรที่ช่วยสนับสนุน Guiding Tech อย่างไรก็ตาม ไม่กระทบต่อความถูกต้องด้านบรรณาธิการของเรา เนื้อหายังคงเป็นกลางและเป็นของแท้