ไม่สามารถเปิดโปรแกรมแก้ไขได้เนื่องจากไม่สามารถตรวจสอบนักพัฒนาซอฟต์แวร์ใน Mac
เบ็ดเตล็ด / / June 06, 2022

หากคุณเป็นผู้ใช้ Mac ที่ที่ปลอดภัยที่สุดในการติดตั้งแอพและโปรแกรมของคุณคือใน App Store ใช่ไหม ส่วนที่น่าสนใจคือ App Store จะตรวจสอบทุกแอปก่อนที่จะยอมรับ และหากมีปัญหาใดๆ กับแอป Apple จะลบแอปออกจาก Store ทันที นอกจากนี้ หากคุณดาวน์โหลดหรือติดตั้งแอพใดๆ นอก App Store ไม่ว่าจะโดยตรงจากผู้พัฒนาหรือ บนอินเทอร์เน็ต macOS ยังคงตรวจสอบลายเซ็น ID ผู้พัฒนาเพื่อตรวจสอบว่าเข้ากันได้และปลอดภัยหรือไม่ หากในกรณีใด ๆ ผู้พัฒนาแอพไม่ได้ลงทะเบียนหรือตรวจสอบโดย Apple คุณจะพบว่าไม่สามารถเปิดได้เนื่องจากผู้พัฒนาไม่สามารถตรวจสอบข้อผิดพลาดบน Mac ได้ ดังนั้น ในกรณีนี้ คุณสามารถเรียกใช้ไฟล์ติดตั้งเพื่อติดตั้งแอปบนคอมพิวเตอร์ของคุณ หากคุณกำลังเผชิญกับข้อความแจ้งข้อผิดพลาดเดียวกัน ไม่ต้องกังวล! คู่มือนี้จะช่วยคุณแก้ไข macOS ไม่สามารถตรวจสอบได้ว่าแอปนี้ปราศจากมัลแวร์ ดังนั้นจึงไม่สามารถเปิดการอ่านเพื่อแก้ไขต่อไปได้เนื่องจากไม่สามารถยืนยันผู้พัฒนาใน Mac ได้
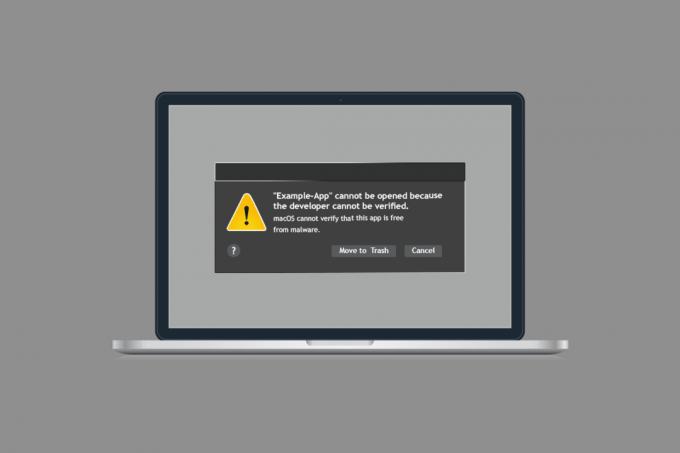
สารบัญ
- วิธีแก้ไขไม่สามารถเปิดได้เนื่องจากไม่สามารถยืนยันนักพัฒนาซอฟต์แวร์ใน Mac
- วิธีที่ 1: แทนที่การตั้งค่าความปลอดภัย
- วิธีที่ 2: บายพาสการตั้งค่าความปลอดภัยด้วยตนเอง
- วิธีที่ 3: ใช้ Terminal เพื่อเลี่ยงการรักษาความปลอดภัย
- วิธีที่ 4: ใช้เวอร์ชันทางเลือกของแอปที่ขัดแย้งกัน
- วิธีที่ 5: ดาวน์โหลดจาก Safari
- วิธีที่ 6: ติดต่อฝ่ายสนับสนุนของ Apple
วิธีแก้ไขไม่สามารถเปิดได้เนื่องจากไม่สามารถยืนยันนักพัฒนาซอฟต์แวร์ใน Mac
ส่วนนี้เน้นที่หกวิธีแก้ไขปัญหาที่ง่ายและมีประสิทธิภาพซึ่งจะช่วยให้คุณแก้ไข macOS ไม่สามารถตรวจสอบได้ว่าแอปนี้ปราศจากข้อผิดพลาดของมัลแวร์ ปฏิบัติตามตามลำดับเดียวกันเพื่อให้ได้ผลลัพธ์ที่สมบูรณ์แบบ
วิธีที่ 1: แทนที่การตั้งค่าความปลอดภัย
นี่เป็นวิธีแก้ไขปัญหาเบื้องต้นที่ง่ายและจะช่วยคุณแก้ไข macOS ไม่สามารถตรวจสอบได้ว่าแอปนี้ปราศจากข้อผิดพลาดของมัลแวร์ภายในไม่กี่คลิกง่ายๆ ที่นี่ คุณแทนที่การตั้งค่าความปลอดภัยและอนุญาตให้แอปติดตั้งแล้วเปิดโดยไม่มีข้อผิดพลาด
1. คลิกที่ Finder ที่มุมซ้ายบนของหน้าจอ
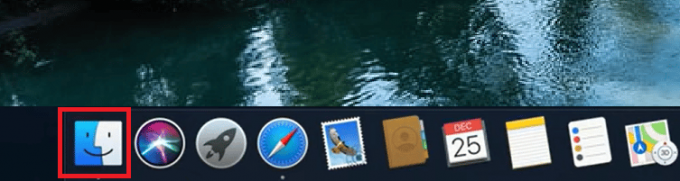
2. ตอนนี้, หาแอพ คุณกำลังพยายามเปิดตัว
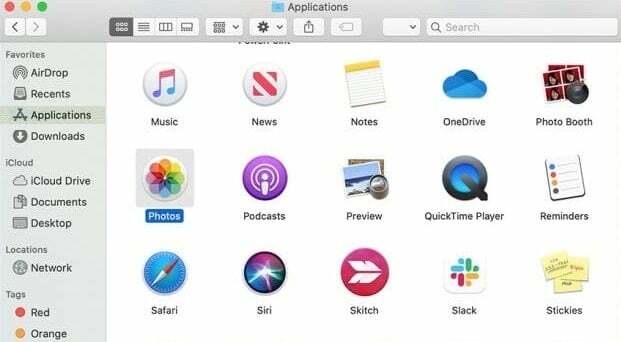
3. ตอนนี้ให้กด ปุ่มควบคุม แล้วเลือกแอพ จากนั้นกดที่ เปิด.
4. อีกครั้งคลิกที่ เปิด.
ตอนนี้ แอปของคุณจะถูกบันทึกเป็นข้อยกเว้นในการตั้งค่าความปลอดภัย จากนั้นคุณสามารถเปิดแอปได้ทุกเมื่อโดยไม่มีข้อผิดพลาดในไม่ช้า
วิธีที่ 2: บายพาสการตั้งค่าความปลอดภัยด้วยตนเอง
หากคุณไม่ได้รับการแก้ไขสำหรับปัญหาของคุณโดยวิธีการข้างต้น คุณยังสามารถข้ามการตั้งค่าความปลอดภัยด้วยตนเองตามคำแนะนำด้านล่าง
1. คลิกที่ โลโก้แอปเปิ้ล จากมุมซ้ายบนของหน้าจอ

2. จากนั้นเลือก ค่ากำหนดของระบบ…

3. ตอนนี้คลิกที่ ความปลอดภัยและความเป็นส่วนตัว โลโก้

4. จากนั้นในพรอมต์ถัดไป ให้คลิกที่ ล็อค สัญลักษณ์จากมุมล่างซ้ายของหน้าจอเพื่อทำการเปลี่ยนแปลงใดๆ
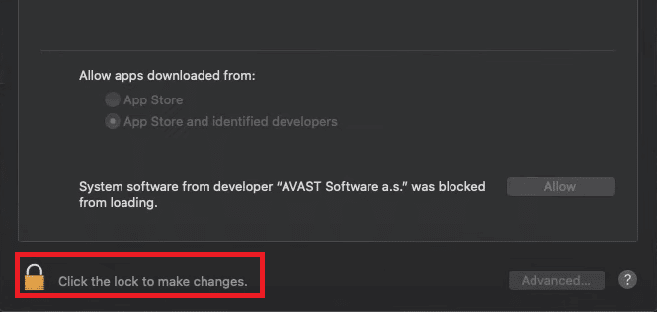
5. คุณอาจได้รับข้อความแจ้ง ค่ากำหนดของระบบกำลังพยายามปลดล็อกการตั้งค่าความปลอดภัยและความเป็นส่วนตัว. ที่นี่พิมพ์ของคุณ ชื่อผู้ใช้ และคุณ รหัสผ่าน ข้อมูลประจำตัวและคลิกที่ ปลดล็อค.
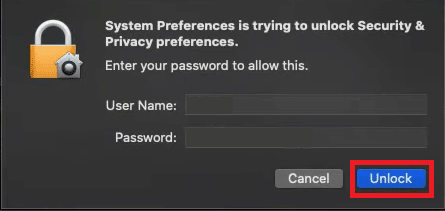
6. ตอนนี้ใน ทั่วไป แท็บ คลิกที่ App Store และนักพัฒนาที่ระบุ ปุ่มตัวเลือก

7. ในที่สุด, เปิดแอปอีกครั้ง.
ตรวจสอบว่าไม่สามารถเปิดได้เนื่องจากนักพัฒนาไม่สามารถตรวจสอบข้อผิดพลาดบน Mac ได้ จะได้รับการแก้ไขแล้ว
ยังอ่าน:แก้ไขปัญหา macOS Big Sur
วิธีที่ 3: ใช้ Terminal เพื่อเลี่ยงการรักษาความปลอดภัย
หากคุณไม่ต้องการปฏิบัติตามวิธีการข้างต้นทุกครั้งเพื่อเลี่ยงผ่านการตั้งค่าความปลอดภัย คุณสามารถใช้คำสั่งเทอร์มินัลเพื่อปรับใช้แบบถาวรได้ นอกจากนี้ ในบางกรณีซึ่งเกิดขึ้นไม่บ่อยนัก แอปพลิเคชันที่ขัดแย้งกันของคุณอาจถูกติดตั้งจากที่อื่นที่ไม่ใช่นักพัฒนาที่ระบุ ดังนั้น ในกรณีนี้ คุณต้องอนุญาต/อนุญาตพิเศษให้แอปในการตั้งค่าความปลอดภัยไม่สามารถเปิดได้ เนื่องจากนักพัฒนาไม่สามารถตรวจสอบข้อผิดพลาดได้ ต่อไปนี้เป็นขั้นตอนเกี่ยวกับสิ่งเดียวกัน
1. ปิดแอปพลิเคชั่นทั้งหมดแล้วคลิกที่ ค้นหาไอคอน ที่มุมบนขวาของหน้าจอ

2. ตอนนี้พิมพ์ เทอร์มินัล และเปิดแอปพลิเคชัน
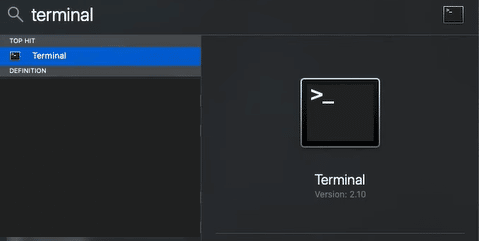
3. ในหน้าต่างนี้ คุณต้องเขียนคำสั่งด้านล่างแล้วกด ใส่รหัส.
Sudo spctl –master-disable
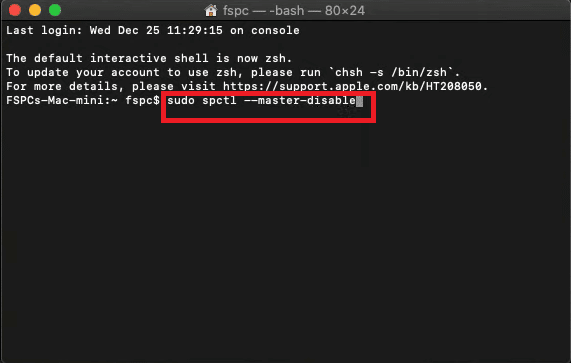
4. ในบรรทัดถัดไป คุณจะถูกถามหา รหัสผ่าน. พิมพ์ .ของคุณ รหัสผ่านคอมพิวเตอร์ Mac.
บันทึก: เมื่อคุณพิมพ์รหัสผ่าน คุณอาจไม่เห็นตัวอักษรบนหน้าจอ แต่เมื่อพิมพ์รหัสผ่านแล้ว ให้กด ใส่รหัส.
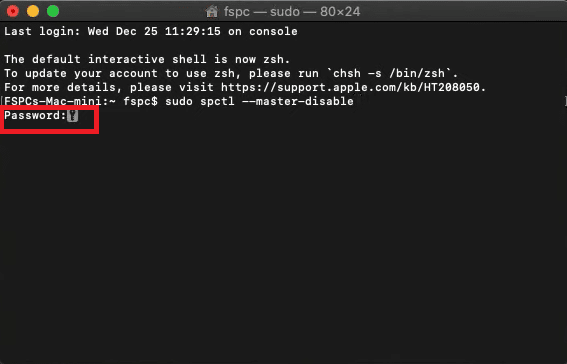
5. ตอนนี้ ปิดหน้าต่างทั้งหมดที่เปิดอยู่และ รีบูทพีซี.
6. แล้วทำซ้ำ ขั้นตอนที่ 1-5 ในวิธีการข้างต้น ภายใต้ อนุญาตให้ดาวน์โหลดแอปจาก: เมนู ที่ไหนก็ได้ จะถูกเลือกโดยอัตโนมัติ
บันทึก: ถ้า ที่ไหนก็ได้ ไม่ได้เลือกตัวเลือกแล้วทำตาม ขั้นตอนที่ 4 และ 5 ใน วิธีที่ 2 เพื่อเข้าถึงการเปลี่ยนแปลง
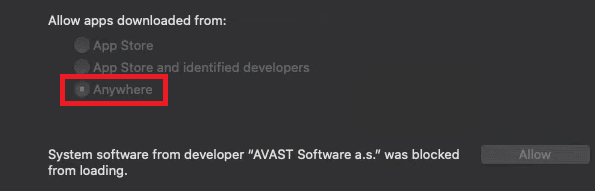
ตรวจสอบว่าคุณแก้ไขแล้วไม่สามารถเปิดได้เนื่องจากนักพัฒนาไม่สามารถตรวจสอบข้อผิดพลาดบน Mac ได้
ยังอ่าน:เหตุใดอินเทอร์เน็ต Mac ของฉันจึงช้าอย่างกะทันหัน
วิธีที่ 4: ใช้เวอร์ชันทางเลือกของแอปที่ขัดแย้งกัน
อย่างไรก็ตาม หากคุณไม่สามารถเปิดแอพได้ คุณสามารถตรวจสอบ Mac Appstore ว่ามีแอพพลิเคชั่นเวอร์ชั่นอื่น ๆ ให้ใช้งานหรือไม่ หากคุณพบแอปอื่นที่ทำงานในลักษณะเดียวกัน ให้ลองติดตั้งแอปดังกล่าว ตรวจสอบว่าได้ผ่านกระบวนการตรวจสอบของ Appstore หรือมาจากนักพัฒนาที่ได้รับอนุมัติ
1. คลิกที่ ค้นหาไอคอน ที่มุมขวาบนของหน้าจอแล้วพิมพ์ แอพสโตร์.

2. มองหาสิ่งที่เกี่ยวข้องกับแอพของคุณที่คุณต้องการดาวน์โหลด
3. ตอนนี้คลิกที่ รับ หรือ ราคา เพื่อเริ่มกระบวนการดาวน์โหลด
4. พิมพ์ของคุณ Apple ID และคุณ รหัสผ่าน หากคุณไม่ได้ลงชื่อเข้าใช้
เมื่อคุณติดตั้งแอปเวอร์ชันใหม่แล้ว ให้ตรวจสอบว่าคุณทำได้หรือไม่ macOS ไม่สามารถตรวจสอบได้ว่าแอปนี้ปราศจากข้อผิดพลาดของมัลแวร์
วิธีที่ 5: ดาวน์โหลดจาก Safari
นี่เป็นวิธีสุดท้ายในการแก้ไข macOS ไม่สามารถตรวจสอบได้ว่าแอปนี้ปราศจากข้อผิดพลาดของมัลแวร์ใน macOS หากคุณติดตั้งแอปจากเบราว์เซอร์อื่น เช่น Google, Edge หรือ Firefox คุณอาจพบข้อผิดพลาดที่กล่าวถึง ในการแก้ไข macOS ไม่สามารถตรวจสอบได้ว่าแอปนี้ปราศจากข้อผิดพลาดของมัลแวร์ ให้ลบแอปที่ขัดแย้งกันและติดตั้งอีกครั้งโดยใช้ Safari
1. ใช้ Finder ที่มุมบนขวาของหน้าจอและค้นหาแอปที่ขัดแย้งกัน

2. ลากแอพไปที่ถังขยะและหากคุณถูกถามถึงชื่อผู้ใช้และรหัสผ่าน ให้พิมพ์เหมือนกัน
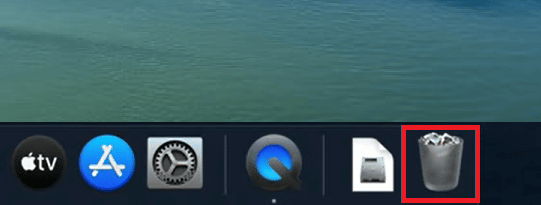
3. หากต้องการลบแอปอย่างสมบูรณ์ ให้ไปที่ Finder และคลิกที่ ถังขยะที่ว่างเปล่า.
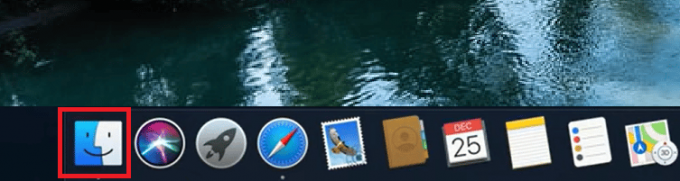
4. จากนั้นดาวน์โหลดแอปจาก ซาฟารียังไงก็ถ้าเจอ error เหมือนเดิม กดติดตาม วิธีที่ 2 เพื่อข้ามการตั้งค่าความปลอดภัย
ยังอ่าน:วิธีบังคับปิดแอปพลิเคชัน Mac ด้วยแป้นพิมพ์ลัด
วิธีที่ 6: ติดต่อฝ่ายสนับสนุนของ Apple
หากคุณยังไม่สามารถแก้ไขไม่สามารถเปิดได้เนื่องจากไม่สามารถยืนยันผู้พัฒนาได้ คุณต้องติดต่อทีมสนับสนุนของ Apple ผ่าน เว็บไซต์อย่างเป็นทางการ หรือเยี่ยมชม ศูนย์ดูแลแอปเปิ้ล ใกล้คุณ. ทีมสนับสนุนให้ความช่วยเหลือและตอบสนองเป็นอย่างดี ดังนั้น คุณจึงควรไม่สามารถเปิดได้เนื่องจากนักพัฒนาไม่สามารถตรวจสอบข้อผิดพลาดบน Mac ที่แก้ไขได้ในเวลาไม่นาน

ที่แนะนำ:
- 26 แอพ Photo Collage ที่ดีที่สุดสำหรับ Android
- 19 สุดยอดโปรแกรมบันทึกหน้าจอสำหรับ Mac
- วิธีการส่งจาก Kodi บน Android, Windows หรือ Mac
- 15 ไคลเอนต์ IRC ที่ดีที่สุดสำหรับ Mac และ Linux
เราหวังว่าคู่มือนี้จะเป็นประโยชน์ และคุณสามารถ ไม่สามารถเปิดการแก้ไขได้เนื่องจากไม่สามารถยืนยันผู้พัฒนาได้ ใน Mac อย่าลังเลที่จะติดต่อเราด้วยคำถามและข้อเสนอแนะของคุณผ่านทางส่วนความคิดเห็นด้านล่าง แจ้งให้เราทราบว่าคุณต้องการเรียนรู้อะไรต่อไป



