แก้ไขข้อผิดพลาดไดรเวอร์ BCM20702A0 ใน Windows 10
เบ็ดเตล็ด / / June 06, 2022

คุณอาจพบข้อผิดพลาดของไดรเวอร์ BCM20702A0 ที่ปรากฏขึ้นบนอุปกรณ์ของคุณโดยไม่มีเหตุผล หากคอมพิวเตอร์ของคุณไม่มีไดรเวอร์ที่เข้ากันได้จากการติดตั้ง หรือหากไดรเวอร์ปัจจุบันไม่อยู่ในสถานะใช้งานได้ คุณจะต้องเผชิญกับข้อผิดพลาดของไดรเวอร์ BCM20702A0 ที่ไม่พร้อมใช้งาน คู่มือนี้เน้นที่การแก้ไขปัญหานี้บนพีซี Windows 10 ของคุณ ดังนั้นอ่านต่อ!

สารบัญ
- วิธีแก้ไขข้อผิดพลาดไดรเวอร์ BCM20702A0 ใน Windows 10
- อะไรทำให้เกิดข้อผิดพลาดของไดรเวอร์ BCM20702A0
- วิธีที่ 1: รีสตาร์ท PC
- วิธีที่ 2: ปิดโหมดเครื่องบิน
- วิธีที่ 3: เรียกใช้ตัวแก้ไขปัญหา Bluetooth
- วิธีที่ 4: เริ่มบริการเสียง Bluetooth ใหม่
- วิธีที่ 5: เปิดใช้งานการ์ดเสียง Bluetooth อีกครั้ง
- วิธีที่ 6: เรียกใช้ Antivirus Scan
- วิธีที่ 7: ซ่อมแซมไฟล์ระบบ
- วิธีที่ 8: อัปเดต Windows
- วิธีที่ 9: ติดตั้งไดรเวอร์ Broadcom Bluetooth ด้วยตนเอง
- วิธีที่ 10: ติดตั้งไดรเวอร์อุปกรณ์ใหม่
- วิธีที่ 11: ทำการคืนค่าระบบ
- วิธีที่ 12: รีเซ็ต PC
วิธีแก้ไขข้อผิดพลาดไดรเวอร์ BCM20702A0 ใน Windows 10
ไดรเวอร์ BCM20702A0 ช่วยให้สามารถสื่อสารระหว่างส่วนประกอบ Bluetooth และระบบปฏิบัติการของคุณได้ เมื่อไม่ได้ติดตั้งไดรเวอร์นี้ในคอมพิวเตอร์ของคุณอย่างถูกต้อง คุณจะต้องเผชิญกับข้อขัดแย้งหลายประการอันเนื่องมาจากเหตุผลที่ไม่คาดคิด ข้อผิดพลาดของไดรเวอร์ BCM20702A0 เกิดขึ้นเมื่อคุณมีไดรเวอร์ Bluetooth ที่เสียหายหรือขาดหายไป ในกรณีนี้ คุณจะเผชิญกับข้อความแสดงข้อผิดพลาดต่อไปนี้
- BCM20702A0 ไม่ได้ติดตั้งไดรเวอร์สำหรับอุปกรณ์นี้ ไม่มีไดรเวอร์ที่เข้ากันได้สำหรับอุปกรณ์นี้: โดยทั่วไป ข้อความแสดงข้อผิดพลาดนี้เกิดขึ้นในคอมพิวเตอร์ที่ไม่รองรับการสนับสนุน Bluetooth ในพื้นที่และใช้ดองเกิล ต่อไปนี้คือข้อขัดแย้งทั่วไปบางประการที่เกี่ยวข้องกับไดรเวอร์ BCM20702A0 บนคอมพิวเตอร์ของคุณ
- ไดรเวอร์ BCM20702A0 ปรากฏขึ้นแบบสุ่ม: บางครั้ง คุณอาจสังเกตเห็นไดรเวอร์ BCM20702A0 ในตัวจัดการอุปกรณ์ซึ่งไม่มีอยู่ก่อนหน้านี้ กรณีนี้เป็นเรื่องปกติมากและเกิดขึ้นเมื่อคอมพิวเตอร์ของคุณมีฟังก์ชัน Bluetooth ในตัว นอกจากนี้ หากคุณได้เพิ่มรายการที่เกี่ยวข้องกับ Bluetooth ใหม่ลงในคอมพิวเตอร์ของคุณ BCM20702A0 จะปรากฏขึ้นแบบสุ่มบนพีซีของคุณ
- ไดรเวอร์ BCM20702A0 หายไป: ในเวลาเดียวกัน คุณอาจไม่พบไดรเวอร์ BCM20702A0 บนคอมพิวเตอร์ของคุณ มันอาจจะหายไปในบางครั้ง แม้ว่าคุณจะไม่พบข้อขัดแย้งในการเข้าถึงอุปกรณ์ Bluetooth แต่คุณอาจไม่พบไดรเวอร์ BCM20702A0 ที่ติดตั้งอยู่
- ไดรเวอร์ BCM20702A0 ไม่ตอบสนอง: บางครั้ง พีซีของคุณอาจค้างในขณะที่ใช้อุปกรณ์บลูทูธ ในกรณีนี้ ไดรเวอร์ BCM20702A0 ไม่ตอบสนอง คุณสามารถใช้คู่มือการแก้ไขปัญหานี้เพื่อแก้ไขปัญหานี้ได้
- ไม่พบไดรเวอร์ BCM20702A0: แม้ว่าพีซีของคุณจะแจ้งให้คุณทราบว่ากำลังติดตั้งไดรเวอร์ BCM20702A0 บนอุปกรณ์ของคุณ คุณจะไม่พบมันได้ทุกที่เมื่อต้องการ ไม่ต้องกังวล! คู่มือนี้จะช่วยคุณแก้ปัญหานี้
- ติดตั้งไดรเวอร์ BCM20702A0 ไม่ได้: ดังนั้น หากคุณทราบวิธีดาวน์โหลดไดรเวอร์ BCM20702A0 บนพีซีของคุณ คุณจะไม่สามารถติดตั้งได้สำเร็จเนื่องจากรหัสข้อผิดพลาดที่ไม่รู้จัก หากคุณไม่สามารถติดตั้งไดรเวอร์ BCM20702A0 บนพีซีของคุณได้ คู่มือนี้จะช่วยคุณได้มาก
- ไม่สามารถลบไดรเวอร์ BCM20702A0: ในเวลาเดียวกัน เมื่อคุณต้องการลบไดรเวอร์ BCM20702A0 ออกจากคอมพิวเตอร์ คุณไม่สามารถทำได้ ในการแก้ไขปัญหา วิธีการแก้ไขปัญหาที่แสดงด้านล่างจะช่วยคุณได้
อะไรทำให้เกิดข้อผิดพลาดของไดรเวอร์ BCM20702A0
แม้ว่าจะมีปัญหาหลายประการที่เกี่ยวข้องกับไดรเวอร์ BCM20702A0 สาเหตุที่แสดงด้านล่างเป็นปัจจัยทั่วไปส่วนใหญ่ที่ทำให้เกิดปัญหาเหล่านี้ทั้งหมด
- ไม่ได้ติดตั้งไดรเวอร์ BCM20702A0 หรือเข้ากันไม่ได้
- ไดรเวอร์ที่ติดตั้งไว้ล่วงหน้าเข้ากันไม่ได้กับระบบปฏิบัติการ
- ไฟล์ไดรเวอร์ Bluetooth เสียหาย เสียหาย หรือสูญหาย
- การติดตั้งไดรเวอร์ Bluetooth ผิดพลาด
- ไฟล์ OS ที่กำหนดค่าไม่ถูกต้อง
- โปรแกรมหรือแอพพลิเคชั่นของบริษัทอื่นกำลังป้องกันไม่ให้ติดตั้งไดรเวอร์ Bluetooth ของคุณ
อ่านเพิ่มเติมเพื่อเรียนรู้วิธีแก้ไขปัญหาที่จะช่วยคุณแก้ไขข้อผิดพลาดไดรเวอร์ BCM20702A0 ในพีซี Windows 10 ของคุณ
เราได้อธิบายสั้น ๆ ว่าอะไรทำให้เกิดข้อผิดพลาดของไดรเวอร์ BCM20702A0 ปัญหา Windows 10 ในส่วนนี้ คุณจะได้พบกับการแฮ็กที่มีประสิทธิภาพซึ่งจะช่วยคุณแก้ไขปัญหาเดียวกัน
วิธีที่ 1: รีสตาร์ท PC
หากมีไฟล์เสียหายชั่วคราวในคอมพิวเตอร์ของคุณ คุณสามารถแก้ไขได้โดยรีสตาร์ทคอมพิวเตอร์. ดังนั้นให้รีบูทพีซีของคุณและตรวจสอบว่าใช้งานได้หรือไม่
1. กดค้างไว้ ปุ่ม Windows + D ร่วมกันเพื่อไปที่เดสก์ท็อป
2. ตอนนี้ให้กด แป้น Alt + F4 พร้อมกัน
3. จากนั้นเลือก เริ่มต้นใหม่ ตัวเลือกจากเมนูแบบเลื่อนลงและกด ใส่รหัส.
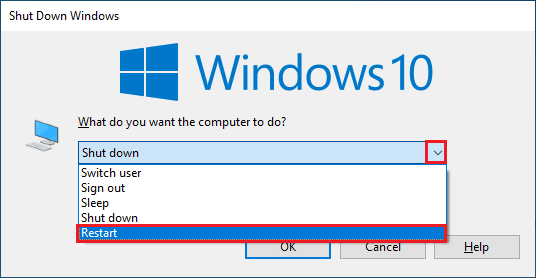
ตรวจสอบว่าคุณได้แก้ไขข้อผิดพลาดไดรเวอร์ BCM20702A0 Windows 10 หรือไม่
วิธีที่ 2: ปิดโหมดเครื่องบิน
ผู้ใช้หลายคนแนะนำว่าการเปิดโหมดเครื่องบินและปิดอีกครั้งช่วยให้สามารถแก้ไขข้อผิดพลาดไดรเวอร์ไม่พร้อมใช้งาน BCM20702A0 การเปิดใช้งานโหมดเครื่องบินจะปิดใช้งาน WiFi, Bluetooth, โหมดเซลลูลาร์, บริการวิทยุทั้งหมด ฯลฯ ดังนั้น คุณควรเปิดและปิดโหมดเครื่องบินเพื่อแก้ไขข้อผิดพลาดของไดรเวอร์ BCM20702A0
บันทึก: โดยปกติจะมีคีย์เฉพาะบนแป้นพิมพ์ของคุณเพื่อเปิดหรือปิดใช้งานโหมดเครื่องบิน กดปุ่มเพื่อทำเช่นเดียวกันหรือใช้คำแนะนำด้านล่าง
1. กด ปุ่ม Windows + A ร่วมกันเปิด ศูนย์ปฏิบัติการ.
2. คลิกที่ โหมดเครื่องบิน ตัวเลือกในการเปิด

3. จากนั้นรอสักครู่แล้วคลิกอีกครั้งที่ โหมดเครื่องบิน เพื่อปิด
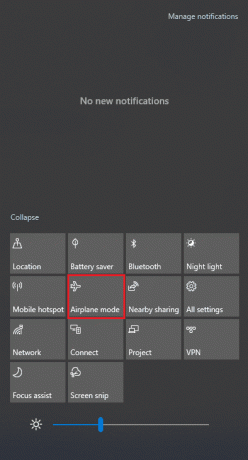
ตรวจสอบว่าคุณสามารถแก้ไขข้อผิดพลาดไดรเวอร์ BCM20702A0 ใน Windows 10 ได้หรือไม่
ยังอ่าน:แก้ไขข้อผิดพลาดไดรเวอร์ Bluetooth ใน Windows 10
วิธีที่ 3: เรียกใช้ตัวแก้ไขปัญหา Bluetooth
คอมพิวเตอร์ Windows 10 ของคุณมีตัวแก้ไขปัญหาในตัวเพื่อแก้ไขปัญหาทั่วไปมากมายที่เกิดขึ้น ในทำนองเดียวกัน คุณสามารถแก้ไขข้อผิดพลาดของไดรเวอร์ BCM20702A0 ได้โดยเรียกใช้ตัวแก้ไขปัญหา Bluetooth ตามคำแนะนำด้านล่าง
1. ตี แป้นวินโดว์, พิมพ์ แก้ไขปัญหาการตั้งค่าและคลิกที่ เปิด.

2. ตอนนี้คลิกที่ บลูทู ธ ภายใต้ ค้นหาและแก้ไขปัญหาอื่นๆ เมนูตามด้วย เรียกใช้ตัวแก้ไขปัญหา ตามที่ปรากฏ.

3. หากมีปัญหาใด ๆ ที่ระบุหลังจากขั้นตอนการแก้ไขปัญหา ให้คลิกที่ ใช้โปรแกรมแก้ไขนี้.
4. สุดท้าย ให้ปฏิบัติตามคำแนะนำที่ระบุไว้ในข้อความแจ้งที่กำลังจะมีขึ้นและ รีสตาร์ทพีซีของคุณ.
วิธีที่ 4: เริ่มบริการเสียง Bluetooth ใหม่
มีบริการเสียงของ Windows บางอย่างที่จะช่วยคุณป้องกันข้อผิดพลาดของไดรเวอร์ไม่พร้อมใช้งาน BCM20702A0 ในพีซี Windows 10 ของคุณ หากปิดบริการเหล่านี้ คุณอาจเผชิญกับข้อขัดแย้งหลายประการเช่นที่เรากำลังพูดถึงอยู่ในขณะนี้ ดังนั้น คุณควรเริ่มบริการเสียงที่จำเป็นบางอย่างใหม่ตามขั้นตอนด้านล่าง
1. ตี แป้นวินโดว์, พิมพ์ บริการ และคลิกที่ เรียกใช้ในฐานะผู้ดูแลระบบ.

2. ตอนนี้เลื่อนลงและดับเบิลคลิกที่ บริการสนับสนุนบลูทูธ.

3. ในหน้าต่างป๊อปอัปใหม่ ให้เลือก ประเภทการเริ่มต้น ถึง อัตโนมัติตามที่แสดง
บันทึก: ถ้า สถานะการให้บริการ เป็น หยุดจากนั้นคลิกที่ เริ่ม ปุ่ม. ถ้า สถานะการให้บริการ เป็น วิ่ง, คลิกที่ หยุด และเริ่มต้นใหม่อีกครั้ง
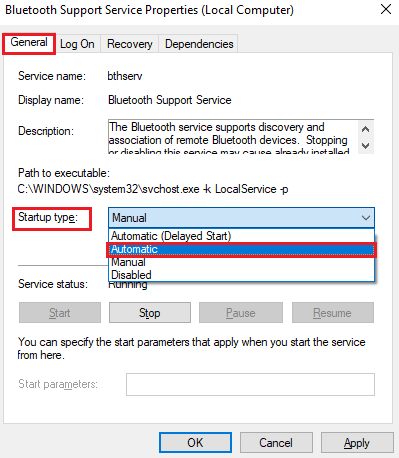
4. คลิกที่ นำมาใช้ และ ตกลง เพื่อบันทึกการเปลี่ยนแปลง
ยังอ่าน:แก้ไข Bluetooth ไม่สามารถปิดบน Windows 10
วิธีที่ 5: เปิดใช้งานการ์ดเสียง Bluetooth อีกครั้ง
คุณสามารถแก้ไขข้อผิดพลาดไดรเวอร์ BCM20702A0 Windows 10 ได้อย่างง่ายดายโดยรีสตาร์ทการ์ดเสียง Bluetooth ตามคำแนะนำด้านล่าง
1. กด แป้นวินโดว์ และพิมพ์ ตัวจัดการอุปกรณ์จากนั้นคลิกที่ เปิด.

2. จากนั้นขยาย บลูทู ธ ส่วนโดยดับเบิลคลิกที่มัน

3. จากนั้นคลิกขวาที่ .ของคุณ การ์ดเสียงบลูทูธ และเลือก ปิดการใช้งานอุปกรณ์ ตัวเลือก.
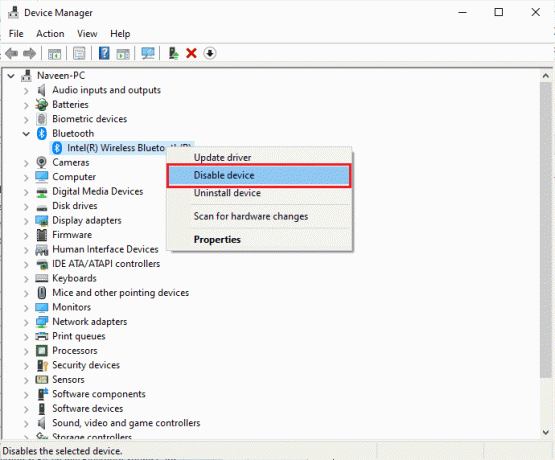
4. ตอนนี้ ยืนยันพร้อมท์โดยคลิกที่ ใช่ และ รีบูต คอมพิวเตอร์ของคุณ. จากนั้นทำซ้ำขั้นตอนที่ 1-2
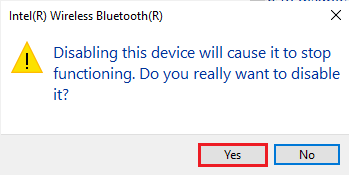
5. จากนั้นคลิกขวาที่ .ของคุณ บลูทู ธการ์ดเสียง และเลือก เปิดใช้งานอุปกรณ์ ตัวเลือก.
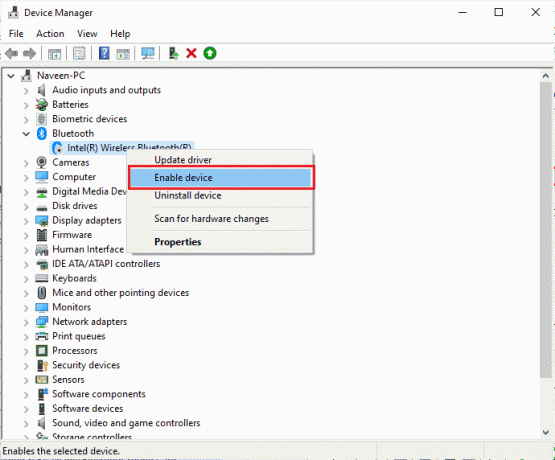
6. ตอนนี้ ลองเล่นเสียงใด ๆ บนอุปกรณ์ Bluetooth และตรวจสอบว่าข้อผิดพลาดของไดรเวอร์ไม่พร้อมใช้งาน BCM20702A0 ได้รับการแก้ไขหรือไม่
วิธีที่ 6: เรียกใช้ Antivirus Scan
การโจมตีของไวรัสหรือมัลแวร์อย่างกะทันหันจะส่งผลให้เกิดข้อผิดพลาดไดรเวอร์ BCM20702A0 ในคอมพิวเตอร์ของคุณ หากในกรณีที่ไวรัสโจมตีรุนแรงมาก คุณจะไม่สามารถเชื่อมต่อกับอุปกรณ์เสียงได้เลย ขอแนะนำให้คุณสแกนคอมพิวเตอร์ตามคำแนะนำของเรา ฉันจะเรียกใช้การสแกนไวรัสบนคอมพิวเตอร์ของฉันได้อย่างไร
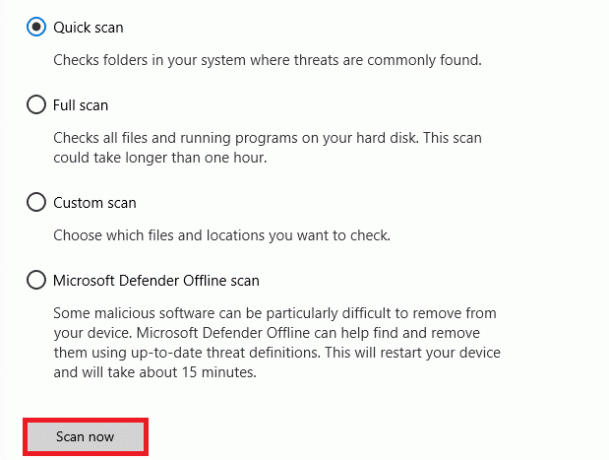
นอกจากนี้ หากคุณต้องการลบมัลแวร์ออกจากคอมพิวเตอร์ของคุณ โปรดดูคำแนะนำของเรา วิธีลบมัลแวร์ออกจากพีซีของคุณใน Windows 10
ยังอ่าน:วิธีแก้ไขปัญหาบลูทูธใน Windows 10
วิธีที่ 7: ซ่อมแซมไฟล์ระบบ
มีไฟล์และโปรแกรมที่จำเป็นบางอย่างที่ต้องเข้ากันได้กับพีซีของคุณ แต่ถ้าเกิดความเสียหายหรือกำหนดค่าผิดพลาด คุณจะต้องเผชิญกับข้อผิดพลาดของไดรเวอร์ BCM20702A0 Windows 10 อ่านคำแนะนำของเราเกี่ยวกับ วิธีซ่อมแซมไฟล์ระบบใน Windows 10 และทำตามขั้นตอนตามคำแนะนำเพื่อซ่อมแซมไฟล์ที่เสียหายทั้งหมดของคุณ
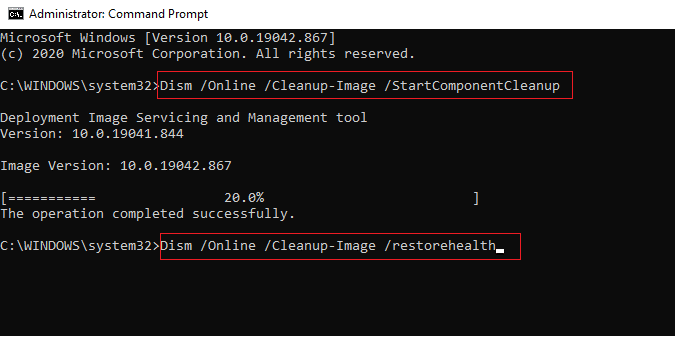
รอให้คำสั่งดำเนินการและตรวจสอบว่าคุณได้แก้ไขข้อผิดพลาดของไดรเวอร์ BCM20702A0 ที่ไม่พร้อมใช้งานหรือไม่
วิธีที่ 8: อัปเดต Windows
เมื่อมีการอัปเดต Windows ใหม่ใด ๆ ที่รอการติดตั้งบนพีซีของคุณ ข้อบกพร่องบางประการในพีซีของคุณไม่สามารถแก้ไขได้เลย ตามที่ผู้ใช้หลายคนแนะนำ การอัปเดตคอมพิวเตอร์ Windows 10 จะช่วยคุณแก้ไขอุปกรณ์ที่กำลังใช้งานโดยปัญหาแอปพลิเคชันอื่น ทำตามคำแนะนำของเราที่ วิธีดาวน์โหลดและติดตั้งการอัปเดตล่าสุดของ Windows 10 เพื่ออัปเดตคอมพิวเตอร์ Windows 10 ของคุณ
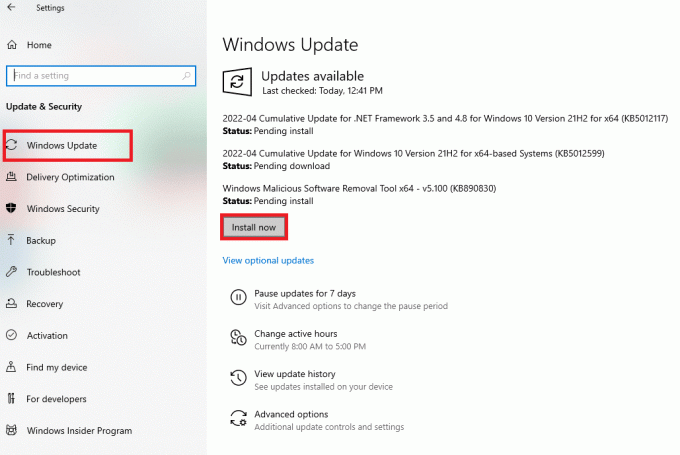
หลังจากอัปเดตระบบปฏิบัติการ Windows ของคุณ ให้ตรวจสอบว่าคุณสามารถแก้ไขข้อผิดพลาดไดรเวอร์ BCM20702A0 Windows 10 ได้หรือไม่
ยังอ่าน:วิธีเปลี่ยนชื่ออุปกรณ์ Bluetooth บน Windows 10
วิธีที่ 9: ติดตั้งไดรเวอร์ Broadcom Bluetooth ด้วยตนเอง
คอมพิวเตอร์ Windows 10 จะค้นหาการอัปเดตไดรเวอร์ใดๆ และหากมีการอัปเดต ระบบจะแจ้งเตือนและอัปเดตให้คุณโดยอัตโนมัติ แต่เมื่อคุณพบข้อผิดพลาดของไดรเวอร์ BCM20702A0 Windows 10 พีซีของคุณไม่สามารถติดตั้งไดรเวอร์โดยอัตโนมัติ ในกรณีนี้ คุณต้องติดตั้งด้วยตนเอง
แล็ปท็อป Lenovo และ HP มีแนวโน้มที่จะเกิดข้อผิดพลาดประเภทนี้มากกว่า และเป็นที่ทราบกันดีว่ามีปัญหาความไม่เข้ากันหลายประการกับไดรเวอร์ Bluetooth ในที่นี้เราจะสาธิตขั้นตอนการติดตั้งไดรเวอร์ BCM20702A0 สำหรับแล็ปท็อป Lenovo รุ่นต่างๆ
1. ไปที่ หน้าดาวน์โหลดไดรเวอร์ Bluetooth (เช่น. Lenovo) เพื่อดาวน์โหลดไดรเวอร์
2. ตอนนี้คลิกที่ ดาวน์โหลดไอคอน สอดคล้องกับ Broadcom Bluetooth Driver ตามภาพ

3. ตอนนี้รอจนกว่าการดาวน์โหลดจะเสร็จสิ้น
4. กด ปุ่ม Windows + E ร่วมกันเปิด File Explorer และนำทางไปยัง การดาวน์โหลดของฉัน.
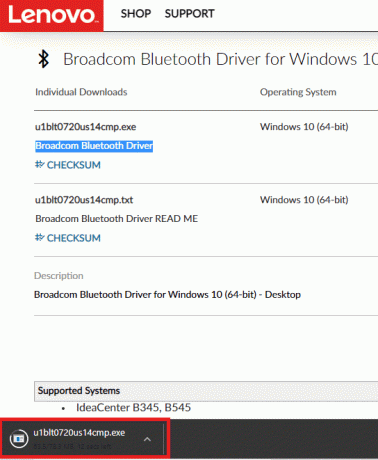
5. จากนั้นให้คลิกขวาที่ ไฟล์ติดตั้ง .exe และคลิกที่ เรียกใช้ในฐานะผู้ดูแลระบบ ตามที่ปรากฏ.

6. ในพรอมต์ถัดไปของ UAC (การควบคุมบัญชีผู้ใช้), คลิกที่ ใช่ เพื่อดำเนินการต่อ.
7. ติดตาม คำแนะนำบนหน้าจอ เพื่อเริ่มต้นและติดตั้งการติดตั้งไดรเวอร์ Bluetooth
8. ในที่สุด, รีสตาร์ทพีซีของคุณ และตรวจสอบว่าคุณได้แก้ไขข้อผิดพลาดไดรเวอร์ BCM20702A0 หรือไม่
วิธีที่ 10: ติดตั้งไดรเวอร์อุปกรณ์ใหม่
อย่างไรก็ตาม หากคุณไม่สามารถแก้ไขข้อผิดพลาดของไดรเวอร์ BCM20702A0 ได้ ก็มีโอกาสที่ไดรเวอร์ในคอมพิวเตอร์ของคุณจะเสียหายหรือไม่เข้ากัน ในกรณีนี้ คุณต้องถอนการติดตั้งตัวควบคุม Bluetooth และ USB ที่มีอยู่ทั้งหมด (หากคุณใช้ดองเกิลสำหรับ Bluetooth) จากพีซีของคุณตามคำแนะนำด้านล่าง ปฏิบัติตามคำแนะนำในคู่มือของเรา วิธีถอนการติดตั้งและติดตั้งไดรเวอร์ใหม่บน Windows 10. ใช้ขั้นตอนที่สอดคล้องกับไดรเวอร์ Bluetooth ตามที่แสดง

เมื่อคุณถอนการติดตั้งไดรเวอร์แล้ว เริ่มต้นใหม่ คอมพิวเตอร์ของคุณ. เมื่อคุณรีบูทพีซีของคุณ Windows 10 จะติดตั้งไดรเวอร์ที่จำเป็นใหม่ด้วยตัวเอง คราวนี้ ข้อผิดพลาดไดรเวอร์ BCM20702A0 Windows 10 จะได้รับการแก้ไข
ยังอ่าน:วิธีการติดตั้งบลูทูธบน Windows 10
วิธีที่ 11: ทำการคืนค่าระบบ
มีหลายกรณีที่การอัปเดต Windows ล่าสุดทำให้กลไกไร้สายของคอมพิวเตอร์ของคุณเสียหาย หากพีซี Windows 10 เวอร์ชันปัจจุบันรบกวนสถาปัตยกรรมการกำหนดค่าอุปกรณ์ที่มีอยู่ คุณจะประสบปัญหาที่กล่าวถึง System Restore จะนำคอมพิวเตอร์กลับมาเป็นเวอร์ชันที่ใช้งานได้โดยไม่มีข้อผิดพลาด โดยทำตามคำแนะนำของเราใน วิธีใช้การคืนค่าระบบใน Windows 10 และปฏิบัติตามคำแนะนำตามที่แสดงไว้
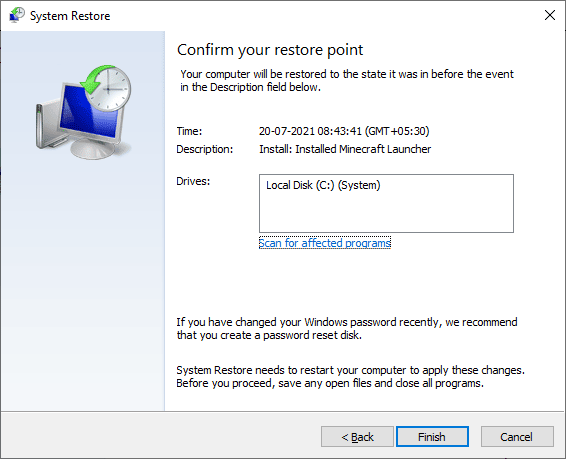
หลังจากกู้คืนพีซี Windows 10 ของคุณแล้ว ให้ตรวจสอบว่าแก้ไขข้อผิดพลาดไดรเวอร์ BCM20702A0 Windows 10 หรือไม่
วิธีที่ 12: รีเซ็ต PC
อย่างไรก็ตาม หากคุณพบข้อผิดพลาดของไดรเวอร์ BCM20702A0 ที่ไม่พร้อมใช้งานแม้หลังจากใช้วิธีที่กล่าวถึงทั้งหมดแล้ว คุณต้องล้างการติดตั้งระบบปฏิบัติการ Windows ของคุณ ในการคลีนบูตคอมพิวเตอร์ของคุณ ให้ปฏิบัติตามขั้นตอนตามคำแนะนำในคู่มือของเรา วิธีทำ Clean Install ของ Windows 10

ที่แนะนำ:
- วิธีลบผลลัพธ์ตัวอักษรตัวแรกของประวัติการค้นหา Instagram
- แก้ไขพื้นที่เก็บข้อมูลไม่เพียงพอสำหรับการประมวลผลคำสั่งนี้
- แก้ไขหูฟังบลูทูธกระตุกใน Windows 10
- แก้ไข Windows 10 Bluetooth Mouse Lag
เราหวังว่าคู่มือนี้จะเป็นประโยชน์และคุณสามารถแก้ไข Bluetooth. ได้ ข้อผิดพลาดของไดรเวอร์ BCM20702A0 ใน Windows 10 อย่าลังเลที่จะติดต่อเราด้วยคำถามและข้อเสนอแนะของคุณผ่านทางส่วนความคิดเห็นด้านล่าง



