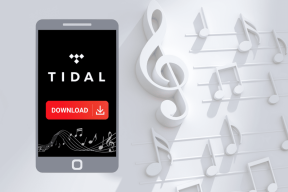7 วิธียอดนิยมในการแก้ไข Android TV ไม่เชื่อมต่อกับ Wi-Fi
เบ็ดเตล็ด / / June 07, 2022
ไม่มีอะไรจะดีไปกว่าความไม่สะดวกในการใช้ Android TV โดยไม่มีการเชื่อมต่อ Wi-Fi เมื่อคุณประสบปัญหา Wi-Fi บน Android TV คุณจะกลับไปใช้การเชื่อมต่อสายเคเบิลแบบเก่ากับช่องรายการสดทางทีวีเท่านั้น ก่อนที่จะเปลี่ยนไปใช้โทรศัพท์ แท็บเล็ต หรือแล็ปท็อปเพื่อดูเนื้อหาตามคำขอและ YouTube ให้ใช้เทคนิคด้านล่างและแก้ปัญหา Android TV ที่ไม่ได้เชื่อมต่อกับ Wi-Fi

คุณวางแผนที่จะดู Better Call Saul หรือซีซันล่าสุดของ Ozark ในสุดสัปดาห์นี้หรือไม่? แผนการสตรีมของคุณต้องเสียหลักเมื่อ Android TV ไม่สามารถเชื่อมต่อกับ Wi-Fi ได้ตั้งแต่แรก
1. ตรวจสอบเราเตอร์
ก่อนทำการเปลี่ยนแปลงใดๆ กับ Android TV คุณควรตรวจสอบเราเตอร์ที่บ้านก่อน คุณสามารถเชื่อมต่ออุปกรณ์อื่นๆ กับเราเตอร์และตรวจสอบการเชื่อมต่อ Wi-Fi หาก Wi-Fi ไม่ทำงานบนอุปกรณ์ที่เชื่อมต่อ เราเตอร์ของคุณคือผู้ร้ายหลัก ไม่ใช่ Android TV
คุณสามารถปิดเราเตอร์ ลบการเชื่อมต่อแบบมีสายทั้งหมด และเปิดขึ้นหลังจาก 60 วินาที ยังตรวจสอบใด ๆ ที่รอดำเนินการ อัพเดตเฟิร์มแวร์ สำหรับเราเตอร์ของคุณ หากคุณใช้เฟิร์มแวร์เก่า คุณอาจประสบปัญหาเกี่ยวกับการเชื่อมต่อ Wi-Fi
2. วางเราเตอร์ไว้ใกล้กับ Android TV ของคุณ
คุณจะต้องตรวจสอบให้แน่ใจว่าสัญญาณไร้สายบน Android TV ของคุณแรง และไม่มีการรบกวนที่สำคัญระหว่างเราเตอร์และ Android TV หากมีกำแพงกั้นขวาง คุณอาจประสบปัญหาเกี่ยวกับความเร็ว Wi-Fi บนสมาร์ททีวีของคุณ

หากคุณมีเราเตอร์แบบดูอัลแบนด์ที่บ้าน ให้เชื่อมต่อกับความถี่ 5 GHz ไม่ใช่ความถี่ 2.4 GHz ที่ช้ากว่า
3. ตรวจสอบกับผู้ให้บริการอินเทอร์เน็ต (ISP) ของคุณ
หาก ISP ของคุณ (ผู้ให้บริการอินเทอร์เน็ต) ประสบปัญหาใดๆ คุณจะยังคงประสบปัญหา Wi-Fi บน Android TV และอุปกรณ์อื่นๆ ที่บ้านและที่ทำงาน ในเวลาเดียวกัน คุณควรติดตามการใช้อินเทอร์เน็ตรายเดือนในการเชื่อมต่อ Wi-Fi ของคุณ
ISP ของคุณอาจปิดใช้งานแผนของคุณเมื่อคุณเกินข้อมูลอินเทอร์เน็ตที่จัดสรร ในสถานการณ์นี้ Android TV ของคุณจะเชื่อมต่อกับ Wi-Fi โดยไม่ต้องเชื่อมต่ออินเทอร์เน็ต
4. รีสตาร์ท Android TV
ในบางครั้ง เคล็ดลับง่ายๆ เช่น การรีบูต Android TV สามารถแก้ปัญหา Wi-Fi ได้ นี่คือวิธีที่คุณสามารถรีสตาร์ท Android TV
ขั้นตอนที่ 1: ค้นหาปุ่มเปิด/ปิดบนรีโมต Android TV ของคุณ
ขั้นตอนที่ 2: เปิดทีวีค้างไว้และกดปุ่มเปิดปิดค้างไว้
ขั้นตอนที่ 3: คุณจะสังเกตเห็นป๊อปอัปปรากฏขึ้นบน Android TV ของคุณ

ขั้นตอนที่ 4: เลือก รีสตาร์ท และจะใช้เวลาสองสามนาทีในการดำเนินการรีบูตให้เสร็จสิ้น
ลองเชื่อมต่อกับเครือข่าย Wi-Fi เดิมอีกครั้ง
5. บังคับให้รีสตาร์ท Android TV
หากคุณเผชิญ ปัญหาเกี่ยวกับการรีบูต Android TV โดยใช้รีโมทคุณสามารถบังคับรีสตาร์ท Android TV แล้วลองอีกครั้ง ปิด Android TV โดยสมบูรณ์ ถอดปลั๊กไฟหลัก แล้วเปิดทีวีอีกครั้ง คุณยังสามารถใช้ตัวเลือกปิดเครื่องได้จากเมนูเปิด/ปิดหลัก
6. ลืม Wi-Fi แล้วเชื่อมต่อใหม่
คุณเพิ่งเปลี่ยนรหัสผ่าน Wi-Fi ที่บ้านของคุณหรือไม่? คุณต้องอัปเดตเหมือนกันบน Android TV ของคุณด้วย มายกเลิกการเชื่อมต่อเครือข่าย Wi-Fi ปัจจุบันและเชื่อมต่อโดยใช้รหัสผ่านใหม่
ขั้นตอนที่ 1: จากหน้าจอหลักของ Android TV ให้เลือกเมนูการตั้งค่าที่ด้านบน (เมนูที่ดูเหมือนไอคอนเฟือง)

ขั้นตอนที่ 2: ไปที่เมนูเครือข่ายและอินเทอร์เน็ต

ขั้นตอนที่ 3: เลือกเครือข่าย Wi-Fi ที่เชื่อมต่อของคุณ
ขั้นตอนที่ 4: เลื่อนลงและเลือกลืมเครือข่าย ยืนยันการตัดสินใจของคุณ

ขั้นตอนที่ 5: กลับไปที่เมนู Wi-Fi และเลือกเครือข่ายเดียวกันอีกครั้ง
ขั้นตอนที่ 6: เชื่อมต่อเครือข่าย Wi-Fi เดียวกันด้วยรหัสผ่านใหม่
7. อัปเดตซอฟต์แวร์ Android TV
หลังจากที่คุณได้รับการเชื่อมต่อ Wi-Fi ที่ใช้งานได้บน Android TV ของคุณ คุณควรอัปเดตซอฟต์แวร์บนทีวีของคุณก่อน
ขั้นตอนที่ 1: เปิดการตั้งค่าบน Android TV ของคุณ

ขั้นตอนที่ 2: เลื่อนลงไปที่การตั้งค่าอุปกรณ์และเปิดเมนูเกี่ยวกับ

ขั้นตอนที่ 3: เลือก System Update และติดตั้งการอัปเดต Android TV ล่าสุด

ทีวีจะรีสตาร์ทโดยอัตโนมัติเพื่อติดตั้งการอัปเดตที่รอดำเนินการ
เพลิดเพลินกับประสบการณ์การตัดสายไฟที่ไร้ที่ติ
คุณไม่จำเป็นต้องเปลี่ยนไปใช้อุปกรณ์อัจฉริยะเครื่องอื่นที่มีหน้าจอขนาดเล็กอีกต่อไป และประนีประนอมกับประสบการณ์การสตรีมที่บ้าน เมื่อใช้เคล็ดลับการแก้ปัญหาข้างต้น คุณสามารถกู้คืนการเชื่อมต่อ Wi-Fi บน Android TV และดูรายการทีวีและภาพยนตร์ที่คุณชื่นชอบต่อไปได้โดยไม่ต้องใช้สายเคเบิล เคล็ดลับใดที่เหมาะกับคุณในการแก้ไขปัญหาการเชื่อมต่อ Wi-Fi บน Android TV แบ่งปันสิ่งที่คุณค้นพบกับเราในส่วนความคิดเห็นด้านล่าง
ปรับปรุงล่าสุดเมื่อ 06 มิถุนายน 2565
บทความข้างต้นอาจมีลิงค์พันธมิตรที่ช่วยสนับสนุน Guiding Tech อย่างไรก็ตาม ไม่กระทบต่อความถูกต้องด้านบรรณาธิการของเรา เนื้อหายังคงเป็นกลางและเป็นของแท้

เขียนโดย
Parth เคยทำงานที่ EOTO.tech ซึ่งครอบคลุมข่าวเทคโนโลยี ปัจจุบันเขาทำงานอิสระที่ Guiding Tech เกี่ยวกับการเปรียบเทียบแอป บทช่วยสอน เคล็ดลับและกลเม็ดของซอฟต์แวร์ และเจาะลึกลงไปในแพลตฟอร์ม iOS, Android, macOS และ Windows