วิธีปรับแต่งไอคอนไฟล์และโฟลเดอร์บน Mac
เบ็ดเตล็ด / / June 07, 2022
ลักษณะที่สำคัญที่สุดอย่างหนึ่งของคอมพิวเตอร์ Mac คือ Finder. แอพ Finder คือสิ่งที่คุณจะใช้ในการเข้าถึงไฟล์และโฟลเดอร์ของคุณนอกเหนือจากการทำงานเช่น การฟอร์แมตไดรฟ์ หรือ ถอนการติดตั้งแอพ. ที่กล่าวมา ฟังก์ชันหลักของ Finder คือการช่วยคุณจัดระเบียบไฟล์และโฟลเดอร์ของคุณ

Finder ช่วยให้คุณ จัดกลุ่มและแยกไฟล์ของคุณ ในรูปแบบต่างๆ เช่น การใช้แท็กที่มีรหัสสี นอกจากนั้น คุณสามารถเปลี่ยนไอคอนไฟล์และโฟลเดอร์เพื่อให้ค้นหาและระบุได้ง่ายขึ้น นอกจากนี้ยังช่วยให้คุณจัดระเบียบสิ่งต่าง ๆ หากคุณจัดการกับไฟล์ใหม่จำนวนมากทุกวัน ต่อไปนี้คือวิธีปรับแต่งไอคอนไฟล์และโฟลเดอร์บน Mac โดยใช้ Finder
วิธีปรับแต่งสีของไอคอนไฟล์และโฟลเดอร์บน Mac
ตามค่าเริ่มต้น ไอคอนโฟลเดอร์ทั้งหมดบน Mac จะเป็นสีน้ำเงิน ด้วยเหตุนี้ การค้นหาโฟลเดอร์ที่ถูกต้องอาจเป็นเรื่องยากเมื่อคุณมีโฟลเดอร์หลายร้อยรายการเรียงกัน ดังนั้น คุณสามารถเปลี่ยนสีของโฟลเดอร์สำคัญเพื่อแยกความแตกต่างออกจากโฟลเดอร์อื่นๆ นี่คือวิธีที่คุณสามารถทำได้
ขั้นตอนที่ 1: ใช้ Finder เพื่อนำทางไปยังตำแหน่งที่จัดเก็บโฟลเดอร์ของคุณ

ขั้นตอนที่ 2: คลิกขวาที่โฟลเดอร์ที่มีไอคอนสีที่คุณต้องการเปลี่ยน

ขั้นตอนที่ 3: เลือกตัวเลือกรับข้อมูล

ตอนนี้คุณควรเห็นข้อมูลทั้งหมดเกี่ยวกับโฟลเดอร์นั้นรวมถึงไอคอนโฟลเดอร์เริ่มต้น

ขั้นตอนที่ 4: คลิกที่ไอคอนโฟลเดอร์สีน้ำเงินถัดจากชื่อโฟลเดอร์

ขั้นตอนที่ 5: หลังจากเลือกแล้ว คุณจะเห็นเส้นขอบสีแดงรอบไอคอน กด Command + C บนแป้นพิมพ์เพื่อคัดลอกไอคอนโฟลเดอร์
ขั้นตอนที่ 6: เปิดแอพแก้ไขรูปภาพที่คุณเลือกบน Mac ของคุณ เรากำลังใช้แอปพรีวิวเพื่อเป็นข้อมูลอ้างอิง
ขั้นตอนที่ 7: หลังจากที่คุณเปิดแอปดูตัวอย่างแล้ว ให้คลิกปุ่มไฟล์ที่ด้านบนของหน้าจอ
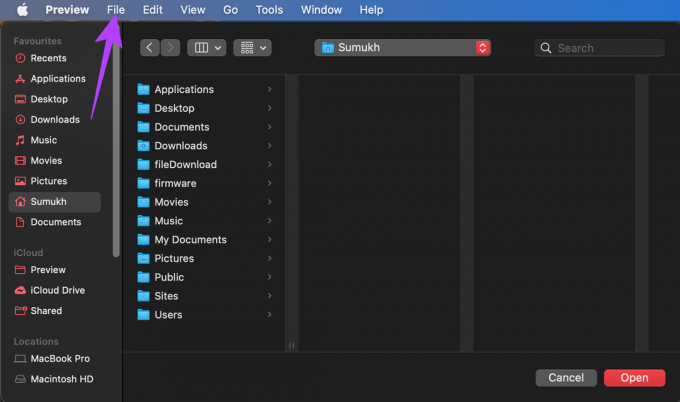
ขั้นตอนที่ 8: จากนั้นเลือกใหม่จากคลิปบอร์ด

หากคุณกำลังใช้แอปแก้ไขรูปภาพอื่น คุณสามารถกด Command + V เพื่อวางไอคอนจากคลิปบอร์ดของคุณลงในพื้นที่ภาพว่าง
ขั้นตอนที่ 9: ตอนนี้ไอคอนของโฟลเดอร์จะปรากฏบนหน้าตัวอย่างเป็นชุดรูปภาพ
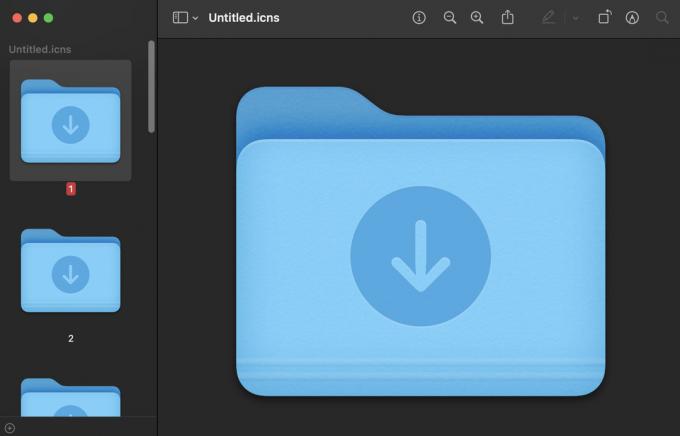
ขั้นตอนที่ 10: เลือกรูปภาพทั้งหมดโดยกด Command + A บนแป้นพิมพ์ของคุณ
ขั้นตอนที่ 11: คลิกที่ตัวเลือกแถบเครื่องมือมาร์กอัปที่มุมบนขวา
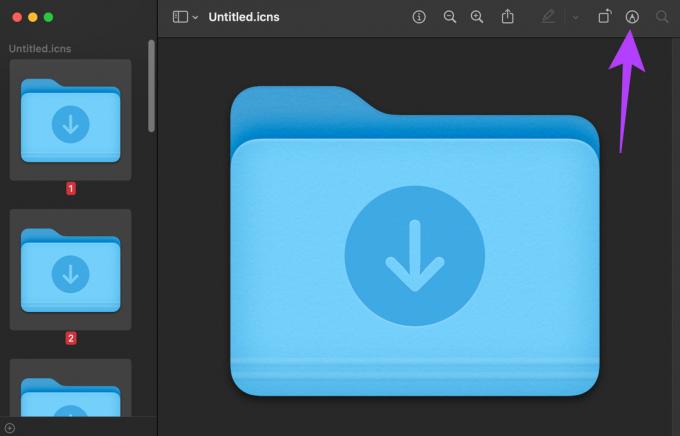
ขั้นตอนที่ 12: ตอนนี้ คลิกที่ ปรับสี
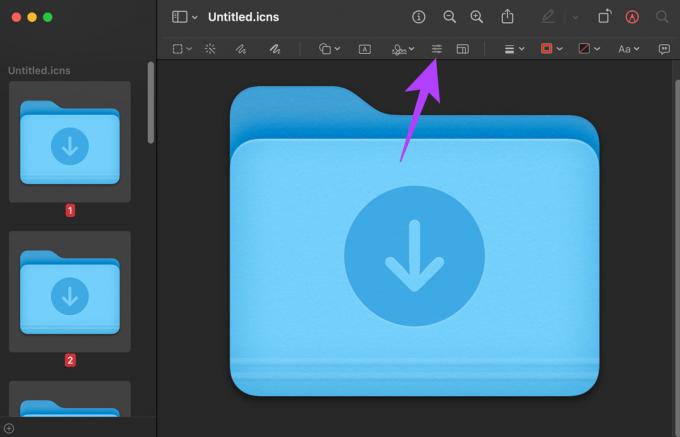
ขั้นตอนที่ 13: ลองใช้แถบเลื่อนสีจนกว่าคุณจะได้สีที่คุณพอใจ

เมื่อเสร็จแล้ว ให้คลิกที่ปุ่ม 'X' ในหน้าต่างการปรับสีเพื่อปิด
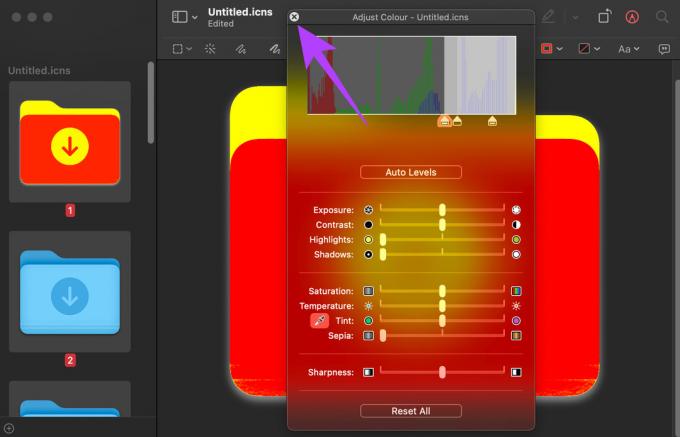
ขั้นตอนที่ 14: คลิกหนึ่งครั้งที่ไอคอนโฟลเดอร์ที่คุณเพิ่งสร้างขึ้น แล้วกดแป้น Command + A บนแป้นพิมพ์ของคุณ นี่จะเป็นการเลือกไอคอนใหม่
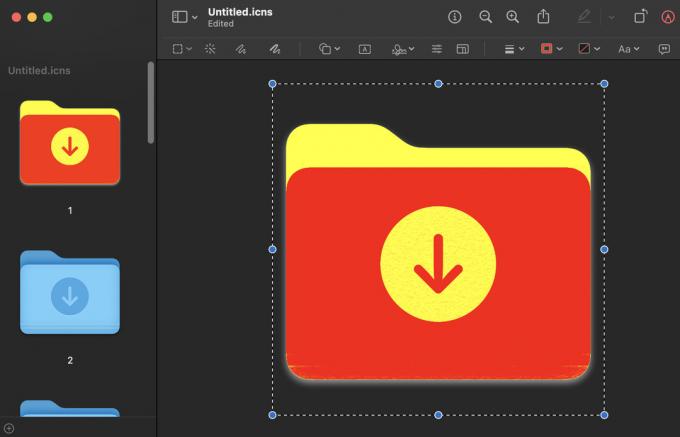
ขั้นตอนที่ 15: กดปุ่ม Command + C บนแป้นพิมพ์เพื่อคัดลอกภาพไอคอนใหม่
ขั้นตอนที่ 16: กลับไปที่หน้าต่าง Get Info ของโฟลเดอร์ที่คุณต้องการเปลี่ยนไอคอน แล้วคลิกไอคอนโฟลเดอร์อีกครั้ง

ขั้นตอนที่ 17: กดปุ่ม Command + V บนแป้นพิมพ์เพื่อวางไอคอนที่แก้ไข

ที่จะเปลี่ยนสีของโฟลเดอร์ คุณสามารถทำซ้ำขั้นตอนสำหรับโฟลเดอร์ได้มากเท่าที่คุณต้องการ วิธีเดียวกันนี้ยังสามารถใช้เพื่อเปลี่ยนสีของไฟล์และไอคอนแอพ
หากคุณต้องการเปลี่ยนกลับเป็นไอคอนเริ่มต้นสำหรับโฟลเดอร์ เพียงเลือกไอคอนโฟลเดอร์ในหน้าต่างรับข้อมูล แล้วกดปุ่ม Command + X บนแป้นพิมพ์ของคุณ
วิธีแทนที่ไอคอนไฟล์และโฟลเดอร์เริ่มต้นด้วยรูปภาพที่กำหนดเอง
หากคุณไม่ต้องการเพียงแค่เปลี่ยนสีของไอคอนแต่ต้องการแทนที่ไอคอนทั้งหมดด้วยภาพของคุณเอง ก็สามารถทำได้เช่นกัน นี่คือสิ่งที่คุณต้องทำ
ขั้นตอนที่ 1: ดาวน์โหลดหรือคัดลอกรูปภาพที่คุณต้องการใช้เป็นไอคอนบน MacBook ของคุณ
ขั้นตอนที่ 2: เปิดรูปภาพในการแสดงตัวอย่างแล้วกดแป้น Command + A บนแป้นพิมพ์เพื่อเลือก

ขั้นตอนที่ 3: ตอนนี้ให้กดปุ่ม Command + C เพื่อคัดลอกรูปภาพ
ขั้นตอนที่ 4: ใช้ Finder เพื่อนำทางไปยังตำแหน่งที่จัดเก็บไฟล์/โฟลเดอร์ของคุณ

ขั้นตอนที่ 5: คลิกขวาที่ไฟล์/โฟลเดอร์ที่คุณต้องการเปลี่ยนไอคอน

ขั้นตอนที่ 6: เลือกตัวเลือกรับข้อมูล

ตอนนี้คุณควรเห็นข้อมูลทั้งหมดเกี่ยวกับไฟล์/โฟลเดอร์นั้น รวมถึงไอคอนเริ่มต้น

ขั้นตอนที่ 7: คลิกที่ไอคอนถัดจากชื่อไฟล์/โฟลเดอร์

ขั้นตอนที่ 8: หลังจากที่คุณเลือกไอคอน, คุณจะเห็นเส้นขอบสีแดงรอบๆ
ขั้นตอนที่ 9: กด Command + V บนแป้นพิมพ์เพื่อวางภาพที่คัดลอกเป็นไอคอนใหม่สำหรับไฟล์หรือโฟลเดอร์

รูปภาพที่กำหนดเองของคุณจะแทนที่ไอคอนไฟล์หรือโฟลเดอร์เก่า หากคุณต้องการเปลี่ยนกลับเป็นไอคอนเริ่มต้นสำหรับไฟล์/โฟลเดอร์ ให้เลือกไอคอนในหน้าต่าง Get Info แล้วกดปุ่ม Command + X บนแป้นพิมพ์ของคุณ
ปรับแต่งโฟลเดอร์และแยกข้อมูลของคุณ
นี่คือวิธีที่คุณสามารถจัดกลุ่มโฟลเดอร์ประเภทต่างๆ โดยใช้รหัสสีต่างๆ หรือไอคอนที่กำหนดเอง ซึ่งจะทำให้ง่ายต่อการระบุไฟล์หรือโฟลเดอร์ที่สำคัญและใช้บ่อยที่สุดเมื่อใดก็ตามที่คุณต้องการโดยไม่ต้องผ่านรายการไดเร็กทอรีจำนวนมากบน Mac ของคุณ
ปรับปรุงล่าสุดเมื่อ 07 มิถุนายน 2565
บทความข้างต้นอาจมีลิงค์พันธมิตรที่ช่วยสนับสนุน Guiding Tech อย่างไรก็ตาม ไม่กระทบต่อความถูกต้องด้านบรรณาธิการของเรา เนื้อหายังคงเป็นกลางและเป็นของแท้
เธอรู้รึเปล่า
Audacity โปรแกรมแก้ไขเสียงดิจิทัลฟรี เปิดตัวเมื่อวันที่ 28 พฤษภาคม 2000


