แก้ไข Chrome ไม่บันทึกรหัสผ่านใน Windows 10
เบ็ดเตล็ด / / June 08, 2022

Chrome ไม่ได้เป็นเพียงที่ที่คุณสามารถหาวิธีแก้ไขปัญหาของคุณ แต่ยังมีคุณสมบัติเพิ่มเติมอีกด้วย แพลตฟอร์มการท่องเว็บนี้เป็นสถานที่ที่ดีเยี่ยมในการเข้าถึงแอปพลิเคชันต่างๆ และโดยทั่วไปจะใช้ Google Chrome มีคุณลักษณะการบันทึกรหัสผ่านในตัวที่อำนวยความสะดวกในการลงชื่อเข้าใช้ด้วยคลิกเดียว ผู้ใช้หลายคนรายงานว่ามีปัญหากับ Google Chrome ที่ไม่บันทึกรหัสผ่าน หากคุณกำลังเผชิญกับปัญหาเดียวกัน แสดงว่าคุณมาถูกที่แล้ว เรานำคำแนะนำที่สมบูรณ์แบบมาให้คุณเพื่อช่วยคุณแก้ไขปัญหารหัสผ่านที่บันทึกไว้ของ Chrome หายไป
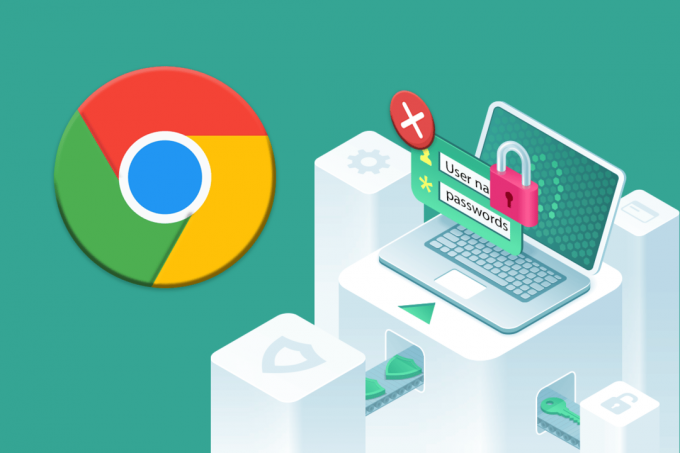
สารบัญ
- วิธีแก้ไข Chrome ไม่บันทึกรหัสผ่านใน Windows 10
- วิธีที่ 1: อัปเดต Google Chrome
- วิธีที่ 2: ลงชื่อเข้าใช้บัญชี Google อีกครั้ง
- วิธีที่ 3: แก้ไขการตั้งค่ารหัสผ่าน
- วิธีที่ 4: ล้างแคชเบราว์เซอร์และคุกกี้
- วิธีที่ 5: อัปเดตส่วนขยาย (ถ้ามี)
- วิธีที่ 6: ปิดใช้งานส่วนขยายเบราว์เซอร์ (ถ้ามี)
- วิธีที่ 7: บันทึกข้อมูลในเครื่อง
- วิธีที่ 8: สร้างโปรไฟล์ Chrome ใหม่
- วิธีที่ 9: รีเซ็ต Chrome
- วิธีที่ 10: ติดตั้ง Chrome ใหม่
- เคล็ดลับแบบมือโปร: ใช้เครื่องมือจัดการรหัสผ่าน
- ประโยชน์ของการบันทึกรหัสผ่านใน Chrome คืออะไร
วิธีแก้ไข Chrome ไม่บันทึกรหัสผ่านใน Windows 10
หากคุณประสบปัญหารหัสผ่านที่บันทึกไว้ของ Chrome ไม่ทำงาน อาจมีสาเหตุบางประการที่อยู่เบื้องหลัง เหตุผลมีการระบุไว้ด้านล่าง:
- ไฟล์เสียหายในแอป Chrome
- แคชของเบราว์เซอร์เสียหาย
- ปิดการใช้งานตัวเลือกบันทึกรหัสผ่าน
- ปิดใช้งานตัวเลือกการจัดเก็บข้อมูลใน Chrome
- เบราว์เซอร์ Chrome ที่ล้าสมัย
- ส่วนขยาย Chrome เสียหาย
- โปรไฟล์ผู้ใช้ที่เสียหาย
หากคุณกำลังประสบปัญหากับ Chrome และความสามารถในการบันทึกรหัสผ่าน ถึงเวลาแล้วที่จะแก้ไขปัญหาเหล่านั้นโดยใช้วิธีการที่ไม่ซับซ้อน
วิธีที่ 1: อัปเดต Google Chrome
วิธีที่ง่ายที่สุดในการแก้ปัญหานี้คือการอัปเดตแอปด้วยซอฟต์แวร์เวอร์ชันใหม่ล่าสุดที่มีให้ โดยทำตามขั้นตอนด้านล่าง:
1. ดับเบิลคลิกที่ Google Chrome บนเดสก์ท็อปของคุณเพื่อเปิดแอป

2. คลิกที่ ไอคอนสามจุด ที่มุมขวาบนของหน้าจอ

3. คลิกที่ ช่วย ในเมนูแบบเลื่อนลง

4. เลือก เกี่ยวกับ Google Chrome ในนั้น.

5ก. หาก Google Chrome อัปเดตเป็นเวอร์ชันล่าสุดแล้ว จะแสดงขึ้น Chrome เป็นเวอร์ชันล่าสุด.

5B. หากมีการอัปเดตใหม่ เบราว์เซอร์จะอัปเดตเบราว์เซอร์เป็นเวอร์ชันล่าสุดโดยอัตโนมัติ คลิกที่ เปิดใหม่ เพื่อสิ้นสุดกระบวนการอัปเดต

วิธีที่ 2: ลงชื่อเข้าใช้บัญชี Google อีกครั้ง
มีบางครั้งที่เพียงแค่ออกจากระบบบัญชี Google ของคุณสามารถช่วยแก้ไขรหัสผ่านที่บันทึกไว้ของ Chrome ไม่ทำงาน คุณสามารถทำตามขั้นตอนด้านล่าง:
1. เปิด โครเมียม เว็บเบราว์เซอร์.
2. คลิกที่ ไอคอนสามจุด บนหน้าเบราว์เซอร์

3. คลิกที่ การตั้งค่า.
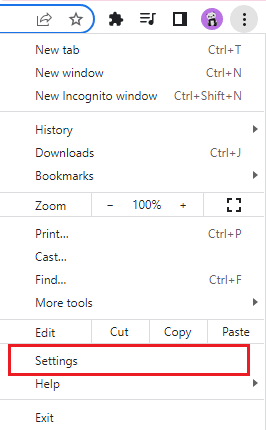
4. คลิกที่ จัดการบัญชี Google ของคุณ.
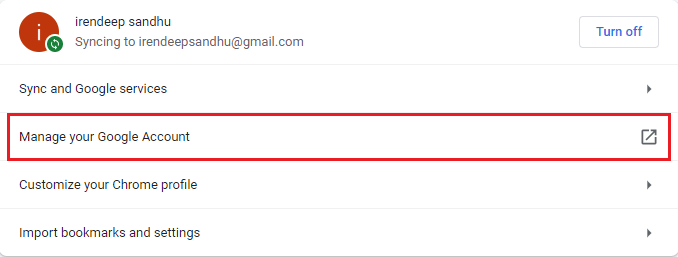
5. คลิกที่ รูปประวัติ ที่มุมขวาบนของหน้า
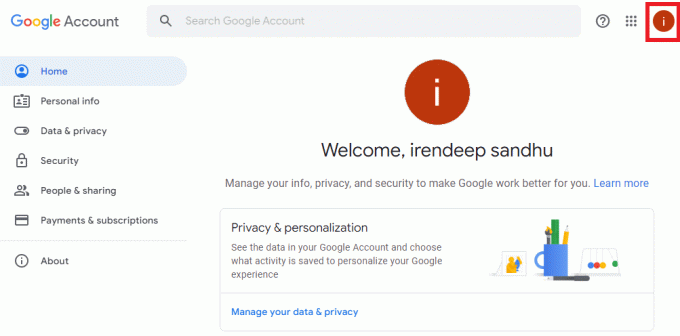
6. คลิกที่ ออกจากระบบ.
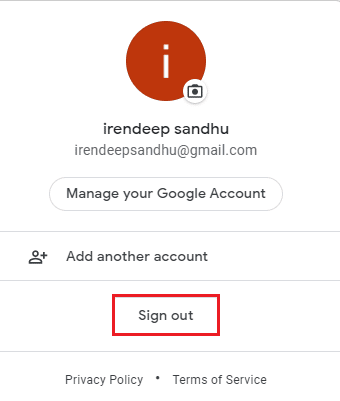
7. ตอนนี้ป้อนของคุณ อีเมล หรือ โทรศัพท์ ถึง เข้าสู่ระบบ ไปยังบัญชี Google ของคุณอีกครั้งในเบราว์เซอร์

ยังอ่าน:14 วิธีในการแก้ไขข้อผิดพลาดของโปรไฟล์ Chrome
วิธีที่ 3: แก้ไขการตั้งค่ารหัสผ่าน
รหัสผ่านที่บันทึกไว้ของ Chrome หายไปอาจเป็นปัญหาได้เนื่องจากการตั้งค่ารหัสผ่าน หากคุณปิดใช้งานการเข้าสู่ระบบอัตโนมัติ อาจทำให้ Chrome ไม่บันทึกรหัสผ่านในอนาคต ดังนั้น ให้ทำตามขั้นตอนด้านล่างเพื่อเปิดใช้งานอีกครั้ง:
1. ปล่อย เบราว์เซอร์ Chrome เช่นเดียวกับที่ทำก่อนหน้านี้
2. คลิกที่ ไอคอนสามจุด ที่มุมขวาบน

3. คลิกที่ การตั้งค่า.
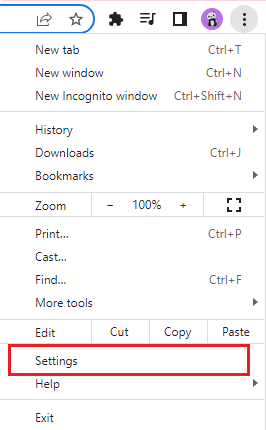
4. คลิกที่ ป้อนอัตโนมัติ.

5. คลิกที่ รหัสผ่าน.
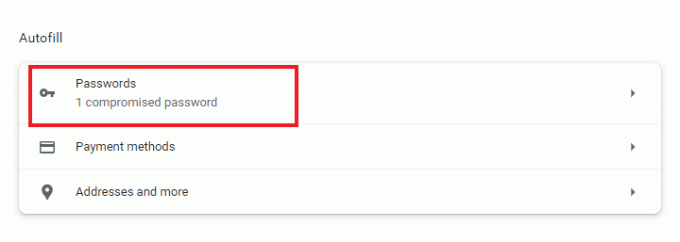
6. เปิด สลับสำหรับ เสนอให้บันทึกรหัสผ่าน และ ลงชื่อเข้าใช้อัตโนมัติ ตัวเลือก.
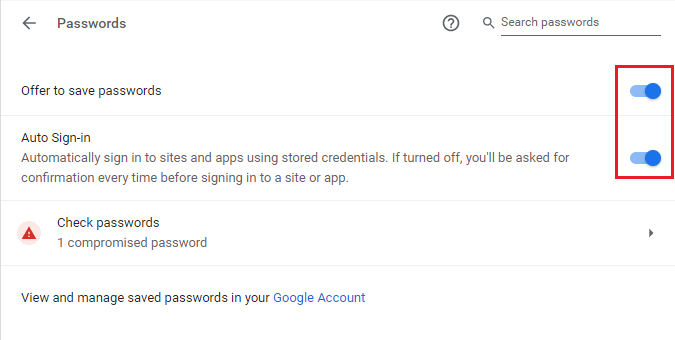
7. เลื่อนลงไปที่ ไม่เคยบันทึก ส่วนและคลิกที่ ไอคอนกากบาท ข้างๆ เว็บไซต์ ที่คุณต้องการบันทึกรหัสผ่าน
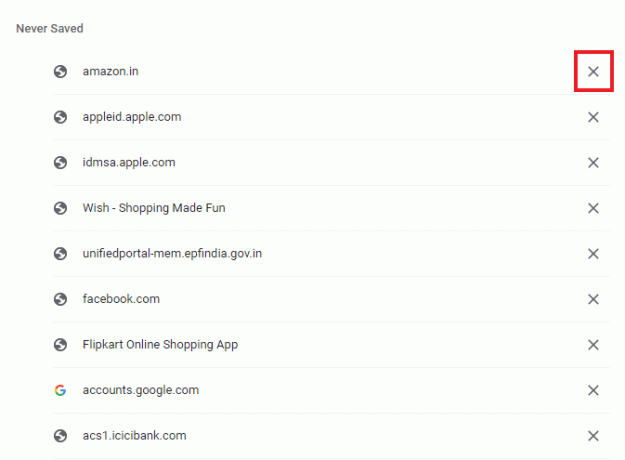
วิธีที่ 4: ล้างแคชเบราว์เซอร์และคุกกี้
หากเบราว์เซอร์ Chrome ของคุณมีการใช้งานมากเกินไปเนื่องจากแคชและคุกกี้ เบราว์เซอร์อาจส่งผลต่อการทำงานของเบราว์เซอร์ ซึ่งรวมถึงความสามารถในการบันทึกรหัสผ่าน ดังนั้น แนะนำให้ทำความสะอาดแคชและคุกกี้ใน Chrome เพื่อกำจัดรหัสผ่านที่บันทึกไว้ของ Chrome ซึ่งใช้งานไม่ได้ อ่านคำแนะนำของเรา วิธีล้างแคชและคุกกี้ใน Google Chrome, เพื่อทำเช่นเดียวกัน.
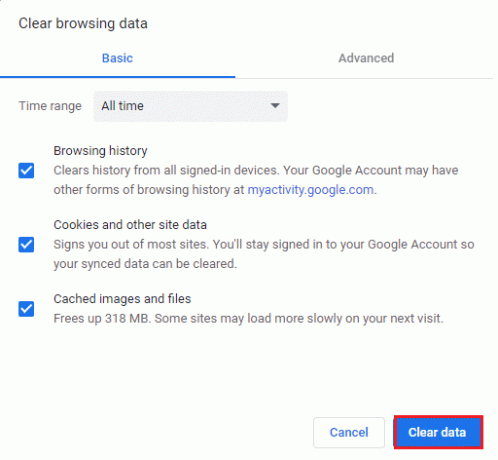
ยังอ่าน: วิธีแก้ไข Chrome หน่วยความจำไม่เพียงพอ
วิธีที่ 5: อัปเดตส่วนขยาย (ถ้ามี)
หากปัญหาของ Chrome ไม่สามารถบันทึกรหัสผ่านยังคงมีอยู่ สาเหตุอื่นเบื้องหลังอาจขัดแย้งกับส่วนขยาย เพื่อกำจัดมัน ทำตามขั้นตอนที่ระบุด้านล่าง:
1. เปิดตัว เบราว์เซอร์ Chrome เช่นเดียวกับที่ทำก่อนหน้านี้
2. พิมพ์ chrome://extensions ใน แถบที่อยู่เว็บของ Chrome และตี ใส่รหัส.
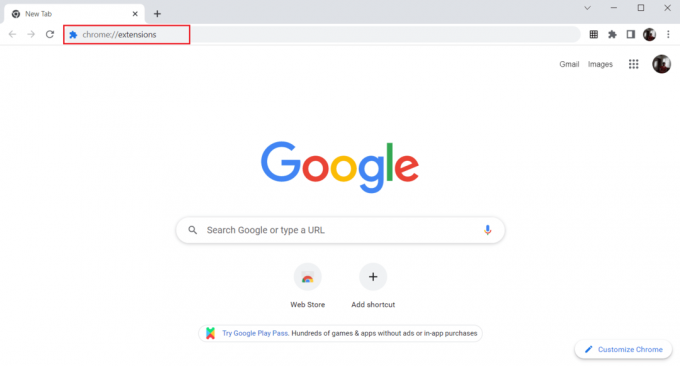
3. เปิด สลับสำหรับ โหมดนักพัฒนา ตัวเลือกที่มุมขวาบน

4. ตอนนี้คลิกที่ อัปเดต ปุ่ม.
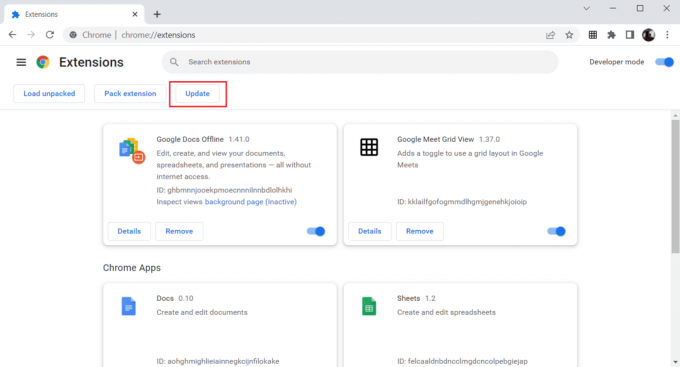
วิธีที่ 6: ปิดใช้งานส่วนขยายเบราว์เซอร์ (ถ้ามี)
ส่วนขยายเว็บที่คุณติดตั้งบนเบราว์เซอร์ Google Chrome ของคุณอาจทำให้เบราว์เซอร์ไม่สามารถบันทึกรหัสผ่านได้ หากต้องการปิดใช้งานส่วนขยายของเว็บ ให้ทำตามขั้นตอนด้านล่างบนพีซีของคุณ:
1. เปิด Google Chrome และคลิกที่ สามจุดแนวตั้ง เช่นเดียวกับที่ทำในวิธีก่อนหน้า

2. คลิกที่ เครื่องมือเพิ่มเติม แล้วเลือก ส่วนขยาย.

3. ปิด สลับสำหรับ ไม่ได้ใช้นามสกุล. ที่นี่ Google Meet Grid View ถูกนำมาเป็นตัวอย่าง
บันทึก: หากส่วนขยายของเว็บไม่จำเป็น คุณสามารถลบได้โดยคลิกที่ ลบ ปุ่ม.

ยังอ่าน:แก้ไขปัญหาการดาวน์โหลดการบล็อก Chrome
วิธีที่ 7: บันทึกข้อมูลในเครื่อง
ในอุปกรณ์เกือบทั้งหมด Chrome จะบันทึกข้อมูลในเครื่องเพื่อให้สามารถบันทึกรหัสผ่านได้ ขออภัย เนื่องจากมีการเปลี่ยนแปลงการตั้งค่า ตัวเลือกนี้ใน Chrome อาจถูกปิดใช้งาน ดังนั้น โดยทำตามขั้นตอนที่กล่าวถึงด้านล่าง ให้เปิดใช้งาน Chrome เพื่อบันทึกข้อมูลในเครื่อง
1. ปล่อย เบราว์เซอร์ Chrome เช่นเดียวกับที่ทำก่อนหน้านี้
2. คลิกที่ ไอคอนสามจุด ที่มุมขวาบน
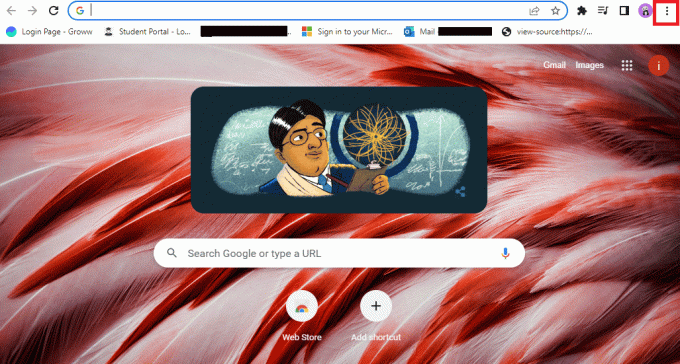
3. เลือก การตั้งค่า.
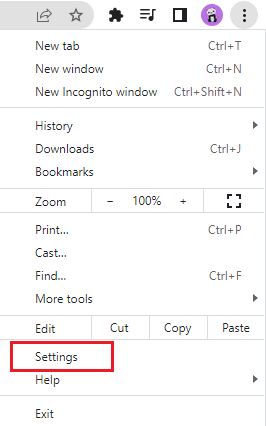
4. คลิกที่ ความเป็นส่วนตัวและความปลอดภัย.
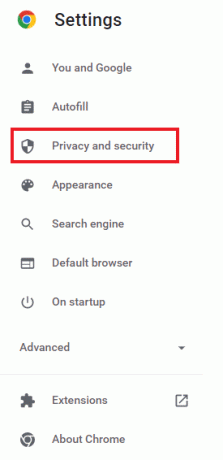
5. คลิกที่ คุกกี้และข้อมูลเว็บไซต์อื่นๆ.
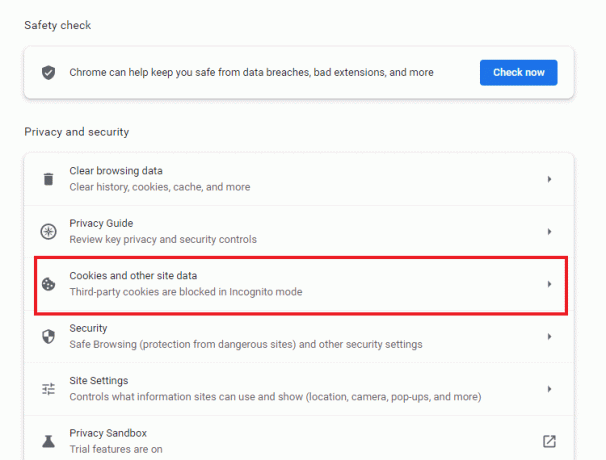
6. เปิด สลับสำหรับตัวเลือก ล้างคุกกี้และข้อมูลไซต์เมื่อคุณปิดหน้าต่างทั้งหมด.
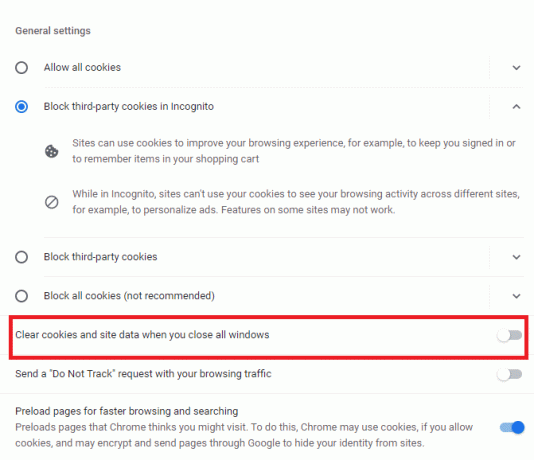
7. ในที่สุด, เริ่มต้นใหม่เบราว์เซอร์ Chrome.
วิธีที่ 8: สร้างโปรไฟล์ Chrome ใหม่
บางครั้ง ปัญหาที่เกิดขึ้นกับ Chrome เองอาจเป็นสาเหตุว่าทำไมจึงไม่สามารถบันทึกรหัสผ่านได้ ดังนั้น ขอแนะนำให้ใช้โปรไฟล์ผู้ใช้ใหม่บนเบราว์เซอร์ คุณสามารถทำตามขั้นตอนที่ระบุไว้ด้านล่าง:
ตัวเลือกที่ 1: เปลี่ยนชื่อโฟลเดอร์เริ่มต้น
1. กด ปุ่ม Windows + R ร่วมกันเพื่อเปิดตัว เรียกใช้กล่องโต้ตอบ.
2. พิมพ์ %localappdata%\Google\Chrome\User Data\ ที่อยู่และคลิกที่ ตกลง ปุ่มเพื่อเปิด ข้อมูลแอพ โฟลเดอร์
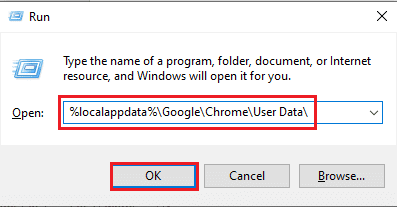
3. คลิกขวาที่ไฟล์ ค่าเริ่มต้น และเลือกตัวเลือก เปลี่ยนชื่อ ในเมนู

4. เปลี่ยนชื่อไฟล์เป็น Default-Bak แล้วกด เข้ากุญแจ เพื่อสร้างโปรไฟล์ผู้ใช้ใหม่สำหรับ Google Chrome
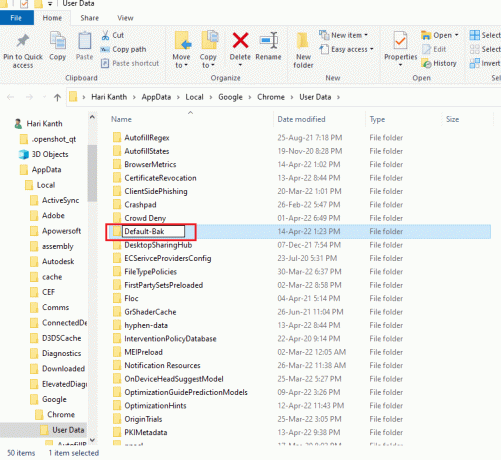
5. ปล่อย Google Chrome.
ตัวเลือก II: สร้างโปรไฟล์ Chrome ใหม่
ในการสร้างโปรไฟล์ Chrome ใหม่ ให้ทำตามขั้นตอนที่กล่าวถึงด้านล่าง
1. เปิด เบราว์เซอร์ Google Chrome เช่นเดียวกับที่ทำก่อนหน้านี้
2. คลิกที่ รูปประวัติ ตามที่ปรากฏ.
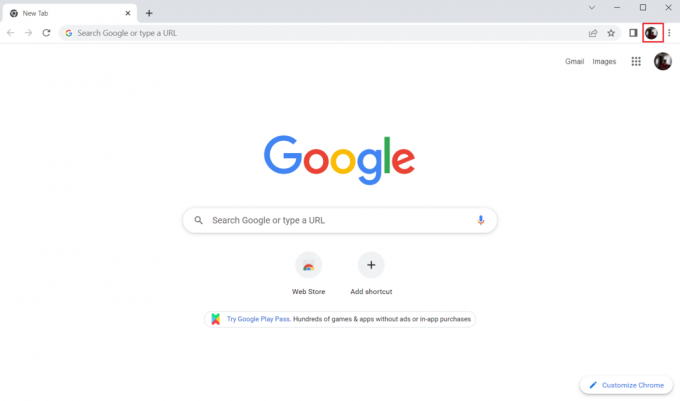
3. จากนั้นเลือก เพิ่ม ตัวเลือก.
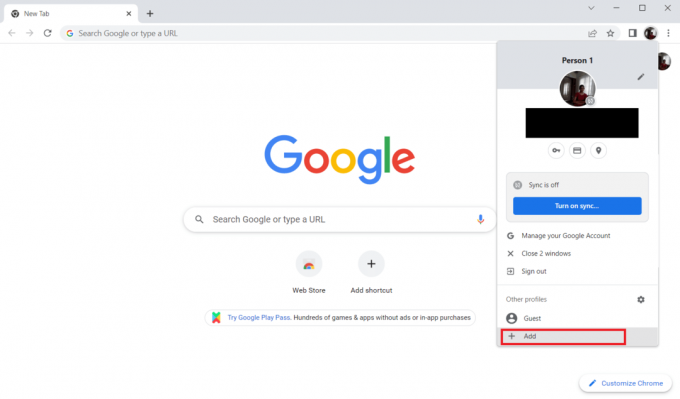
4. คลิกที่ ดำเนินการต่อโดยไม่มีบัญชี.
บันทึก: คลิกที่ เข้าสู่ระบบ เพื่อเข้าสู่ระบบโดยใช้บัญชี Gmail ของคุณ
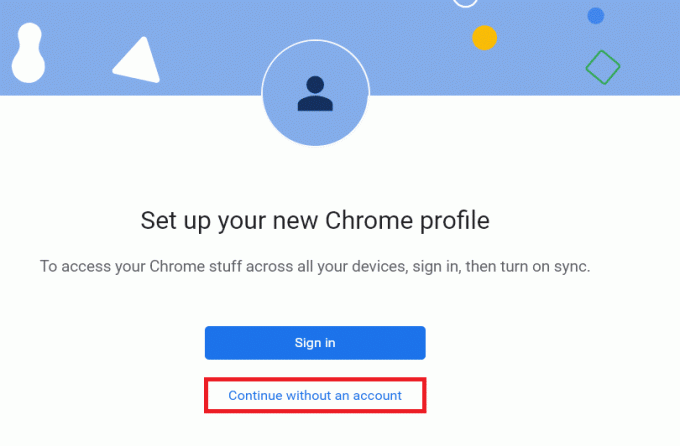
5. ที่นี่ ปรับแต่งโปรไฟล์ของคุณโดยเพิ่ม your ชื่อที่ต้องการ,รูปโปรไฟล์และสีของธีม.
6. ตอนนี้คลิกที่ เสร็จแล้ว, ดังที่แสดงด้านล่าง
บันทึก: หากคุณไม่ต้องการทางลัดบนเดสก์ท็อปสำหรับผู้ใช้รายนี้ ให้ยกเลิกการเลือก สร้างทางลัดบนเดสก์ท็อปสำหรับผู้ใช้รายนี้ ตัวเลือก.

7. ตอนนี้เปิดตัว Google Chrome ด้วยโปรไฟล์โครเมียมใหม่
ยังอ่าน:บริการยกระดับ Google Chrome คืออะไร
วิธีที่ 9: รีเซ็ต Chrome
หาก Chrome ของคุณประสบปัญหาในการไม่บันทึกรหัสผ่าน อาจเป็นเพราะการแก้ไขการตั้งค่า Chrome หากการตั้งค่าเริ่มต้นของเบราว์เซอร์เปลี่ยนไป อาจเป็นสาเหตุที่ทำให้ Chrome ไม่บันทึกรหัสผ่านอีกต่อไปได้อย่างง่ายดาย ดังนั้น เพื่อแก้ปัญหานี้ จำเป็นต้องตั้งค่าเบราว์เซอร์เป็นการตั้งค่าเริ่มต้น:
1. เปิดตัว เบราว์เซอร์ Chrome เช่นเดียวกับที่ทำก่อนหน้านี้
2. คลิกที่ ไอคอนสามจุด แล้วก็ การตั้งค่า.
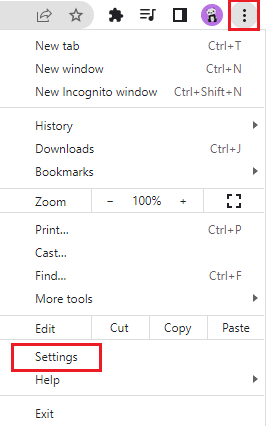
3. คลิกที่ ขั้นสูง.
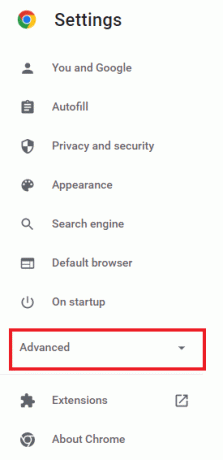
4. เลือก รีเซ็ตและล้าง จากตัวเลือกในเมนู
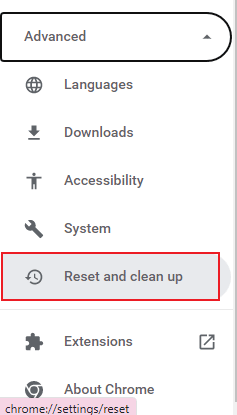
5. คลิกที่ คืนค่าการตั้งค่าเป็นรูปแบบดั้งเดิม.
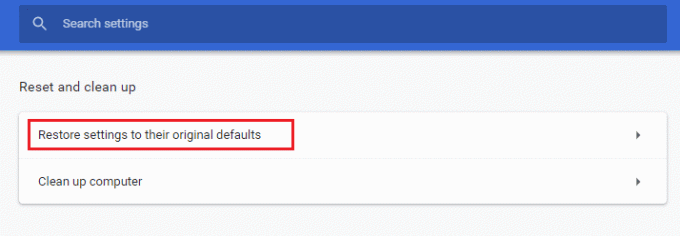
6. คลิกที่ คืนค่าการตั้งค่า ปุ่มเพื่อยืนยัน
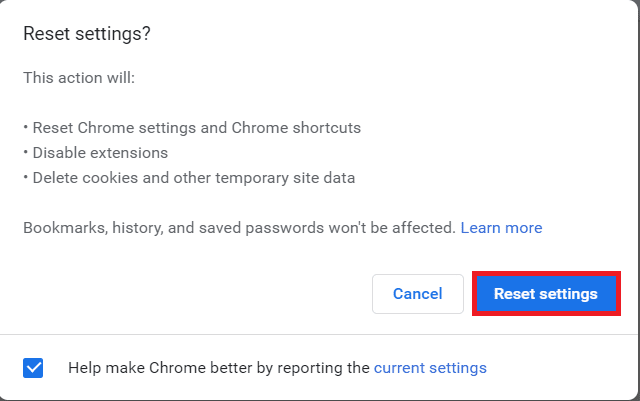
วิธีที่ 10: ติดตั้ง Chrome ใหม่
หากไม่มีอะไรได้ผลสำหรับคุณและ Chrome ของคุณยังไม่ได้บันทึกรหัสผ่าน ขอแนะนำให้ติดตั้งโปรแกรมใหม่อีกครั้ง การดำเนินการนี้จะล้างแอปออกจากข้อผิดพลาดทั้งหมดและช่วยคืนค่าการตั้งค่าเดิม
1. กด ปุ่ม Windows + I พร้อมกันเพื่อเปิด การตั้งค่า.
2. คลิกที่ แอพ
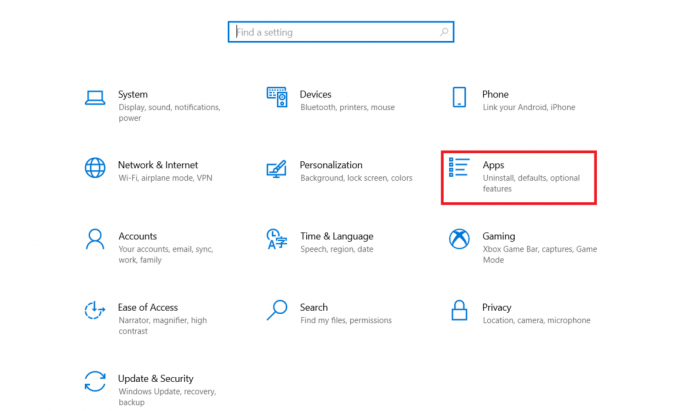
3. เลื่อนลงและเลือก Google Chrome.
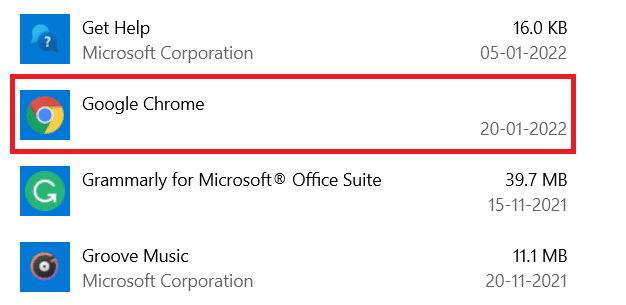
4. ตอนนี้คลิกที่ ถอนการติดตั้ง
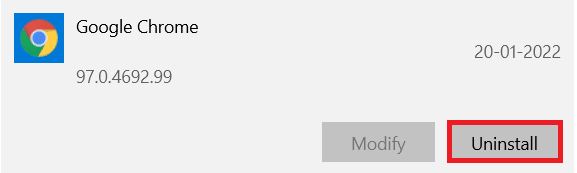
5. จากนั้นคลิกที่ ถอนการติดตั้ง ในป๊อปอัป
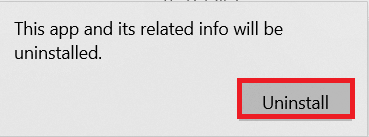
6. ตอนนี้ ยืนยันพร้อมท์โดยคลิก ใช่.
7. คลิกที่ ถอนการติดตั้ง ในป๊อปอัปเพื่อยืนยัน
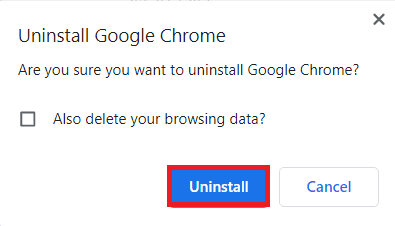
8. อีกครั้ง ตี คีย์ Windows พิมพ์ %localappdata% และคลิกที่ เปิด ที่จะเปิด AppData Local โฟลเดอร์
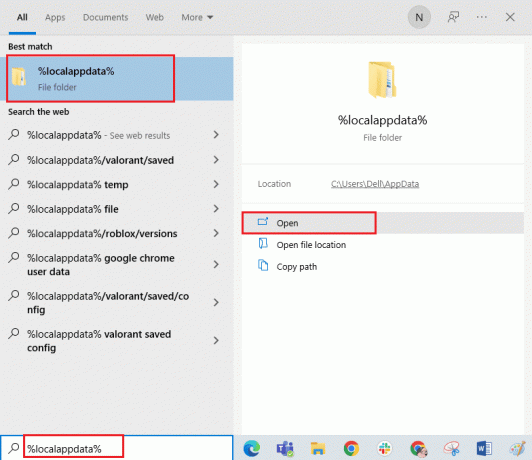
9. ตอนนี้ดับเบิลคลิกที่ Google โฟลเดอร์
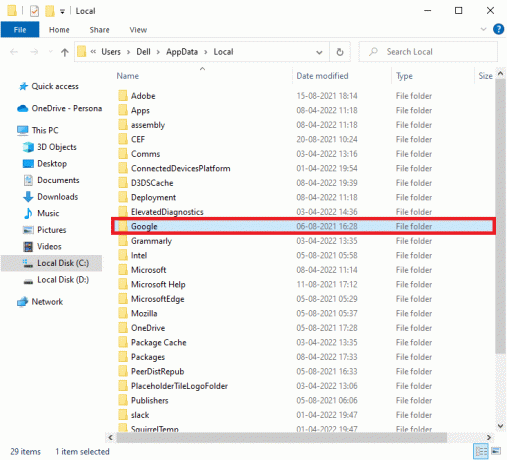
10. คลิกขวาที่ โครเมียม โฟลเดอร์และเลือก ลบ ตัวเลือก.
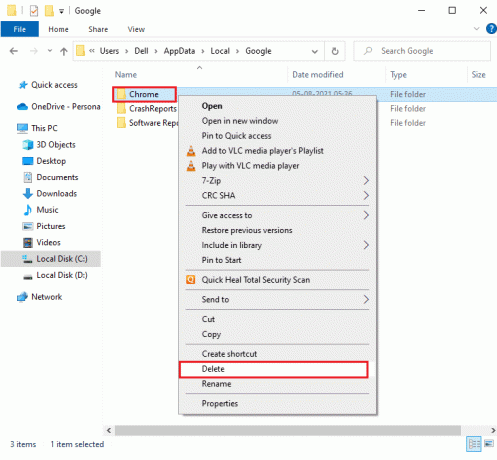
11. จากนั้นกด แป้นวินโดว์ และพิมพ์ %ข้อมูลแอพ%. จากนั้นคลิกที่ เปิด เพื่อนำทางไปยัง AppData Roaming โฟลเดอร์
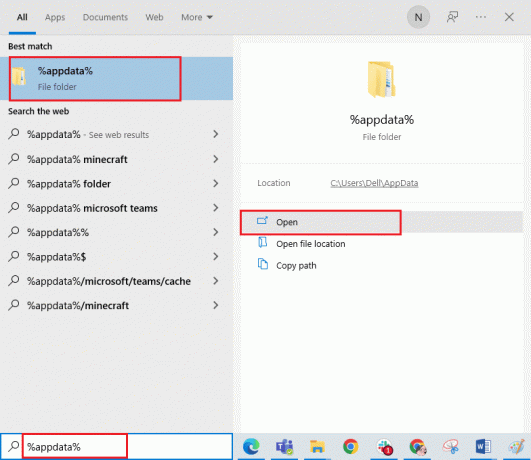
12. ตอนนี้ทำซ้ำ ขั้นตอนที่ 10 & 11 และลบ โครเมียม โฟลเดอร์ถ้ามี
13. ในที่สุด, รีสตาร์ท PC.
14. เยี่ยมชม เว็บไซต์อย่างเป็นทางการของ Chrome เพื่อดาวน์โหลด Chrome เวอร์ชันล่าสุด.
15. คลิกที่ ดาวน์โหลด Chrome ปุ่ม.

16. ไปที่ การดาวน์โหลดของฉัน และเรียกใช้ ไฟล์ติดตั้ง. จากนั้นทำตามคำแนะนำบนหน้าจอเพื่อ ติดตั้ง Chrome.

ยังอ่าน:วิธีส่งออกรหัสผ่านที่บันทึกไว้จาก Google Chrome
เคล็ดลับแบบมือโปร: ใช้เครื่องมือจัดการรหัสผ่าน
หากคุณไม่ต้องการเปลี่ยนการตั้งค่าเบราว์เซอร์ Chrome และต้องการวิธีแก้ปัญหาง่ายๆ ในการบันทึกรหัสผ่านในระบบของคุณ การใช้ตัวจัดการรหัสผ่านก็มีประโยชน์ ไม่เพียงแต่ช่วยคุณจากปัญหาในการกรอกรายละเอียดการเข้าสู่ระบบ แต่ยังเป็นวิธีที่ปลอดภัยอีกด้วย หนึ่งในผู้จัดการรหัสผ่านที่ปลอดภัยและมีประสิทธิภาพมากที่สุดคือ Dashlane ทำหน้าที่รักษาความปลอดภัยรหัสผ่านและรายละเอียดส่วนบุคคลของผู้ใช้ ทำตามขั้นตอนเหล่านี้เพื่อใช้เครื่องมือจัดการรหัสผ่านเพื่อแก้ไขปัญหารหัสผ่านที่บันทึกไว้ของ Chrome ไม่ทำงาน
1. เปิด Dashlane บนเบราว์เซอร์ของคุณ
2. คลิกที่ รับ Dashlane.
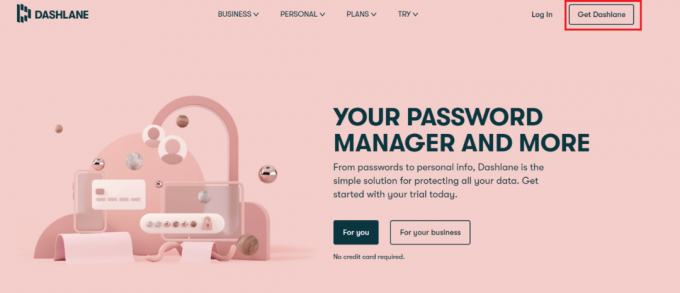
3. ตอนนี้คลิกที่ เพิ่มใน Chrome ปุ่ม.
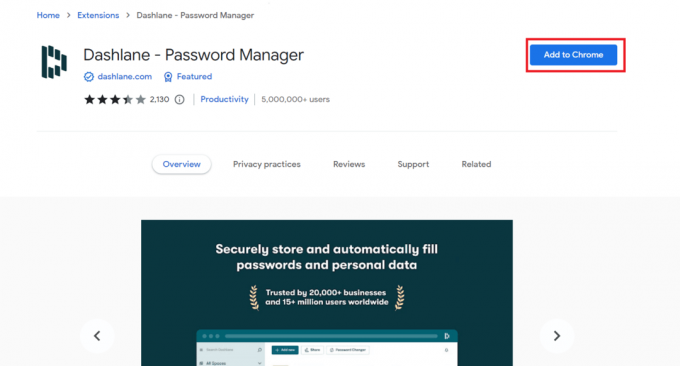
4. คลิกที่ เพิ่มนามสกุล ในป๊อปอัป
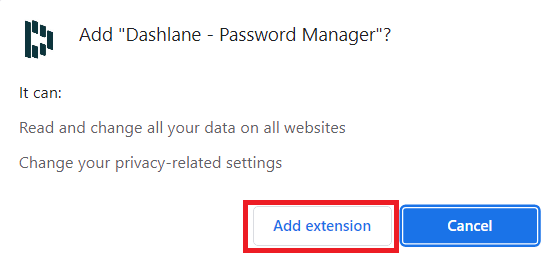
5. คลิกที่ เข้าสู่ระบบ.
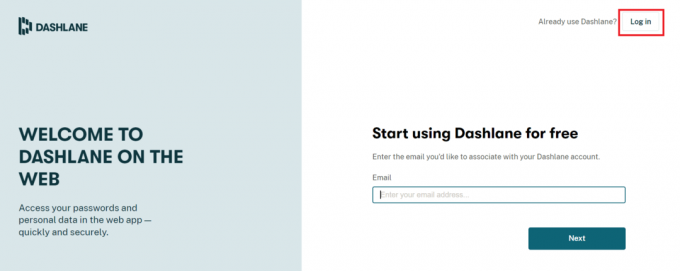
6. ตอนนี้คลิกที่ สร้างบัญชี.
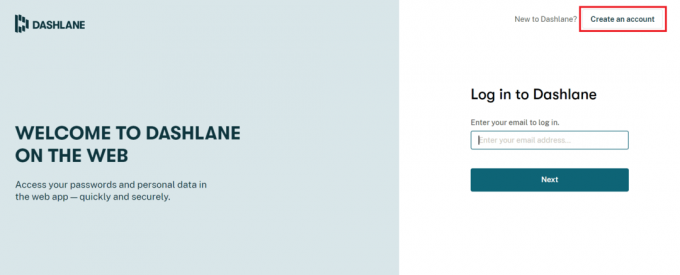
7. ใส่ของคุณ ที่อยู่อีเมล และคลิกที่ ต่อไป.

8. เข้า รหัสผ่าน ในช่องที่เกี่ยวข้องและคลิกที่ สร้างบัญชีของฉัน.

9. เมื่อบัญชีของคุณพร้อมแล้ว คุณสามารถบันทึกรหัสผ่านและข้อมูลส่วนบุคคลได้
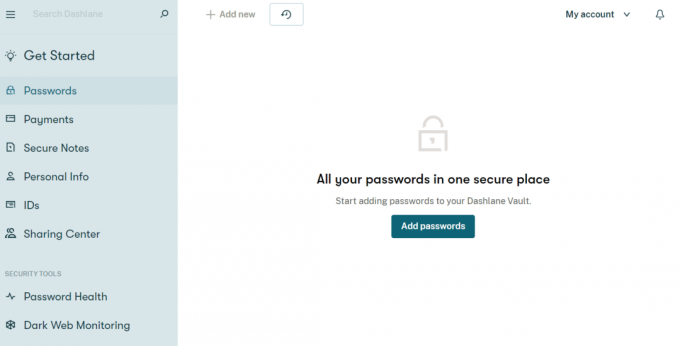
ประโยชน์ของการบันทึกรหัสผ่านใน Chrome คืออะไร
การบันทึกรหัสผ่านใน Chrome ไม่ได้เป็นเพียงวิธีง่ายๆ ในการเข้าถึงบัญชี แต่ยังมีประโยชน์บางประการ ให้เราผ่านพวกเขาด้านล่าง:
- การบันทึกรหัสผ่านบน Chrome นั้นสะดวกสำหรับผู้ใช้ที่ต้องการลงชื่อเข้าใช้บัญชีบ่อยครั้ง
- นอกจากนี้ยังเป็นวิธีที่เหมาะสมสำหรับผู้ที่มีหลายบัญชี การจำรหัสผ่านสำหรับแต่ละบัญชีอาจเป็นงาน ดังนั้น Chrome จึงช่วยลดความยุ่งยากนี้ด้วยการบันทึกรหัสผ่าน
- สามารถเข้าสู่ระบบอัตโนมัติได้ด้วยการบันทึกรหัสผ่านบน Chrome
- เป็นวิธีที่เร็วที่สุดวิธีหนึ่งในการเข้าถึงบัญชีบน Chrome โดยไม่ต้องลงชื่อเข้าใช้ และยังช่วยลดความยุ่งยากได้อีกมาก
- นอกจากนี้ การบันทึกรหัสผ่านบน Google Chrome ยังเป็นแพลตฟอร์มฟรีโดยไม่เสียค่าธรรมเนียม
ที่แนะนำ:
- แก้ไขปัญหา Nexus Mod Manager ที่เกิดขึ้นระหว่างการติดตั้ง
- วิธีบังคับให้ Cortana ใช้ Chrome บน Windows 10
- แก้ไข Shockwave Flash ล่มใน Chrome
- แก้ไขไซต์ที่เยี่ยมชมบ่อยของ Google Chrome หายไป
เราหวังว่าคู่มือนี้จะเป็นประโยชน์และคุณสามารถแก้ไขได้ Chrome ไม่บันทึกรหัสผ่าน ใน Windows 10 แจ้งให้เราทราบว่าวิธีใดได้ผลดีที่สุดสำหรับคุณ หากคุณมีคำถามหรือข้อเสนอแนะโปรดวางไว้ในส่วนความคิดเห็นด้านล่าง นอกจากนี้ แจ้งให้เราทราบว่าคุณต้องการเรียนรู้อะไรต่อไป



