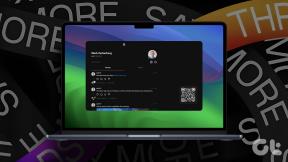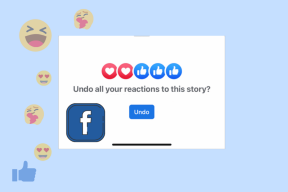แก้ไขข้อผิดพลาดการอัปเดต 0x80070bcb Windows 10
เบ็ดเตล็ด / / June 09, 2022
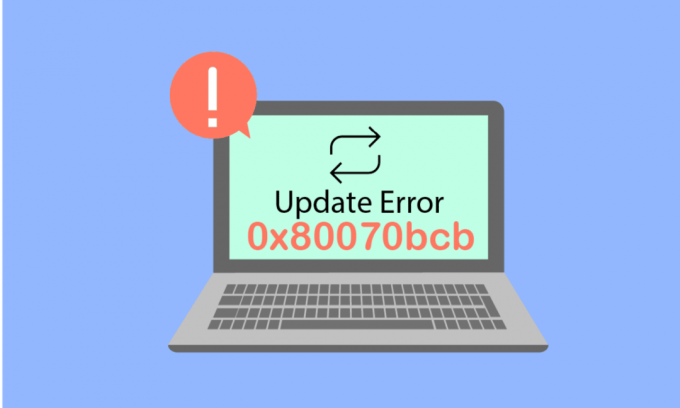
คุณติดอยู่กับข้อผิดพลาดการอัปเดต Windows 0x80070bcb หรือไม่ ถ้าใช่ คู่มือนี้จะช่วยคุณแก้ไขได้เช่นเดียวกัน รหัสข้อผิดพลาด 0x80070bcb ไม่เพียงเกิดขึ้นระหว่างการอัปเดต Windows แต่ยังเกิดขึ้นระหว่างการติดตั้งเครื่องพิมพ์ในเครื่องใหม่ด้วย เนื่องจากผู้ใช้จำนวนมากขอให้แก้ไขข้อผิดพลาดการอัปเดต 0x80070bcb เราจึงได้รวบรวมคู่มือการแก้ไขปัญหาที่มีประสิทธิภาพเพื่อช่วยคุณขจัดปัญหา
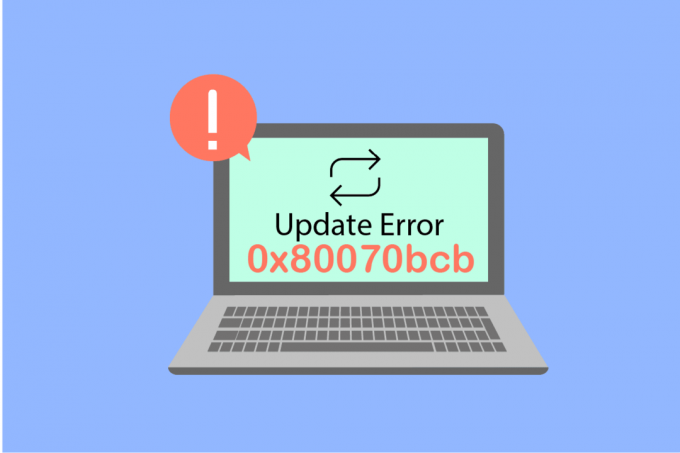
สารบัญ
- วิธีแก้ไขข้อผิดพลาดการอัปเดต 0x80070bcb Windows 10
- วิธีที่ 1: ถอดปลั๊กอุปกรณ์ภายนอก
- วิธีที่ 2: ตรวจสอบข้อกำหนดขั้นต่ำสำหรับการอัปเดต
- วิธีที่ 3: เรียกใช้ตัวแก้ไขปัญหา Windows Update
- วิธีที่ 4: เริ่มบริการ Windows ที่จำเป็นใหม่
- วิธีที่ 5: ซ่อมแซมไฟล์ระบบ
- วิธีที่ 6: ลบ SoftwareDistribution Folder
- วิธีที่ 7: ปิดใช้งาน Antivirus ชั่วคราว (ถ้ามี)
- วิธีที่ 8: ใช้ Google DNS
- วิธีที่ 9: ถอนการติดตั้งการอัปเดตล่าสุด
- วิธีที่ 10: ขยายพาร์ติชันระบบ
- วิธีที่ 11: ล้างพื้นที่ว่างในไดรฟ์
- วิธีที่ 12: รีเซ็ตคอมโพเนนต์ของ Windows Update
- วิธีที่ 13: ติดตั้งโปรแกรมปรับปรุงด้วยตนเอง
- วิธีที่ 14: อัปเดตผ่านเครื่องมือสร้างสื่อ
- วิธีที่ 15: ปรับแต่ง Windows Registry
- วิธีที่ 16: อัปเดต BIOS
- วิธีที่ 17: ทำการคืนค่าระบบ
- วิธีที่ 18: ดำเนินการคลีนบูต
วิธีแก้ไขข้อผิดพลาดการอัปเดต 0x80070bcb Windows 10
มีเหตุผลบางประการที่ทำให้เกิดรหัสข้อผิดพลาดที่กล่าวถึงในพีซี Windows 10 ของคุณ มีการระบุไว้ด้านล่าง
- เวอร์ชั่น Windows ไม่รองรับการอัพเกรดคอมพิวเตอร์
- เสียบอุปกรณ์ USB ภายนอกไม่เข้ากัน
- บริการที่จำเป็นบางอย่างไม่ทำงาน
- แอนตี้ไวรัสและแอดแวร์กำลังป้องกันการอัพเดท
- พื้นที่ไม่เพียงพอในคอมพิวเตอร์
- ข้อมูลเสียหาย อินเทอร์เน็ตไม่เพียงพอ
- BIOS ที่ล้าสมัยและคอมพิวเตอร์ที่เก่ามาก
- รีจิสทรีของ Windows และ Windows File System เสียหาย
ตอนนี้ คุณทราบสาเหตุที่ทำให้เกิดข้อผิดพลาดที่กล่าวถึงแล้ว ทำตามวิธีการแก้ไขปัญหาที่กล่าวถึงด้านล่างเพื่อแก้ไขปัญหาเดียวกัน
วิธีที่ 1: ถอดปลั๊กอุปกรณ์ภายนอก
เมื่อคุณพบข้อผิดพลาดการอัปเดต 0x80070bcb ในคอมพิวเตอร์ Windows 10 ให้ตรวจสอบว่าคุณได้เชื่อมต่ออุปกรณ์ต่อพ่วงภายนอกหรืออุปกรณ์ USB หรือไม่ หากเป็นเช่นนั้น ขอแนะนำให้ถอดออกเพื่อหลีกเลี่ยงการรบกวนทางแม่เหล็กไฟฟ้าที่ทำให้เกิดข้อผิดพลาด ทำตามที่บอก.
1. ขั้นแรกให้ถอดปลั๊ก .ทั้งหมด อุปกรณ์ USB ภายนอก เชื่อมต่อกับคอมพิวเตอร์ของคุณ

2. จากนั้นปลดการเชื่อมต่อ อุปกรณ์เว็บแคม, เครื่องพิมพ์ และอุปกรณ์ต่อพ่วงอื่นๆ และปล่อยให้อุปกรณ์ที่จำเป็นที่สุดเชื่อมต่ออยู่
3. สุดท้าย ให้ตรวจสอบว่าคุณได้แก้ไขข้อผิดพลาดการอัปเดต 0x80070bcb หรือไม่
วิธีที่ 2: ตรวจสอบข้อกำหนดขั้นต่ำสำหรับการอัปเดต
หากไม่มีปัญหาฮาร์ดแวร์ที่เกี่ยวข้องกับคอมพิวเตอร์ของคุณ คุณต้องแน่ใจว่าข้อผิดพลาดในการอัปเดต 0x80070bcb Windows 10 เกิดขึ้นจากปัญหาภายในหรือไม่ หากต้องการติดตั้งการอัปเดตล่าสุดบนพีซีของคุณให้สำเร็จ คุณต้องตรวจสอบว่าคอมพิวเตอร์ของคุณตรงตามข้อกำหนดขั้นต่ำตามที่กำหนดในการอัปเดตหรือไม่ พีซีของคุณต้องเป็นไปตามข้อกำหนดด้านฮาร์ดแวร์และซอฟต์แวร์สำหรับการอัปเดต และคุณสามารถมั่นใจได้เช่นเดียวกันโดยทำตามขั้นตอนด้านล่าง
- โปรเซสเซอร์: โปรเซสเซอร์ 1 กิกะเฮิรตซ์ (GHz) หรือเร็วกว่าหรือ SoC
- แกะ: 1 กิกะไบต์ (GB) สำหรับ 32 บิตหรือ 2 GB สำหรับ 64 บิต
- พื้นที่ฮาร์ดดิสก์: 16 GB สำหรับระบบปฏิบัติการ 32 บิต หรือ 20 GB สำหรับระบบปฏิบัติการ 64 บิต อัปเดตเดือนพฤษภาคม 2019 พื้นที่เพิ่มขึ้นเป็น 32 GB
- การ์ดจอ: ใช้งานได้กับ DirectX 9 หรือใหม่กว่าพร้อมไดรเวอร์ WDDM 1.0
- แสดง: 800 x 600
ขั้นตอนที่ I: ตรวจสอบข้อกำหนดของระบบ
1. กด ปุ่ม Windows + I ร่วมกันเปิด การตั้งค่า Windows.
2. ตอนนี้คลิกที่ ระบบ.
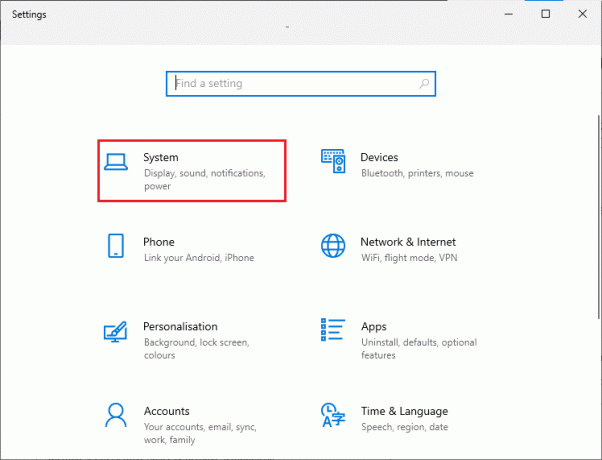
3. ตอนนี้ในบานหน้าต่างด้านซ้ายให้คลิกที่ เกี่ยวกับ จากนั้นคุณสามารถตรวจสอบ สเปคเครื่อง ตามที่แสดงบนหน้าจอด้านขวา
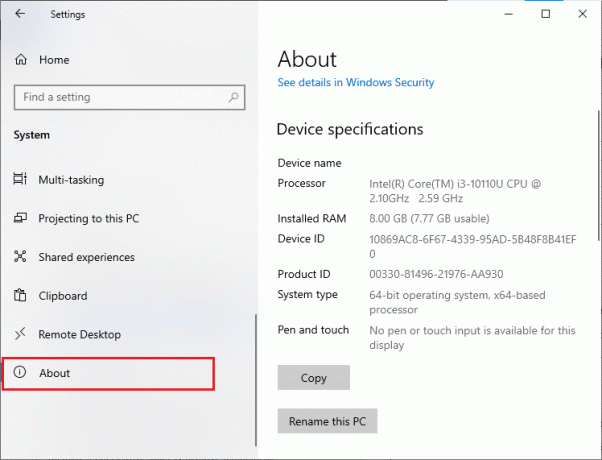
ขั้นตอนที่ II: ตรวจสอบข้อกำหนดของการ์ดกราฟิก
1. เปิด การตั้งค่า และคลิกที่ ระบบ.
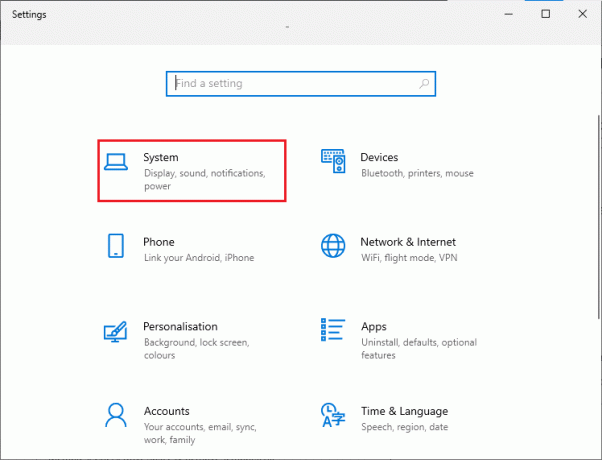
2. จากนั้นคลิกที่ แสดง ในบานหน้าต่างด้านซ้ายตามด้วย การตั้งค่าการแสดงผลขั้นสูง ในบานหน้าต่างด้านขวาตามที่แสดง
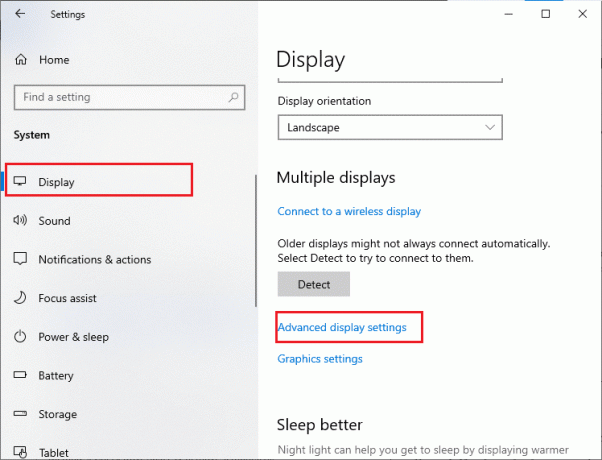
3. ตอนนี้คลิกที่ คุณสมบัติของการ์ดแสดงผล ตามที่ปรากฏ.

4. ตอนนี้ ข้อมูลโดยละเอียดเกี่ยวกับกราฟิกการ์ดของคุณจะถูกถาม
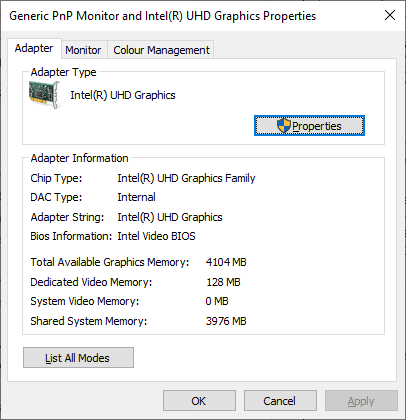
ขั้นตอนที่ III: ตรวจสอบเวอร์ชัน DirectX
1. กด คีย์ Windows + R และพิมพ์ ดีเอ็กซ์ไดแอก, แล้วกด Enter
2. หน้าจอต่อไปนี้จะแสดงบนหน้าจอเมื่อระบบของคุณมี DirectX 12 อยู่แล้ว

เมื่อคุณตรวจสอบข้อกำหนดเหล่านี้แล้ว ให้ตรวจสอบว่าเป็นไปตามข้อกำหนดของแอปที่คุณกำลังติดตั้ง
ยังอ่าน: แก้ไขข้อผิดพลาด Windows Update 0x8007000d
วิธีที่ 3: เรียกใช้ตัวแก้ไขปัญหา Windows Update
หากคอมพิวเตอร์ของคุณมีข้อบกพร่องและปัญหา คุณจะไม่สามารถอัปเดตพีซีที่ใช้ Windows ได้ เครื่องมือแก้ปัญหาในตัวของ Windows ช่วยคุณแก้ไขปัญหาการเชื่อมต่อเครือข่าย รีจิสตรีคีย์เสียหาย และคอมโพเนนต์ของ Windows ที่เสียหายซึ่งมีส่วนทำให้เกิดข้อผิดพลาดในการอัปเดต 0x80070bcb ก็สามารถแก้ไขได้ด้วยเครื่องมือนี้ ทำตามขั้นตอนที่แนะนำในคำแนะนำของเรา วิธีเรียกใช้ตัวแก้ไขปัญหา Windows Update.

ดำเนินการตามที่แสดงให้เห็นและด้วยเหตุนี้จึงแก้ไขปัญหาที่ระบุโดยตัวแก้ไขปัญหา
วิธีที่ 4: เริ่มบริการ Windows ที่จำเป็นใหม่
ต้องเปิดใช้งานบริการ Windows ที่จำเป็นบางอย่าง เช่น Windows Update และ Background Intelligent Transfer บนคอมพิวเตอร์ของคุณ เพื่อหลีกเลี่ยงรหัสข้อผิดพลาด 0x80070bcb บริการ Background Intelligent Transfer ใช้แบนด์วิดท์ที่พร้อมใช้งานเพื่อติดตั้งการอัปเดตล่าสุด เพื่อให้คอมพิวเตอร์ของคุณติดตั้งการอัปเดตใดๆ เฉพาะในกรณีที่ไม่มีการติดตั้งอื่นๆ อยู่ระหว่างดำเนินการ หากบริการเหล่านี้ถูกปิดใช้งานในระบบของคุณ คุณมักจะเผชิญกับข้อผิดพลาดที่กล่าวถึง ดังนั้นให้รีสตาร์ทบริการ Windows ที่จำเป็นตามคำแนะนำด้านล่าง
1. พิมพ์ บริการ ในเมนูค้นหาและคลิกที่ เรียกใช้ในฐานะผู้ดูแลระบบ.
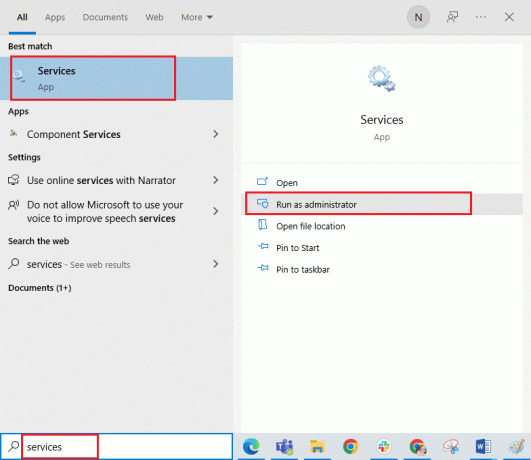
2. ตอนนี้เลื่อนลงและดับเบิลคลิกที่ พื้นหลังบริการโอนอัจฉริยะ.
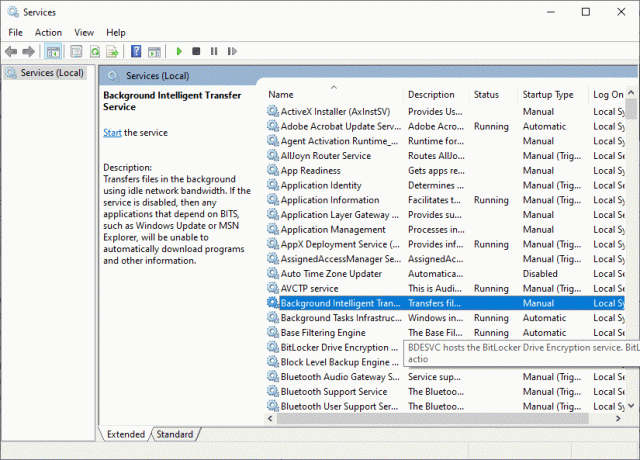
3. ตอนนี้ เลือก ประเภทการเริ่มต้น ถึง อัตโนมัติตามที่แสดง
บันทึก: ถ้า สถานะการให้บริการ เป็น หยุดจากนั้นคลิกที่ เริ่ม ปุ่ม. ถ้า สถานะการให้บริการ เป็น วิ่ง, คลิกที่ หยุด และเริ่มต้นใหม่อีกครั้ง
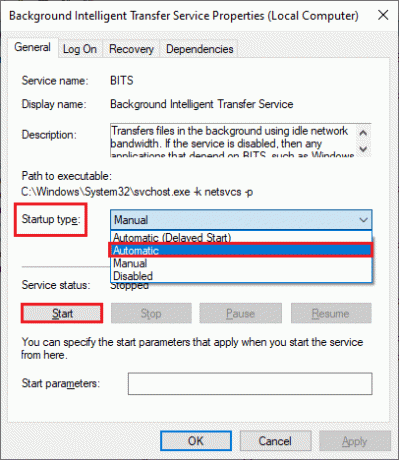
4. คลิกที่ สมัคร > ตกลง เพื่อบันทึกการเปลี่ยนแปลง ตรวจสอบว่าคุณสามารถติดตั้งการอัปเดตล่าสุดได้หรือไม่
5. ทำซ้ำขั้นตอนเหล่านี้ทั้งหมดสำหรับบริการ Windows อื่น ๆ เช่น การเข้ารหัส, โปรแกรมติดตั้ง MSI, และ Windows Update Services.
ยังอ่าน:แก้ไข Windows Update ดาวน์โหลด 0x800f0984 2H1 Error
วิธีที่ 5: ซ่อมแซมไฟล์ระบบ
หากระบบของคุณมีไฟล์ที่เสียหาย คุณต้องซ่อมแซมก่อนที่จะติดตั้งโปรแกรมปรับปรุงใดๆ System File Checker (คำสั่ง SFC) จะสแกนและแก้ไขไฟล์ที่เสียหายในคอมพิวเตอร์ของคุณ Deployment Image Servicing and Management (DISM) ซ่อมแซมข้อผิดพลาดของระบบปฏิบัติการ Windows ด้วยบรรทัดคำสั่งที่มีประสิทธิภาพ ในการแก้ไขข้อผิดพลาดการอัปเดต 0x80070bcb คุณควรเรียกใช้ยูทิลิตี้ SFC/DISM บนคอมพิวเตอร์ Windows 10 ของคุณตามคำแนะนำในคู่มือของเรา วิธีซ่อมแซมไฟล์ระบบใน Windows 10.
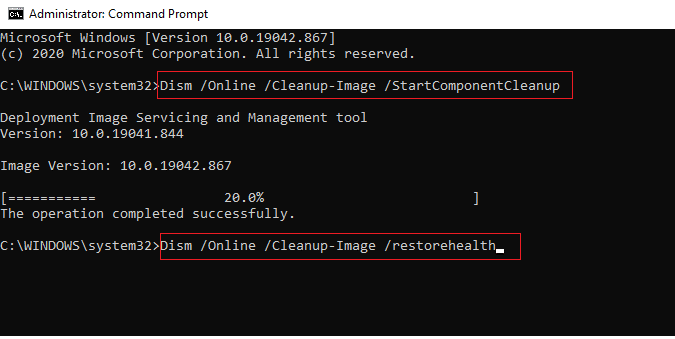
เมื่อคุณเสร็จสิ้นขั้นตอนการสแกนแล้ว ให้ตรวจสอบว่าคุณสามารถติดตั้งการอัปเดตล่าสุดได้หรือไม่
วิธีที่ 6: ลบ SoftwareDistribution Folder
หากคุณแน่ใจว่าบริการ Windows Update ยังคงทำงานอยู่ยังคงเผชิญกับข้อผิดพลาดในการอัปเดต 0x80070bcb Windows 10 แสดงว่ามีวิธีแก้ไขปัญหาเบื้องต้นง่ายๆ อีกวิธีหนึ่งในการแก้ไขปัญหาการอัปเดต ประการแรก หยุดบริการ Windows Update และลบ SoftwareDistribution โฟลเดอร์ใน File Explorer ของคุณ จากนั้นเริ่มบริการ Windows Update อีกครั้ง ปฏิบัติตามคำแนะนำด้านล่าง
1. เปิดตัว บริการ ในฐานะผู้ดูแลระบบ
2. ตอนนี้ เลื่อนหน้าจอลงแล้วคลิกขวาที่ Windows Update.
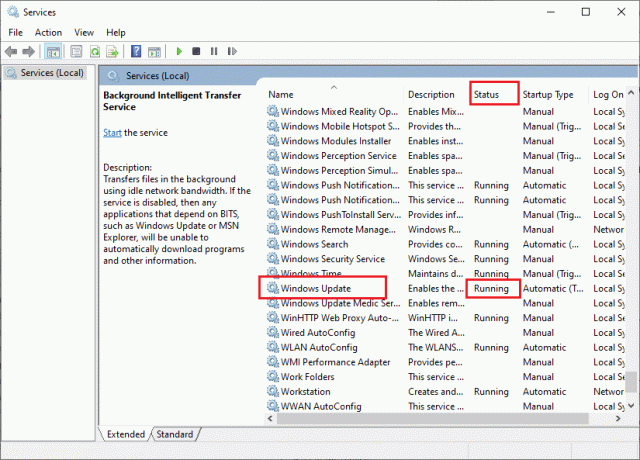
3A. ถ้า สถานะ ไม่ได้ตั้งค่าเป็น วิ่งข้ามไปยังขั้นตอนที่ 4
3B. ถ้า สถานะ เป็น วิ่ง, คลิกที่ หยุด ตามที่ปรากฏ.
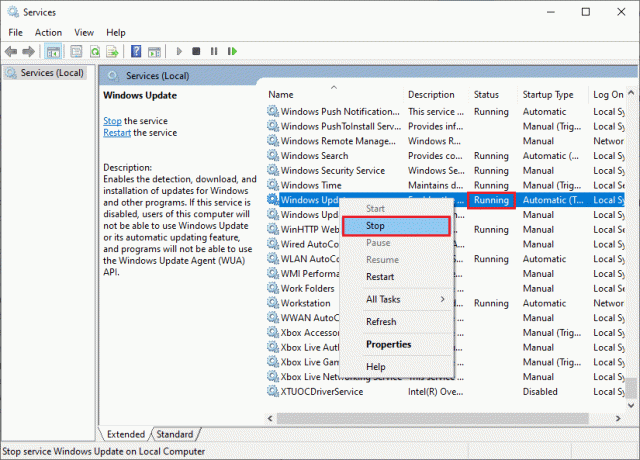
5. รอ 2 ถึง 3 วินาทีบนหน้าจอพร้อมท์ Windows กำลังพยายามหยุดบริการต่อไปนี้บน Local Computer...
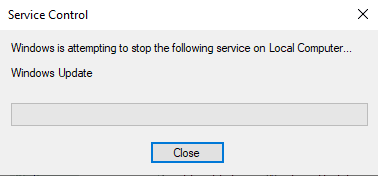
6. ตอนนี้เปิด File Explorer โดยคลิก ปุ่ม Windows + E พร้อมกัน ตอนนี้ นำทางไปยังเส้นทางต่อไปนี้
C:\Windows\SoftwareDistribution\DataStore
7. ตอนนี้เลือกและคลิกขวาที่ไฟล์และโฟลเดอร์ทั้งหมดแล้วคลิกที่ ลบ ตัวเลือก.
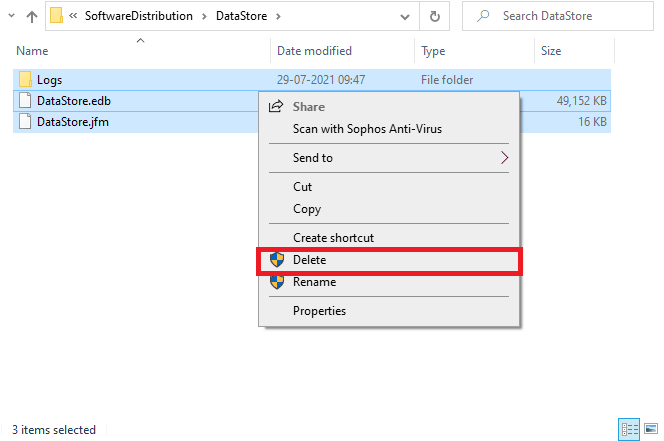
8. ในทำนองเดียวกันนำทางไปยังที่กำหนด เส้นทางและลบไฟล์และโฟลเดอร์ทั้งหมด
C:\Windows\SoftwareDistribution\Download
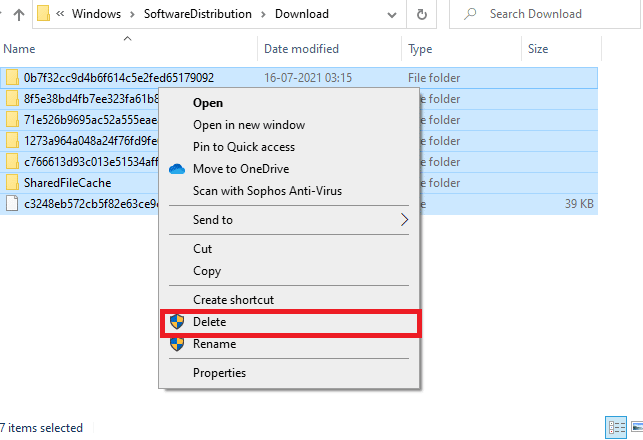
9. อีกครั้ง ให้เปลี่ยนไปใช้ บริการ หน้าต่างและคลิกขวาที่ อัพเดทวินโดวส์, และเลือก เริ่ม ตัวเลือก.
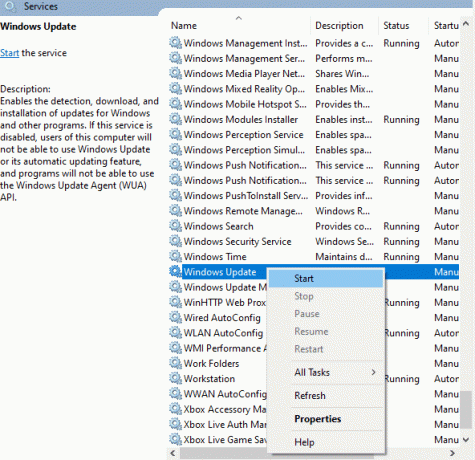
10. รอ 3 ถึง 5 วินาทีในข้อความแจ้ง Windows กำลังพยายามเริ่มบริการต่อไปนี้บน Local Computer...
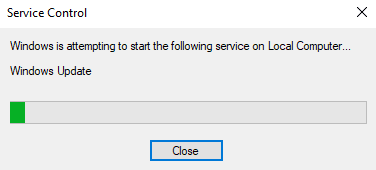
12. สุดท้าย คุณได้เริ่มบริการ Windows Update ใหม่ ดังนั้นจึงเป็นการลบเนื้อหาในโฟลเดอร์ Software Distribution ตรวจสอบว่าคุณสามารถติดตั้งการอัปเดตล่าสุดบนพีซี Windows 10 ของคุณหรือไม่
วิธีที่ 7: ปิดใช้งาน Antivirus ชั่วคราว (ถ้ามี)
บางครั้งชุดโปรแกรมป้องกันไวรัสอาจป้องกันไม่ให้มีการติดตั้งโปรแกรมปรับปรุงล่าสุดบนพีซีของคุณ ปัญหาความเข้ากันได้หลายอย่างมีการระบุโดยผู้ใช้ Windows หลายคนซึ่งแก้ไขได้ยาก ซอฟต์แวร์ป้องกันไวรัสเช่น นอร์ตัน และ Avast อาจป้องกันการอัปเดต Windows ล่าสุด และคุณควรปิดใช้งานซอฟต์แวร์ป้องกันไวรัสภายในหรือของ บริษัท อื่นชั่วคราวเพื่อแก้ไขปัญหาเดียวกัน อ่านคำแนะนำของเราเกี่ยวกับ วิธีปิดการใช้งาน Antivirus ชั่วคราวใน Windows 10 และทำตามคำแนะนำเพื่อปิดใช้งานโปรแกรมป้องกันไวรัสของคุณชั่วคราวบนพีซีของคุณ

หลังจากแก้ไขรหัสข้อผิดพลาด 0x80070bcb บนพีซี Windows 10 แล้ว ตรวจสอบให้แน่ใจว่าได้เปิดใช้งานโปรแกรมป้องกันไวรัสอีกครั้ง เนื่องจากระบบที่ไม่มีชุดความปลอดภัยมักเป็นภัยคุกคาม
ยังอ่าน:แก้ไข 0x80004002: ไม่รองรับอินเทอร์เฟซดังกล่าวบน Windows 10
วิธีที่ 8: ใช้ Google DNS
ผู้ใช้บางคนแนะนำว่าการเปลี่ยนที่อยู่ DNS ช่วยให้พวกเขาแก้ไขข้อผิดพลาดการอัปเดต 0x80070bcb ในคอมพิวเตอร์ Windows 10 Google DNS มีที่อยู่ IP 8.8.8.8 และ 8.8.4.4 ที่ง่ายและจดจำได้ง่ายเพื่อสร้างการเชื่อมต่อ DNS ที่ปลอดภัยระหว่างไคลเอ็นต์และเซิร์ฟเวอร์ นี่คือคำแนะนำง่ายๆ ของเราเกี่ยวกับ วิธีเปลี่ยนการตั้งค่า DNS ใน Windows 10 ที่จะช่วยคุณเปลี่ยนที่อยู่ DNS บนคอมพิวเตอร์ของคุณ คุณยังสามารถเปลี่ยนเป็น Open DNS หรือ Google DNS บนคอมพิวเตอร์ Windows 10 ได้โดยทำตามคำแนะนำของเราที่ วิธีเปลี่ยนเป็น OpenDNS หรือ Google DNS บน Windows. ปฏิบัติตามคำแนะนำและตรวจสอบว่าคุณสามารถติดตั้งการอัปเดตแบบสะสมบนพีซีของคุณได้หรือไม่

วิธีที่ 9: ถอนการติดตั้งการอัปเดตล่าสุด
การอัปเดตที่เข้ากันไม่ได้ก่อนหน้านี้ในพีซี Windows 10 ของคุณอาจไม่อนุญาตให้ดาวน์โหลดการอัปเดตใหม่ ดังนั้น คุณควรถอนการติดตั้งโปรแกรมปรับปรุงล่าสุดที่ติดตั้งบนคอมพิวเตอร์ของคุณเพื่อแก้ไขรหัสข้อผิดพลาด 0x80070bcb มันง่ายมากที่จะทำภารกิจและแสดงขั้นตอนดังต่อไปนี้
1. ตี แป้นวินโดว์ และพิมพ์ แผงควบคุม. จากนั้นคลิกที่ เปิด ตามที่ปรากฏ.
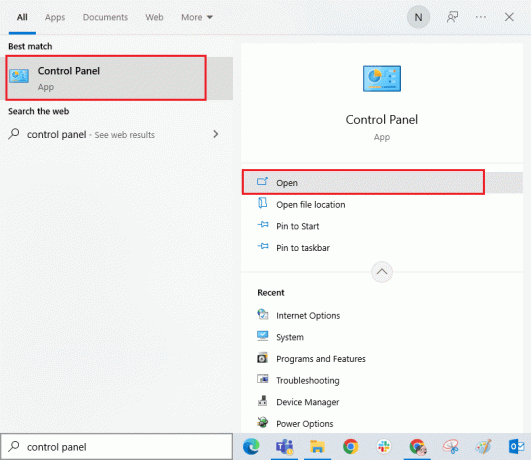
2. ชุด ดูโดย > หมวดหมู่จากนั้นคลิกที่ ถอนการติดตั้งโปรแกรม ตัวเลือกภายใต้ โปรแกรม เมนูตามภาพ
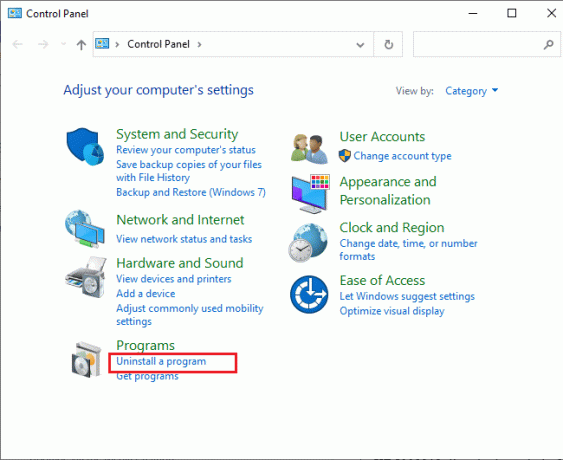
3. ตอนนี้คลิกที่ ดูการอัปเดตที่ติดตั้ง ในบานหน้าต่างด้านซ้ายตามที่แสดง
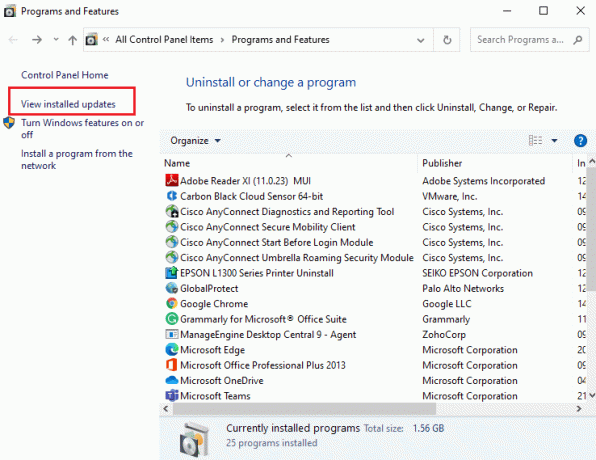
4. ตอนนี้ ค้นหาและเลือกการอัปเดตล่าสุดโดยอ้างอิงถึง ติดตั้งบน วันที่และคลิกที่ ถอนการติดตั้ง ตัวเลือกที่แสดงด้านล่าง

5. สุดท้าย ยืนยันพร้อมท์ใดๆ และ เริ่มต้นใหม่ คอมพิวเตอร์ของคุณ.
ตรวจสอบว่าคุณสามารถแก้ไขข้อผิดพลาดการอัปเดต 0x80070bcb Windows 10 ได้หรือไม่
วิธีที่ 10: ขยายพาร์ติชันระบบ
หากพาร์ติชันระบบมีพื้นที่ไม่เพียงพอ คุณจะไม่สามารถติดตั้งการอัปเดตใหม่บนพีซี Windows 10 ของคุณได้ มีหลายวิธีในการเพิ่มพื้นที่หน่วยความจำของคอมพิวเตอร์ของคุณ แต่อาจไม่สามารถช่วยคุณได้ตลอดเวลา คุณต้องขยายพาร์ติชันที่สงวนไว้ของระบบเพื่อแก้ไขข้อผิดพลาดการอัปเดต 0x80070bcb แม้ว่าจะมีเครื่องมือของบุคคลที่สามมากมายในการเพิ่มพาร์ติชั่นที่สงวนไว้ของระบบ แต่เราชอบที่จะทำด้วยตนเองโดยทำตามคำแนะนำของเรา วิธีขยายพาร์ติชั่นไดรฟ์ระบบ (C :) ใน Windows 10.
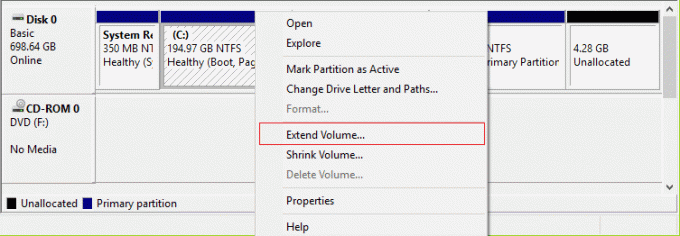
ยังอ่าน:วิธีลบไฟล์ติดตั้ง Win ใน Windows 10
วิธีที่ 11: ล้างพื้นที่ว่างในไดรฟ์
หากพีซีของคุณไม่มีพื้นที่ไดรฟ์สำหรับติดตั้งแอปพลิเคชันใหม่จาก Microsoft Store คุณจะพบข้อผิดพลาดการอัปเดต 0x80070bcb ดังนั้น ก่อนอื่นให้ตรวจสอบพื้นที่ว่างในไดรฟ์และล้างไฟล์ชั่วคราวหากจำเป็น
ขั้นตอนที่ I: ตรวจสอบพื้นที่ว่างในไดรฟ์
ในการตรวจสอบพื้นที่ไดรฟ์ในพีซี Windows 10 ของคุณ ให้ทำตามขั้นตอนที่กล่าวถึงด้านล่าง
1. กดค้างไว้ ปุ่ม Windows + E ร่วมกันเปิด File Explorer.
2. ตอนนี้คลิกที่ พีซีเครื่องนี้ จากหน้าจอด้านซ้าย
3. ตรวจสอบพื้นที่ดิสก์ภายใต้ อุปกรณ์และไดรเวอร์ ตามที่ปรากฏ. หากเป็นสีแดง ให้พิจารณาล้างไฟล์ชั่วคราว
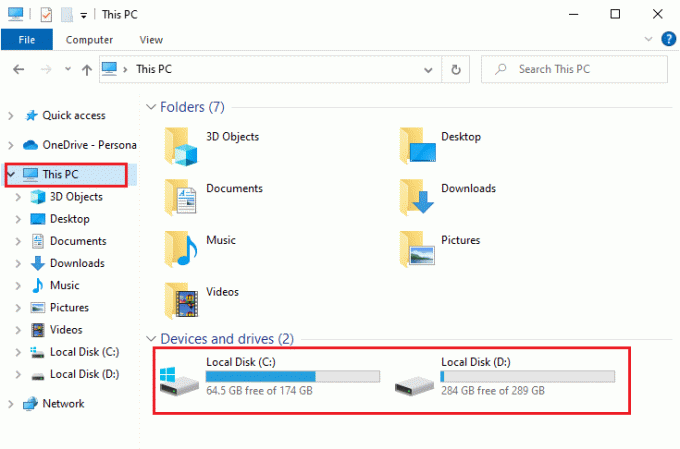
ขั้นตอนที่ II: เรียกใช้การล้างข้อมูลบนดิสก์
หากมีพื้นที่ว่างขั้นต่ำในคอมพิวเตอร์ของคุณที่ทำให้เกิดข้อผิดพลาดในการอัปเดต 0x80070bcb ให้ทำตามคำแนะนำของเรา 10 วิธีในการเพิ่มพื้นที่ว่างบนฮาร์ดดิสก์บน Windows ที่ช่วยให้คุณล้างไฟล์ที่ไม่จำเป็นทั้งหมดในคอมพิวเตอร์ของคุณ
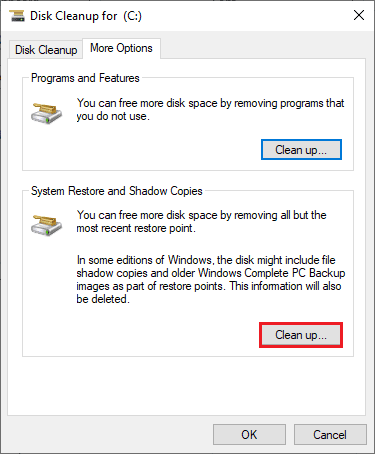
วิธีที่ 12: รีเซ็ตคอมโพเนนต์ของ Windows Update
วิธีที่มีประสิทธิภาพในการแก้ไขรหัสข้อผิดพลาด 0x80070bcb คือการรีเซ็ตส่วนประกอบการอัปเดตของ Windows หากไม่มีตัวเลือกอื่นๆ ที่ช่วยคุณได้ ไฟล์อัพเดท Windows ทั้งหมดจะถูกเก็บไว้ในคอมพิวเตอร์ของคุณ และหากไฟล์นั้นเสียหายหรือเข้ากันไม่ได้ คุณจะต้องประสบปัญหาที่น่าผิดหวังหลายประการ ในการแก้ไขส่วนประกอบ Windows Update ที่เสียหายในคอมพิวเตอร์ของคุณ ให้ทำตามคำแนะนำของเราใน วิธีรีเซ็ตส่วนประกอบ Windows Update บน Windows 10.
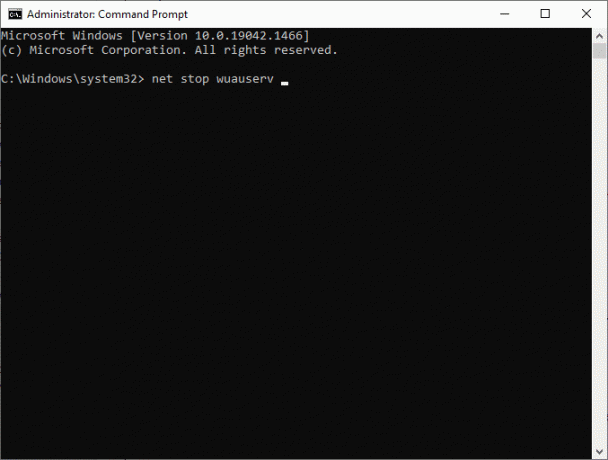
กระบวนการง่าย ๆ นี้เกี่ยวข้องกับการเรียกใช้ชุดคำสั่งในพรอมต์คำสั่งเพื่อเริ่มบริการ Windows ที่จำเป็นทั้งหมดบนพีซี Windows 10 ของคุณ หลังจากรันคำสั่งทั้งหมดแล้ว ให้ตรวจสอบว่าคุณสามารถติดตั้งการอัปเดตที่สะสมได้หรือไม่
ยังอ่าน:7 วิธีในการแก้ไขข้อผิดพลาด BSOD iaStorA.sys บน Windows 10
วิธีที่ 13: ติดตั้งโปรแกรมปรับปรุงด้วยตนเอง
หากวิธีแก้ไขปัญหาอื่นๆ ทั้งหมดในคู่มือนี้ใช้ไม่ได้ผล คุณยังสามารถดาวน์โหลดการอัปเดตที่จำเป็นได้ด้วยตนเอง ดิ หน้าเว็บประวัติการอัปเดต Windows 10 มีประวัติการอัปเดตทั้งหมดที่เผยแพร่สำหรับคอมพิวเตอร์ Windows ของคุณ ทำตามคำแนะนำด้านล่างเพื่อติดตั้งโปรแกรมปรับปรุงอย่างจริงจัง
1. กด Windows + Iกุญแจ พร้อมกันเพื่อเปิด การตั้งค่า ในระบบของคุณ
2. ตอนนี้คลิกที่ อัปเดต & ความปลอดภัย.
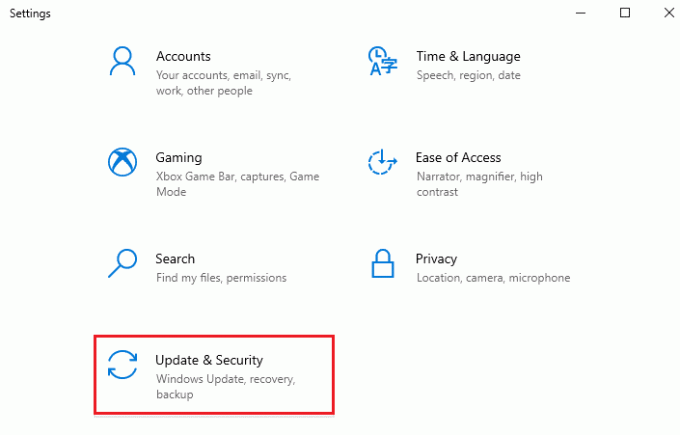
3. ตอนนี้ เลือก ดูประวัติการอัปเดต ตัวเลือกตามที่ไฮไลต์ด้านล่าง
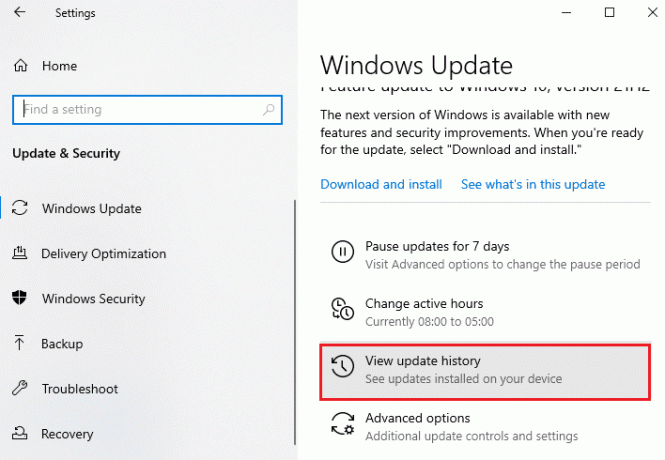
4. ในรายการ ตรวจสอบให้แน่ใจว่า KB หมายเลข อยู่ระหว่างรอการดาวน์โหลดเนื่องจากข้อผิดพลาดที่ขัดแย้งกัน
5. ที่นี่พิมพ์ KB หมายเลข ใน แค็ตตาล็อก Microsoft Update แถบค้นหา
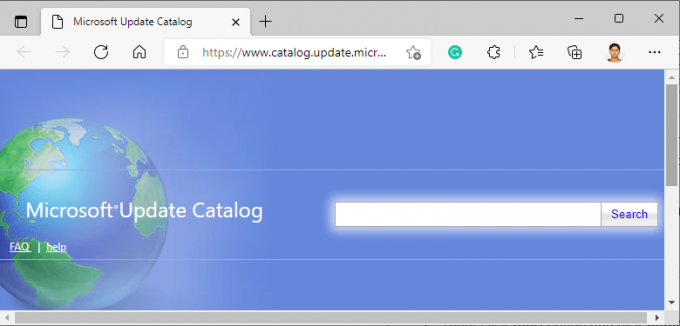
6. สุดท้ายคลิกที่ ดาวน์โหลด ที่สอดคล้องกับการอัปเดตล่าสุดของคุณและทำตามคำแนะนำบนหน้าจอเพื่อดำเนินการให้เสร็จสิ้น
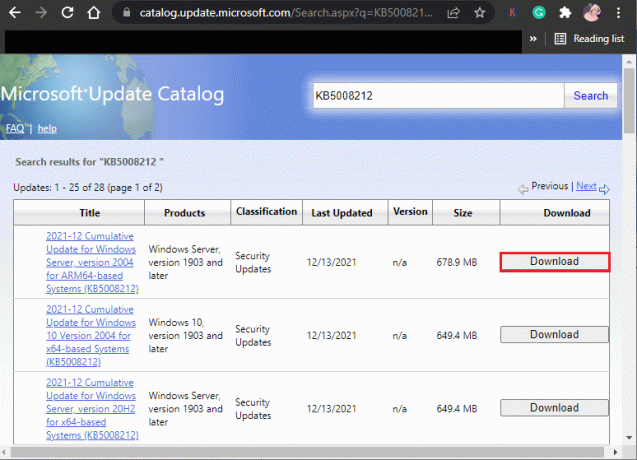
วิธีที่ 14: อัปเดตผ่านเครื่องมือสร้างสื่อ
หากคุณไม่สามารถติดตั้งการอัปเดตด้วยตนเอง คุณสามารถลองติดตั้งโดยใช้ Media Creation Tool นี่คือแพลตฟอร์มดาวน์โหลดอย่างเป็นทางการที่ Microsoft แนะนำเพื่อแก้ไขข้อผิดพลาดในการอัปเดตในพีซี Windows 10 ของคุณ ทำตามขั้นตอนด้านล่างเพื่อทำเช่นเดียวกัน
1. ไปที่ เครื่องมือสร้างสื่อ Windows 10หน้าดาวน์โหลดอย่างเป็นทางการ.
2. ตอนนี้คลิกที่ ดาวน์โหลดเครื่องมือทันที ปุ่มด้านล่าง สร้างสื่อการติดตั้ง Windows 10.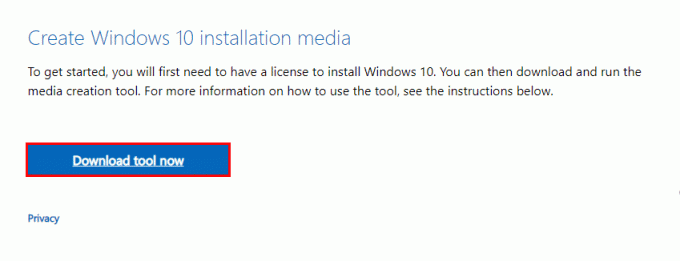
3. เรียกใช้ ติดตั้ง ไฟล์และคลิกที่ ใช่ ใน แจ้งการควบคุมบัญชีผู้ใช้ (UAC) ถ้ามี.
4. ตอนนี้คลิกที่ ยอมรับ ปุ่มใน การติดตั้ง Windows 10 หน้าต่างตามที่แสดง

5. รอให้กระบวนการสแกนเสร็จสมบูรณ์และเลือก อัปเกรดพีซีเครื่องนี้ทันที ตัวเลือกแล้วคลิกที่ ต่อไป ปุ่ม.
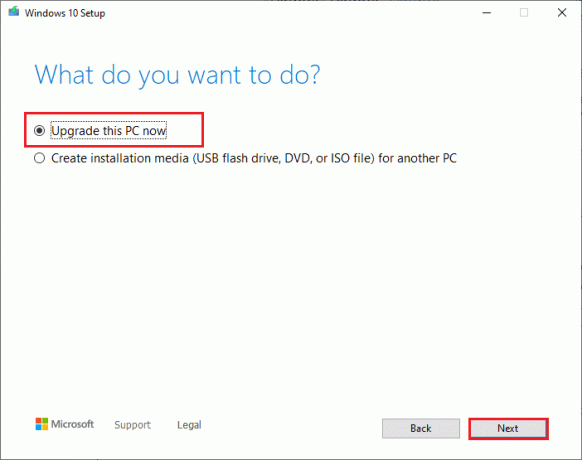
6. รอจนกว่า Windows ISO จะถูกดาวน์โหลดลงในพีซีของคุณแล้วคลิก ยอมรับ.
บันทึก: คุณต้องรอจนกว่าจะมีการติดตั้งการอัปเดตที่รอดำเนินการทั้งหมดในคอมพิวเตอร์ของคุณบนพีซีของคุณ เพื่อให้ Media Creation Tool สามารถอัปเดตระบบปฏิบัติการของคุณเป็นเวอร์ชันล่าสุดได้
7. สุดท้ายคลิกที่ ติดตั้ง เพื่อเสร็จสิ้นกระบวนการ
ยังอ่าน:วิธีแก้ไขข้อผิดพลาดของ Windows Update 80072ee2
วิธีที่ 15: ปรับแต่ง Windows Registry
ถัดไป คุณควรทำความสะอาดเส้นทาง Windows Registry ที่สอดคล้องกับเส้นทางดาวน์โหลดการอัปเดต Windows เพื่อแก้ไขรหัสข้อผิดพลาดที่กล่าวถึง คุณต้องระมัดระวังในการจัดการรีจิสทรีของ Windows ไม่เช่นนั้นคุณอาจสูญเสียไฟล์ของคุณ ทำตามขั้นตอนที่กล่าวถึงด้านล่างเพื่อปรับแต่งรีจิสตรีคีย์เพื่อแก้ไขข้อผิดพลาดที่กล่าวถึง
1. ไปที่เมนูค้นหาแล้วพิมพ์ ตัวแก้ไขรีจิสทรี. จากนั้นคลิกที่ เรียกใช้ในฐานะผู้ดูแลระบบ.

2. ตอนนี้ไปที่ต่อไปนี้ เส้นทาง ใน ตัวแก้ไขรีจิสทรี.
HKEY_LOCAL_MACHINE\SOFTWARE\Policies\Microsoft\Windows\WindowsUpdate

3. ในบานหน้าต่างด้านขวา ค้นหา WUSServer และ WIStatusServer.
3A. หากคุณหาไม่พบ คุณจะไม่สามารถลบพาธการดาวน์โหลดอัพเดตของ Windows ได้ ไปที่วิธีการแก้ไขปัญหาถัดไป
3B. หากคุณสามารถค้นหารายการได้ ให้คลิกขวาที่รายการนั้นแล้วคลิก ลบ.
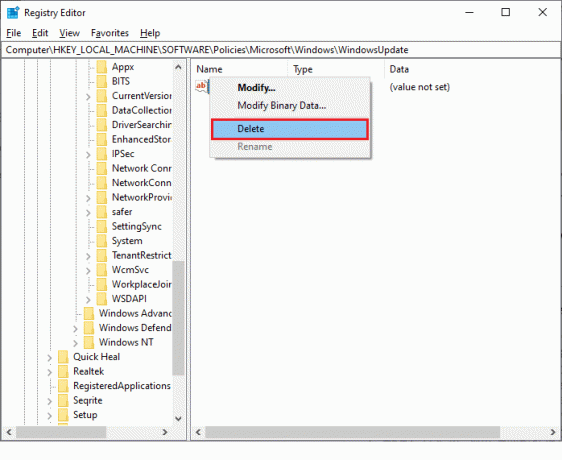
4. สุดท้าย รีสตาร์ทเครื่องคอมพิวเตอร์และตรวจสอบว่าคุณได้แก้ไขปัญหาที่กล่าวถึงแล้วหรือไม่
วิธีที่ 16: อัปเดต BIOS
ผู้ใช้ Windows 10 หลายคนทั่วโลกรายงานว่าข้อผิดพลาดในการอัปเดต 0x80070bcb หายไปหลังจากอัปเดต BIOS แต่ในกรณีที่คุณมี BIOS เวอร์ชันล่าสุดและยังคงพบข้อผิดพลาดเดิม คุณต้องติดตั้ง BIOS ใหม่ หากวิธีการทั้งหมดข้างต้นไม่สามารถแก้ไขปัญหาของคุณได้ ขอแนะนำให้อัปเดต BIOS ตามคำแนะนำในคู่มือของเรา BIOS คืออะไรและจะอัปเดต BIOS ได้อย่างไร
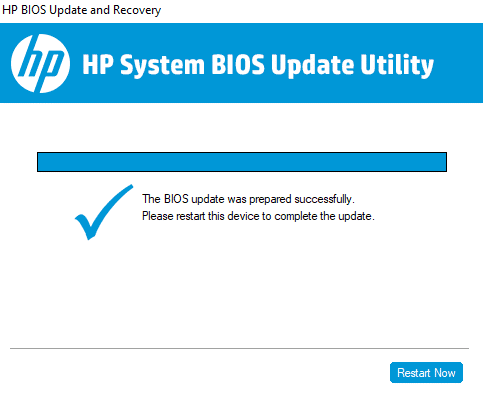
เมื่อคุณอัปเดต BIOS แล้ว คุณจะแก้ไขข้อผิดพลาดการอัปเดต 0x80070bcb Windows 10
ยังอ่าน:แก้ไขข้อผิดพลาด Windows Update 0x800704c7
วิธีที่ 17: ทำการคืนค่าระบบ
หากคุณไม่พอใจกับวิธีการใดๆ เหล่านี้ ทางเลือกเดียวที่เหลือคือคืนค่าคอมพิวเตอร์ของคุณเป็นเวอร์ชันก่อนหน้า โดยทำตามคำแนะนำของเราใน วิธีใช้การคืนค่าระบบใน Windows 10 และปฏิบัติตามคำแนะนำตามที่แสดงไว้ ในท้ายที่สุด คอมพิวเตอร์ของคุณจะได้รับการกู้คืนเป็นสถานะก่อนหน้าซึ่งไม่พบข้อผิดพลาดใดๆ เลย
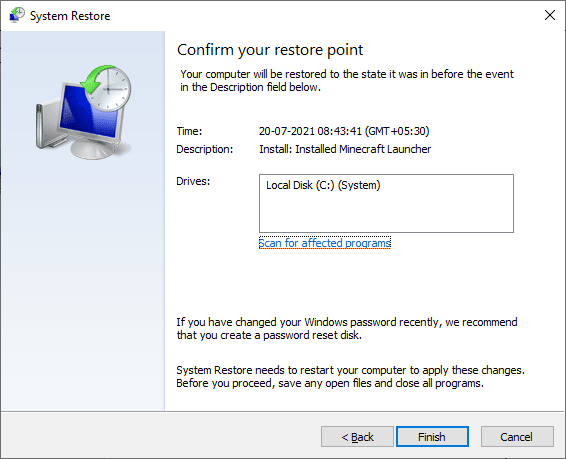
หลังจากกู้คืนพีซี Windows 10 ของคุณแล้ว ให้ตรวจสอบว่าแก้ไขข้อผิดพลาดการอัปเดต 0x80070bcb หรือไม่
วิธีที่ 18: ดำเนินการคลีนบูต
หากคอมพิวเตอร์ของคุณเกี่ยวข้องกับส่วนประกอบ Windows ที่เสียหายอย่างร้ายแรง วิธีที่มีประสิทธิภาพในการทำความสะอาดส่วนประกอบที่เสียหายเหล่านี้และบูตข้อมูลของคุณคือการซ่อมแซมพีซีที่ติดตั้งตามคำแนะนำในคู่มือของเรา วิธีรีเซ็ต Windows 10 โดยไม่ทำให้ข้อมูลสูญหาย. ปฏิบัติตามคำแนะนำในบทความนี้ และในตอนท้าย คุณจะได้แก้ไขข้อผิดพลาดที่กล่าวถึง
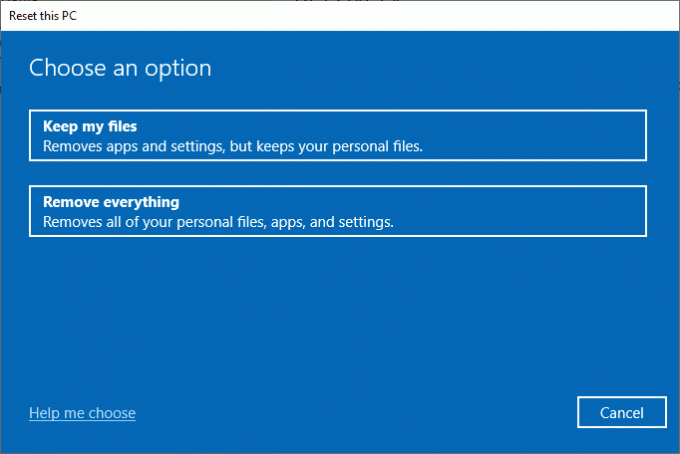
ที่แนะนำ:
- แก้ไข AMD Radeon WattMan Crash บน Windows 10
- แก้ไขข้อผิดพลาดไดรเวอร์ BCM20702A0 ใน Windows 10
- แก้ไขข้อผิดพลาดการอัปเดต Windows 10 0x80190001
- แก้ไข Windows Update ตลอดกาลใน Windows 10
เราหวังว่าคำแนะนำนี้จะเป็นประโยชน์และคุณสามารถแก้ไขข้อผิดพลาดในการอัปเดตได้ 0x80070bcb ใน Windows 10 แจ้งให้เราทราบว่าคุณต้องการเรียนรู้อะไรต่อไป อย่าลังเลที่จะติดต่อเราด้วยคำถามและข้อเสนอแนะของคุณผ่านทางส่วนความคิดเห็นด้านล่าง