วิธีแก้ไข Crunchyroll ไม่ทำงาน
เบ็ดเตล็ด / / June 13, 2022
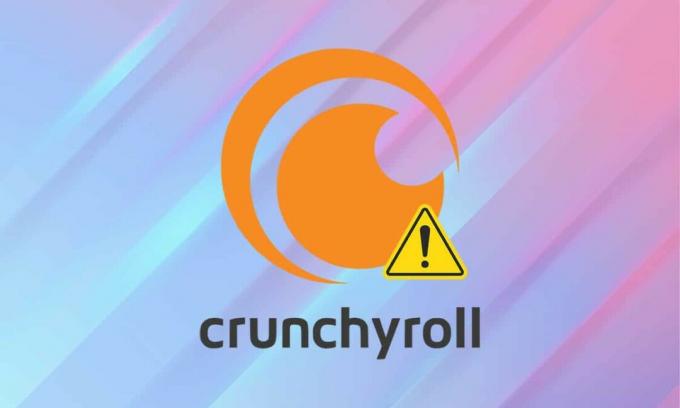
Crunchyroll คล้ายกับ Netflix แต่มัน สตรีมมังงะและอนิเมะ แทนการแสดงในชีวิตจริง มันถูกใช้โดยผู้คนนับล้านทั่วโลก แม้ว่าคุณจะอาศัยอยู่นอกสหรัฐอเมริกา คุณยังคงสามารถเข้าถึง Crunchyroll โดยใช้บริการ VPN อย่างไรก็ตาม นอกเหนือจากเซิร์ฟเวอร์ Crunchyroll ที่ปิดเป็นระยะเพื่อการบำรุงรักษาและการพัฒนา คุณอาจไม่สามารถเข้าถึง Crunchyroll ได้เช่นกัน วิดีโอของคุณอาจไม่โหลดและหรือคุณอาจได้รับเพียงหน้าจอสีดำแทน คุณจะได้รับข้อความแสดงข้อผิดพลาดพร้อมกับไม่มีการตอบกลับจากแอปพลิเคชันเมื่อคุณพบว่า Crunchyroll ไม่ทำงาน อ่านบทความนี้เพื่อทำความเข้าใจและแก้ไขเหมือนกัน

สารบัญ
- วิธีแก้ไขปัญหา Crunchyroll ไม่ทำงาน
- การตรวจสอบเบื้องต้น: เซิร์ฟเวอร์ Crunchyroll ล่ม
- วิธีที่ 1: แก้ไขปัญหาการเชื่อมต่ออินเทอร์เน็ต
- วิธีที่ 2: เปลี่ยนภาษาที่ต้องการ
- วิธีที่ 3: ปรับแต่งการตั้งค่าคุณภาพวิดีโอ
- วิธีที่ 4: อัปเดตไดรเวอร์เครือข่าย
- วิธีที่ 5: แก้ไขความขัดแย้งของไฟร์วอลล์ Windows Defender
- วิธีที่ 6: ลบการรบกวนของโปรแกรมป้องกันไวรัสของบุคคลที่สาม (ถ้ามี)
- เคล็ดลับแบบมือโปร: วิธีเปิดใช้งาน Avast Antivirus Shields อีกครั้ง
- วิธีที่ 7: รีเซ็ตแอป Crunchyroll
- วิธีที่ 8: ติดตั้ง Crunchyroll App ใหม่
- วิธีที่ 9: ติดต่อทีมสนับสนุน
วิธีแก้ไขปัญหา Crunchyroll ไม่ทำงาน
สาเหตุที่เป็นไปได้ของปัญหา Crunchyroll ไม่โหลดคือ:
- เซิร์ฟเวอร์ Crunchyroll ล่ม
- ปัญหาการเชื่อมต่อเครือข่าย
- การรบกวนของตัวบล็อกโฆษณา
- ความขัดแย้งของไฟร์วอลล์
- การแทรกแซงของโปรแกรมป้องกันไวรัสของบุคคลที่สาม
บันทึก: Crunchyroll มีเฉพาะในสหรัฐอเมริกาเท่านั้น ดังนั้น หากคุณพยายามเข้าถึงจากที่อื่น คุณไม่สามารถทำได้หากไม่มีการเชื่อมต่อ VPN ดังนั้น ตรวจสอบให้แน่ใจว่าคุณได้ติดตั้งและเชื่อมต่อกับการเชื่อมต่อ VPN ที่น่าเชื่อถือและเชื่อถือได้ ในการทำเช่นนั้น อ่าน VPN คืออะไร? มันทำงานอย่างไร? & กวดวิชาเกี่ยวกับ วิธีตั้งค่า VPN บน Windows 10
การตรวจสอบเบื้องต้น: เซิร์ฟเวอร์ Crunchyroll ล่ม
หากคุณสามารถเข้าถึงแพลตฟอร์มบน PS4 ได้โดยไม่หยุดชะงัก แสดงว่าเซิร์ฟเวอร์ Crunchyroll หยุดทำงาน มันเกิดขึ้นเพราะ:
- ถ้า too ผู้ใช้จำนวนมาก พยายามเข้าถึงแพลตฟอร์มพร้อมกัน
- หากเซิร์ฟเวอร์ล่ม เพื่อการซ่อมบำรุง.
ดังนั้นตรวจสอบผ่าน เว็บไซต์ DownDetector ก่อนดำเนินการตามวิธีการแก้ไขปัญหาอื่นๆ
- หากเซิร์ฟเวอร์ Crunchyroll ไม่ทำงาน แสดงว่า รอ จนกว่าการหยุดทำงานจะหมดลง หลังจากนั้น ให้เปิดแอปพลิเคชันอีกครั้ง
- ถ้าไม่มีปัญหา รายงานผู้ใช้ระบุว่าไม่มีปัญหาในปัจจุบันที่ Crunchyroll จะแสดงข้อความดังภาพ

บันทึก: หากคุณใช้เว็บเบราว์เซอร์ Google Chrome เพื่อเข้าถึง Crunchyroll โปรดอ่านคำแนะนำพิเศษของเราเกี่ยวกับ วิธีแก้ไข Crunchyroll ไม่ทำงานบน Chrome.
วิธีที่ 1: แก้ไขปัญหาการเชื่อมต่ออินเทอร์เน็ต
หากเราเตอร์ของคุณไม่ได้ใช้งานเป็นเวลาหลายวันหรือหลายสัปดาห์ เราเตอร์อาจหยุดทำงาน ล่าช้า หรือส่งสัญญาณไม่ถูกต้อง นอกจากนี้ หากความเร็วเครือข่ายไม่เสถียรหรือช้า Crunchyroll จะประสบปัญหาในการเชื่อมต่อกับเซิร์ฟเวอร์และทำให้ Crunchyroll ไม่โหลดปัญหา ดำเนินการต่อไปนี้และตรวจสอบอีกครั้ง
- รับรองว่ามี แบนด์วิธที่เพียงพอ. ตัดการเชื่อมต่ออุปกรณ์อื่นๆ ทั้งหมดจากเครือข่าย Wi-Fi ที่ไม่ได้ใช้งานอยู่
- ตรวจสอบให้แน่ใจว่าอินเทอร์เน็ตของคุณไม่ได้ตัดการเชื่อมต่อจากระบบ ถ้าใช่ ให้เชื่อมต่อ โดยใช้สายอีเทอร์เน็ต แทนที่.

- รีสตาร์ทหรือรีเซ็ตเราเตอร์ โดยกดปุ่มเปิดปิดและปุ่มรีเซ็ตตามลำดับ

ยังอ่าน:วิธีเพิ่มความเร็วอินเทอร์เน็ต WiFi บน Windows 10
วิธีที่ 2: เปลี่ยนภาษาที่ต้องการ
เมื่อใดก็ตามที่คุณท่องอินเทอร์เน็ต คุณใช้ภาษาที่คุณต้องการสำหรับการท่องเว็บ เนื่องจากเป็นแพลตฟอร์มทั่วโลก คุณจึงสามารถเข้าถึงเนื้อหาใน หลายภาษา ชอบ:
- อังกฤษ (สหรัฐอเมริกา),
- อังกฤษ (สหราชอาณาจักร),
- สเปน (ละตินอเมริกา),
- สเปน (สเปน),
- โปรตุเกส (บราซิล),
- โปรตุเกส (โปรตุเกส),
- ฝรั่งเศส (ฝรั่งเศส),
- เยอรมัน,
- อาหรับ
- ภาษาอิตาลีและ
- รัสเซีย.
ในบางกรณี เนื้อหาเสียงของวิดีโอของคุณจะไม่ตรงกับภาษาพากย์ ซึ่งจะทำให้ Crunchyroll ไม่โหลดปัญหา ทำตามขั้นตอนเหล่านี้เพื่อเปลี่ยนภาษาที่คุณต้องการใน Crunchyroll:
1. นำทางไปยัง เว็บไซต์ Crunchyroll ในเว็บเบราว์เซอร์ใดก็ได้
2. คลิกที่ ไอคอนโปรไฟล์.
3. เลือก การตั้งค่า จากเมนูแบบเลื่อนลงตามที่แสดง

4. คลิกที่ การตั้งค่าวิดีโอ ในบานหน้าต่างด้านซ้าย
5. ตอนนี้ คลิกที่ตัวเลือกดรอปดาวน์สำหรับ ภาษาเริ่มต้น.

6. ที่นี่ เลือก ภาษา ตามภูมิภาคหรือทางเลือกของคุณ (เช่น อังกฤษ (สหรัฐอเมริกา)).

ยังอ่าน:วิธีเปิดใช้งาน Crunchyroll บนอุปกรณ์ใด ๆ
วิธีที่ 3: ปรับแต่งการตั้งค่าคุณภาพวิดีโอ
ตามค่าเริ่มต้น Crunchyroll มีการตั้งค่าอัตโนมัติสำหรับคุณภาพวิดีโอ หากการเชื่อมต่อเครือข่ายของคุณไม่ตรงตามพารามิเตอร์คุณภาพ คุณจะเผชิญกับปัญหาการโหลด Crunchyroll ว่าไม่โหลด ในกรณีนี้คุณจะต้องเผชิญ ตู่วิดีโอของเขาใช้เวลาโหลดนาน ข้อความผิดพลาด. ตั้งค่าคุณภาพวิดีโอให้เป็นมาตรฐานที่ต่ำกว่าดังนี้:
1. เปิด ตอน คุณต้องการสตรีม
2. คลิกที่ ไอคอนเกียร์, แสดงเน้น, เพื่อเปิด การตั้งค่า.

3. ที่นี่ เลือก คุณภาพ ตัวเลือก.

4. เปลี่ยน คุณภาพ ถึง 240, 360 หรือ 480p แทนคุณภาพวิดีโอระดับ HD

ยังอ่าน:วิธีบล็อกโฆษณาบน Crunchyroll ฟรี
วิธีที่ 4: อัปเดตไดรเวอร์เครือข่าย
หากไดรเวอร์เครือข่ายปัจจุบันในระบบของคุณเข้ากันไม่ได้/ล้าสมัยในส่วนที่เกี่ยวกับเราเตอร์หรือระบบปฏิบัติการ Windows คุณจะประสบปัญหา Crunchyroll ไม่ทำงาน ดังนั้น คุณควรอัปเดตไดรเวอร์ดังต่อไปนี้:
1. ตี แป้นวินโดว์ และพิมพ์ ตัวจัดการอุปกรณ์. คลิกที่ เปิด เพื่อเปิดมัน

2. ดับเบิลคลิกที่ อะแดปเตอร์เครือข่าย เพื่อขยาย
3. ตอนนี้ให้คลิกขวาที่ ไดรเวอร์เครือข่าย (เช่น. Intel (R) Dual Band Wireless-AC 3168) และคลิก อัพเดทไดรเวอร์ดังที่แสดงด้านล่าง

4. คลิกที่ ค้นหาไดรเวอร์โดยอัตโนมัติ ตัวเลือกเพื่อค้นหาและติดตั้งไดรเวอร์โดยอัตโนมัติ
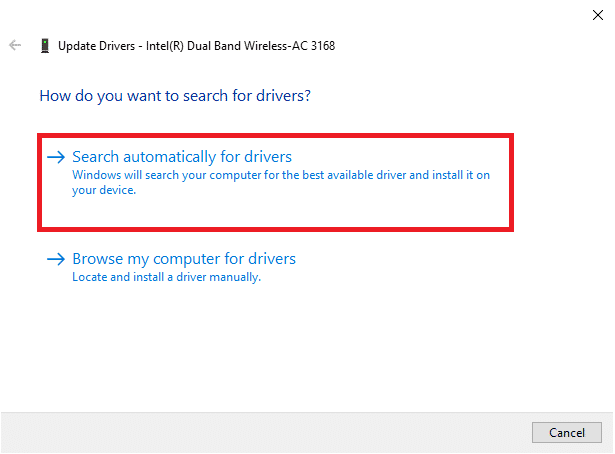
5ก. ตอนนี้ ไดรเวอร์จะอัปเดตเป็นเวอร์ชันล่าสุด หากไม่ได้รับการอัพเดต
5B. หากอัปเดตแล้ว หน้าจอจะแสดงข้อความต่อไปนี้: ติดตั้งไดรเวอร์ที่ดีที่สุดสำหรับอุปกรณ์ของคุณแล้ว.

6. คลิกที่ ปิด I เพื่อออกจากหน้าต่าง รีสตาร์ทพีซีของคุณ และตรวจสอบอีกครั้ง
ยังอ่าน: แก้ไข Miracast ไม่ทำงานบน Windows 10
วิธีที่ 5: แก้ไขความขัดแย้งของไฟร์วอลล์ Windows Defender
Windows Firewall ทำหน้าที่เป็นตัวกรองในระบบของคุณ อย่างไรก็ตาม ในบางครั้ง โปรแกรมที่มีศักยภาพก็ถูกบล็อกโดยโปรแกรมดังกล่าวเช่นกัน ดังนั้น เพิ่มข้อยกเว้นให้กับโปรแกรมหรือปิดใช้งานไฟร์วอลล์ชั่วคราวเพื่อแก้ไขปัญหา Crunchyroll ที่ไม่ทำงาน
วิธีที่ 5A: เพิ่มข้อยกเว้น Crunchyroll ให้กับไฟร์วอลล์
1. พิมพ์ แผงควบคุม ใน แถบค้นหาของ Windows และคลิก เปิด.

2. ที่นี่ set ดูโดย: > ไอคอนขนาดใหญ่ และคลิกที่ ไฟร์วอลล์ Windows Defender เพื่อจะดำเนินการต่อ.

3. ต่อไปให้คลิกที่ อนุญาตแอพหรือคุณสมบัติผ่านไฟร์วอลล์ Windows Defender.

4A. ค้นหาและอนุญาต กรุบกรอบ ผ่านไฟร์วอลล์โดยทำเครื่องหมายที่ช่องทำเครื่องหมาย โดเมน ส่วนตัว & สาธารณะ.
บันทึก: เราได้แสดงให้เห็น ตัวติดตั้งแอป Microsoft Desktop ตัวอย่างเช่น.
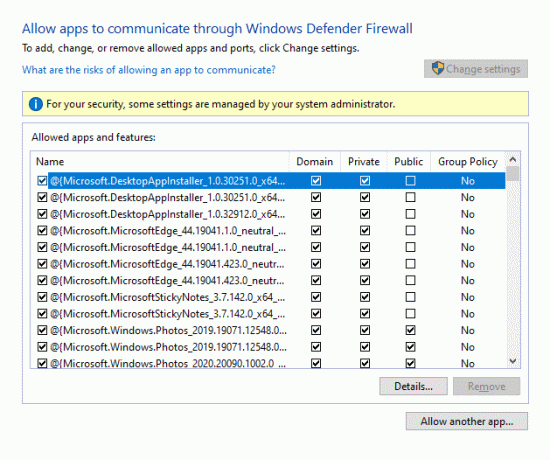
4B. หรือคุณสามารถคลิกที่ อนุญาตแอปอื่น... ปุ่มเพื่อเรียกดูและเพิ่ม กรุบกรอบ แอพไปยังรายการ จากนั้น เลือกช่องที่ตรงกัน
5. สุดท้ายคลิก ตกลง เพื่อบันทึกการเปลี่ยนแปลง
วิธีที่ 5B: ปิดใช้งานไฟร์วอลล์ Windows Defender ชั่วคราว (ไม่แนะนำ)
บันทึก: การปิดใช้งานไฟร์วอลล์ทำให้ระบบของคุณเสี่ยงต่อการโจมตีของมัลแวร์หรือไวรัส ดังนั้น หากคุณเลือกที่จะทำเช่นนั้น ตรวจสอบให้แน่ใจว่าได้เปิดใช้งานทันทีหลังจากที่คุณแก้ไขปัญหาเสร็จแล้ว
1. นำทางไปยัง แผงควบคุม > ไฟร์วอลล์ Windows Defender ดังที่แสดงไว้ข้างต้น วิธีที่ 5A.
2. เลือก เปิดหรือปิดไฟร์วอลล์ Windows Defender ตัวเลือกจากบานหน้าต่างด้านซ้าย
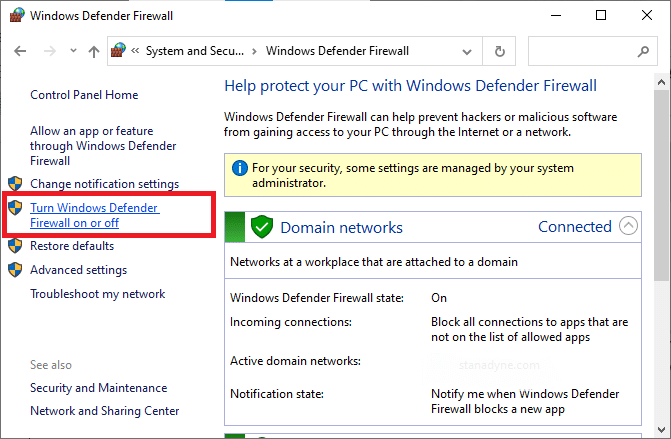
3. ตรวจสอบ ปิดไฟร์วอลล์ Windows Defender (ไม่แนะนำ) ตัวเลือกสำหรับ การตั้งค่าเครือข่ายโดเมน สาธารณะ & ส่วนตัว.

4. คลิก ตกลง เพื่อบันทึกการเปลี่ยนแปลงและ รีบูต พีซีที่ใช้ Windows ของคุณ
ยังอ่าน:15 ทางเลือกภาพยนตร์ OpenLoad ที่ดีที่สุด
วิธีที่ 6: ลบการรบกวนของโปรแกรมป้องกันไวรัสของบุคคลที่สาม (ถ้ามี)
ในบางกรณี แอปพลิเคชันที่เชื่อถือได้จะถูกป้องกันโดยซอฟต์แวร์ป้องกันไวรัสของบริษัทอื่นไม่ให้เปิดขึ้น ในการแก้ไขปัญหาเดียวกัน ให้ปิดการใช้งานโปรแกรมป้องกันไวรัสของบริษัทอื่นที่ติดตั้งบนแล็ปท็อป/เดสก์ท็อป Windows 10 ของคุณชั่วคราว เพื่อแก้ไขปัญหา Crunchyroll ที่ไม่ทำงาน
บันทึก: เราได้แสดงให้เห็น Avast Antivirus ตัวอย่างเช่น.
1. นำทางไปยัง ไอคอนแอนตี้ไวรัส ใน แถบงาน และคลิกขวาที่มัน

2. ตอนนี้ เลือก การควบคุมโล่ของ Avast ตัวเลือก.

3. เลือกอย่างใดอย่างหนึ่งที่ให้มา ตัวเลือก ตามความสะดวกของคุณและยืนยันข้อความแจ้งที่ปรากฏบนหน้าจอ
- ปิดการใช้งานเป็นเวลา 10 นาที
- ปิดการใช้งานเป็นเวลา 1 ชั่วโมง
- ปิดใช้งานจนกว่าคอมพิวเตอร์จะรีสตาร์ท
- ปิดการใช้งานอย่างถาวร

เคล็ดลับแบบมือโปร: วิธีเปิดใช้งาน Avast Antivirus Shields อีกครั้ง
ตอนนี้ หากคุณต้องการเปิดแผ่นป้องกันไวรัสอีกครั้ง ให้ทำตามขั้นตอนเหล่านี้:
1. ปล่อย Avast Free Antivirus ผ่านแถบค้นหาของ Windows ดังที่แสดง

2. คลิกที่ เปิด บน หน้าจอหลัก เพื่อเปิดใช้งานเกราะอีกครั้ง

ยังอ่าน:วิธีแก้ไข Avast Web Shield ไม่เปิดขึ้น
วิธีที่ 7: รีเซ็ตแอป Crunchyroll
หากคุณสงสัยว่าปัญหา Crunchyroll ไม่ทำงานเกิดจากการตั้งค่าแอพ คุณสามารถรีเซ็ตได้โดยทำตามขั้นตอนด้านล่าง:
1. นำทางไปยัง การตั้งค่า โดยกด ปุ่ม Windows + I ด้วยกัน.
2. ตอนนี้คลิกที่ แอพ ตามที่ปรากฏ.

3. จากนั้นค้นหา กรุบกรอบ ใน ค้นหารายการนี้ ฟิล์ด
4. คลิกที่ ตัวเลือกขั้นสูง ตามที่แสดงไว้

5. เลื่อนลงมาคลิกที่ รีเซ็ต ปุ่มตามที่แสดง

6. สุดท้าย ให้ยืนยันพร้อมท์โดยคลิกที่ รีเซ็ต.
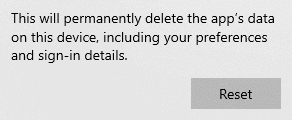
7. เมื่อเสร็จแล้วให้รีสตาร์ทพีซีของคุณและตรวจสอบว่าปัญหาได้รับการแก้ไขหรือไม่ ถ้าไม่เช่นนั้นให้ลองแก้ไขต่อไป
วิธีที่ 8: ติดตั้ง Crunchyroll App ใหม่
หากไม่มีวิธีการใดที่ช่วยคุณได้ ให้ลองติดตั้งแอปอีกครั้งตามที่อธิบายไว้ด้านล่าง Crunchyroll มีให้บริการใน Universal Windows Platform (UWP) ดังนั้นคุณจึงสามารถดาวน์โหลดได้จาก Microsoft Store อย่างง่ายดาย สิ่งนี้ควรแก้ไขปัญหา Crunchyroll ไม่โหลดอย่างแน่นอน
1. นำทางไปยัง Windows ตั้งค่า > แอพ ตามคำแนะนำใน วิธีที่ 8.
2. คลิกที่ กรุบกรอบ และเลือก ถอนการติดตั้ง ตัวเลือกตามภาพ

3. อีกครั้งคลิกที่ ถอนการติดตั้ง เพื่อยืนยัน.

4. เริ่มต้นใหม่ พีซี Windows 10 ของคุณ
5. เปิด Microsoft Store รับหน้าเว็บ Crunchyroll. ที่นี่ คลิกที่ รับ ปุ่ม.

6. ตอนนี้คลิก เปิด Microsoft Store ใน เปิด Microsoft Store? พร้อมท์

7. สุดท้ายคลิกที่ ติดตั้ง.

ยังอ่าน: 15 เว็บไซต์สตรีมมิ่งกีฬาฟรียอดนิยม
วิธีที่ 9: ติดต่อทีมสนับสนุน
หากคุณยังคงประสบปัญหาไม่โหลด Crunchyroll คุณจะต้องติดต่อทีมสนับสนุนของ Crunchyroll
1. เปิด หน้าเว็บคำขอใหม่ Crunchyroll ในเว็บเบราว์เซอร์
2. เลือก เทคนิค ใน โปรดเลือกปัญหาของคุณด้านล่าง เมนูแบบเลื่อนลง

3. ใน ส่งคำขอ หน้าคุณจะต้องจัดเตรียม ที่อยู่อีเมลของคุณ ประเภทปัญหา & ประเภทอุปกรณ์ ตามที่ปรากฏ.

4. ใน ส่งคำขอ หน้า ให้ เรื่อง คำอธิบาย และเพิ่มไฟล์แนบหากจำเป็นต้องอธิบายปัญหา

5. รอ จนกว่าคุณจะได้รับการตอบกลับและต้องการการชดใช้จากทีมสนับสนุน
ที่แนะนำ:
- แก้ไข Windows 10 ไม่ได้ติดตั้งอุปกรณ์เสียง
- วิธีการติดตั้งโปรแกรมเสริมของ Kodi
- แก้ไขการแชร์กันในครอบครัว YouTube TV ไม่ทำงาน
- วิธีเพิ่มรายการโปรดใน Kodi
เราหวังว่าคู่มือนี้จะเป็นประโยชน์และคุณสามารถ แก้ไข Crunchyroll ไม่ทำงานหรือไม่โหลด ปัญหา. แจ้งให้เราทราบว่าวิธีใดได้ผลดีที่สุดสำหรับคุณ นอกจากนี้ หากคุณมีคำถาม/ข้อเสนอแนะใดๆ เกี่ยวกับบทความนี้ โปรดทิ้งคำถามไว้ในส่วนความคิดเห็น



