8 วิธียอดนิยมในการแก้ไขไฮเปอร์ลิงก์ไม่ทำงานใน Microsoft Teams
เบ็ดเตล็ด / / June 15, 2022
Microsoft Teams อนุญาตให้ผู้ใช้สร้างไฮเปอร์ลิงก์สำหรับไฟล์ การประชุม และข้อความ คุณสามารถเปิดเมนูเพิ่มเติม (แสดงด้วยสามจุด) และเลือกลิงก์คัดลอก บางครั้ง Teams ติดขัดในการสร้างลิงก์ใหม่ หรือไฮเปอร์ลิงก์ที่แชร์ไม่ทำงาน หากคุณกำลังประสบปัญหาดังกล่าว ต่อไปนี้คือวิธีแก้ไขไฮเปอร์ลิงก์ไม่ทำงานใน Microsoft Teams
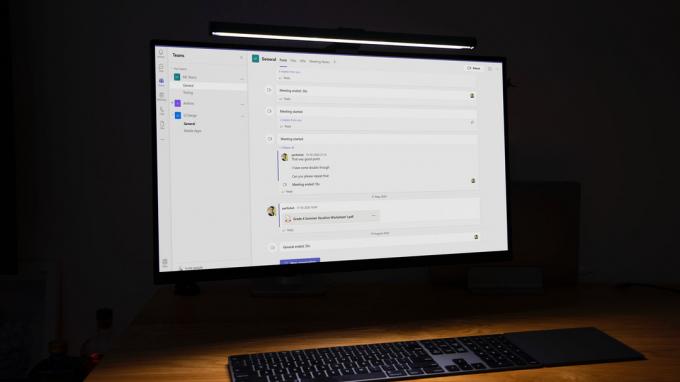
คุณยังสร้างลิงก์เพื่อนำทางไปยังช่องที่ต้องการและแชร์ผ่านแอปข้อความโต้ตอบแบบทันทีได้อีกด้วย ผู้ใช้จำเป็นต้องเปิดลิงก์และตรวจสอบเนื้อหาใน Microsoft Teams หากไฮเปอร์ลิงก์ไม่ทำงาน ให้ใช้เทคนิคด้านล่างและแก้ไขปัญหา
1. ให้ทีม Microsoft ทำงานในเบื้องหลัง
คุณได้รับไฮเปอร์ลิงก์ Teams บน Skype หรือ WhatsApp หรือไม่ เมื่อคุณคลิกที่ลิงก์ ลิงก์นั้นจะเปิดขึ้นในแอป Teams เมื่อ Teams ไม่ได้ทำงานในเบื้องหลัง ไฮเปอร์ลิงก์อาจไม่สามารถเปิดในแอปได้
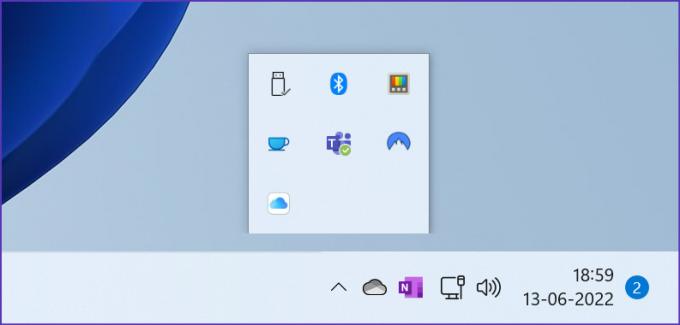
เปิด Microsoft Teams บน Windows หรือ Mac แล้วใช้ไฮเปอร์ลิงก์ บน Windows คุณสามารถคลิกที่ลูกศรขึ้นในแถบงาน และตรวจสอบให้แน่ใจว่า Teams ทำงานในเบื้องหลัง
2. ใช้ Microsoft Teams Web
เมื่อคุณเปิดไฮเปอร์ลิงก์ของ Teams อันดับแรกจะเปิดเบราว์เซอร์เริ่มต้นบน Windows หรือ Mac ของคุณและเสนอป๊อปอัปให้เปิดลิงก์ในแอป Teams ดั้งเดิม เพื่อประสบการณ์ที่ดีที่สุด คุณสามารถใช้แอป Teams ดั้งเดิม แต่ถ้าแอปไม่เปิดอยู่ คุณสามารถเลือก 'ใช้เว็บแอปแทน' และชอบเวอร์ชันเว็บของ Teams
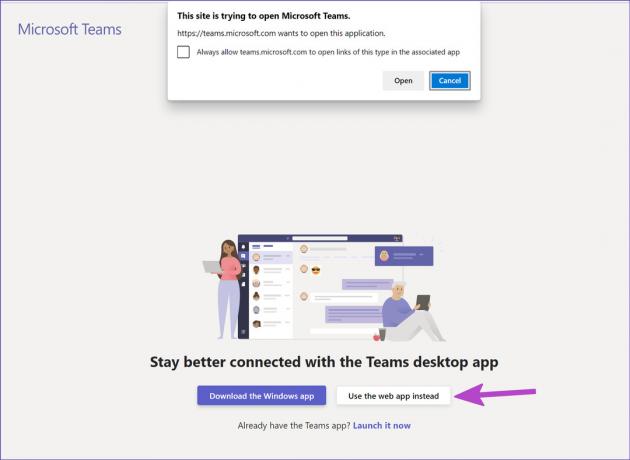
หากคุณกำลังใช้เว็บแอป Teams เป็นครั้งแรก คุณจะต้องลงชื่อเข้าใช้ด้วยรายละเอียดบัญชี Microsoft ของคุณ
3. เปิดลิงก์ทีมในแท็บใหม่
ถ้าไฮเปอร์ลิงก์ Teams ไม่ทำงานในเบราว์เซอร์ คุณสามารถคัดลอกลิงก์และวางลงในแท็บใหม่เพื่อเปิดได้ด้วยตนเอง คลิกขวาที่ลิงค์ที่ได้รับและคัดลอก เปิดของคุณ เว็บเบราว์เซอร์ที่ต้องการ บนเดสก์ท็อปแล้ววางลิงก์ในแถบที่อยู่
หากคุณลงชื่อเข้าใช้เว็บแอป Teams ลิงก์จะเปิดขึ้นโดยไม่มีปัญหาใดๆ หากคุณยังไม่มี ระบบจะขอให้คุณเข้าสู่ระบบด้วยข้อมูลรับรองบัญชี Microsoft
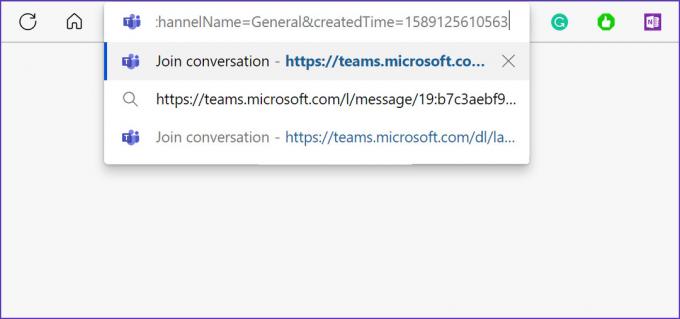
4. ล้างแคชแอป Teams
เช่นเดียวกับแอป Windows อื่นๆ Teams จะรวบรวมข้อมูลแคชในเบื้องหลังเพื่อปรับปรุงเวลาในการโหลดแอปและทำงานบ่อยๆ ได้อย่างรวดเร็ว แคช Teams รุ่นเก่าอาจนำไปสู่ปัญหาที่น่ารำคาญ เช่น Teams ไม่เปิดขึ้น การแชร์หน้าจอไม่ทำงาน ไฮเปอร์ลิงก์ไม่ทำงาน และอื่นๆ คุณต้องล้างแคชของทีมแล้วลองอีกครั้ง
ขั้นตอนที่ 1: ปิด Microsoft Teams แล้วกดปุ่ม Ctrl + R เพื่อเปิดเมนู Run
ขั้นตอนที่ 2: พิมพ์ %appdata%\Microsoft\Teams ในกล่องและกด Enter

ขั้นตอนที่ 3: จะเปิดโฟลเดอร์แคชของ Microsoft Teams ในแอป File Explorer
ขั้นตอนที่ 4: เลือกโฟลเดอร์ทั้งหมดและลบออกจากคอมพิวเตอร์ของคุณ

ลองเปิดไฮเปอร์ลิงก์อีกครั้งและควรทำงานตามที่คาดไว้ แน่นอน คุณจะสังเกตเห็นว่าลิงก์ต่างๆ ใช้เวลาในการเปิดและจะเกิดขึ้นเมื่อคุณลบแคชทั้งหมด ดังนั้นพีซีของคุณจะรวบรวมแคชชุดใหม่
5. ออกจากระบบและเข้าสู่ระบบอีกครั้ง
หากมีปัญหาการรับรองความถูกต้องกับบัญชี Microsoft ของคุณใน Teams ไฮเปอร์ลิงก์จะไม่ทำงาน คุณต้องออกจากระบบ Teams และเข้าสู่ระบบอีกครั้ง
ขั้นตอนที่ 1: เปิด Microsoft Teams บนเดสก์ท็อป
ขั้นตอนที่ 2: เลือกรูปโปรไฟล์ของคุณที่ด้านบน
ขั้นตอนที่ 3: เลือก ออกจากระบบ และยืนยันการตัดสินใจของคุณ
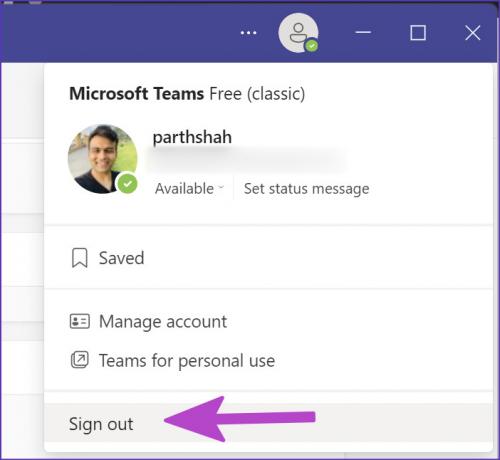
ขั้นตอนที่ 4: ลงชื่อเข้าใช้ด้วยรายละเอียดบัญชีเดียวกันและเริ่มใช้ไฮเปอร์ลิงก์
6. ขอให้ผู้ส่งแชร์ลิงก์อีกครั้ง
บางทีผู้ส่งอาจไม่ได้แชร์ลิงก์แบบเต็มและลงเอยด้วยการวางลิงก์บางส่วน ถ้าไฮเปอร์ลิงก์หายไปแม้แต่อักขระเดียว แอป Teams จะไม่สามารถเปิดได้ หากคุณคิดว่าเป็นกรณีนี้ คุณจะต้องขอให้ผู้ส่งแชร์ลิงก์ที่ใช้งานได้อีกครั้ง
7. บังคับให้เริ่มทีมใหม่
เมื่อไม่กี่วันก่อน เราพยายามสร้างลิงก์ที่แชร์ได้สำหรับไฟล์ PDF จากแชนเนล Teams ซอฟต์แวร์ติดขัดในการสร้างลิงก์ เราบังคับให้หยุด Teams และลองอีกครั้งเพื่อแก้ไขปัญหา
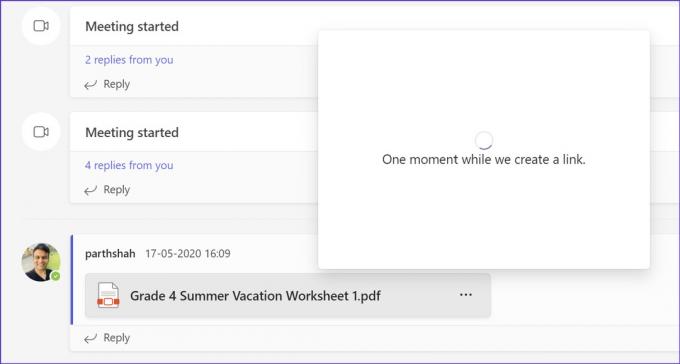
ขั้นตอนที่ 1: คลิกขวาที่คีย์ Windows และเปิดตัวจัดการงาน
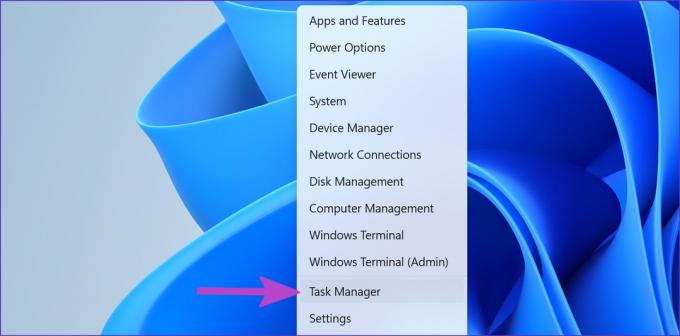
ขั้นตอนที่ 2: เลือกทีมและกด End Task
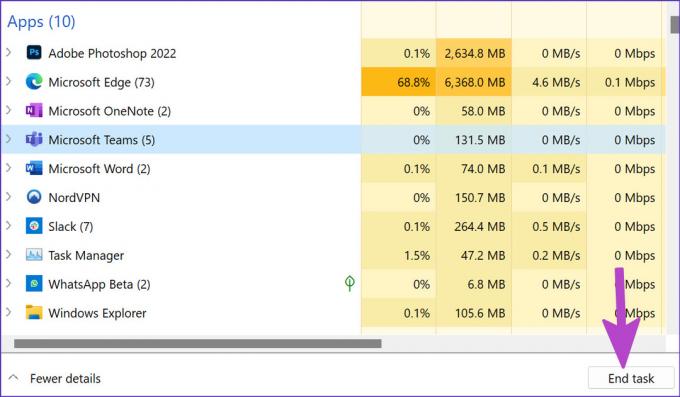
เปิด Teams และสร้างไฮเปอร์ลิงก์โดยไม่มีปัญหาใดๆ
8. อัพเดททีม
แอป Microsoft Teams ที่ล้าสมัยบน Windows หรือ Mac อาจทำให้เกิดปัญหากับไฮเปอร์ลิงก์ได้ เปิด Teams แล้วเลือกเมนูสามจุดที่ด้านบน คลิกที่ตรวจสอบการอัปเดตและติดตั้ง Teams เวอร์ชันล่าสุด
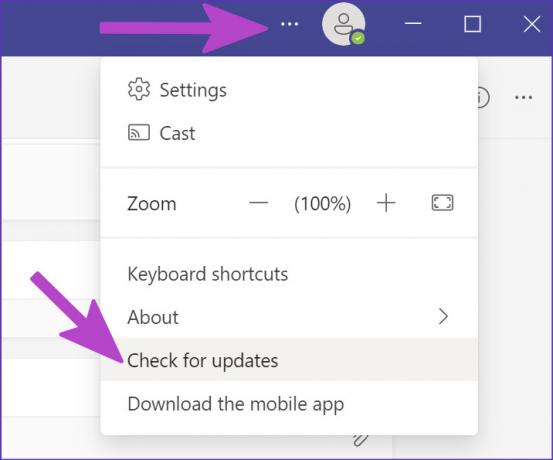
ใช้ไฮเปอร์ลิงก์ใน Microsoft Teams
ไฮเปอร์ลิงก์ไม่ทำงานใน Microsoft Teams อาจบังคับให้คุณใช้วิธีการนอกรีตเพื่อให้งานสำเร็จ คุณสามารถคืนเวิร์กโฟลว์ในอุดมคติของคุณใน Teams ได้โดยใช้โซลูชันที่กล่าวถึงข้างต้น อันไหนที่เหมาะกับคุณ หรือหาใหม่? แบ่งปันกับผู้อื่นและเราในความคิดเห็น
ปรับปรุงล่าสุดเมื่อ 15 มิถุนายน พ.ศ. 2565
บทความข้างต้นอาจมีลิงค์พันธมิตรที่ช่วยสนับสนุน Guiding Tech อย่างไรก็ตาม ไม่กระทบต่อความถูกต้องด้านบรรณาธิการของเรา เนื้อหายังคงเป็นกลางและเป็นของแท้

เขียนโดย
Parth เคยทำงานที่ EOTO.tech ซึ่งครอบคลุมข่าวเทคโนโลยี ปัจจุบันเขาทำงานอิสระที่ Guiding Tech เกี่ยวกับการเปรียบเทียบแอป บทช่วยสอน เคล็ดลับและกลเม็ดของซอฟต์แวร์ และเจาะลึกลงไปในแพลตฟอร์ม iOS, Android, macOS และ Windows



