แก้ไข PSK ที่ไม่ถูกต้องสำหรับเครือข่าย SSID บน Windows 10
เบ็ดเตล็ด / / June 17, 2022

Wi-Fi มีอยู่ทุกที่ในทุกวันนี้ เป็นการยากที่จะจินตนาการถึงชีวิตของเราโดยไม่ต้องเชื่อมต่อกับเครือข่ายและท่องอินเทอร์เน็ต เมื่ออินเทอร์เน็ตได้รับความนิยม ปัญหาเครือข่ายก็เริ่มเป็นปัญหาทั่วไป ปัญหาเครือข่ายอย่างหนึ่งคือข้อความแสดงข้อผิดพลาด PSK ไม่ถูกต้องสำหรับเครือข่าย SSID คุณอาจสงสัยว่า PSK มีให้สำหรับ Network SSID คืออะไร และ PSK มีความหมายอย่างไรในระบบเครือข่าย เมื่อคุณเชื่อมต่ออุปกรณ์กับเครือข่าย ระบบจะสร้างและบันทึกคีย์ที่แชร์ล่วงหน้า (PSK) ที่ไม่ซ้ำกัน คีย์นี้ใช้สำหรับการรับรองความถูกต้องและเมื่อไม่สามารถตรวจสอบผู้ใช้รายใดได้ ข้อผิดพลาด PSK ไม่ถูกต้องจะเกิดขึ้น หากคุณกำลังเผชิญกับปัญหาเดียวกัน แสดงว่าคุณมาถูกที่แล้ว เรานำเสนอคำแนะนำที่สมบูรณ์แบบเกี่ยวกับ PSK ที่ไม่ถูกต้องสำหรับ Network SSID วิธีแก้ไขข้อผิดพลาดของ Windows 10

สารบัญ
- วิธีแก้ไข PSK ที่ไม่ถูกต้องสำหรับเครือข่าย SSID บน Windows 10
- วิธีที่ 1: การแก้ไขปัญหาเบื้องต้น
- วิธีที่ 2: อัปเดตไดรเวอร์การ์ดเชื่อมต่อเครือข่าย
- วิธีที่ 3: เชื่อมต่อกับเครือข่ายอีกครั้ง
- วิธีที่ 4: เชื่อมต่อกับเครือข่ายด้วยตนเอง
- วิธีที่ 5: เชื่อมต่อกับเครือข่ายโดยใช้คำสั่งยกระดับ
- วิธีที่ 6: ซ่อมแซมไฟล์ระบบ
วิธีแก้ไข PSK ที่ไม่ถูกต้องสำหรับเครือข่าย SSID บน Windows 10
อาจมีสาเหตุหลายประการที่อยู่เบื้องหลัง PSK ที่ไม่ถูกต้องสำหรับข้อผิดพลาด SSID ของเครือข่ายใน Windows 10. บางส่วนที่เป็นไปได้มากที่สุดมีการกล่าวถึงด้านล่าง
- ไดรเวอร์เครือข่ายเสียหาย
- เราเตอร์หรือโมเด็มผิดพลาด
- ปัญหาในโปรไฟล์เครือข่าย
- ไวรัสและมัลแวร์โจมตี
- Windows ที่ล้าสมัย
หลังจากเรียนรู้ PSK ที่จัดเตรียมไว้สำหรับ Network SSID คืออะไรและ PSK มีความหมายอย่างไรใน Networking และอะไร ทำให้เกิดปัญหานี้ ให้เราดำเนินการตามคำแนะนำของเรา PSK ไม่ถูกต้องสำหรับ Network SSID วิธีแก้ไข Windows 10 ข้อผิดพลาด. เราจะเริ่มต้นด้วยวิธีการแก้ไขปัญหาพื้นฐานที่อาจช่วยแก้ปัญหาได้
วิธีที่ 1: การแก้ไขปัญหาเบื้องต้น
ต่อไปนี้คือวิธีการแก้ไขปัญหาพื้นฐานบางวิธีที่คุณควรทำก่อนย้ายไปใช้วิธีอื่น พวกเขาอาจแก้ไขข้อผิดพลาด
1. รีสตาร์ทพีซี: มักจะแนะนำให้รีสตาร์ทพีซีของคุณเป็นประจำ มันสามารถแก้ไขข้อผิดพลาดที่เกี่ยวข้องกับระบบและปัญหาเล็กน้อยอื่น ๆ อาจแก้ไขปัญหาในมือ ทำตามคำแนะนำของเราที่ วิธีรีสตาร์ทหรือรีบูต Windows PC เพื่อรีสตาร์ทพีซีของคุณ

2. รีสตาร์ทเราเตอร์และโมเด็ม: เป็นไปได้ว่าปัญหานี้เกิดขึ้นเนื่องจากเราเตอร์และโมเด็มผิดพลาด ลองรีสตาร์ทและตรวจสอบว่าคุณสามารถเชื่อมต่ออุปกรณ์อื่นกับอุปกรณ์เหล่านี้ได้หรือไม่ หากคุณกำลังประสบปัญหาเดียวกันกับอุปกรณ์อื่น ปัญหาอาจเกิดจากเราเตอร์และโมเด็มของคุณ ทำตามคำแนะนำของเราเพื่อ รีสตาร์ทเราเตอร์หรือโมเด็ม.

3. อัปเดต Windows: พีซีที่ใช้ Windows 10 สามารถพบปัญหาและข้อผิดพลาดมากมายหากไม่ได้รับการอัพเดต Microsoft ออกการอัปเดตเป็นประจำสำหรับ Windows เพื่อลบจุดบกพร่องและปัญหาอื่นๆ คุณสามารถตรวจสอบและอัปเดต Windows ได้โดยทำตามคำแนะนำของเราที่ วิธีดาวน์โหลดและติดตั้งการอัปเดตล่าสุดของ Windows 10.

วิธีที่ 2: อัปเดตไดรเวอร์การ์ดเชื่อมต่อเครือข่าย
คุณอาจพบ PSK ที่ไม่ถูกต้องสำหรับข้อผิดพลาด SSID ของเครือข่าย หากคุณใช้งานไดรเวอร์การ์ดเชื่อมต่อเครือข่ายที่เสียหาย อาจทำให้เกิดปัญหาที่เกี่ยวข้องกับเครือข่ายหลายอย่างในพีซีของคุณ ในการแก้ไขปัญหานี้ คุณสามารถอัปเดตไดรเวอร์การ์ดเชื่อมต่อเครือข่ายได้โดยทำตามคำแนะนำของเรา เพื่ออัปเดตไดรเวอร์การ์ดเชื่อมต่อเครือข่ายใน Windows 10.

ยังอ่าน: วิธีแก้ไขปัญหาการเชื่อมต่อเครือข่ายใน Windows 10
วิธีที่ 3: เชื่อมต่อกับเครือข่ายอีกครั้ง
บางครั้งการตั้งค่าเครือข่ายยังคงเหมือนเดิมแม้หลังจากเปลี่ยนรหัสผ่านแล้ว หากคุณเพิ่งเปลี่ยนรหัสผ่านเครือข่าย อาจทำให้ PSK ไม่ถูกต้องสำหรับข้อผิดพลาด SSID ของเครือข่าย คุณสามารถแก้ไขปัญหานี้ได้โดยการลบโปรไฟล์เครือข่ายปัจจุบันของคุณและเชื่อมต่อใหม่อีกครั้ง ทำตามขั้นตอนด้านล่างเพื่อทำเช่นเดียวกัน
1. กด Windows + Iกุญแจ พร้อมกันเพื่อเปิด การตั้งค่า.
2. ค้นหาและคลิกที่ เครือข่ายและอินเทอร์เน็ต การตั้งค่า

3. ในบานหน้าต่างด้านซ้าย ให้คลิกที่ Wi-Fi ตัวเลือก.
4. ที่ด้านขวา ให้คลิกที่ จัดการเครือข่ายที่รู้จัก ตัวเลือก. หลังจากนั้น รายการเครือข่ายทั้งหมดที่พีซีของคุณเชื่อมต่ออยู่จะปรากฏขึ้น

5. เลือก เครือข่าย ที่คุณไม่สามารถเชื่อมต่อได้
6. ตอนนี้คลิกที่ ลืม ปุ่ม. มันจะลบเครือข่ายนั้นออกจากรายการ

เชื่อมต่อกับเครือข่ายที่มีปัญหาอีกครั้งและตรวจสอบว่าใช้งานได้หรือไม่
วิธีที่ 4: เชื่อมต่อกับเครือข่ายด้วยตนเอง
วิธีการทั่วไปในการแก้ไขข้อผิดพลาด PSK ที่ไม่ถูกต้องสำหรับ Network SSID คือการเชื่อมต่อเครือข่ายของคุณกับพีซีด้วยตนเอง วิธีนี้ใช้เมื่อเครือข่ายไม่สามารถเชื่อมต่อกับพีซีโดยอัตโนมัติ อาจแก้ไขปัญหาได้ ทำตามขั้นตอนเหล่านี้เพื่อทำเช่นเดียวกัน
1. กด แป้นวินโดว์, พิมพ์ แผงควบคุม และคลิกที่ เปิด.

2. ชุด ดูโดย > ไอคอนขนาดใหญ่จากนั้นคลิกที่ ศูนย์เครือข่ายและการแบ่งปัน.

3. จากนั้นคลิกที่ ตั้งค่าการเชื่อมต่อหรือเครือข่ายใหม่.

4. เลือก เชื่อมต่ออินเทอร์เน็ต ตัวเลือกและคลิกที่ ตั้งค่าการเชื่อมต่อใหม่ต่อไป.
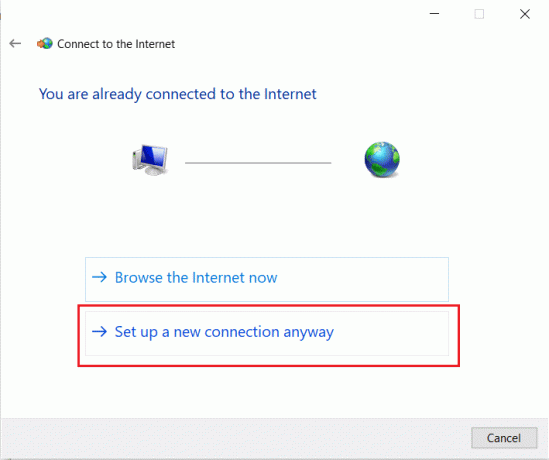
5. ภายใต้ เลือกตัวเลือกการเชื่อมต่อ ให้คลิกที่ เชื่อมต่อกับเครือข่ายไร้สายด้วยตนเอง ตัวเลือก.
6. ในตอนนี้ ภายใต้ ป้อนข้อมูลสำหรับเครือข่ายไร้สายที่คุณต้องการเพิ่ม ให้ดำเนินการตามจุดต่อไปนี้:
- ป้อนชื่อเครือข่ายของคุณในกล่องข้อความถัดจาก ชื่อเครือข่าย:
- เลือก WPA2-Personal จากเมนูแบบเลื่อนลงถัดจาก ประเภทความปลอดภัย:
- ใน ประเภทการเข้ารหัส: เลือก AES.
บันทึก: เราเตอร์ของคุณอาจใช้การตั้งค่าความปลอดภัยและการเข้ารหัสที่แตกต่างกัน
- ป้อนรหัสผ่านเครือข่ายของคุณในกล่องข้อความถัดจาก กุญแจสำคัญในการรักษาความปลอดภัย:
- เลือกช่องทำเครื่องหมาย เริ่มการเชื่อมต่อนี้โดยอัตโนมัติ.
- เลือกช่องทำเครื่องหมาย เชื่อมต่อแม้ว่าเครือข่ายจะไม่ออกอากาศ.
7. สุดท้ายคลิกที่ ต่อไป ปุ่ม. เครือข่ายของคุณจะถูกเพิ่มด้วยตนเอง
ยังอ่าน:แก้ไขไม่พบเครือข่าย WiFi ใน Windows 10
วิธีที่ 5: เชื่อมต่อกับเครือข่ายโดยใช้คำสั่งยกระดับ
หากคุณยังไม่สามารถเชื่อมต่อกับเครือข่ายของคุณได้หลังจากเปิดใช้งานการเชื่อมต่อด้วยตนเอง คุณสามารถลองใช้พรอมต์คำสั่งที่ยกระดับได้ ผู้ใช้บางคนรายงานว่าพวกเขาสามารถแก้ไขข้อผิดพลาด PSK ไม่ถูกต้องและเชื่อมต่อกับเครือข่ายด้วยวิธีนี้ ทำตามขั้นตอนด้านล่างเพื่อทำเช่นเดียวกัน
1. กด แป้นวินโดว์, พิมพ์ พร้อมรับคำสั่ง และคลิกที่ เรียกใช้ในฐานะผู้ดูแลระบบ.

2. ใน Command Prompt พิมพ์คำสั่งต่อไปนี้แล้วกด Enter จะสร้างรายการโปรไฟล์เครือข่ายทั้งหมด
netsh wlan แสดงโปรไฟล์

3. จากรายการ ค้นหาโปรไฟล์เครือข่ายที่คุณมีปัญหาในการเชื่อมต่อ
4. พิมพ์คำสั่งต่อไปนี้และแทนที่ X ด้วยชื่อของโปรไฟล์ที่คุณอยู่ในขั้นตอนที่ 4 กด Enter เพื่อดำเนินการ
ชื่อการเชื่อมต่อ netsh wlan = “X”
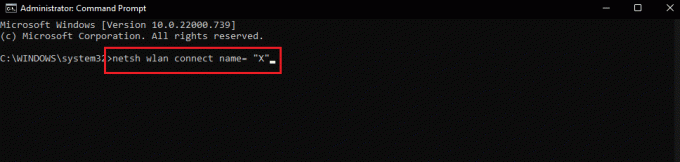
ยังอ่าน: วิธีรีเซ็ตการตั้งค่าเครือข่ายใน Windows 10
วิธีที่ 6: ซ่อมแซมไฟล์ระบบ
หากไม่มีวิธีการใดที่ใช้ได้ ไวรัสหรือมัลแวร์อาจทำให้ไฟล์ระบบของคุณเสียหาย ไฟล์ระบบที่เสียหายอาจทำให้เกิดปัญหาในหลายโปรแกรมและอาจนำไปสู่ข้อผิดพลาด เช่น PSK ไม่ถูกต้องสำหรับข้อผิดพลาด SSID ของเครือข่าย คุณสามารถเรียกใช้การสแกน DISM และ SFC เพื่อซ่อมแซมไฟล์ระบบ ซึ่งจะช่วยแก้ปัญหาได้ ทำตามคำแนะนำของเราที่ วิธีซ่อมแซมไฟล์ระบบใน Windows 10.

ที่แนะนำ:
- แก้ไข Rocket League Controller ไม่ทำงานใน Windows 10
- แก้ไข Outlook ค้างเมื่อโหลดโปรไฟล์บน Windows 10
- แก้ไขความสัมพันธ์ที่เชื่อถือได้ระหว่างเวิร์กสเตชันนี้กับโดเมนหลักล้มเหลว
- แก้ไขข้อผิดพลาด Hamachi VPN ใน Windows 10
เราหวังว่าคู่มือนี้จะเป็นประโยชน์และคุณสามารถแก้ไขได้ PSK ไม่ถูกต้องสำหรับเครือข่าย SSID ข้อผิดพลาด. แจ้งให้เราทราบว่าวิธีใดได้ผลดีที่สุดสำหรับคุณ หากคุณมีข้อสงสัยหรือข้อเสนอแนะโปรดทิ้งไว้ในส่วนความคิดเห็น



