แก้ไข Rocket League Controller ไม่ทำงานใน Windows 10
เบ็ดเตล็ด / / June 17, 2022

Rocket League เป็นเกมฟุตบอลที่มีชื่อเสียงสำหรับผู้ใช้ PlayStation, Microsoft Windows, Xbox และ Nintendo Switch วิดีโอเกมแนวกีฬานี้มีความน่าสนใจเนื่องจากประสบการณ์การเล่นเกม 3 มิติที่ทรงพลัง เป็นเกมที่มีผู้เล่นหลายคนที่ต้องสร้างทีม เช่นเดียวกับเกมฟุตบอลอื่น ๆ ซึ่งรวมถึงการทำประตูกับทีมอื่น เมื่อเร็ว ๆ นี้ผู้ใช้เกมได้รายงานปัญหาเช่น Rocket League ไม่รู้จักคอนโทรลเลอร์ หากคุณเป็นคนที่ประสบปัญหาเดียวกันและกำลังมองหาวิธีแก้ไขตัวควบคุม Rocket League ที่ไม่ทำงาน แสดงว่าคุณมาถูกที่แล้ว ให้เราพิจารณาเหตุผลและวิธีการบางอย่างสำหรับปัญหา Rocket League

สารบัญ
- วิธีแก้ไข Rocket League Controller ไม่ทำงานใน Windows 10
- วิธีที่ 1: ติดตั้งไดรเวอร์ PS4 อย่างถูกต้อง
- วิธีที่ 2: ถอดปลั๊กหูฟัง
- วิธีที่ 3: แก้ไขการตั้งค่าภาพใหญ่
- วิธีที่ 4: กู้คืนเฟิร์มแวร์ Steam Controller
- วิธีที่ 5: บังคับให้เกมใช้อุปกรณ์ควบคุมบน Steam
วิธีแก้ไข Rocket League Controller ไม่ทำงานใน Windows 10
เรื่องของ Rocket League มีการรายงานการไม่พบคอนโทรลเลอร์บน Windows โดยเฉพาะบนระบบที่ดาวน์โหลดเกมผ่าน Steam ให้เราสำรวจสาเหตุเบื้องหลังข้อผิดพลาดนี้บนเดสก์ท็อปของคุณ
- สาเหตุหลักประการหนึ่งที่ทำให้คอนโทรลเลอร์ไม่ทำงานคือหากผู้ใช้ Steam ได้เปิดใช้งานอินพุต Steam ต่อเกม หากเป็นกรณีนี้ การปิดระบบจะช่วยแก้ปัญหาได้
- เฟิร์มแวร์ Steam ที่เสียหายสามารถรับผิดชอบได้เช่นเดียวกัน
- คอนโทรลเลอร์บางตัวไม่ได้รับการยอมรับจากระบบที่ใช้งานได้ง่าย สิ่งนี้เกิดขึ้นเนื่องจากคอนโทรลเลอร์เป็นแบบทั่วไปต่ำ ดังนั้น การใช้เอาต์พุตของบริษัทอื่นจะช่วยแก้ไขปัญหาตัวควบคุม Rocket League
- อีกสาเหตุหนึ่งที่อยู่เบื้องหลังปัญหาคือการตั้งค่าคอนโทรลเลอร์ไม่ได้รับการกำหนดค่าอย่างถูกต้องโดยระบบ
- ไดรเวอร์ที่เสียหายเป็นอีกสาเหตุหนึ่งที่ทำให้คอนโทรลเลอร์ไม่ทำงาน ดังนั้นจึงแนะนำให้ติดตั้งคอนโทรลเลอร์เข้ากับระบบอย่างเหมาะสม
- หากระบบของคุณตรวจพบอุปกรณ์อื่นแทนที่จะเป็นคอนโทรลเลอร์ Rocket League ที่ไม่รู้จักข้อผิดพลาดของคอนโทรลเลอร์สามารถปรากฏขึ้นได้ ดังนั้น ตรวจสอบให้แน่ใจว่าระบบของคุณรู้จักคอนโทรลเลอร์
หากคุณกำลังเผชิญกับ Rocket League ที่ตรวจไม่พบปัญหาคอนโทรลเลอร์ในระบบของคุณ วิธีการที่ระบุไว้ต่อไปนี้จะช่วยคุณแก้ไขปัญหาได้ วิธีการเหล่านี้ถูกนำเสนอในลักษณะที่เป็นระเบียบเพื่อให้คุณมีขั้นตอนและประสิทธิภาพได้ง่ายขึ้น ดังนั้น โดยไม่ต้องกังวลใจอีกต่อไป ให้เราค้นหาโซลูชันที่สมบูรณ์แบบสำหรับคุณ
วิธีที่ 1: ติดตั้งไดรเวอร์ PS4 อย่างถูกต้อง
ปัญหาที่เกี่ยวข้องกับ Rocket League Controller มักประสบปัญหาเนื่องจากไดรเวอร์ไม่ได้รับการติดตั้งอย่างถูกต้องในระบบ ในกรณีส่วนใหญ่ พบว่าคอนโทรลเลอร์ PS4 DualShock ก่อให้เกิดปัญหา ทำตามขั้นตอนที่กล่าวถึงด้านล่างเพื่อติดตั้งอย่างถูกต้อง
1. กด Windows + แป้น R พร้อมกันเพื่อเปิด วิ่ง กล่องโต้ตอบ
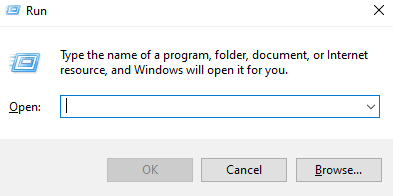
2. เข้า devmgmt.msc ในกล่องและคลิก ตกลง.
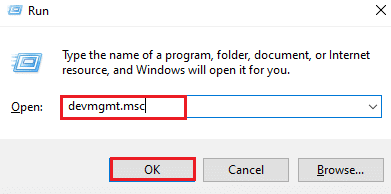
3. เลื่อนลงแล้วดับเบิลคลิกที่ ตัวควบคุมเสียง วิดีโอ และเกม.
 `4
`4
4. ตรวจสอบเพื่อดูว่า PS4 มีอยู่ในนั้น
5. ถ้าไม่ ให้ถอดปลั๊ก ตัวควบคุม และเสียบอีกครั้งเข้ากับพอร์ตอื่นบนระบบ
6. Windows จะ ติดตั้ง คนขับ.
7. ต่อไป, เริ่มต้นใหม่ ระบบ.

วิธีที่ 2: ถอดปลั๊กหูฟัง
บางครั้งระบบแทนที่จะรับรู้คอนโทรลเลอร์จะระบุอุปกรณ์อื่นซึ่งทำให้คอนโทรลเลอร์ Rocket League ไม่ทำงาน อุปกรณ์ที่มักเป็นผู้ร้ายคือหูฟัง ดังนั้นจึงแนะนำให้ถอดปลั๊กขณะเชื่อมต่อคอนโทรลเลอร์กับระบบ หูฟัง HyperX เป็นที่นิยมทำให้เกิดข้อผิดพลาด ในขณะที่หูฟังเชื่อมต่อกับระบบของคุณแล้ว หูฟังจะปฏิเสธคอนโทรลเลอร์และดำเนินการต่อกับอุปกรณ์อื่นที่เชื่อมต่ออยู่แล้ว ดังนั้น ตรวจสอบให้แน่ใจว่าได้ถอดปลั๊กหูฟังออกแล้ว
บันทึก: ตรวจสอบให้แน่ใจว่าได้ตรวจสอบการเชื่อมต่อ Bluetooth ของระบบ และปิดการใช้งานสำหรับอุปกรณ์อื่นนอกเหนือจากตัวควบคุม
1. ปล่อย การตั้งค่า โดยการตี ปุ่ม Windows + I ด้วยกัน.
2. คลิกที่ อุปกรณ์.
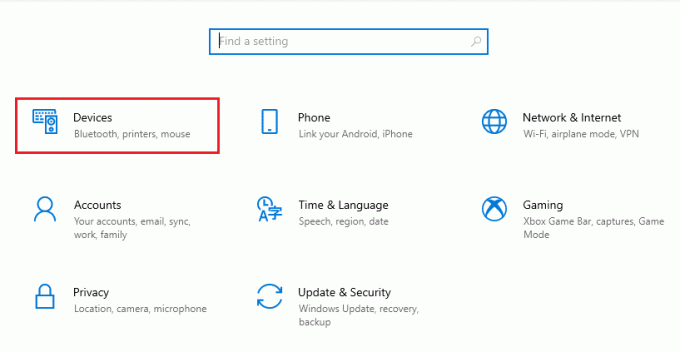
3. ถอดปลั๊ก หูฟัง, ถ้าเชื่อมต่อ.
4. ต่อไปให้คลิกที่ เพิ่มบลูทูธหรืออุปกรณ์อื่นๆ เพื่อเพิ่มตัวควบคุมเกมให้กับระบบ
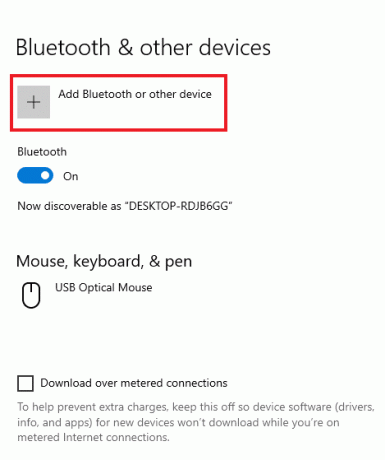
ยังอ่าน:แก้ไข Steam Remote Play ไม่ทำงานใน Windows 10
วิธีที่ 3: แก้ไขการตั้งค่าภาพใหญ่
หากคุณกำลังเล่นเกมผ่าน Steam คุณอาจพบปัญหาว่าคอนโทรลเลอร์ Rocket League ไม่ทำงานเนื่องจากการตั้งค่า Big Picture โหมด Big Picture บน Steam อาจปิดกั้นคอนโทรลเลอร์ เหตุผลเบื้องหลังสามารถปรับการตั้งค่าบน Steam ได้ ดังนั้น การแก้ไขการตั้งค่าเหล่านี้สามารถช่วยในการแยกแยะอินพุต Steam ที่บังคับให้ปิดคอนโทรลเลอร์
1. กด แป้นวินโดว์, พิมพ์ ไอน้ำ และคลิกที่ เปิด.

2. คลิกที่ ไอคอนถาด ที่จะเปิด ภาพใหญ่.
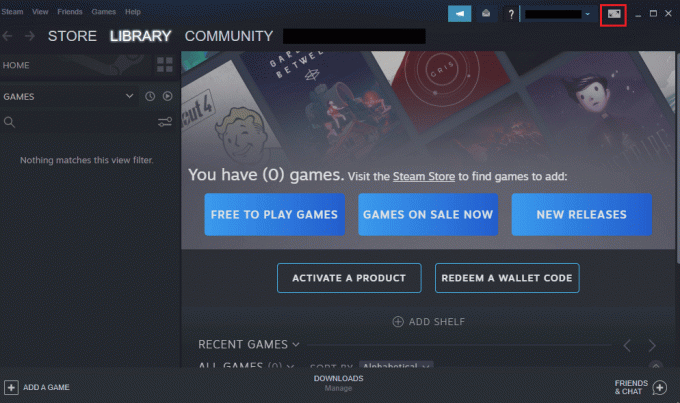
3. คลิกที่ ห้องสมุด ในนั้น.
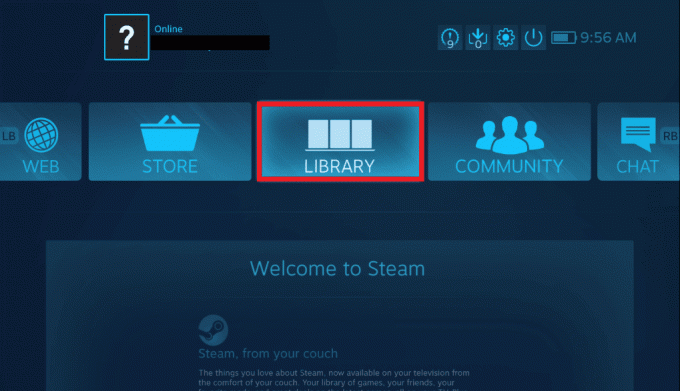
4. ถัดไป เปิด Rocket League เกมในนั้นและคลิกที่ จัดการเกม.
5. เปิด ตัวเลือกคอนโทรลเลอร์ ภายใต้ อินพุตไอน้ำ และบังคับปิด การตั้งค่า Steam Input ต่อเกม.
6. เมื่อเสร็จแล้วให้กลับไปที่หน้าแรกของ Big Picture แล้วเปิด การตั้งค่า.
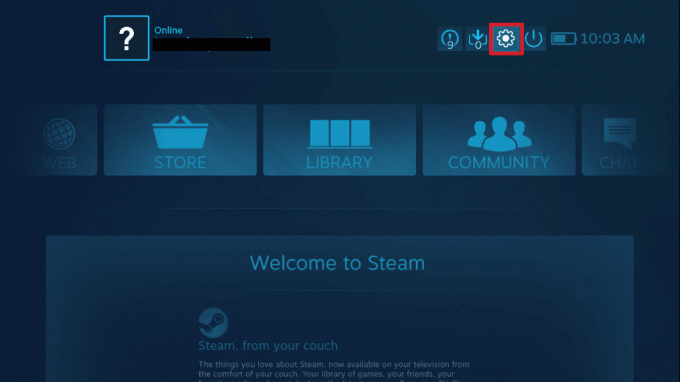
7. คลิกที่ การตั้งค่าตัวควบคุม

8. ยกเลิกการเลือกช่องที่เกี่ยวข้องทั้งหมด ยกเว้น ปุ่มไกด์โฟกัส Steam และ รองรับการกำหนดค่า Xbox
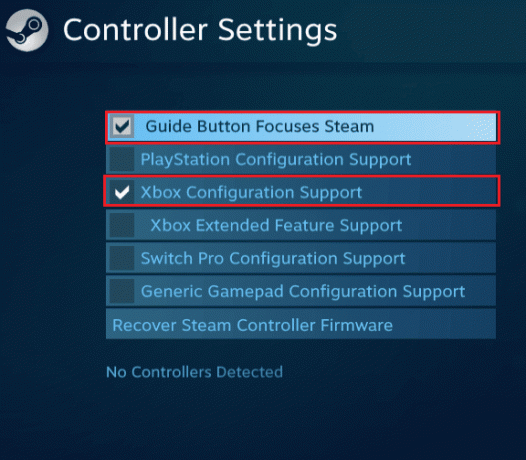
9. ต่อไปให้คลิกที่ ออกจาก Steam เพื่อใช้การเปลี่ยนแปลง
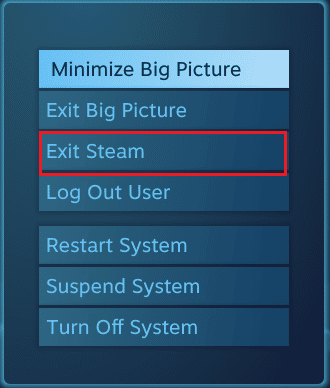
วิธีที่ 4: กู้คืนเฟิร์มแวร์ Steam Controller
หากระบบไม่รู้จักคอนโทรลเลอร์ของคุณในกรณีที่ใช้เกมผ่าน Steam การกู้คืนเฟิร์มแวร์คอนโทรลเลอร์สามารถช่วยแก้ไขปัญหานี้ได้ ทำตามขั้นตอนที่กล่าวถึงด้านล่างเพื่อดำเนินการกับระบบของคุณ
1. เปิดตัว ไอน้ำ แอพจากแถบค้นหาของ Windows

2. คลิกที่ ไอน้ำ ที่มุมซ้ายบนของหน้าจอ
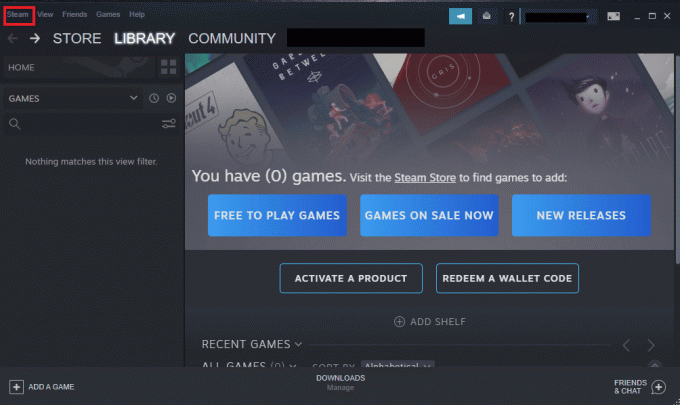
3. คลิกที่ การตั้งค่า จากเมนูแบบเลื่อนลง
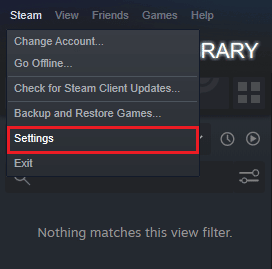
4. คลิกที่ คอนโทรลเลอร์.
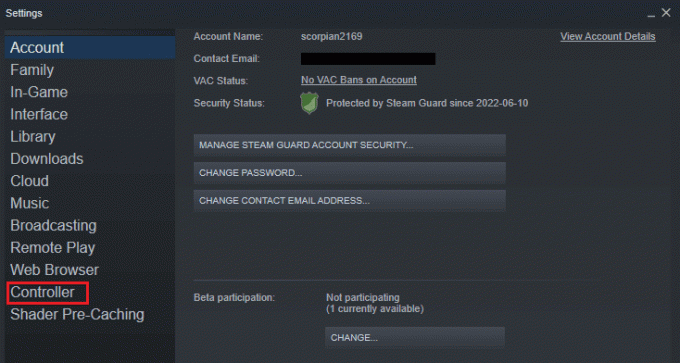
5. ต่อไปให้คลิกที่ การตั้งค่าตัวควบคุมทั่วไป.
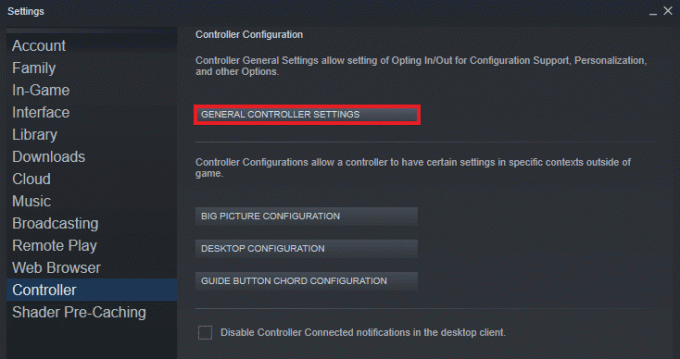
6. บนหน้าจอป๊อปอัป ให้คลิกที่ กู้คืนเฟิร์มแวร์ Steam Controller.
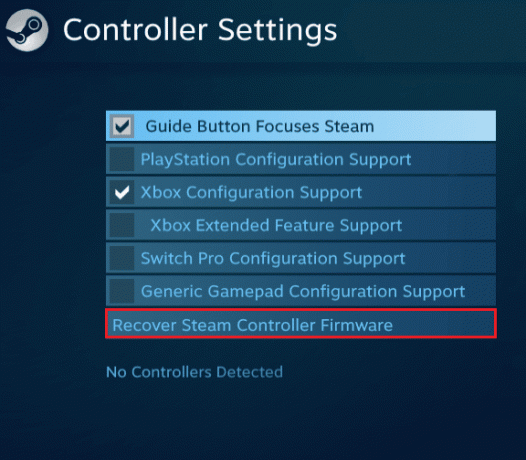
7. คลิกที่ ตกลง เพื่อจะดำเนินการต่อ.
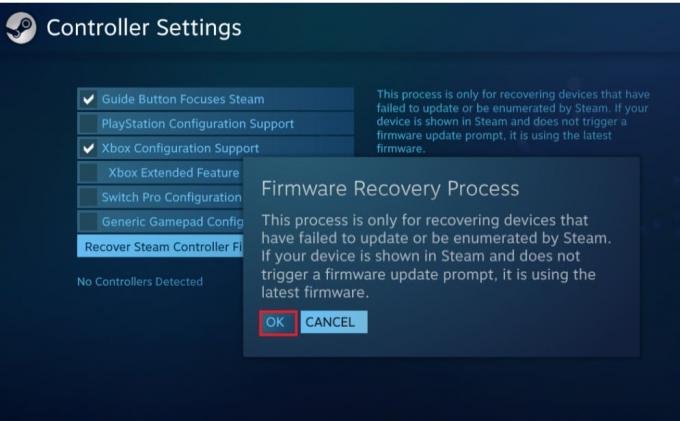
8. ทำตามคำแนะนำบนหน้าจอเพื่อดำเนินการให้เสร็จสิ้น
9. คลิกที่ เริ่ม ปุ่มหลังจากกระบวนการเสร็จสิ้น
ยังอ่าน:วิธีการแมปคอนโทรลเลอร์กับคีย์บอร์ด
วิธีที่ 5: บังคับให้เกมใช้อุปกรณ์ควบคุมบน Steam
หากไม่มีสิ่งใดที่ได้ผลสำหรับคุณในการแก้ไขปัญหาคอนโทรลเลอร์ไม่ทำงาน การบังคับให้เกมใช้อินพุต Steam อาจช่วยได้ ขณะเปิดตัวเกม Rocket League ผ่าน Steam และการใช้กล่อง Xbox อาจทำให้ระบบไม่รู้จักคอนโทรลเลอร์ ในกรณีนี้ คุณจะต้องปรับการตั้งค่าบางอย่างในเกม
1. เรียกใช้ เกม Rocket League ผ่าน Steam
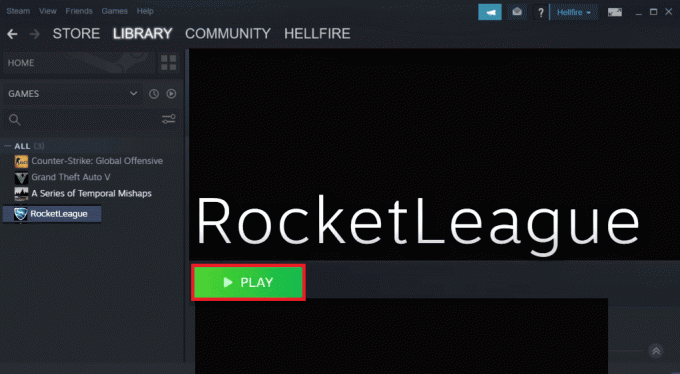
2. ต่อไปใน ตัวเลือก, เปิด การควบคุม.
3. จากนั้นคลิกที่ ใช้อุปกรณ์ควบคุมบน Steam.
4. ตอนนี้คลิกที่ Xbox One Controller และตั้งค่าเป็น รถยนต์.
คำถามที่พบบ่อย (FAQ)
ไตรมาสที่ 1 เหตุใดคอนโทรลเลอร์ของฉันจึงเปิดอยู่แต่ไม่ทำงาน
ตอบ หากไฟของคอนโทรลเลอร์เปิดอยู่แต่ยังไม่ทำงาน อาจเป็นเพราะระบบของคุณมีปัญหา พยายามที่จะ ปิดหรือรีสตาร์ทระบบเพื่อให้ระบบรับรู้คอนโทรลเลอร์.
ไตรมาสที่ 2 ฉันสามารถเล่น Rocket League ด้วยคอนโทรลเลอร์บนพีซีของฉันได้หรือไม่
ตอบ ใช่คุณสามารถเล่น Rocket League ด้วยคอนโทรลเลอร์บนพีซีของฉันได้ หากต้องการเปิดใช้งาน ให้เปิดเกมผ่าน Steam และอนุญาตคอนโทรลเลอร์โดยปรับแต่งการตั้งค่าบางอย่างในเกมบน Steam
ไตรมาสที่ 3 ฉันจำเป็นต้องอัปเดตคอนโทรลเลอร์ของฉันหรือไม่
ตอบ ใช่การอัปเดตคอนโทรลเลอร์เป็นสิ่งสำคัญในการเพิ่มประสิทธิภาพของเกม ในการอัปเดตคอนโทรลเลอร์ของคุณ คุณสามารถเชื่อมต่อกับระบบของคุณ จากนั้นรอให้การอัปเดตปรากฏขึ้น
ไตรมาสที่ 4 ทำไมคอนโทรลเลอร์ของฉันไม่เชื่อมต่อกับพีซี
ตอบ หากคุณประสบปัญหาในการเชื่อมต่อกับพีซีไม่ได้ คุณสามารถลอง ถอดปลั๊กแล้วเสียบเข้ากับระบบอีกครั้ง. หากปัญหายังคงมีอยู่ คุณสามารถลองเริ่มระบบใหม่เพื่อแก้ไขปัญหา
Q5. ฉันสามารถใช้คอนโทรลเลอร์กับแล็ปท็อปของฉันได้หรือไม่
ตอบ หากคุณวางแผนที่จะเล่นเกมบนแล็ปท็อปด้วยคอนโทรลเลอร์ คุณสามารถทำได้โดย เชื่อมต่ออุปกรณ์กับแล็ปท็อปผ่าน USB.
Q6. ฉันสามารถใช้คอนโทรลเลอร์ใด ๆ บนพีซีของฉันได้หรือไม่?
ตอบ ในขณะที่ มีข้อจำกัดสำหรับคอนโทรลเลอร์สำหรับบางเกมใช่ คุณสามารถใช้คอนโทรลเลอร์ใดก็ได้กับระบบของคุณ โดยเฉพาะอย่างยิ่งในกรณีที่เปิดเกมผ่าน Steam คุณสามารถใช้คอนโทรลเลอร์ใดก็ได้ที่มี
Q7. คอนโทรลเลอร์มีความสำคัญต่อการเล่นเกมบนระบบหรือไม่?
ตอบ ตัวควบคุมมีความสำคัญอย่างยิ่งเมื่อต้องเล่นวิดีโอเกมบนระบบ ตัวควบคุมช่วยในหน้าที่หลักขณะเล่นเกมดังนั้น ตั้งแต่คีย์บอร์ดไปจนถึงเมาส์ คอนโทรลเลอร์จึงมีความสำคัญต่อการเข้าถึงที่ง่ายดาย
Q8. ไหนดีกว่ากัน เมาส์หรือคอนโทรลเลอร์?
ตอบ อุปกรณ์เช่น เมาส์ช่วยในเกมได้ดีพอๆ กันในฐานะคอนโทรลเลอร์. ไม่มีผู้ชนะที่ชัดเจนระหว่างพวกเขาเพราะทั้งคู่ดีที่สุดในการทำให้ฟังก์ชันมากมายสำหรับผู้เล่นผ่อนคลายลงได้ดีที่สุด นอกจากนี้ยังขึ้นอยู่กับผู้ใช้และความชอบของพวกเขา
ที่แนะนำ:
- แก้ไข WOW แฝงสูง แต่อินเทอร์เน็ตใช้ได้ใน Windows 10
- The Forest บน Xbox One หรือไม่?
- แก้ไขข้อผิดพลาด ABC Black Ops 3 ใน PS4
- แก้ไขข้อผิดพลาด Warframe 10054 บน Windows 10
การเผชิญหน้ากับปัญหาของตัวควบคุม Rocket League ที่ไม่ทำงานในระบบของคุณ อาจดูเหมือนเป็นปัญหาที่ไม่มีวันจบสิ้น ทุกครั้งที่คุณเล่นเกม แต่ด้วยคำแนะนำที่เป็นประโยชน์นี้และวิธีการที่กล่าวมาข้างต้น ตอนนี้คุณสามารถกำจัดปัญหาได้ในเวลาไม่นาน เราหวังว่าคู่มือนี้จะเป็นประโยชน์อย่างยิ่งในการตอบข้อกังวลของคุณ แจ้งให้เราทราบว่าวิธีใดดีที่สุดสำหรับคุณ หากคุณมีคำถามหรือข้อเสนอแนะเพิ่มเติม โปรดแจ้งให้เราทราบในส่วนความคิดเห็นด้านล่าง


