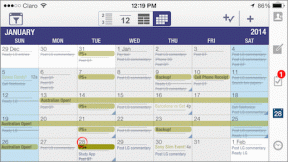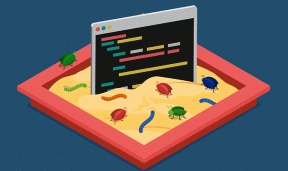แก้ไขข้อผิดพลาด 0X800703ee บน Windows 10
เบ็ดเตล็ด / / June 20, 2022

ข้อผิดพลาด 0X800703ee เป็นปัญหาทั่วไปที่ผู้ใช้ Windows ต้องเผชิญขณะคัดลอกไฟล์ไปยังหรือจากอุปกรณ์จัดเก็บข้อมูลภายนอก ผู้ใช้เห็นว่าไดรฟ์ข้อมูลของไฟล์ได้รับการแก้ไขจากภายนอก ดังนั้นจึงไม่ใช่รหัสข้อผิดพลาดที่ถูกต้องบนหน้าจอระบบอีกต่อไป ได้เห็นแล้วว่าเกิดขึ้นใน Windows 7, 8.1 และ 10 ข้อผิดพลาดนี้ยังพบเห็นได้ในระหว่างการเบิร์นดิสก์หรืออัปเดต Windows 10 มันเกี่ยวข้องกับโปรแกรมอื่น ๆ ที่ล็อคไฟล์ที่จำเป็นจากการคัดลอก หากคุณกำลังเผชิญกับปัญหาเดียวกัน เรามีเคล็ดลับที่จะช่วยให้คุณทราบวิธีแก้ไขข้อผิดพลาด 0X800703ee ใน Windows 10

สารบัญ
- วิธีแก้ไขข้อผิดพลาด 0X800703ee บน Windows 10
- วิธีที่ 1: ทำการสแกน SFC และ DISM
- วิธีที่ 2: เปิดใช้งาน Windows Backup และ Volume Shadow Copy
- วิธีที่ 3: แก้ไขข้อผิดพลาดของระบบไฟล์
- วิธีที่ 4: ติดตั้งไดรเวอร์ USB ใหม่
- วิธีที่ 5: ลบไดรเวอร์ตัวกรอง
- วิธีที่ 6: ปิดใช้งาน Antivirus ชั่วคราว (ถ้ามี)
- วิธีที่ 7: เริ่มบริการ Windows Update ใหม่
- วิธีที่ 8: ถอนการติดตั้งโปรแกรมสำรอง
- วิธีที่ 9: ดำเนินการล้างข้อมูลบนดิสก์
- วิธีที่ 10: ดำเนินการคลีนบูต
- วิธีที่ 11: ทำการคืนค่าระบบ
วิธีแก้ไขข้อผิดพลาด 0X800703ee บน Windows 10
โดยปกติ ข้อผิดพลาดเกิดจากโปรแกรมอื่นที่ไม่อนุญาตให้เปิดไฟล์ในระบบ นอกจากนั้น ยังมีข้อผิดพลาดอื่นๆ ที่สามารถนำไปสู่สถานการณ์นี้ได้
- ปัญหาแอนตี้ไวรัส เป็นหนึ่งในสาเหตุหลักที่อยู่เบื้องหลังข้อผิดพลาด 0X800703ee Windows 10 โปรแกรมป้องกันไวรัสป้องกันสามารถบล็อกไฟล์จากการคัดลอกหรือถ่ายโอนไปยังภายนอก อุปกรณ์จัดเก็บ.
- ถ้า ไฟล์ที่จะโอนคือทุจริต มันสามารถนำไปสู่รหัสข้อผิดพลาด 0X800703ee
- ระบบมักจะใช้ โปรแกรมสำรอง และหากไฟล์ที่คุณต้องการโอนเปิดอยู่ในโปรแกรมดังกล่าว อาจทำให้เกิดข้อผิดพลาดได้
- ไฟล์ที่กำลัง คัดลอกจากการ์ด SD หรืออุปกรณ์ภายนอกอื่นๆ มักจะแสดงข้อผิดพลาดเนื่องจากข้อขัดแย้งโดยซอฟต์แวร์เบิร์นเนอร์
- โปรแกรมบุคคลที่สามโดยทั่วไป ยังสามารถทำให้เกิดข้อผิดพลาด 0X800703ee บน Windows
- ถ้าบริการเหมือน การสำรองข้อมูลของ Windows และสำเนาเงาของไดรฟ์ข้อมูลถูกปิดใช้งาน ใน Windows อาจทำให้เกิดข้อผิดพลาดได้เนื่องจากต้องใช้ในขณะถ่ายโอนไฟล์
- ถ้าคุณ ติดตั้งคอนโทรลเลอร์ USB ไม่ถูกต้องก็สามารถรับผิดชอบปัญหาได้
ให้เราพูดถึงวิธีแก้ปัญหาเหล่านี้โดยละเอียดเพิ่มเติมในบทความนี้พร้อมภาพประกอบที่จะช่วยคุณ
วิธีที่ 1: ทำการสแกน SFC และ DISM
สาเหตุหลักประการหนึ่งที่อยู่เบื้องหลังรหัสข้อผิดพลาด 0X800703 ที่เกิดขึ้นบน Windows คือไฟล์ที่เสียหาย ไฟล์ที่เสียหายเหล่านี้สามารถแก้ไขได้โดยการสแกน SFC และ DISM บนระบบของคุณ ทั้งสองบริการสามารถซ่อมแซมไฟล์ที่เสียหายได้ดีที่สุด ในขณะที่ System File Checker (SFC) ใช้แคชที่เก็บถาวร และ Deployment Image Servicing Management (DISM) ใช้การอัปเดตของ Windows เพื่อแก้ไขปัญหา อ่านคำแนะนำของเราเกี่ยวกับ วิธีซ่อมแซมไฟล์ระบบใน Windows 10 เพื่อทำความเข้าใจขั้นตอนและดำเนินการบนคอมพิวเตอร์ของคุณเพื่อกำจัดรหัสข้อผิดพลาด 0X800703ee เมื่อการสแกนเสร็จสิ้น ให้รีสตาร์ทระบบเพื่อตรวจสอบว่าข้อผิดพลาดได้รับการแก้ไขหรือไม่

วิธีที่ 2: เปิดใช้งาน Windows Backup และ Volume Shadow Copy
หาก Windows Backup และ Volume Shadow Copy ในระบบของคุณปิดอยู่เนื่องจากการตั้งค่าด้วยตนเองหรือเนื่องจากการรบกวนแอปของบุคคลที่สาม ก็อาจทำให้ไฟล์แสดงข้อผิดพลาดได้เช่นกัน ดังนั้นจึงเป็นการดีที่สุดที่จะเปิดใช้งานและตั้งค่าบริการทั้งสองนี้ในระบบของคุณเป็น Automatic เพื่อแยกแยะปัญหา ต่อไปนี้เป็นขั้นตอนที่มีประโยชน์สำหรับคุณที่จะปฏิบัติตามซึ่งจะเปิดใช้งานบริการทั้งสองบนเดสก์ท็อปของคุณ
1. กด Windows + Rกุญแจ เพื่อเปิด วิ่ง กล่องโต้ตอบบนพีซีของคุณ
2. พิมพ์ services.msc ในช่องที่กำหนดและคลิกที่ ตกลง.
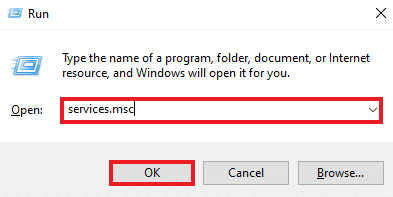
3. เลื่อนลงและคลิกขวาที่ Volume Shadow Copy.
4. คลิก คุณสมบัติ ตัวเลือก.

5. ในแท็บ ทั่วไป ให้เปลี่ยน ประเภทการเริ่มต้น ถึง อัตโนมัติ, ตามที่ปรากฏ.
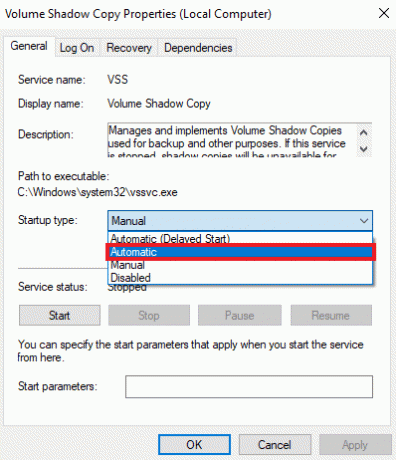
6. คลิกที่ ตกลง.
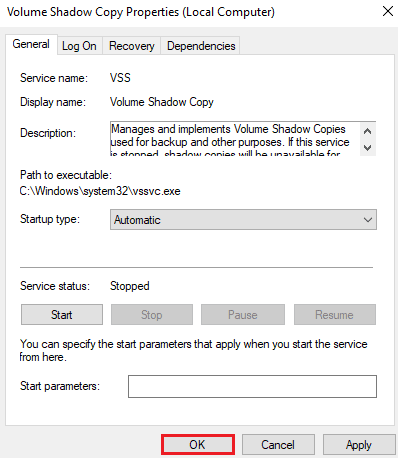
7. ตอนนี้เลื่อนลงไปที่ การสำรองข้อมูลของ Windows ในบริการและคลิกขวาที่มัน

8. คลิกที่ คุณสมบัติและตั้งค่า ประเภทการเริ่มต้น ถึง อัตโนมัติ. คลิกที่ ตกลง.

เมื่อเสร็จแล้ว ให้ทำซ้ำขั้นตอนการถ่ายโอนไฟล์ไปยังหรือจากอุปกรณ์ภายนอกไปยังระบบของคุณ เพื่อตรวจสอบว่าปัญหาดังกล่าวได้รับการแก้ไขแล้วหรือไม่
อ่านยัง: แก้ไข Windows Backup ล้มเหลวโดยมีข้อผิดพลาด 0x807800C5
วิธีที่ 3: แก้ไขข้อผิดพลาดของระบบไฟล์
เกิดขึ้นได้ยาก แต่บางครั้งข้อผิดพลาดกับระบบไฟล์อาจเป็นสาเหตุว่าทำไมคุณจึงไม่สามารถถ่ายโอนไฟล์จากหรือไปยังอุปกรณ์ภายนอกได้ ดังนั้นจึงเป็นเรื่องสำคัญที่จะต้องแก้ไขระบบไฟล์ คุณสามารถใช้ระบบตรวจสอบไฟล์ในตัวเพื่อแก้ไขปัญหาโดยทำตามขั้นตอนต่อไป
1. พิมพ์ File Explorer ในแถบค้นหาของ Windows และคลิกที่ เปิด, ตามที่ปรากฏ.

2. คลิกขวาที่a ดิสก์ในเครื่อง และคลิกที่ คุณสมบัติ, ตามที่ปรากฏ.

3. จาก เครื่องมือ แท็บ คลิกที่ ตรวจสอบ.

ระบบจะสแกนระบบไฟล์และหากปัญหายังคงอยู่ ระบบจะแก้ไขโดยอัตโนมัติ
วิธีที่ 4: ติดตั้งไดรเวอร์ USB ใหม่
อีกสาเหตุหนึ่งที่ผู้ใช้หลายคนรายงานว่าทำให้เกิดข้อผิดพลาด 0X800703ee Windows 10 คือตัวควบคุม USB ที่ผิดพลาด ตัวควบคุม USB อาจเสียหายระหว่างการถ่ายโอนไฟล์ ซึ่งอาจส่งผลให้เกิดข้อผิดพลาดปรากฏขึ้นบนหน้าจอของคุณ ข้อผิดพลาดที่เกิดขึ้นเนื่องจากคอนโทรลเลอร์ USB สามารถแก้ไขได้โดยติดตั้งใหม่จากตัวจัดการอุปกรณ์ ให้เราดูขั้นตอนโดยละเอียดซึ่งจะช่วยให้คุณอธิบายวิธีดำเนินการดังกล่าวได้ดียิ่งขึ้น
1. กด ปุ่ม Windows + Xและคลิกที่ ตัวจัดการอุปกรณ์ เพื่อเปิด
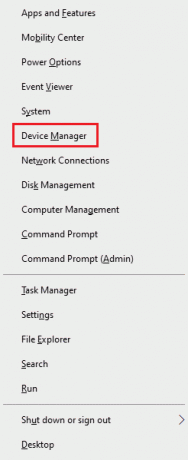
2. คลิกที่ คอนโทรลเลอร์ Universal Serial Bus จากรายการดังที่แสดง
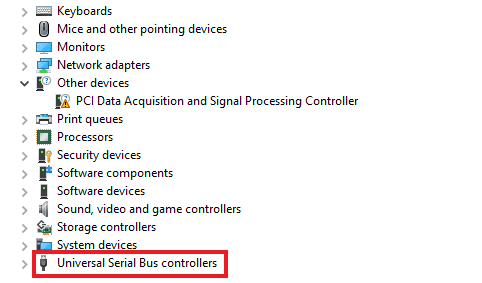
3. คลิกขวาที่อุปกรณ์แต่ละเครื่องที่อยู่ข้างใต้แล้วคลิก ถอนการติดตั้ง ทีละคน.

4. รีสตาร์ทพีซีของคุณ เมื่อทำเสร็จแล้ว
อ่านยัง: แก้ไขข้อผิดพลาดไดรเวอร์ BCM20702A0 ใน Windows 10
วิธีที่ 5: ลบไดรเวอร์ตัวกรอง
ขณะถ่ายโอนไฟล์หรือไฟล์จากอุปกรณ์ภายนอก เช่น การ์ด SD หรือไดรฟ์ปากกาไปยังระบบของคุณ คุณอาจพบข้อผิดพลาด 0X800703ee บน Windows หากเป็นกรณีนี้ เป็นไปได้มากว่าข้อผิดพลาดเกิดจากข้อขัดแย้งระหว่างซอฟต์แวร์เครื่องเขียนและอุปกรณ์ภายนอกที่ใช้ ดังนั้น คุณต้องลบไดรเวอร์ตัวกรองในระบบของคุณจาก Registry Editor ดังที่แสดงในขั้นตอนด้านล่าง
1. กด ปุ่ม Windows + R เพื่อเปิด วิ่ง กล่องโต้ตอบ
2. เข้า regedit ในสนามและคลิก ตกลง.

3. ป้อนต่อไปนี้ เส้นทาง ในแถบนำทางแล้วกด ใส่รหัส บนแป้นพิมพ์ดังภาพประกอบด้านล่าง
HKEY_LOCAL_MACHINE\SYSTEM\CurrentControlSet\Control\Class\{4D36E965-E325-11CE-BFC1-08002BE10318}

4. ค้นหาและคลิกขวาที่ 4D36E965-E325-11CE-BFC1-08002BE10318 ไฟล์จากรายการ จากนั้นคลิกที่ ส่งออก และโอนไฟล์ของคุณไปยังตำแหน่งที่เหมาะสมเพื่อสำรอง
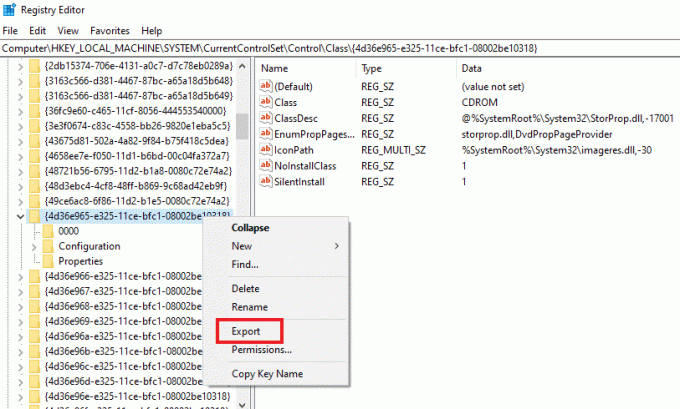
5. ต่อไปให้คลิกที่ 4D36E965-E325-11CE-BFC1-08002BE10318 ไฟล์.
6. ค้นหาและดับเบิลคลิกที่ ตัวกรองล่าง และ UpperFilters ทีละคน.

7. คลิกที่ ลบ ตัวเลือกจากเมนูบริบทดังที่แสดง

8. เมื่อเสร็จแล้ว รีสตาร์ทพีซีของคุณ เพื่อตรวจสอบว่าข้อผิดพลาดได้รับการแก้ไขหรือไม่
วิธีที่ 6: ปิดใช้งาน Antivirus ชั่วคราว (ถ้ามี)
โปรแกรมป้องกันไวรัสในระบบอาจเป็นสาเหตุแรกที่ทำให้เกิดข้อผิดพลาดสำหรับไฟล์ที่คุณต้องการโอนหรือคัดลอก โปรแกรมป้องกันไวรัสจะคอยตรวจสอบความปลอดภัยของไฟล์ในขณะที่กำลังประมวลผล และหากใช้เวลานานกว่านี้ 0X800703ee ก็สามารถปรากฏบนหน้าจอพีซีของคุณได้ ดังนั้นจึงเป็นการดีที่สุดที่จะปิดการใช้งานโปรแกรมป้องกันไวรัสของ บริษัท อื่นในระบบของคุณในขณะที่คุณดำเนินการกับไฟล์ อ่านคำแนะนำของเราเกี่ยวกับ วิธีปิดการใช้งาน Antivirus ชั่วคราวใน Windows 10 เพื่อเรียนรู้ขั้นตอนทั้งหมดที่จำเป็นในการดำเนินการดังกล่าวและตรวจสอบว่าปัญหาได้รับการแก้ไขแล้วหรือไม่ในภายหลัง

อ่านยัง: 13 ซอฟต์แวร์เปลี่ยนเสียงฟรีที่ดีที่สุดสำหรับ Windows 10
วิธีที่ 7: เริ่มบริการ Windows Update ใหม่
สาเหตุที่ไฟล์ไม่สามารถถ่ายโอนจากหรือไปยังอุปกรณ์ภายนอกได้นั้นส่วนใหญ่เกิดจากปัญหากับบริการอัพเดตของ Windows พบว่ามีการรีสตาร์ทเพื่อยกเลิกข้อผิดพลาดสำหรับผู้ใช้จำนวนมาก
1. กด ปุ่ม Windows + R เพื่อนำขึ้น วิ่ง กล่องโต้ตอบ
2. พิมพ์ services.msc ในช่องโต้ตอบและกด ใส่รหัส.

3. เลื่อนลงและคลิกขวาที่ Windows Update จากรายการดังที่แสดง

4. คลิกที่ คุณสมบัติ จากเมนูบริบท

5. ตั้งค่า ประเภทการเริ่มต้น เช่น พิการ และคลิก ตกลงตามที่ไฮไลต์ด้านล่าง
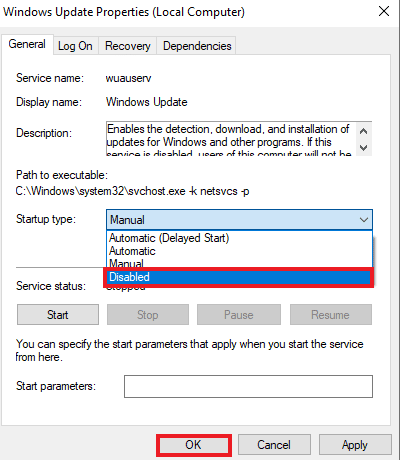
6. เริ่มต้นใหม่คอมพิวเตอร์ของคุณ และติดตาม ขั้นตอนที่ 1 ถึง 4 ตามที่แนะนำในวิธีนี้
7. สุดท้ายให้ตั้งค่า ประเภทการเริ่มต้น ถึง อัตโนมัติ และคลิกที่ ตกลง.

วิธีที่ 8: ถอนการติดตั้งโปรแกรมสำรอง
แต่ละระบบมีโปรแกรมสำรองข้อมูลที่ทำงานอยู่เบื้องหลัง ซึ่งช่วยให้ กู้คืนและบันทึกไฟล์ เพื่อใช้ในภายหลัง บางครั้งในขณะที่คัดลอกไฟล์ไปยังหรือจากอุปกรณ์ภายนอก โปรแกรมดังกล่าวอาจทำให้ไฟล์ไม่สามารถถ่ายโอนได้ ปัญหานี้แก้ไขได้ด้วย ถอนการติดตั้งโปรแกรมสำรองข้อมูล และรีสตาร์ทระบบ หากเป็นกรณีนี้กับคุณ คุณสามารถทำตามขั้นตอนด้านล่าง
1. กด ปุ่ม Windows + R เพื่อเปิด วิ่ง กล่องโต้ตอบ
2. พิมพ์ appwiz.cpl ในช่องที่กำหนดและคลิก ตกลง, ตามที่ปรากฏ.

3. ค้นหา โปรแกรมสำรอง จากรายการ
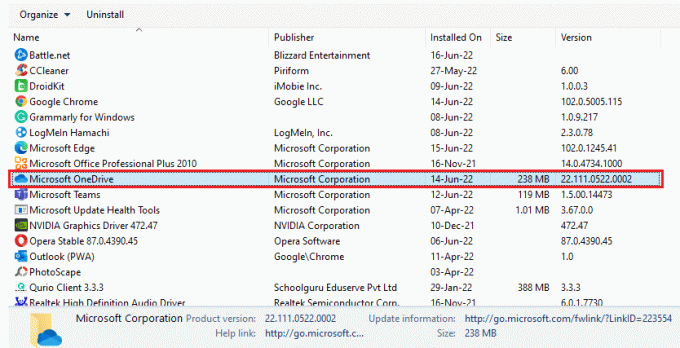
4. คลิกขวาที่มันแล้วคลิก ถอนการติดตั้ง ตัวเลือกตามที่แสดง

5. ในที่สุด, เริ่มต้นใหม่ พีซีของคุณ
อ่านยัง: วิธีถอนการติดตั้ง Steam Games
วิธีที่ 9: ดำเนินการล้างข้อมูลบนดิสก์
การเปิดโปรแกรมหรือไฟล์ส่งผลให้เกิดไฟล์ชั่วคราวที่จัดเก็บไว้ในดิสก์ ไฟล์เหล่านี้สะสมจนกลายเป็นข้อผิดพลาดขณะกำลังคัดลอกไฟล์ไปยังหรือจากอุปกรณ์ภายนอกไปยังระบบของคุณ ดังนั้นการทำความสะอาดดิสก์จึงเป็นสิ่งสำคัญในการกำจัดปัญหา คุณสามารถทำตามขั้นตอนด้านล่างสำหรับการล้างดิสก์ในระบบของคุณ
1. พิมพ์ การล้างข้อมูลบนดิสก์ ในแถบค้นหาของ Windows และคลิกที่ เปิด.
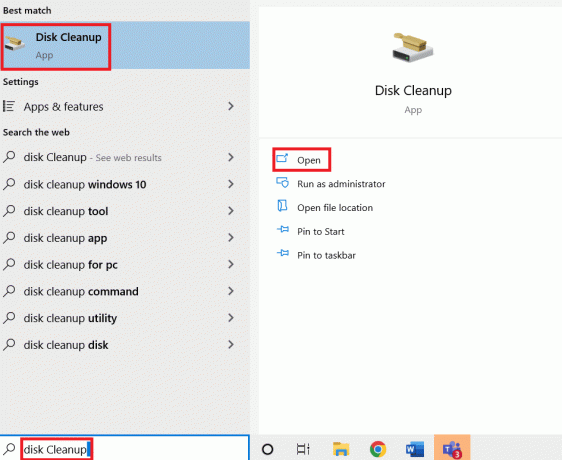
2. เลือก ไดรฟ์ที่ต้องการ ทำความสะอาดจาก การล้างข้อมูลบนดิสก์: การเลือกไดรฟ์ เมนูแบบเลื่อนลงตามที่แสดง
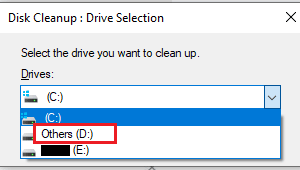
3. เลือก ไฟล์ที่จะลบ และคลิก ตกลง.
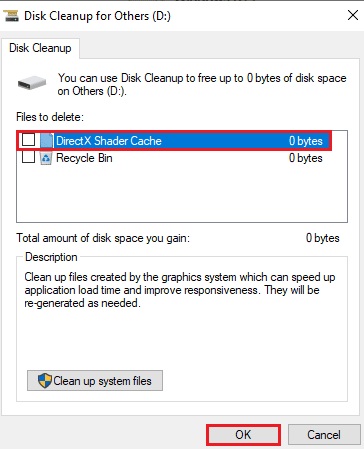
4. ในที่สุด, รีสตาร์ทพีซีของคุณ เพื่อดูการเปลี่ยนแปลง
วิธีที่ 10: ดำเนินการคลีนบูต
หากไม่มีวิธีการใดที่สามารถแก้ไขข้อผิดพลาด 0X800703ee Windows 10 ที่ปรากฏขึ้น ก็ถึงเวลาเรียกใช้คลีนบูตบนระบบของคุณ อ่านและปฏิบัติตามคำแนะนำของเราเกี่ยวกับวิธีการ ดำเนินการคลีนบูตใน Windows 10 และดูว่าจะสามารถแก้ไขปัญหาให้คุณได้หรือไม่

อ่านยัง: แก้ไขข้อผิดพลาด OneDrive 0x8007016a ใน Windows 10
วิธีที่ 11: ทำการคืนค่าระบบ
หากคุณสิ้นสุดแล้วและยังคงประสบปัญหา ถึงเวลาต้องกู้คืนระบบ ข้อขัดแย้งของซอฟต์แวร์อาจเป็นสาเหตุหนึ่งที่ทำให้เกิดข้อผิดพลาด และด้วยการคืนค่าระบบที่ดี คุณก็สามารถกำจัดข้อผิดพลาดออกไปได้ อ่านคำแนะนำของเราเกี่ยวกับ วิธีใช้การคืนค่าระบบใน Windows 10 เพื่อเรียนรู้ขั้นตอนทั้งหมดที่จำเป็นในการดำเนินการให้เสร็จสิ้นและแก้ไขปัญหาที่ต้องการ

คำถามที่พบบ่อย (FAQ)
ไตรมาสที่ 1 ข้อผิดพลาด 0X800703ee หมายความว่าอย่างไร
ตอบ ข้อผิดพลาด 0X800703ee เป็นรหัสข้อผิดพลาดที่ แสดงปริมาณของไฟล์ที่ได้รับการแก้ไขภายนอก. ดังนั้น ไฟล์ที่เปิดอยู่จะใช้ไม่ได้บนหน้าจอระบบของคุณอีกต่อไปเมื่อคุณพยายามคัดลอกไฟล์ไปยังหรือจากอุปกรณ์ภายนอก
ไตรมาสที่ 2 ข้อผิดพลาด 0X800703ee แสดงบน Windows 10 หรือไม่
ตอบ ข้อผิดพลาด 0X800703ee ปรากฏขึ้นบน Windows 7, 8.1 และ 10. ไม่ได้เจาะจงถึง Windows 10 ในลักษณะใดๆ
ไตรมาสที่ 3 การคัดลอกไฟล์จากอุปกรณ์ภายนอกทำให้ระบบของฉันเสียหายหรือไม่
ตอบใช่. การคัดลอกไฟล์โดยใช้อุปกรณ์ภายนอก เช่น การ์ด SD หรือไดรฟ์ปากกา อาจทำให้ระบบของคุณเสียหายได้ หากอุปกรณ์เสียหายจากจุดบกพร่อง อย่างไรก็ตาม ปัญหาสามารถแก้ไขได้โดยใช้ระบบป้องกันไวรัสหรือโดยการสแกนอุปกรณ์ก่อนโอนไฟล์ อ่านบทความนี้ตั้งแต่ต้นอีกครั้งเพื่อไขข้อสงสัยของคุณทันที
ไตรมาสที่ 4 ฉันจะป้องกันข้อผิดพลาด 0X800703ee ไม่ให้เกิดขึ้นอีกได้อย่างไร
ตอบ หากคุณเห็นข้อผิดพลาดในระบบของคุณทุกครั้งที่คุณถ่ายโอนไฟล์ไปยังหรือจากอุปกรณ์ภายนอก ขอแนะนำให้รันคลีนบูตบนระบบของคุณ อ่านและปฏิบัติตามวิธีการที่กล่าวถึงข้างต้นในบทความนี้อย่างระมัดระวังเพื่อป้องกันไม่ให้เกิดข้อผิดพลาดนี้ซ้ำๆ
Q5. การอัปเดต Windows สามารถเป็นสาเหตุของข้อผิดพลาด 0x800703ee ในระบบของฉันได้หรือไม่
ตอบ ใช่. การอัปเดต Windows ที่เสียหายอาจเป็นสาเหตุของรหัสข้อผิดพลาดในระบบของคุณ คุณสามารถแก้ไขปัญหาได้โดยการอัปเดต Windows อีกครั้งด้วยเวอร์ชันที่ไม่มีข้อบกพร่อง
ที่แนะนำ:
- แก้ไข Stuck ในการเตรียมการกำหนดค่า Windows 10
- แก้ไข PSK ที่ไม่ถูกต้องสำหรับเครือข่าย SSID บน Windows 10
- แก้ไขข้อผิดพลาด Hamachi VPN ใน Windows 10
- แก้ไขข้อผิดพลาดการอัปเดต 0x80070bcb Windows 10
เราหวังว่าบทความนี้จะช่วยคุณในการค้นหาวิธีแก้ไข 0X800703ee ข้อผิดพลาดใน Windows 10 และรุ่นอื่นด้วย แจ้งให้เราทราบว่าวิธีใดที่ช่วยคุณได้ หากคุณมีคำถามหรือข้อเสนอแนะเพิ่มเติม โปรดทิ้งคำถามไว้ในส่วนความคิดเห็นด้านล่าง