7 วิธียอดนิยมในการแก้ไขโหมดเครื่องบินเป็นสีเทาใน Windows 10 และ Windows 11
เบ็ดเตล็ด / / June 21, 2022
โหมดเครื่องบินเป็นคุณลักษณะที่มีประโยชน์บน Windows ที่ช่วยให้คุณสามารถเปิดหรือปิดใช้งานการสื่อสารไร้สายทั้งหมดบนพีซีของคุณได้อย่างรวดเร็ว เป็นหนึ่งในคุณสมบัติจากสวรรค์ที่สามารถช่วยคุณแก้ไขได้มากมาย ปัญหาเครือข่ายใน Windows. แต่จะเกิดอะไรขึ้นเมื่อโหมดเครื่องบินปรากฏเป็นสีเทาและคุณไม่สามารถเข้าถึงได้

หากคุณประสบปัญหาที่คล้ายกัน โพสต์นี้มีรายการวิธีแก้ไขปัญหาที่จะช่วยคุณแก้ไขเมื่อโหมดเครื่องบินเป็นสีเทาใน Windows 10 และ Windows 11 เริ่มกันเลย.
1. ใช้ปุ่มฟังก์ชันเพื่อสลับโหมดเครื่องบิน
แป้นพิมพ์ส่วนใหญ่มี ปุ่มฟังก์ชั่น ที่ให้คุณสลับโหมดเครื่องบินบนพีซีของคุณได้ ในการเริ่มต้น คุณสามารถกดปุ่มนั้นด้วยปุ่ม Fn เพื่อสลับโหมดเครื่องบินและดูว่าใช้งานได้หรือไม่

2. เรียกใช้ตัวแก้ไขปัญหาอะแดปเตอร์เครือข่าย
ถัดไป คุณสามารถลองใช้อะแดปเตอร์เครือข่าย ตัวแก้ไขปัญหาบน Windows เพื่อดูว่าสามารถตรวจจับและแก้ไขปัญหาการเชื่อมต่อทั่วไปได้หรือไม่ นี่คือวิธีการ
ขั้นตอนที่ 1: คลิกที่ไอคอนค้นหาบนแถบงาน พิมพ์ แก้ไขปัญหาการตั้งค่าและกด Enter

ขั้นตอนที่ 2: คลิกที่ตัวแก้ไขปัญหาอื่น ๆ
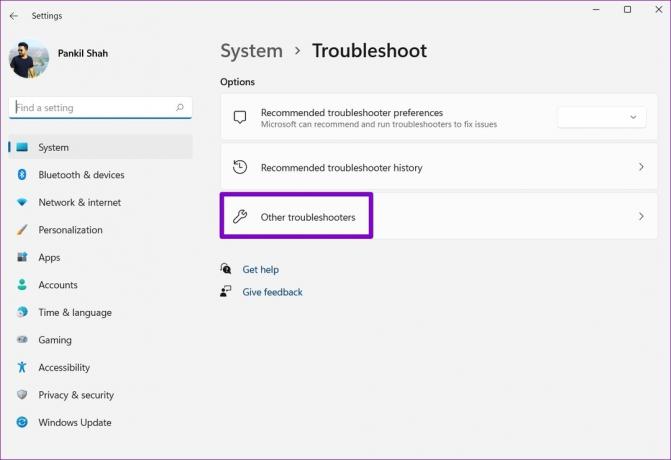
ขั้นตอนที่ 3: เลื่อนลงเพื่อเรียกใช้ตัวแก้ไขปัญหาอะแดปเตอร์เครือข่าย

ทำตามคำแนะนำบนหน้าจอเพื่อสิ้นสุดกระบวนการแก้ไขปัญหา หลังจากนั้น ให้ตรวจสอบว่าคุณสามารถเข้าถึงโหมดเครื่องบินได้หรือไม่
3. เริ่มบริการการจัดการวิทยุใหม่
Radio Management Service เป็นองค์ประกอบสำคัญที่ต้องทำงานในพื้นหลังเพื่อให้โหมดบนเครื่องบินทำงานได้ ตามหลักการแล้ว บริการควร เริ่มโดยอัตโนมัติทุกครั้งที่พีซีของคุณบูท. อย่างไรก็ตาม หากยังไม่เกิดขึ้นหรือหากบริการพบปัญหา คุณสามารถลองเริ่มใหม่ได้
ขั้นตอนที่ 1: กดปุ่ม Windows + R เพื่อเปิดยูทิลิตี้ Run พิมพ์ services.msc ในช่อง Open แล้วกด Enter
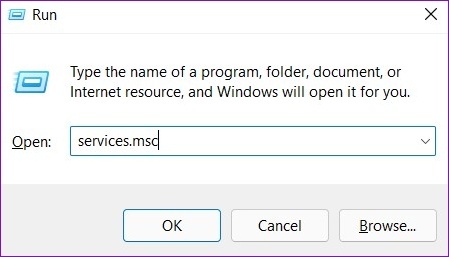
ขั้นตอนที่ 2: ในหน้าต่าง Services ให้ค้นหา Radio Management Service คลิกขวาที่มันแล้วเลือกรีสตาร์ท หากบริการไม่ทำงาน ให้เลือก เริ่ม

ลองเข้าสู่โหมดเครื่องบินอีกครั้งเพื่อดูว่าใช้งานได้หรือไม่
4. ปิดใช้งานและเปิดใช้งานอะแดปเตอร์เครือข่าย
บางครั้ง ปัญหาเกี่ยวกับอะแดปเตอร์เครือข่าย บนพีซีของคุณอาจทำให้โหมดเครื่องบินปรากฏเป็นสีเทาได้เช่นกัน ในกรณีดังกล่าว คุณสามารถลองปิดการใช้งานอะแดปเตอร์เครือข่ายและเปิดใช้งานอีกครั้งเพื่อแก้ไขปัญหา
ขั้นตอนที่ 1: คลิกขวาที่ปุ่ม Start และเลือก Device Manager จากรายการ

ขั้นตอนที่ 2: ในหน้าต่าง Device Manager ให้ดับเบิลคลิกที่ Network adapters เพื่อขยาย
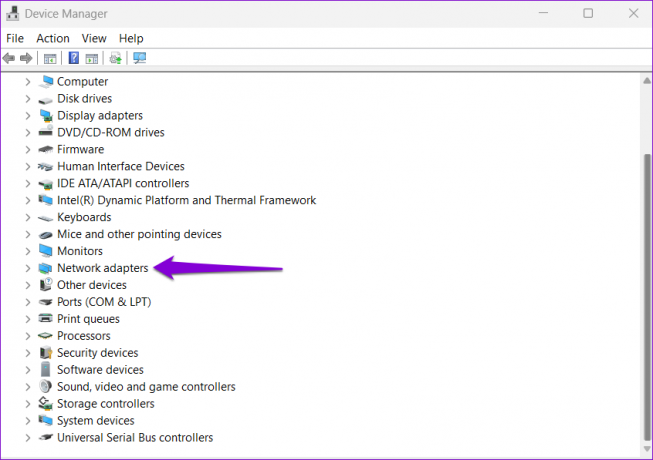
ขั้นตอนที่ 3: คลิกขวาที่อแด็ปเตอร์เครือข่ายไร้สายของคุณแล้วเลือกปิดการใช้งานอุปกรณ์

ขั้นตอนที่ 4: คลิกขวาที่อะแดปเตอร์เครือข่ายอีกครั้งและเลือกเปิดใช้งานอุปกรณ์
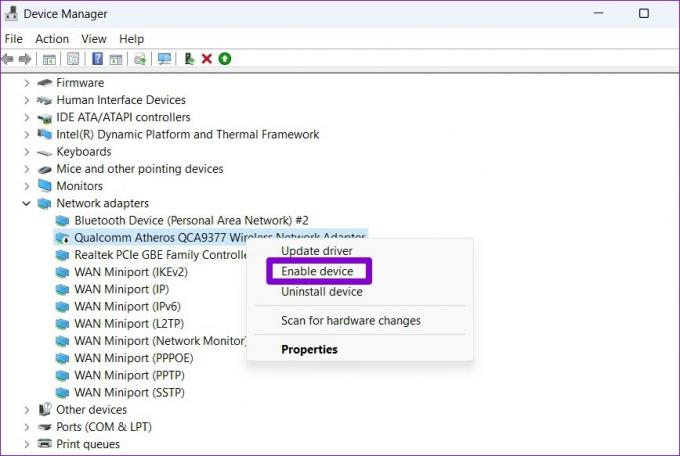
เมื่อคุณทำตามขั้นตอนข้างต้นแล้ว โหมดเครื่องบินจะทำงานได้ดี
5. อัปเดตไดรเวอร์อะแดปเตอร์เครือข่าย
หากการเปิดใช้งานไดรเวอร์อะแดปเตอร์เครือข่ายอีกครั้งไม่ได้ผล อาจเป็นเพราะไดรเวอร์ล้าสมัย ในกรณีดังกล่าว คุณสามารถลองอัปเดตไดรเวอร์อะแดปเตอร์เครือข่ายใน Windows
ขั้นตอนที่ 1: คลิกที่ไอคอนค้นหาบนทาสก์บาร์หรือกดปุ่ม Windows + S เพื่อเปิดเมนูค้นหา พิมพ์ ตัวจัดการอุปกรณ์ ในกล่องและกด Enter

ขั้นตอนที่ 2: ขยาย อะแดปเตอร์เครือข่าย คลิกขวาที่อะแดปเตอร์เครือข่ายไร้สายของคุณ แล้วเลือก อัปเดตไดรเวอร์
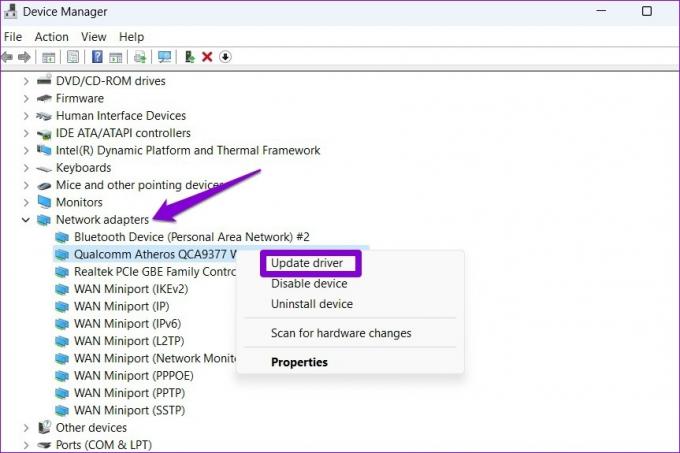
จากนั้นทำตามคำแนะนำบนหน้าจอเพื่อสิ้นสุดการอัปเดตไดรเวอร์ หลังจากนั้น โหมดเครื่องบินไม่ควรปรากฏเป็นสีเทา
6. ปรับแต่งค่ารีจิสทรี
หากปัญหายังคงอยู่ คุณสามารถแก้ไขคีย์ RadioEnable ผ่านทาง Registry Editor เพื่อเปิดหรือปิดใช้งานการเชื่อมต่อไร้สายบนพีซีของคุณ ก่อนที่คุณจะดำเนินการต่อ เป็นสิ่งสำคัญที่คุณ สำรองไฟล์รีจิสตรีทั้งหมด บนพีซีของคุณ
ขั้นตอนที่ 1: กดปุ่ม Windows + R เพื่อเปิดคำสั่ง Run พิมพ์ regeditและกด Enter

ขั้นตอนที่ 2: ในหน้าต่าง Registry Editor ให้วางพาธต่อไปนี้ในแถบที่อยู่ที่ด้านบนสุดแล้วกด Enter ซึ่งจะนำคุณไปยังปุ่มควบคุม:
HKEY_LOCAL_MACHINE\SYSTEM\CurrentControlSet\Control

ขั้นตอนที่ 3: คลิกขวาที่ปุ่มควบคุมแล้วเลือกค้นหา

ขั้นตอนที่ 4: พิมพ์ RadioEnable ในกล่องและคลิกค้นหาถัดไป
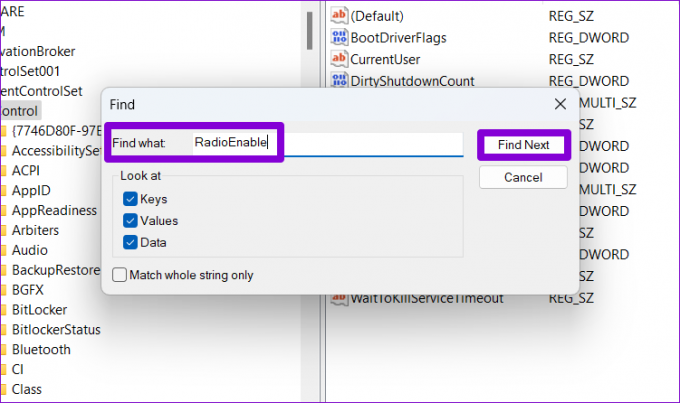
ขั้นตอนที่ 5: หลังจากที่คุณค้นหารายการ RadioEnable ให้ดับเบิลคลิกที่รายการและเปลี่ยนข้อมูลค่าเป็น 1 ก่อนที่จะกดตกลง การดำเนินการนี้จะปิดใช้งานโหมดเครื่องบิน ในทำนองเดียวกัน การตั้งค่าเป็น 0 จะเปิดใช้งานโหมดเครื่องบิน

7. รีเซ็ตการตั้งค่าเครือข่าย
หากโหมดเครื่องบินยังคงเป็นสีเทา ณ จุดนี้ การรีเซ็ตการตั้งค่าเครือข่ายใน Windows อาจเป็นทางเลือกเดียวของคุณ กระบวนการนี้จะลบอะแดปเตอร์เครือข่ายทั้งหมดและรีเซ็ตการตั้งค่าเครือข่ายทั้งหมดของคุณเป็นค่าเริ่มต้น
ขั้นตอนที่ 1: กดปุ่ม Windows + I เพื่อเปิดแอปการตั้งค่า ในแท็บ เครือข่ายและอินเทอร์เน็ต คลิกที่ การตั้งค่าเครือข่ายขั้นสูง

ขั้นตอนที่ 2: ภายใต้ การตั้งค่าเพิ่มเติม คลิกที่ การรีเซ็ตเครือข่าย
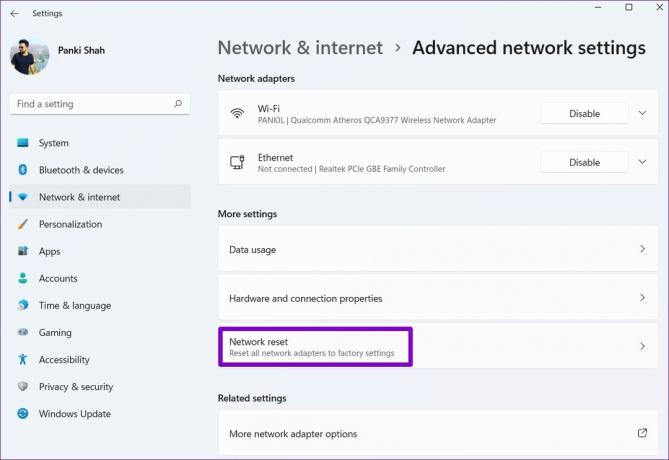
ขั้นตอนที่ 3: สุดท้าย ให้คลิกที่ปุ่ม รีเซ็ตทันที ถัดจาก การรีเซ็ตเครือข่าย

รอให้กระบวนการเสร็จสิ้นและรีบูตพีซีของคุณหลังจากนี้
ลงจากเครื่องบิน
คุณไม่สามารถเข้าถึง Wi-Fi, Bluetooth และการเชื่อมต่อเครือข่ายอื่นๆ เมื่อ Windows ติดอยู่ในโหมดบนเครื่องบิน สิ่งนี้อาจส่งผลเสียต่อประสิทธิภาพการทำงานของคุณและทำให้คุณหงุดหงิด เราหวังว่าโซลูชันที่ให้ไว้ในบทความนี้จะช่วยคุณในการแก้ไขปัญหาให้ดี
ปรับปรุงล่าสุดเมื่อ 21 มิถุนายน พ.ศ. 2565
บทความข้างต้นอาจมีลิงค์พันธมิตรที่ช่วยสนับสนุน Guiding Tech อย่างไรก็ตาม ไม่กระทบต่อความถูกต้องด้านบรรณาธิการของเรา เนื้อหายังคงเป็นกลางและเป็นของแท้

เขียนโดย
Pankil เป็นวิศวกรโยธาโดยอาชีพที่เริ่มต้นการเดินทางในฐานะนักเขียนที่ EOTO.tech เขาเพิ่งเข้าร่วม Guiding Tech ในฐานะนักเขียนอิสระเพื่ออธิบายวิธีการอธิบาย คู่มือการซื้อ คำแนะนำและเคล็ดลับสำหรับ Android, iOS, Windows และเว็บ



