5 วิธียอดนิยมในการแก้ไข Firefox ไม่เปิดใน Windows 10 และ Windows 11
เบ็ดเตล็ด / / June 24, 2022
Firefox เป็นหนึ่งในเว็บเบราว์เซอร์ยอดนิยมที่เป็นเบราว์เซอร์ที่เน้นความเป็นส่วนตัว ในบางครั้ง Firefox ก็ทำได้เช่นกัน เกิดปัญหา เช่นเดียวกับเว็บเบราว์เซอร์อื่นๆ บน Windows ตัวอย่างหนึ่งคือเมื่อเบราว์เซอร์ปฏิเสธที่จะเปิดบน Windows 11

ก่อนที่คุณจะตัดสินใจข้ามไปยัง Chrome, Edge หรือทางเลือกอื่น ให้ลองใช้วิธีแก้ไขปัญหาห้าวิธีด้านล่างเพื่อแก้ไข Firefox ที่ไม่เปิดปัญหาใน Windows 11
1. บังคับปิดกระบวนการ Firefox
หากบางกระบวนการของ Firefox ค้างอยู่ในพื้นหลัง แสดงว่าอาจไม่ได้ปิดตัวลงทั้งหมด รับความช่วยเหลือจาก ตัวจัดการงานบน Windows เพื่อปิดกระบวนการใดๆ ของ Firefox นี่คือวิธีที่คุณสามารถทำได้
ขั้นตอนที่ 1: คลิกขวาที่เมนู Start แล้วเลือก Task Manager จากรายการ อีกวิธีหนึ่ง คุณยังสามารถกด Ctrl + Shift + Esc บนแป้นพิมพ์เพื่อเปิดใช้ Task Manager ได้อย่างรวดเร็ว
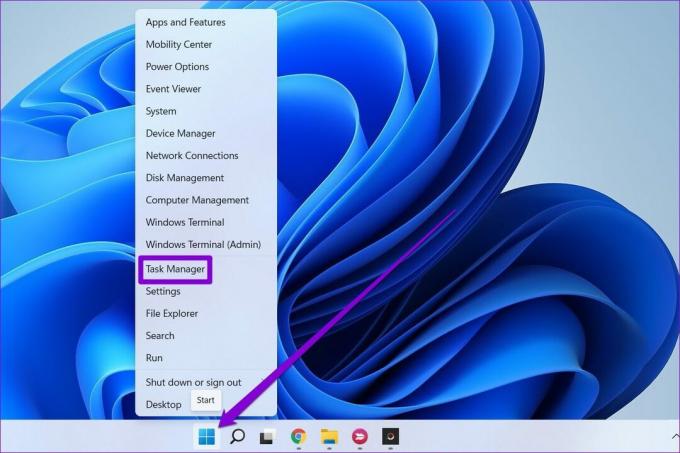
ขั้นตอนที่ 2: ในแท็บ Processes เลือก Firefox และคลิกที่ปุ่ม End task ที่ด้านบน

หลังจากนั้น ให้ตรวจสอบว่าคุณสามารถเปิด Firefox ได้หรือไม่
2. เรียกใช้ตัวแก้ไขปัญหาความเข้ากันได้ของโปรแกรม
Windows มาพร้อมกับตัวแก้ไขปัญหาที่มีประโยชน์ซึ่งสามารถช่วยแก้ไขปัญหาส่วนใหญ่ได้โดยอัตโนมัติ คุณสามารถใช้ตัวแก้ไขปัญหาความเข้ากันได้ของโปรแกรมเพื่อแก้ไขปัญหาใดๆ หาก Firefox build นั้นไม่ถูกต้องสำหรับพีซีของคุณ
ขั้นตอนที่ 1: คลิกขวาที่ไอคอน Firefox และเลือก Properties

ขั้นตอนที่ 2: ตรงไปที่แท็บความเข้ากันได้แล้วคลิกเรียกใช้ตัวแก้ไขปัญหาความเข้ากันได้
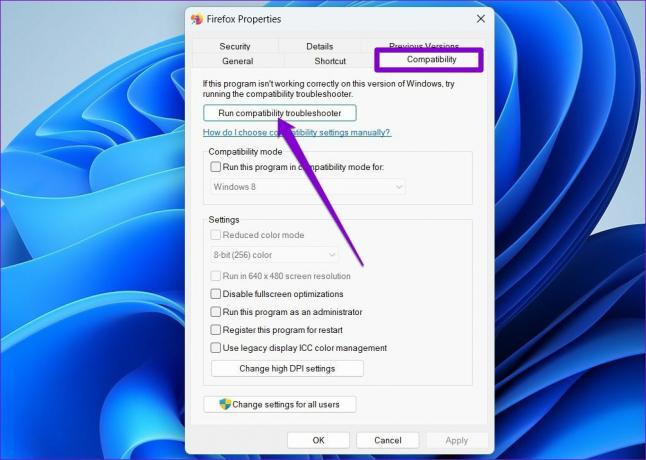
ถัดไป ทำตามคำแนะนำบนหน้าจอเพื่อสิ้นสุดกระบวนการแก้ไขปัญหา หลังจากนั้น ให้ตรวจดูว่าคุณสามารถเปิด Firefox ได้หรือไม่
3. ซ่อมแอพ Firefox
Windows 11 ยังบรรจุแอปหรือเครื่องมือซ่อมแซมโปรแกรมเพื่อย้อนกลับสู่สถานะเดิม อย่างไรก็ตาม คุณจะได้รับตัวเลือกนี้เฉพาะเมื่อคุณดาวน์โหลด Firefox จาก Microsoft Store
ทำตามขั้นตอนด้านล่างเพื่อซ่อมแซมแอป Firefox บน Windows ก่อนที่คุณจะดำเนินการต่อ ตรวจสอบให้แน่ใจว่าแอป Firefox หรือกระบวนการไม่ทำงาน
ขั้นตอนที่ 1: กดปุ่ม Windows + I เพื่อเปิดแอปการตั้งค่า
ขั้นตอนที่ 2: เลือกแท็บ แอป ในคอลัมน์ด้านซ้าย และคลิก แอปที่ติดตั้งในบานหน้าต่างด้านขวา

ขั้นตอนที่ 3: ค้นหา Firefox ในรายการ คลิกที่ไอคอนเมนูสามจุดถัดจากแอพแล้วเลือก ตัวเลือกขั้นสูง

ขั้นตอนที่ 4: เลื่อนลงไปที่ส่วนรีเซ็ตแล้วคลิกปุ่มซ่อมแซม

4. เปิด Firefox ในโหมดแก้ไขปัญหา
หากคุณเคยใช้อะไรมาบ้าง ส่วนเสริมใน Firefox เพื่อปรับปรุงฟังก์ชันการทำงาน หนึ่งในส่วนเสริมเหล่านั้นอาจต้องรับผิดชอบต่อปัญหานี้ คุณสามารถยืนยันได้โดยเปิด Firefox ในโหมดแก้ไขปัญหา ซึ่งจะเปิดขึ้นโดยไม่มีส่วนเสริมหรือธีมใดๆ ของคุณ
หากต้องการเปิด Firefox ในโหมดแก้ไขปัญหา ให้กดปุ่ม Shift ค้างไว้แล้วดับเบิลคลิกที่ไอคอนแอป Firefox ถัดไป คลิกที่ เปิด

หาก Firefox ทำงานได้ดี แสดงว่าเป็นหนึ่งในส่วนเสริมที่ทำให้เกิดปัญหา หากต้องการทราบว่าส่วนเสริมใดที่ทำให้เกิดปัญหา คุณจะต้องปิดการใช้งานทั้งหมดก่อน นี่คือวิธีการทำ
ขั้นตอนที่ 1: เปิด Firefox ในโหมดแก้ไขปัญหา คลิกที่ไอคอนเมนู (สามเส้นแนวนอน) ที่มุมบนขวาและเลือกโปรแกรมเสริมและธีมจากรายการ

ขั้นตอนที่ 2: ใช้สวิตช์ข้างส่วนเสริมเพื่อปิด
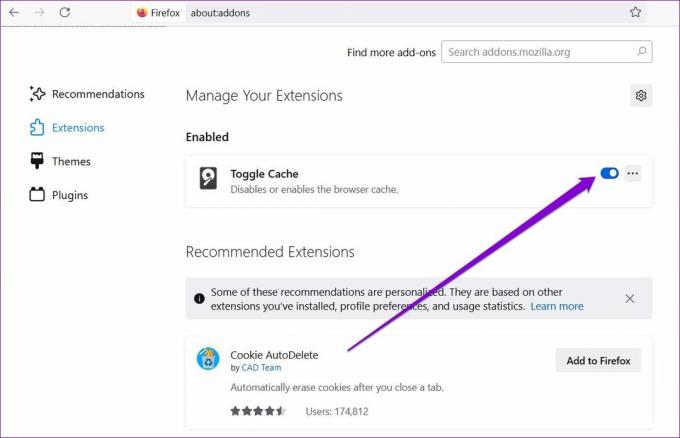
เมื่อปิดใช้งานแล้ว ให้ปิด Firefox แล้วลองเปิดใหม่อีกครั้ง หากคุณสามารถเปิด Firefox ในโหมดปกติได้ คุณจะต้องเปิดใช้งานส่วนเสริมทั้งหมดเพื่อแยกส่วนที่ทำให้เกิดปัญหาออก
5. รีเฟรช Firefox
ในบางครั้ง การตั้งค่าแบบกำหนดเองบางอย่างใน Firefox อาจทำให้ระบบทำงาน หากคุณจำไม่ได้ว่าคุณเปลี่ยนการตั้งค่าใด ขอแนะนำให้รีเฟรช Firefox
รีเฟรช Firefox จะสร้างโปรไฟล์ใหม่และนำเข้าข้อมูลที่จำเป็นทั้งหมดจากโปรไฟล์เก่าของคุณโดยอัตโนมัติ ดังนั้นบุ๊กมาร์ก รหัสผ่านที่บันทึกไว้ และคุกกี้จะไม่ได้รับผลกระทบ แม้ว่าจะเป็นการลบส่วนเสริมและธีมของคุณในกระบวนการ
หากต้องการรีเฟรช Firefox ให้ทำตามขั้นตอนด้านล่าง
ขั้นตอนที่ 1: กดปุ่ม Shift ค้างไว้แล้วดับเบิลคลิกที่ไอคอนแอป Firefox เพื่อเปิดในโหมดแก้ไขปัญหา
ขั้นตอนที่ 2: เมื่อมีข้อความปรากฏขึ้น ให้คลิกรีเฟรช Firefox
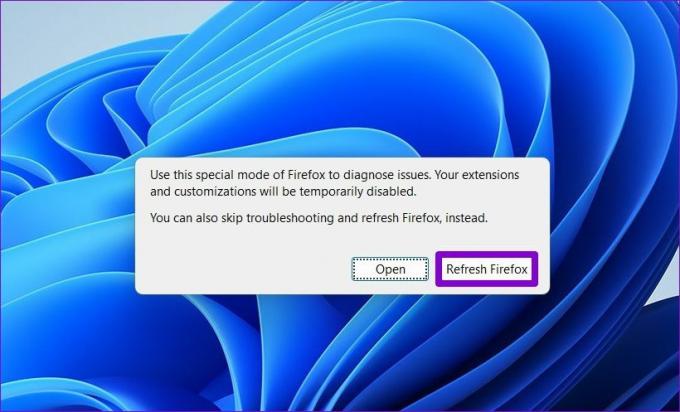
ขั้นตอนที่ 3: เลือกรีเฟรช Firefox เพื่อยืนยันการกระทำของคุณ
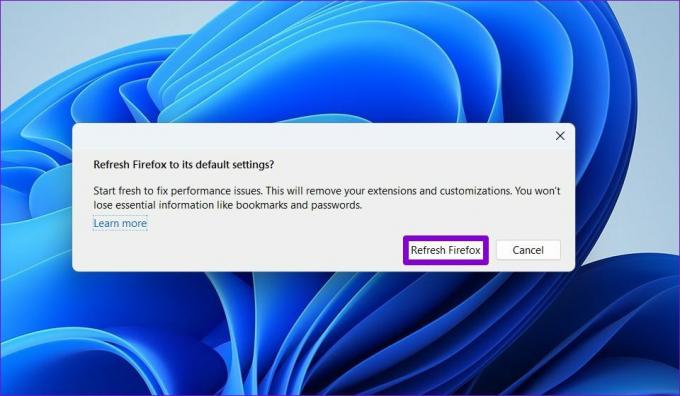
รอให้กระบวนการเสร็จสมบูรณ์ หลังจากการรีเฟรชเสร็จสิ้น Firefox ควรเปิดโดยอัตโนมัติ
ติดตามไฟของคุณ
หวังว่าหนึ่งในวิธีแก้ไขปัญหาข้างต้นจะแก้ไขปัญหาที่อาจขัดขวางไม่ให้คุณเปิด Firefox บนพีซี Windows ของคุณ หากคุณประสบปัญหาที่คล้ายกันกับแอปอื่นๆ บน Windows ให้พิจารณาอ่านคำแนะนำเฉพาะของเราในการแก้ไขปัญหา แอพไม่เปิดปัญหาบน Windows.
ปรับปรุงล่าสุดเมื่อ 04 พ.ค. 2565
บทความข้างต้นอาจมีลิงค์พันธมิตรที่ช่วยสนับสนุน Guiding Tech อย่างไรก็ตาม ไม่กระทบต่อความถูกต้องด้านบรรณาธิการของเรา เนื้อหายังคงเป็นกลางและเป็นของแท้

เขียนโดย
Pankil เป็นวิศวกรโยธาโดยอาชีพที่เริ่มต้นการเดินทางในฐานะนักเขียนที่ EOTO.tech เขาเพิ่งเข้าร่วม Guiding Tech ในฐานะนักเขียนอิสระเพื่ออธิบายวิธีการอธิบาย คู่มือการซื้อ คำแนะนำและเคล็ดลับสำหรับ Android, iOS, Windows และเว็บ



